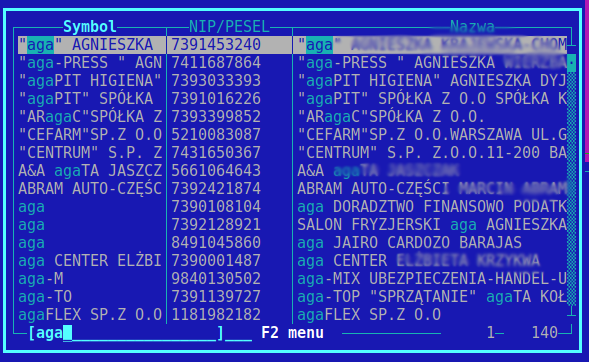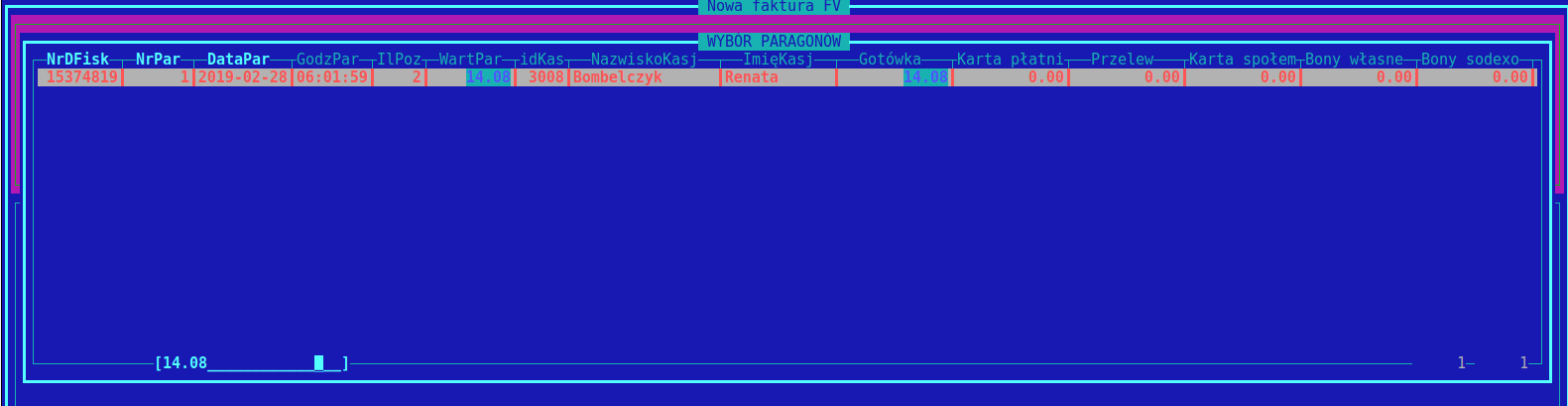Faktura do Paragonu: Różnice pomiędzy wersjami
(Utworzono nową stronę "*Z menu głównego wybieramy '''Faktury → Faktury uniwersalne → katalog''' *W wyświetlonym oknie wybieramy '''Faktura vat do paragonów''' *Wyświetli się lista ws...") |
(+ fup) |
||
| Linia 1: | Linia 1: | ||
Faktury VAT do paragonów w systemie HiperMarket. | |||
Uwaga: od 2020 roku [[Faktury uproszczone paragon 450 nip|paragon z NIP do 450zł jest już oryginałem faktury VAT]] i nie ma potrzeby i możliwości wystawienia faktury do takiego paragonu. W systemie HiperMarket są dostępne do podglądu tylko ich duplikaty. | |||
== Opis modułu == | |||
*Z menu głównego wybieramy '''Faktury → Faktury uniwersalne → katalog''' | *Z menu głównego wybieramy '''Faktury → Faktury uniwersalne → katalog''' | ||
*W wyświetlonym oknie wybieramy '''Faktura vat do paragonów''' | *W wyświetlonym oknie wybieramy '''Faktura vat do paragonów''' | ||
| Linia 9: | Linia 14: | ||
[[Plik:Screenshot 20190321 1050271.png]] | [[Plik:Screenshot 20190321 1050271.png]] | ||
*Zatwierdzamy '''ENTEREM''', aż pojawi się pytanie: czy stworzyć Paragon? jeżeli chcemy '''stworzyć go ręcznie''' – '''TAK''', jeżeli '''paragon istnieje''' już w systemie – '''NIE.''' | *Zatwierdzamy '''ENTEREM''', aż pojawi się pytanie: czy stworzyć Paragon? jeżeli chcemy '''stworzyć go ręcznie''' – '''TAK''', jeżeli '''paragon istnieje''' już w systemie – '''NIE.''' | ||
*Gdy chcemy dodać kolejny istniejący paragon wybieramy '''klawisz P''' → ustawiamy datę kiedy był wystawiony → wyświetlą nam się paragony z tego dnia | *Gdy chcemy dodać kolejny istniejący paragon wybieramy '''klawisz P''' → ustawiamy datę kiedy był wystawiony → wyświetlą nam się paragony z tego dnia | ||
*Aby szybko znaleźć paragon na liście wyświetlanych paragonów wybieramy '''F5 → Opcje szybkiego szukania → Enter''' → Wpisujemy np. kwotę paragonu (Filtruje) → Znajdujemy Paragon | *Aby szybko znaleźć paragon na liście wyświetlanych paragonów wybieramy '''F5 → Opcje szybkiego szukania → Enter''' → Wpisujemy np. kwotę paragonu (Filtruje) → Znajdujemy Paragon | ||
**Uwaga: od 2020r, jeśli odbiorca faktury ma NIP, to ten sam NIP musi być fizycznie wydrukowany na paragonie, bez względu na jego kwotę. | |||
**Uwaga: od 2020r jeśli paragon ma NIP i wartość poniżej 450zł, to jest już on fakturą (uproszczoną) i nie będzie możliwości wybrania go do tworznej w HM faktury, w oknie poniżej. | |||
[[Plik:Screenshot 20190321 110612.png]] | [[Plik:Screenshot 20190321 110612.png]] | ||
| Linia 18: | Linia 24: | ||
*Dalej: '''Enter''' → paragon zaczyta się do faktury → zbędne pozycje usuwamy klawiszem DELETE | *Dalej: '''Enter''' → paragon zaczyta się do faktury → zbędne pozycje usuwamy klawiszem DELETE | ||
*'''F4''' (realizuj) lub '''P''' jeżeli chcemy dodać jeszcze 1 paragon. | *'''F4''' (realizuj) lub '''P''' jeżeli chcemy dodać jeszcze 1 paragon. | ||
== Zobacz też == | |||
* [https://pomoc.netis.pl/images/9/92/Instrukcja_do_wystawiania_faktur_z_innym_ni%C5%BC_odbiorca_p%C5%82atnikiem.pdf Faktury z innym niż odbiorca płatnikiem (JST, szkoły, gminy itp.)] | |||
* [[Faktury uproszczone paragon 450 nip]] | |||
* [[WZ#Faktura do WZ (bez paragonu)|Faktura do WZ (bez paragonu)]] | |||
Aktualna wersja na dzień 05:42, 10 maj 2024
Faktury VAT do paragonów w systemie HiperMarket.
Uwaga: od 2020 roku paragon z NIP do 450zł jest już oryginałem faktury VAT i nie ma potrzeby i możliwości wystawienia faktury do takiego paragonu. W systemie HiperMarket są dostępne do podglądu tylko ich duplikaty.
Opis modułu
- Z menu głównego wybieramy Faktury → Faktury uniwersalne → katalog
- W wyświetlonym oknie wybieramy Faktura vat do paragonów
- Wyświetli się lista wszystkich faktur, nową fakturę dodajemy klawiszem INSERT
- Wpisujemy NIP (pobieramy z GUS) lub jeśli kontrahent jest już w naszej bazie to wybieramy ENTER i dalej ENTER
Dalej wyświetli nam się lista kontrahentów→ odszukujemy tego, który nas interesuje (możemy wpisać nazwę kontrahenta – system wyfiltruje nam kontrahentów po tym co wpisaliśmy) → wybieramy kontrahenta ENTEREM - dalej wybieramy daty i formę płatności oraz dodajemy opis (ENTEREM przechodzimy do następnego pola)
- Zatwierdzamy ENTEREM, aż pojawi się pytanie: czy stworzyć Paragon? jeżeli chcemy stworzyć go ręcznie – TAK, jeżeli paragon istnieje już w systemie – NIE.
- Gdy chcemy dodać kolejny istniejący paragon wybieramy klawisz P → ustawiamy datę kiedy był wystawiony → wyświetlą nam się paragony z tego dnia
- Aby szybko znaleźć paragon na liście wyświetlanych paragonów wybieramy F5 → Opcje szybkiego szukania → Enter → Wpisujemy np. kwotę paragonu (Filtruje) → Znajdujemy Paragon
- Uwaga: od 2020r, jeśli odbiorca faktury ma NIP, to ten sam NIP musi być fizycznie wydrukowany na paragonie, bez względu na jego kwotę.
- Uwaga: od 2020r jeśli paragon ma NIP i wartość poniżej 450zł, to jest już on fakturą (uproszczoną) i nie będzie możliwości wybrania go do tworznej w HM faktury, w oknie poniżej.
- Dalej: Enter → paragon zaczyta się do faktury → zbędne pozycje usuwamy klawiszem DELETE
- F4 (realizuj) lub P jeżeli chcemy dodać jeszcze 1 paragon.