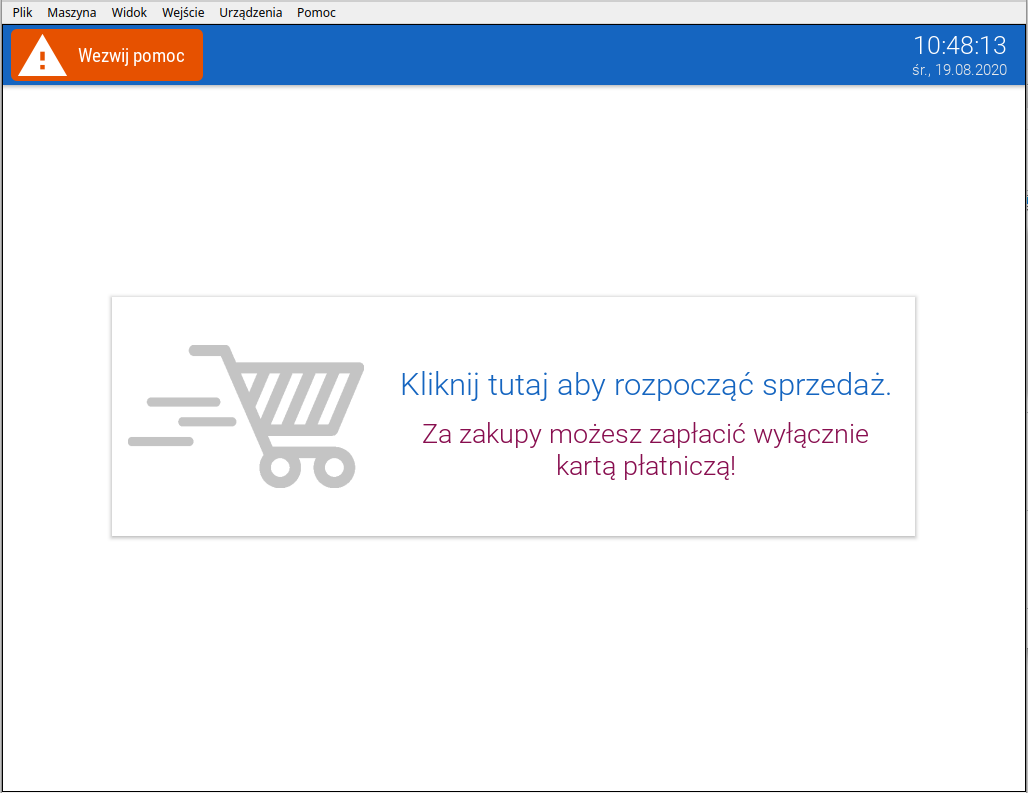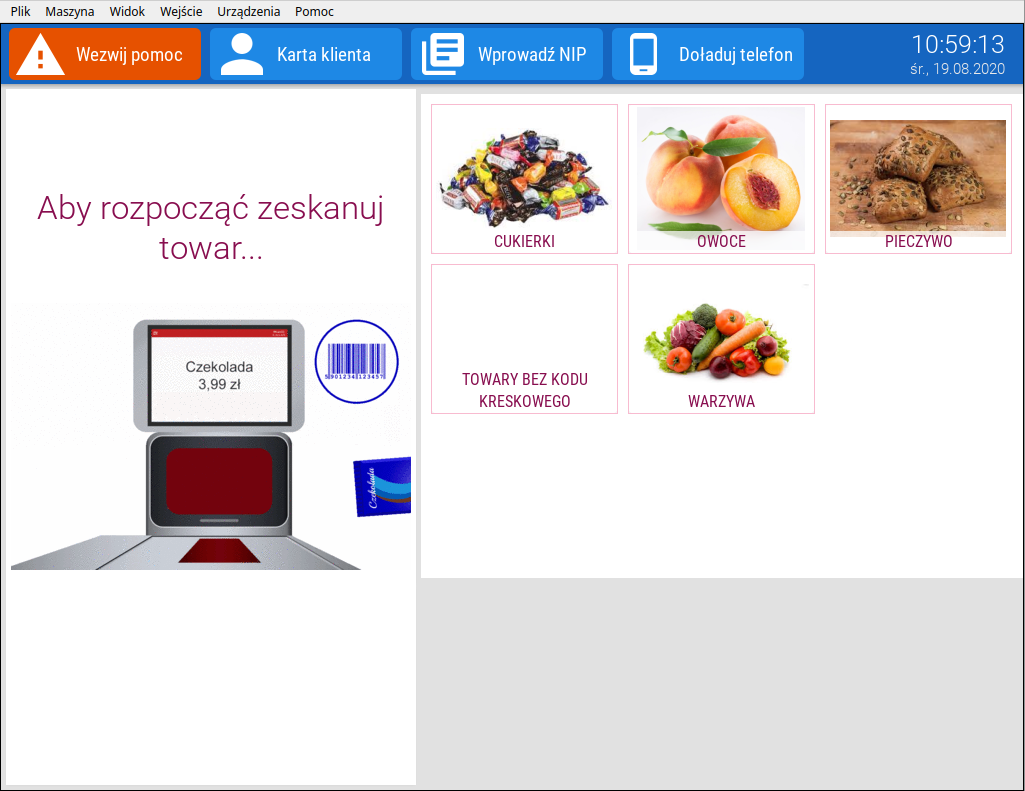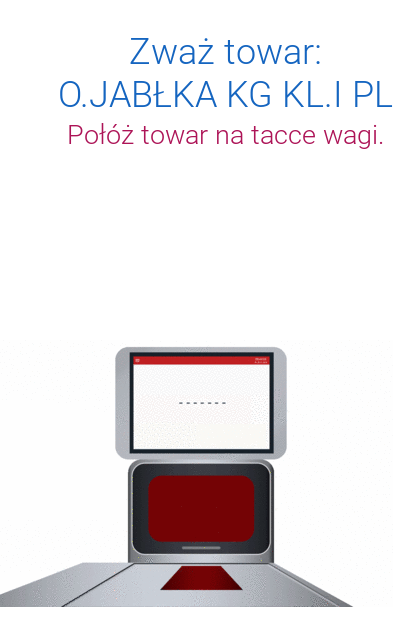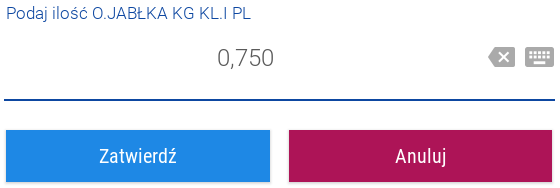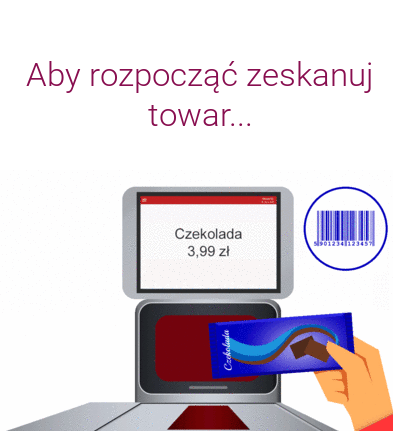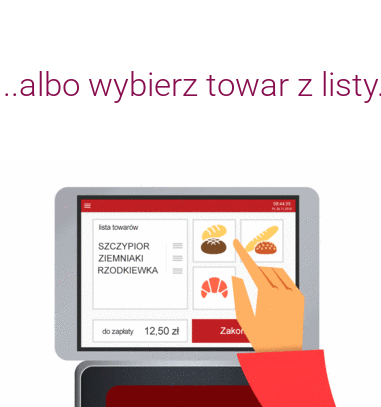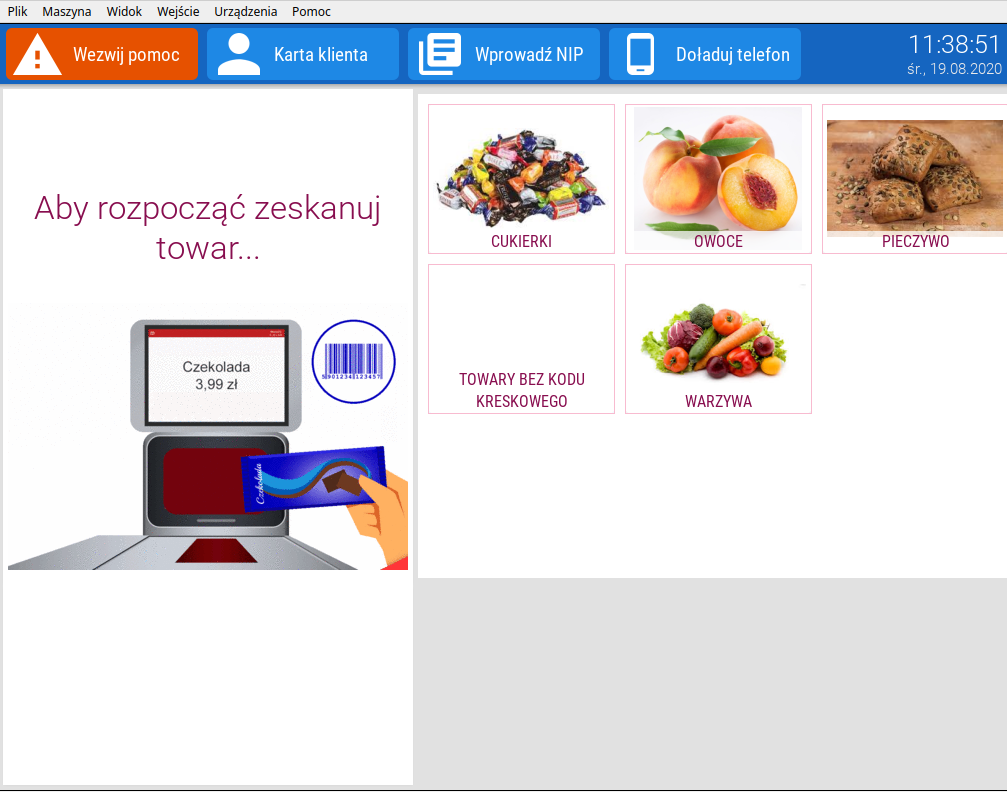SelfNet - Kasy samobsługowe: Różnice pomiędzy wersjami
(Utworzono nową stronę "Instrukcja kasy samoobsługowej 1. Okno startowe W celu rozpoczęcia paragonu należy kliknąć w komunikat „Kliknij tutaj aby rozpocząć sprzedaż”. Decydując...") |
Nie podano opisu zmian |
||
| Linia 1: | Linia 1: | ||
Instrukcja kasy samoobsługowej | '''Instrukcja kasy samoobsługowej''' | ||
1. Okno startowe | 1. Okno startowe | ||
W celu rozpoczęcia paragonu należy kliknąć w komunikat „Kliknij tutaj aby rozpocząć sprzedaż”. Decydując się na dokonanie płatności na kasie samoobsługowej należy pamiętać, iż płatności można dokonać tylko kartą płatniczą. | |||
Rysunek 1.1. Okno startowe | Rysunek 1.1. Okno startowe | ||
[[Plik:Rysunek 1.1..png|brak|mały|1024x1024px]] | |||
'''2. Szybka sprzedaż''' | |||
W kolejnym oknie ukaże się tak zwana szybka sprzedaż (cukierki, owoce, warzywa, pieczywo). Tutaj możemy wybrać z listy interesujący nas towar. W tej opcji klient ma możliwość wyszukiwać towar po nazwie za pomocą interaktywnej klawiatury. Należy mieć na uwadze, iż produkty objęte szybką sprzedażą są towarami, które sprzedawane są na sztuki. | |||
Rysunek 2.1. Przykładowe rozmieszczenie szybkiej sprzedaży. | |||
[[Plik:Rysunek 2.1..png|brak|mały|1025x1025px]] | |||
'''3. Ważenie towarów''' | |||
Po wyborze artykułu, który podlega procesowi ważenia ukaże się komunikat o konieczności zważenia towaru. Po położeniu artykułu na wadze, waga wczyta się samoistnie. W przypadku braku konfiguracji wagi z kasą samoobsługową pojawi się komunikat o konieczności podejścia obsługi sklepu do kasy w celu udzielania pomocy dla klienta. Pracownik sklepu po podejściu do kasy powinien zeskanować identyfikator w celu usunięcia błędu i ręcznego wpisania wagi. | |||
Rysunek 3.1. Komunikat o położeniu towaru na wadze. | |||
[[Plik:Rys 3.1.png|brak|mały|633x633px]] | |||
Rysunek 3.2. Komunikat o braku połączenia z wagą sklepową. | |||
[[Plik:3.2.png|brak|mały|615x615px]] | |||
Rysunek 3.3. Ręczne wpisywanie wagi. | |||
[[Plik:3.3.png|brak|mały|560x560px]] | |||
'''4. Realizacja paragonu na kasie samoobsługowej''' | |||
Jeżeli jednak nasz produkt nie jest sprzedawany na sztuki i nie ma go na liście szybkiej sprzedaży wystarczy go zeskanować zgodnie z grafikami przedstawionymi na kasie samoobsługowej. | |||
Rysunek 4.1. Komunikat o postępowaniu z towarem objętym kodem kreskowym. | |||
[[Plik:4.1.png|brak|mały|431x431px]] | |||
Rysunek 4.2. Komunikat o postępowaniu z towarem objętym szybką sprzedażą. | |||
[[Plik:4.2..png|brak|mały|407x407px]] | |||
'''5. Skanowanie karty klienta''' | |||
Na kasie samoobsługowej klient ma możliwość samodzielnie wczytać kartę stałego klienta. Kartę można wczytać na dwa sposoby poprzez zeskanowanie karty na czytniku bądź ręcznego wpisania numeru karty na interaktywnej kasie wyświetlającej się na ekranie kasy samoobsługowej. W celu wyjścia z opcji karta klienta należy kliknąć na dowolne miejsce na kasie spowoduje to automatyczne wyjście z okna wprowadzania karty. | |||
Rysunek 5.1. Przykładowe rozmieszczenie kafelka karta klienta. | |||
[[Plik:5.1..png|brak|mały|1007x1007px]] | |||
Rysunek 5.2. Komunikat o postępowaniu z kartą klienta. | |||
<br /> | |||
Wersja z 07:37, 28 sie 2020
Instrukcja kasy samoobsługowej
1. Okno startowe
W celu rozpoczęcia paragonu należy kliknąć w komunikat „Kliknij tutaj aby rozpocząć sprzedaż”. Decydując się na dokonanie płatności na kasie samoobsługowej należy pamiętać, iż płatności można dokonać tylko kartą płatniczą.
Rysunek 1.1. Okno startowe
2. Szybka sprzedaż
W kolejnym oknie ukaże się tak zwana szybka sprzedaż (cukierki, owoce, warzywa, pieczywo). Tutaj możemy wybrać z listy interesujący nas towar. W tej opcji klient ma możliwość wyszukiwać towar po nazwie za pomocą interaktywnej klawiatury. Należy mieć na uwadze, iż produkty objęte szybką sprzedażą są towarami, które sprzedawane są na sztuki.
Rysunek 2.1. Przykładowe rozmieszczenie szybkiej sprzedaży.
3. Ważenie towarów
Po wyborze artykułu, który podlega procesowi ważenia ukaże się komunikat o konieczności zważenia towaru. Po położeniu artykułu na wadze, waga wczyta się samoistnie. W przypadku braku konfiguracji wagi z kasą samoobsługową pojawi się komunikat o konieczności podejścia obsługi sklepu do kasy w celu udzielania pomocy dla klienta. Pracownik sklepu po podejściu do kasy powinien zeskanować identyfikator w celu usunięcia błędu i ręcznego wpisania wagi.
Rysunek 3.1. Komunikat o położeniu towaru na wadze.
Rysunek 3.2. Komunikat o braku połączenia z wagą sklepową.
Rysunek 3.3. Ręczne wpisywanie wagi.
4. Realizacja paragonu na kasie samoobsługowej
Jeżeli jednak nasz produkt nie jest sprzedawany na sztuki i nie ma go na liście szybkiej sprzedaży wystarczy go zeskanować zgodnie z grafikami przedstawionymi na kasie samoobsługowej.
Rysunek 4.1. Komunikat o postępowaniu z towarem objętym kodem kreskowym.
Rysunek 4.2. Komunikat o postępowaniu z towarem objętym szybką sprzedażą.
5. Skanowanie karty klienta
Na kasie samoobsługowej klient ma możliwość samodzielnie wczytać kartę stałego klienta. Kartę można wczytać na dwa sposoby poprzez zeskanowanie karty na czytniku bądź ręcznego wpisania numeru karty na interaktywnej kasie wyświetlającej się na ekranie kasy samoobsługowej. W celu wyjścia z opcji karta klienta należy kliknąć na dowolne miejsce na kasie spowoduje to automatyczne wyjście z okna wprowadzania karty.
Rysunek 5.1. Przykładowe rozmieszczenie kafelka karta klienta.
Rysunek 5.2. Komunikat o postępowaniu z kartą klienta.