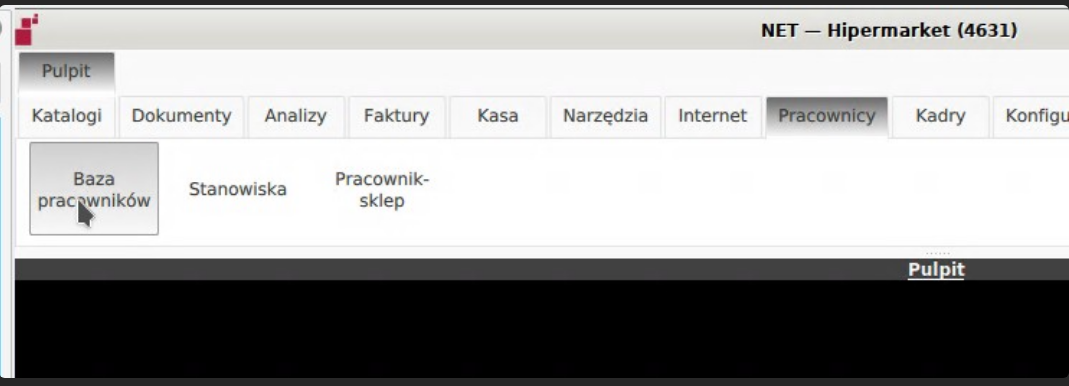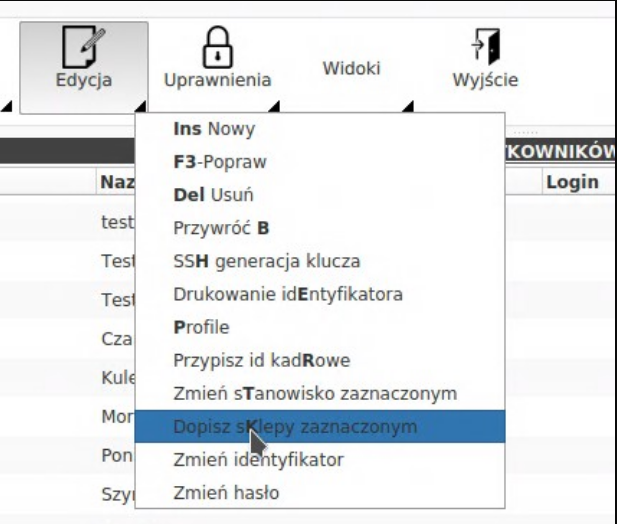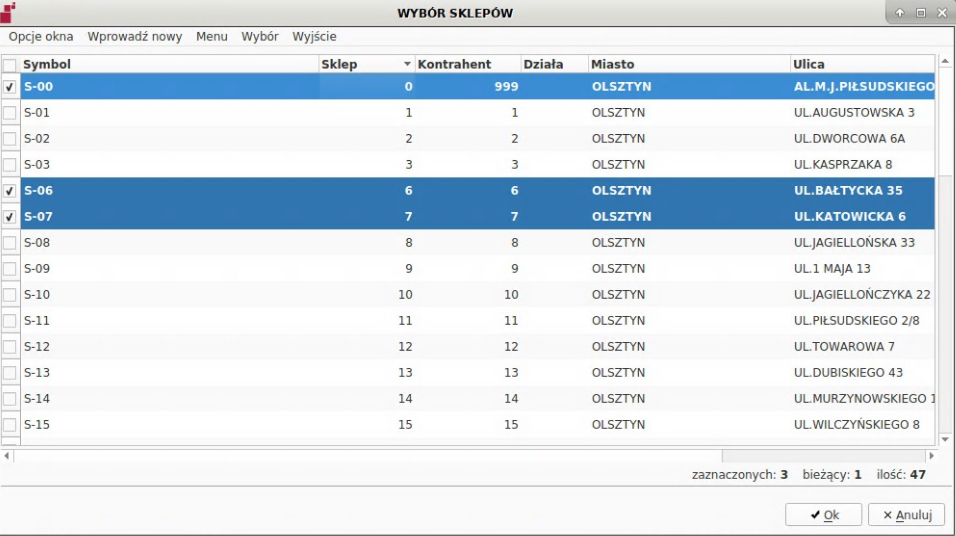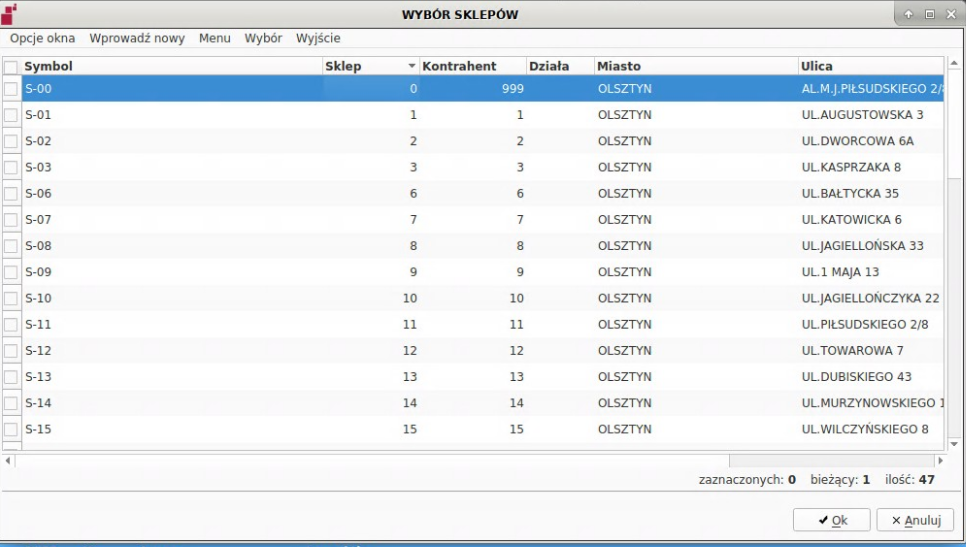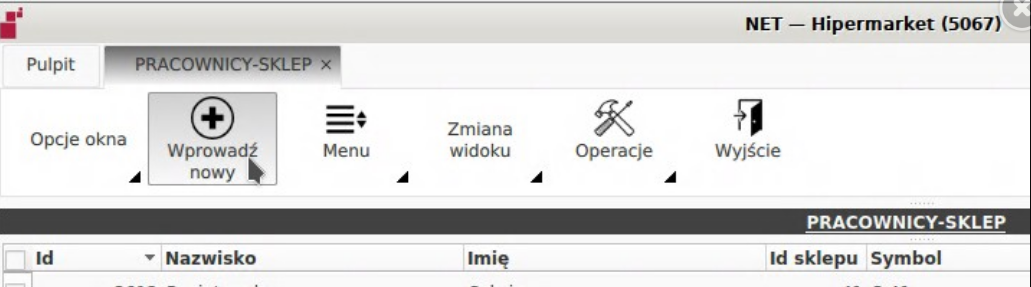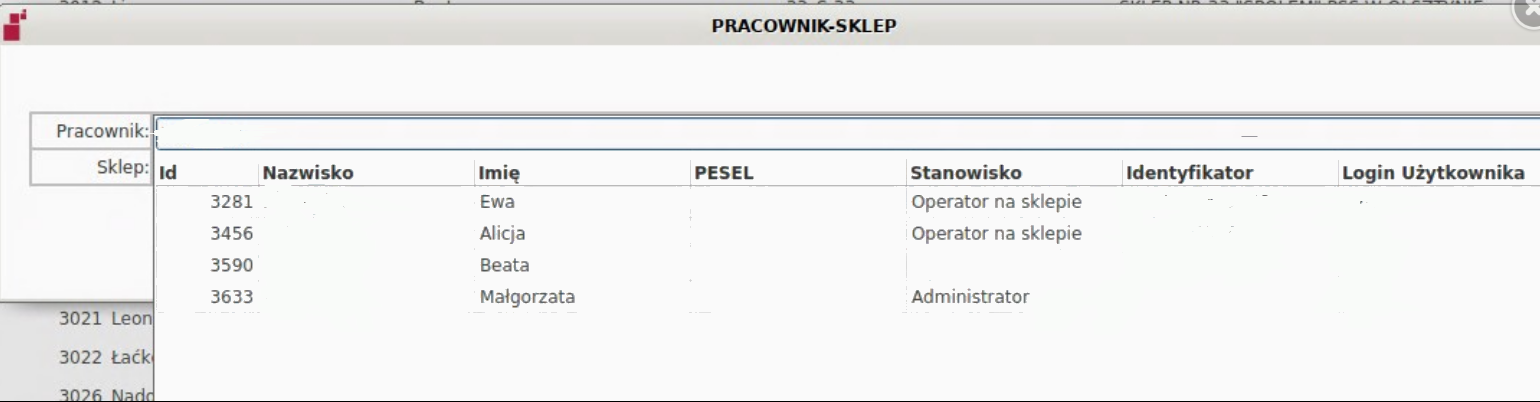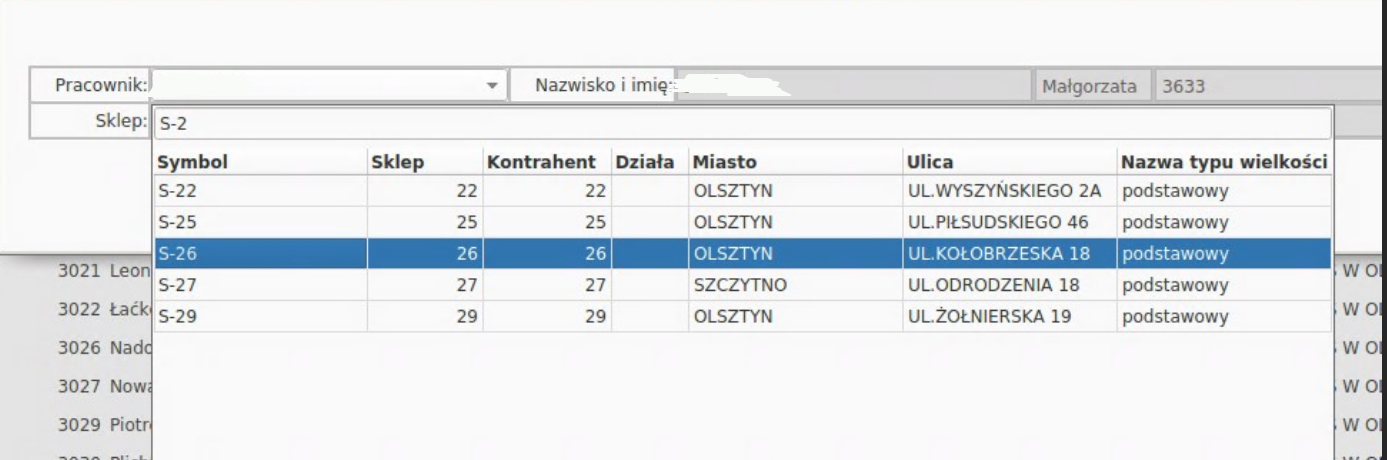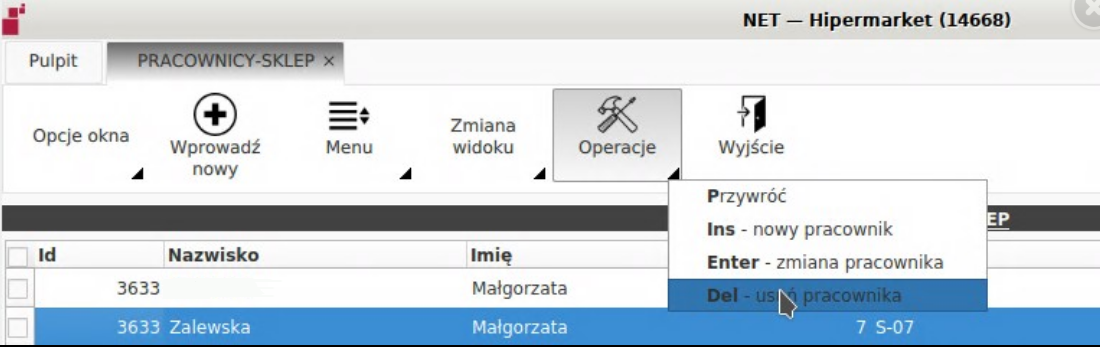Pracownicy w systemie HiperMarket Centrala - wersja graficzna: Różnice pomiędzy wersjami
| Linia 5: | Linia 5: | ||
Pozwala na dodawanie, edycję i usuwanie pracownika | Pozwala na dodawanie, edycję i usuwanie pracownika | ||
[[Plik:prhg.png]] | [[Plik:prhg.png]]Rysunek 1.1. Dodanie pracownika. | ||
==Stanowiska== | ==Stanowiska== | ||
| Linia 12: | Linia 12: | ||
Nowe stanowisko dodajemy klawiszem INSERT. | Nowe stanowisko dodajemy klawiszem INSERT. | ||
[[Plik:prgh1.png]] | [[Plik:prgh1.png]]Rysunek 2.1. Dodanie stanowiska. | ||
Okno przypisania uprawnień dla nowo utworzonego stanowiska (można je później modyfikować): | Okno przypisania uprawnień dla nowo utworzonego stanowiska (można je później modyfikować): | ||
[[Plik:sho5.png]] | [[Plik:sho5.png]]Rysunek 2.2. Okno przypisania uprawnień dla stanowiska. | ||
| Linia 22: | Linia 22: | ||
Pozwala na określenie, w którym sklepie (sklepach) dany pracownik pracuje | Pozwala na określenie, w którym sklepie (sklepach) dany pracownik pracuje | ||
[[Plik:prhg3.png]] | [[Plik:prhg3.png]]Rysunek 3.1. Lista sklepów, w których pracuje pracownik. | ||
==Przypisanie pracownika do sklepu z poziomu bazy pracowników== | ==Przypisanie pracownika do sklepu z poziomu bazy pracowników== | ||
| Linia 35: | Linia 35: | ||
Wejście w bazę pracowników: | Wejście w bazę pracowników: | ||
[[Plik:670-864.png|brak|mały|545x545px]] | [[Plik:670-864.png|brak|mały|545x545px]] | ||
Rysunek | Rysunek 4.1. Baza pracowników wejście. | ||
[[Plik:9874.png|brak|mały|484x484px]] | [[Plik:9874.png|brak|mały|484x484px]] | ||
Rysunek | Rysunek 4.2. Dopisanie sklepu. | ||
W przypadku kiedy mamy wybranego tylko jednego pracownika system pokazuje okienko sklepów z zaznaczonymi tymi sklepami, dla których istnieje już powiązanie (na początku domyślnie jest to sklep 00 na centrali). Za pomocą spacji możemy sklepy zaznaczać i odznaczać. System doda lub usunie odpowiednie przypisanie pracownika do sklepu. (Sprawdzić opcję w wersji graficznej, w tekstowej cokolwiek musi zostać zaznaczone, aby zadziałało) | |||
[[Plik:90649.png|brak|mały|636x636px]] | [[Plik:90649.png|brak|mały|636x636px]] | ||
Rysunek | Rysunek 4.3. Lista sklepów, do których jest przypisany jeden pracownik. | ||
Możemy też najpierw zaznaczyć pracowników za pomocą spacji i wybrać tę opcję z menu (lub klawisz 'k'), ponadto system nie pokaże wtedy żadnych zaznaczonych sklepów (nie wiadomo, które właściwie miały być zaznaczone skoro pokazujemy przywiązanie dla wielu pracowników). Zaznaczenie sklepów i zatwierdzenie okienka spowoduje dodanie nowych powiązań dla zaznaczonych pracowników do zaznaczonych sklepów. Poprzednie dowiązanie nie zostaną usunięte (jak to ma miejsce w przypadku, gdy zmieniamy ustawienia tylko jednemu pracownikowi) o czym informuje nas stosowny komunikat: "Zaznaczyłeś kilku pracowników w związku z tym nie usuwam już istniejących dowiązań, a tylko dodaje nowe!". Opcja nie usuwa poprzednich dowiązań ponieważ korzystamy z niej np. w sytuacji gdy dodajemy nowy sklep i chcemy powiązać z nim kilka osób na raz (księgowe, regionalni itd). Nie chcemy przy okazji usunąć wcześniej wspomnianym osobom dowiązań do już istniejących sklepów, a tylko grupowo przypisać nowy sklep. | Możemy też najpierw zaznaczyć pracowników za pomocą spacji i wybrać tę opcję z menu (lub klawisz 'k'), ponadto system nie pokaże wtedy żadnych zaznaczonych sklepów (nie wiadomo, które właściwie miały być zaznaczone skoro pokazujemy przywiązanie dla wielu pracowników). Zaznaczenie sklepów i zatwierdzenie okienka spowoduje dodanie nowych powiązań dla zaznaczonych pracowników do zaznaczonych sklepów. Poprzednie dowiązanie nie zostaną usunięte (jak to ma miejsce w przypadku, gdy zmieniamy ustawienia tylko jednemu pracownikowi) o czym informuje nas stosowny komunikat: "Zaznaczyłeś kilku pracowników w związku z tym nie usuwam już istniejących dowiązań, a tylko dodaje nowe!". Opcja nie usuwa poprzednich dowiązań ponieważ korzystamy z niej np. w sytuacji gdy dodajemy nowy sklep i chcemy powiązać z nim kilka osób na raz (księgowe, regionalni itd). Nie chcemy przy okazji usunąć wcześniej wspomnianym osobom dowiązań do już istniejących sklepów, a tylko grupowo przypisać nowy sklep. | ||
[[Plik:Jhjkd.png|brak|mały|639x639px]] | [[Plik:Jhjkd.png|brak|mały|639x639px]] | ||
Rysunek | Rysunek 4.4. Lista sklepów w przypadku kiedy kilku pracowników jest przypisanych do kilku sklepów. | ||
'''Zmiana z poziomu pracownik-sklep''' | '''Zmiana z poziomu pracownik-sklep''' | ||
[[Plik:986.png|brak|mały|671x671px]] | [[Plik:986.png|brak|mały|671x671px]] | ||
Rysunek | Rysunek 4.5. Wejście do bazy pracownik-sklep. | ||
'''Dodanie powiązania''' - poprzez klawisz insert. W pierwszej kolejności pojawia się okno pracowników - wybieramy z listy pracownika (można tylko jednego, a następnie zatwierdzamy enterem) potem pojawia się okno sklepów (wybieramy jeden - również zatwierdzamy enterem). Powoduje to utworzenie nowego powiązania pracownik - sklep. | '''Dodanie powiązania''' - poprzez klawisz insert. W pierwszej kolejności pojawia się okno pracowników - wybieramy z listy pracownika (można tylko jednego, a następnie zatwierdzamy enterem) potem pojawia się okno sklepów (wybieramy jeden - również zatwierdzamy enterem). Powoduje to utworzenie nowego powiązania pracownik - sklep. | ||
[[Plik:98749.png|brak|mały|667x667px]] | [[Plik:98749.png|brak|mały|667x667px]] | ||
Rysunek | Rysunek 4.6. Dodanie nowego powiązania. | ||
[[Plik:09898786809-kjk.png|brak|mały| | [[Plik:09898786809-kjk.png|brak|mały|660.333x660.333px]] | ||
Rysunek | Rysunek 4.7. Wyszukiwanie pracownika. | ||
[[Plik:897oijkm.png|brak|mały|677x677px]] | [[Plik:897oijkm.png|brak|mały|677x677px]] | ||
Rysunek | Rysunek 4.8. Wyszukiwanie sklepu na liście. | ||
[[Plik:097987.png|brak|mały|681.333x681.333px]] | |||
Rysunek 4.9. Zatwierdzenie dodania powiązania. | |||
'''Usunięcie powiązania''' - szukamy odpowiedniego rekordu łączącego pracownika ze sklepem. Ustawiamy się na nim i usuwamy za pomocą klawisza Delete. | '''Usunięcie powiązania''' - szukamy odpowiedniego rekordu łączącego pracownika ze sklepem. Ustawiamy się na nim i usuwamy za pomocą klawisza Delete. | ||
[[Plik:0998.png|brak|mały|677.333x677.333px]] | |||
Rysunek 4.10. Usunięcie pracownika. | |||
Wersja z 14:08, 20 lis 2020
Moduł ma pomagać w stworzeniu i zarządzaniu centralną bazą pracowników oraz nadawaniu uprawnień dla poszczególnych stanowisk. Posiada on następujące sekcje:
Baza pracowników
Pozwala na dodawanie, edycję i usuwanie pracownika
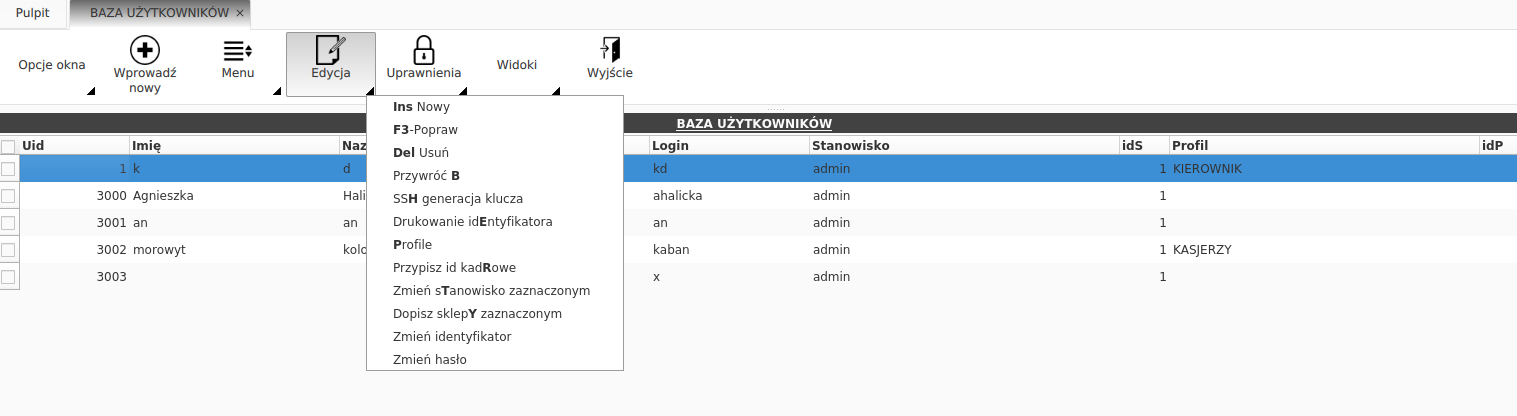 Rysunek 1.1. Dodanie pracownika.
Rysunek 1.1. Dodanie pracownika.
Stanowiska
Pozwala na wprowadzenie stanowisk i nadanie im odpowiednich uprawnień do sytemu, tak aby później można było je przypisać pracownikom. Nowe stanowisko dodajemy klawiszem INSERT.
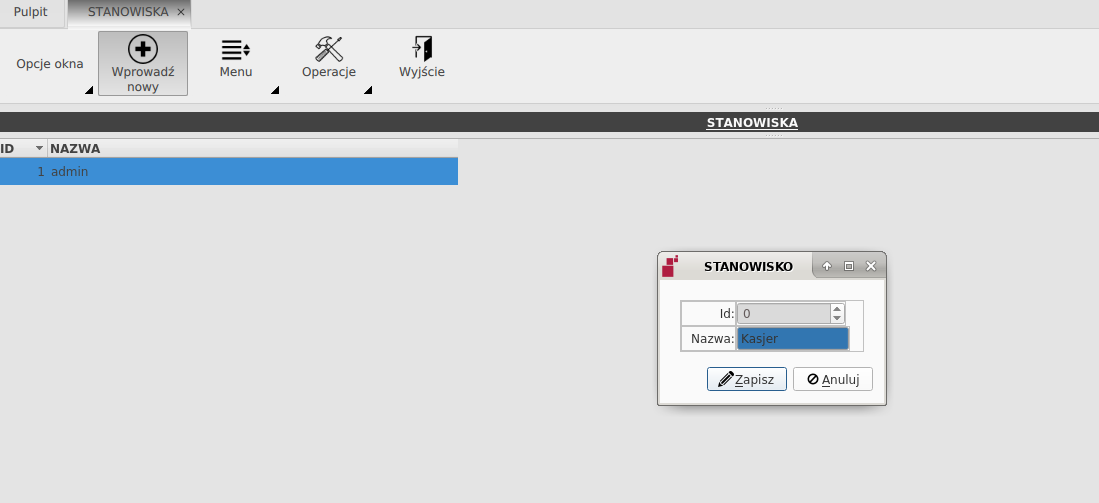 Rysunek 2.1. Dodanie stanowiska.
Rysunek 2.1. Dodanie stanowiska.
Okno przypisania uprawnień dla nowo utworzonego stanowiska (można je później modyfikować):
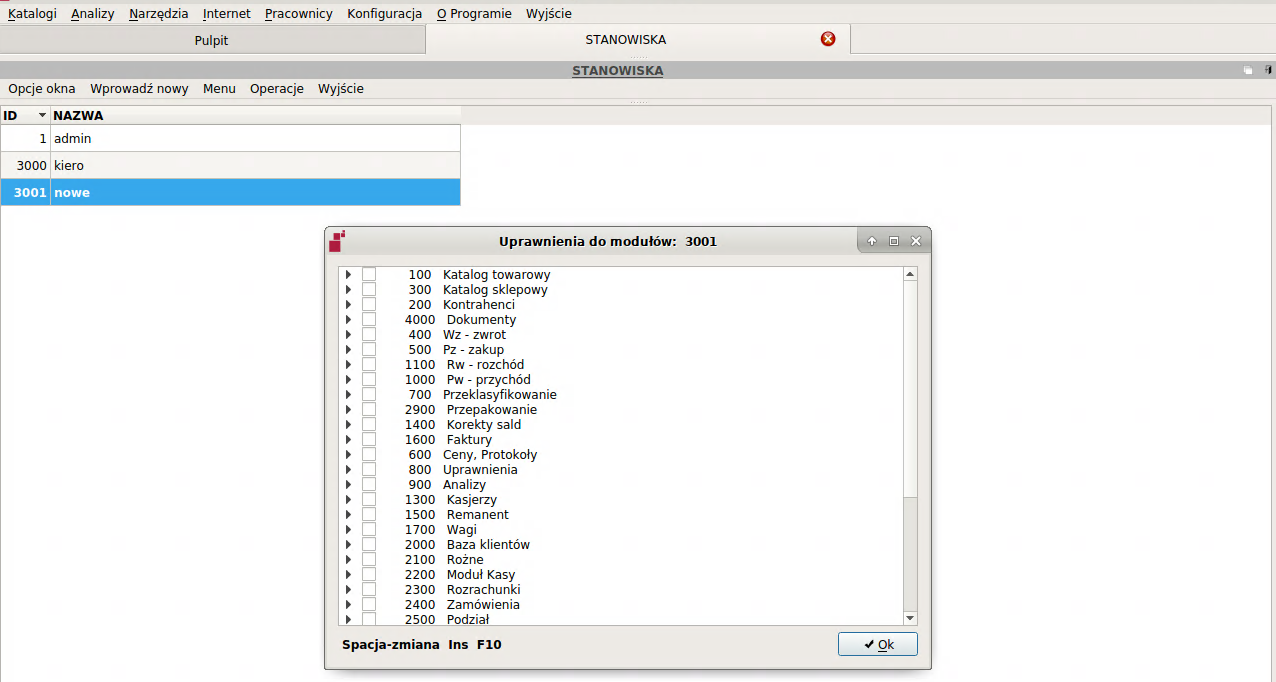 Rysunek 2.2. Okno przypisania uprawnień dla stanowiska.
Rysunek 2.2. Okno przypisania uprawnień dla stanowiska.
Pracownik-Sklep
Pozwala na określenie, w którym sklepie (sklepach) dany pracownik pracuje
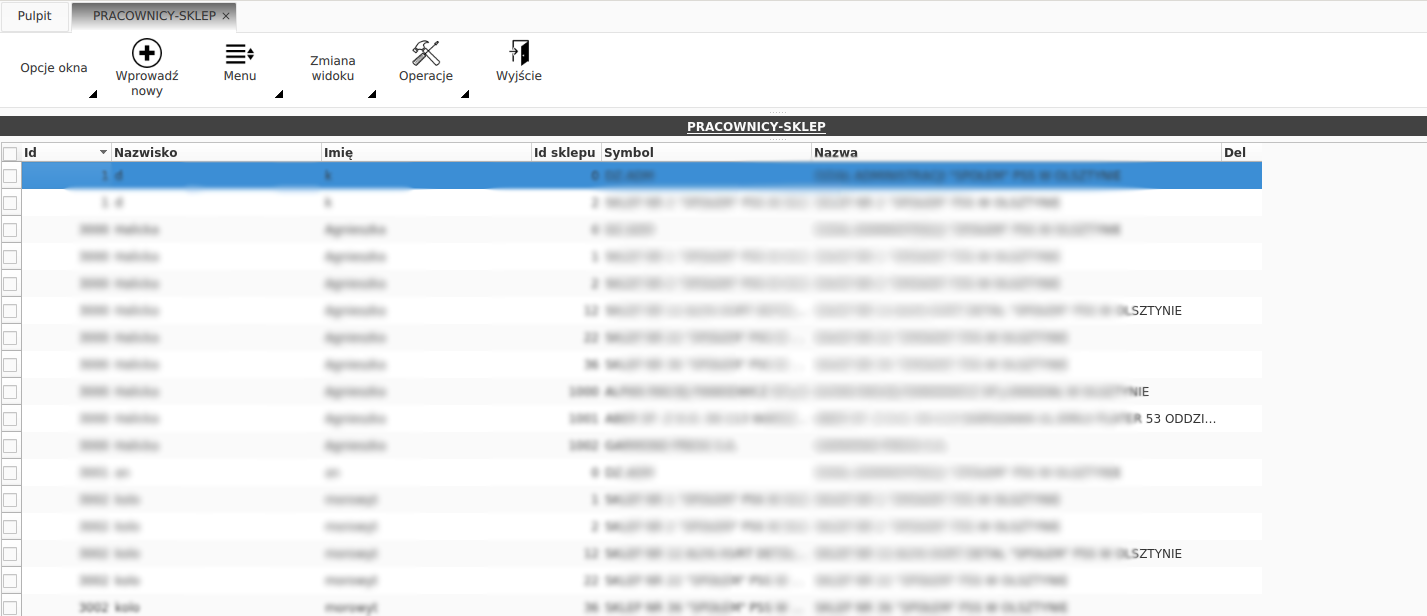 Rysunek 3.1. Lista sklepów, w których pracuje pracownik.
Rysunek 3.1. Lista sklepów, w których pracuje pracownik.
Przypisanie pracownika do sklepu z poziomu bazy pracowników
W pierwszej kolejności tworzymy nowego pracownika za pomocą klawisza insert, stanowisko wybieramy w trakcie tworzenia pracownika przypisanie stanowiska będzie określać jego zakres uprawnień.
Zmiana z poziomu bazy pracowników.
Ustawiamy się na wybranym pracowniku.
Wybieramy z menu pracowników Edycja -> dopisz sklepy zaznaczonym (lub klawisz 'k').
Wejście w bazę pracowników:
Rysunek 4.1. Baza pracowników wejście.
Rysunek 4.2. Dopisanie sklepu.
W przypadku kiedy mamy wybranego tylko jednego pracownika system pokazuje okienko sklepów z zaznaczonymi tymi sklepami, dla których istnieje już powiązanie (na początku domyślnie jest to sklep 00 na centrali). Za pomocą spacji możemy sklepy zaznaczać i odznaczać. System doda lub usunie odpowiednie przypisanie pracownika do sklepu. (Sprawdzić opcję w wersji graficznej, w tekstowej cokolwiek musi zostać zaznaczone, aby zadziałało)
Rysunek 4.3. Lista sklepów, do których jest przypisany jeden pracownik.
Możemy też najpierw zaznaczyć pracowników za pomocą spacji i wybrać tę opcję z menu (lub klawisz 'k'), ponadto system nie pokaże wtedy żadnych zaznaczonych sklepów (nie wiadomo, które właściwie miały być zaznaczone skoro pokazujemy przywiązanie dla wielu pracowników). Zaznaczenie sklepów i zatwierdzenie okienka spowoduje dodanie nowych powiązań dla zaznaczonych pracowników do zaznaczonych sklepów. Poprzednie dowiązanie nie zostaną usunięte (jak to ma miejsce w przypadku, gdy zmieniamy ustawienia tylko jednemu pracownikowi) o czym informuje nas stosowny komunikat: "Zaznaczyłeś kilku pracowników w związku z tym nie usuwam już istniejących dowiązań, a tylko dodaje nowe!". Opcja nie usuwa poprzednich dowiązań ponieważ korzystamy z niej np. w sytuacji gdy dodajemy nowy sklep i chcemy powiązać z nim kilka osób na raz (księgowe, regionalni itd). Nie chcemy przy okazji usunąć wcześniej wspomnianym osobom dowiązań do już istniejących sklepów, a tylko grupowo przypisać nowy sklep.
Rysunek 4.4. Lista sklepów w przypadku kiedy kilku pracowników jest przypisanych do kilku sklepów.
Zmiana z poziomu pracownik-sklep
Rysunek 4.5. Wejście do bazy pracownik-sklep.
Dodanie powiązania - poprzez klawisz insert. W pierwszej kolejności pojawia się okno pracowników - wybieramy z listy pracownika (można tylko jednego, a następnie zatwierdzamy enterem) potem pojawia się okno sklepów (wybieramy jeden - również zatwierdzamy enterem). Powoduje to utworzenie nowego powiązania pracownik - sklep.
Rysunek 4.6. Dodanie nowego powiązania.
Rysunek 4.7. Wyszukiwanie pracownika.
Rysunek 4.8. Wyszukiwanie sklepu na liście.
Rysunek 4.9. Zatwierdzenie dodania powiązania.
Usunięcie powiązania - szukamy odpowiedniego rekordu łączącego pracownika ze sklepem. Ustawiamy się na nim i usuwamy za pomocą klawisza Delete.
Rysunek 4.10. Usunięcie pracownika.