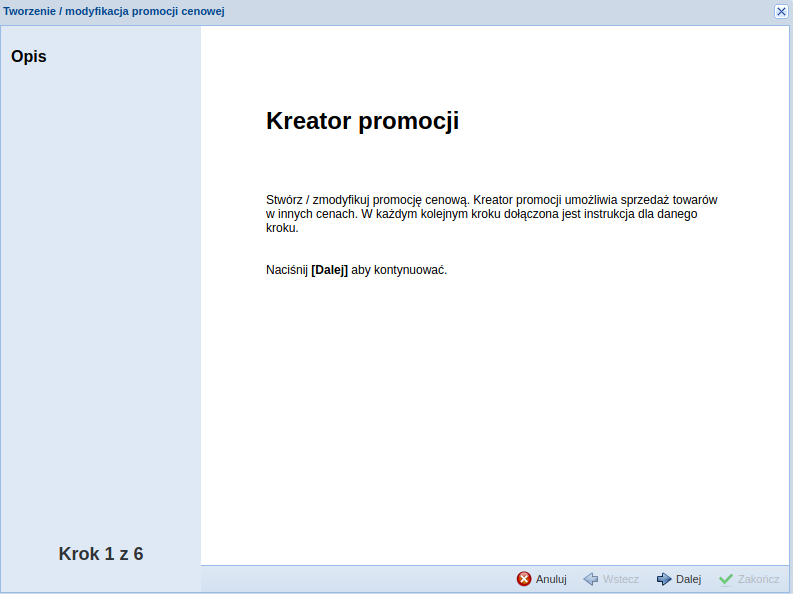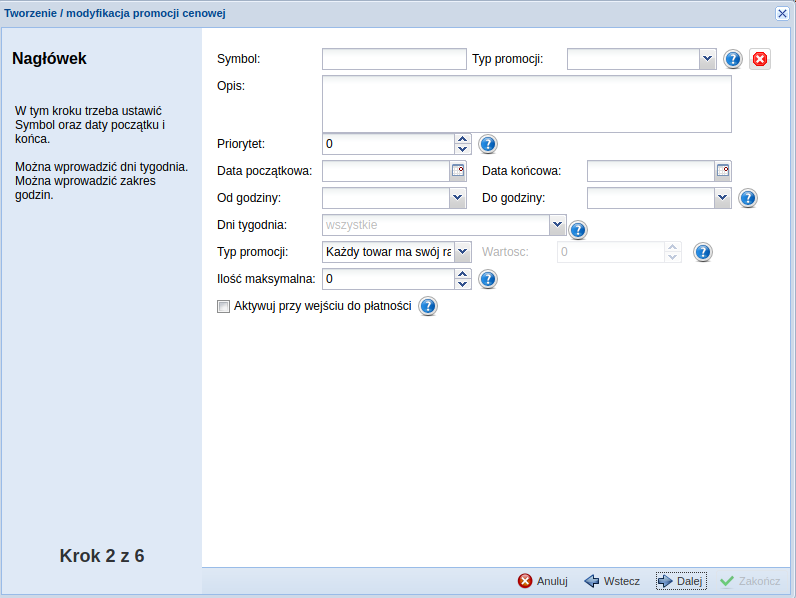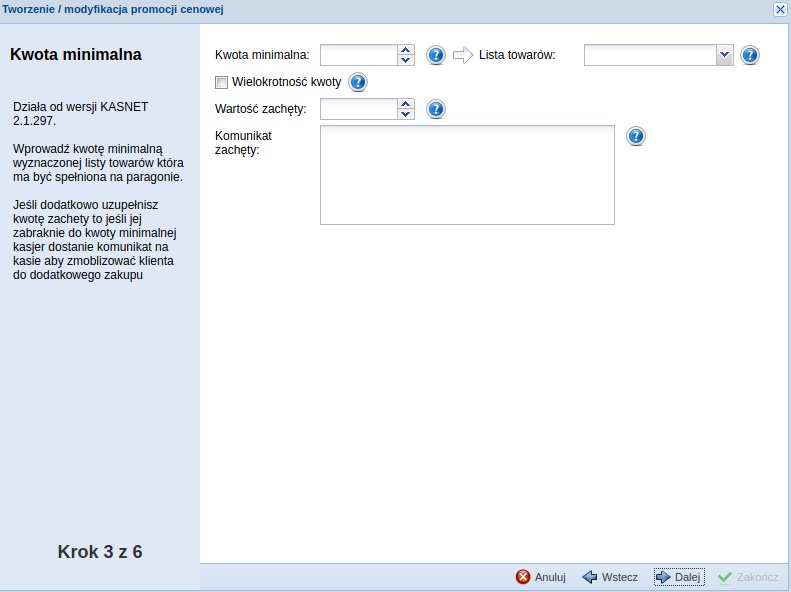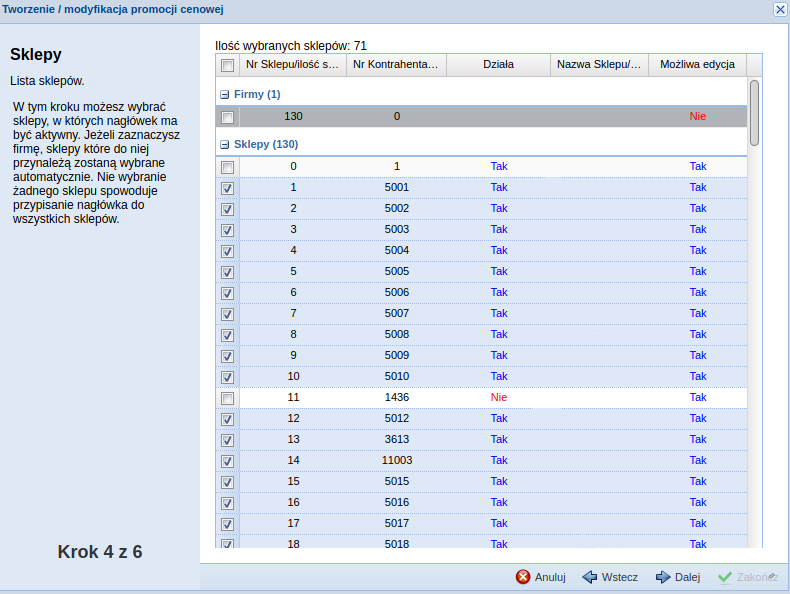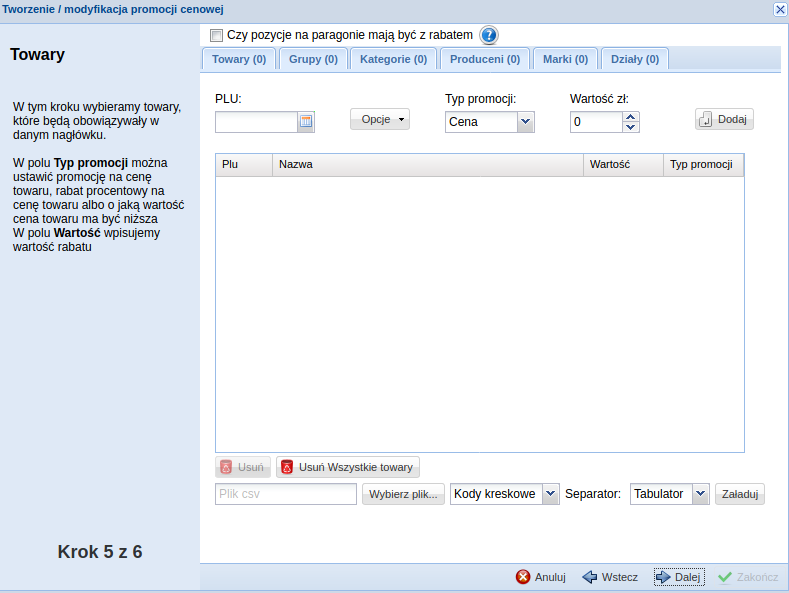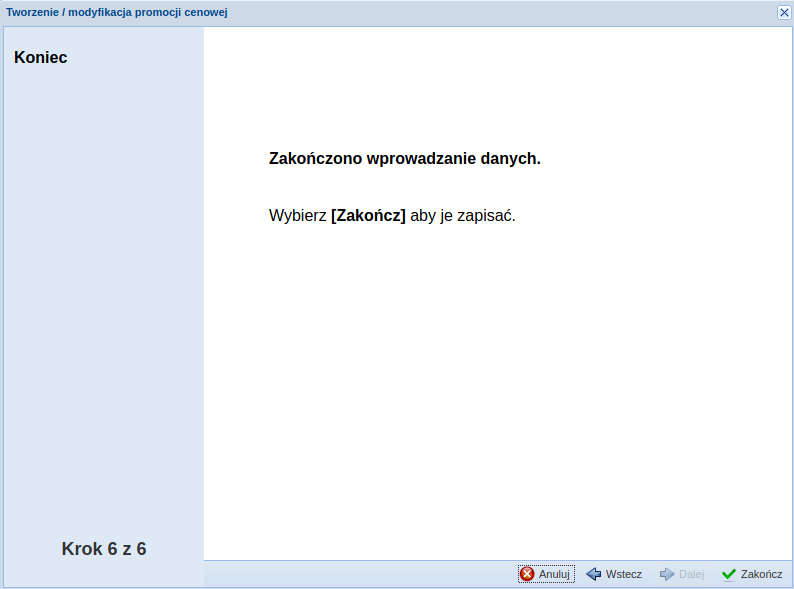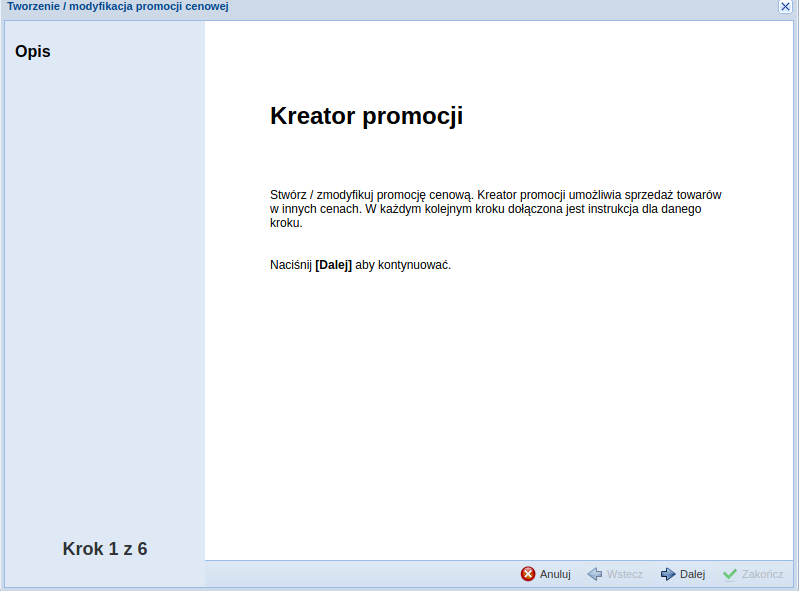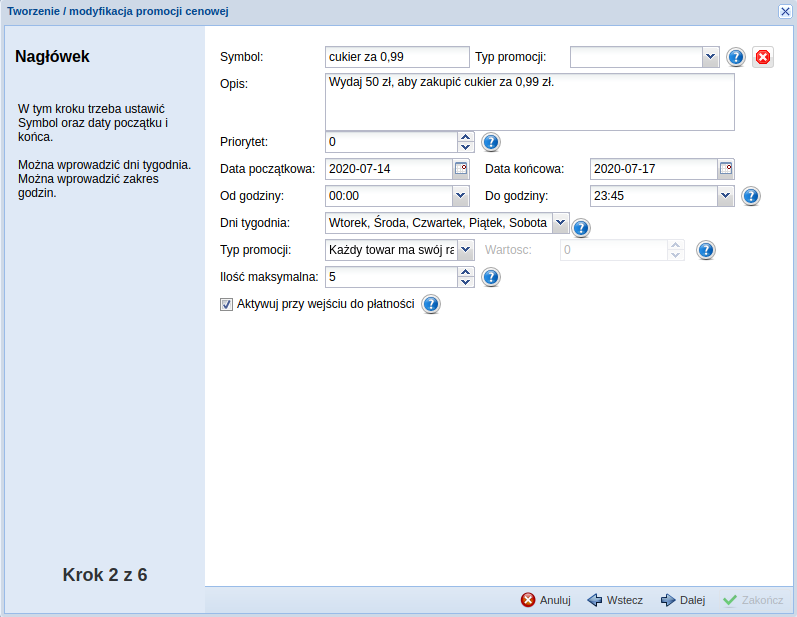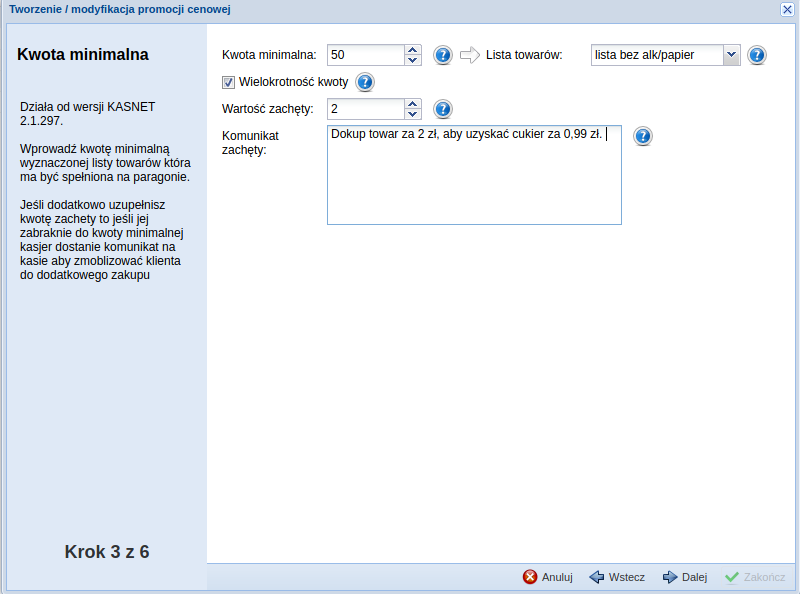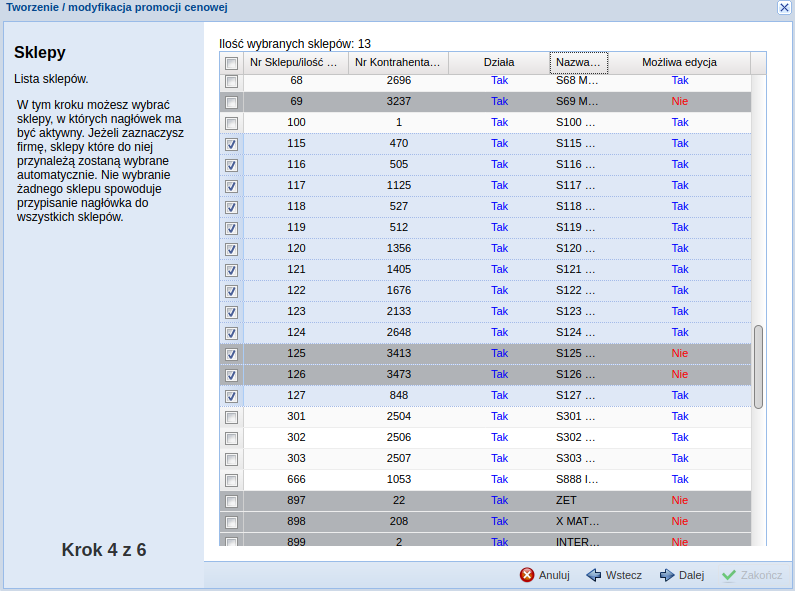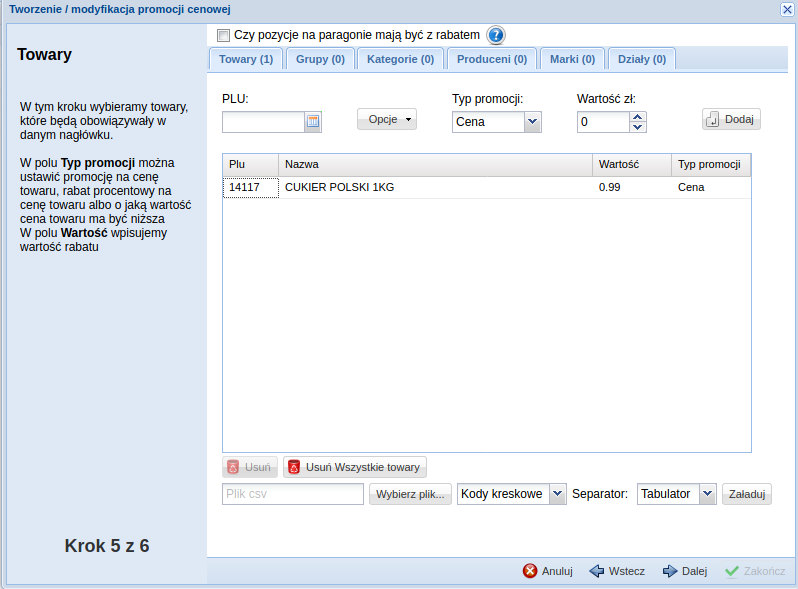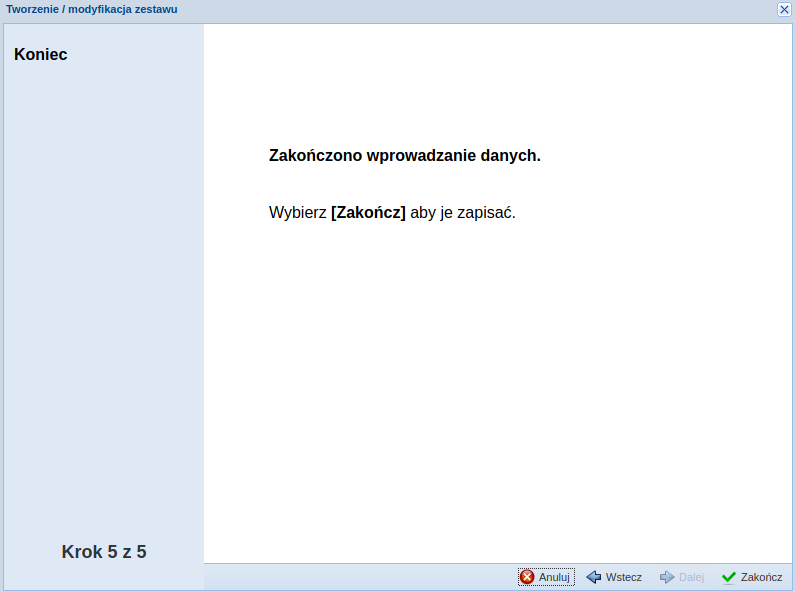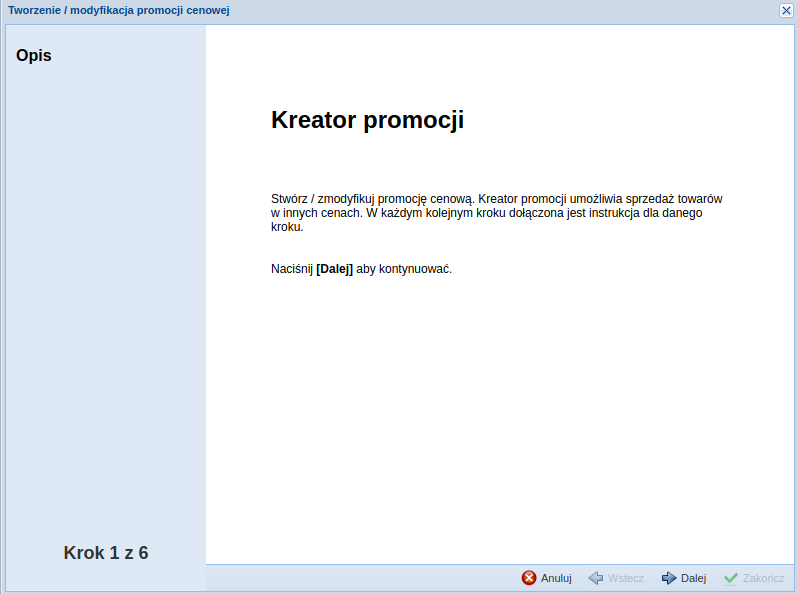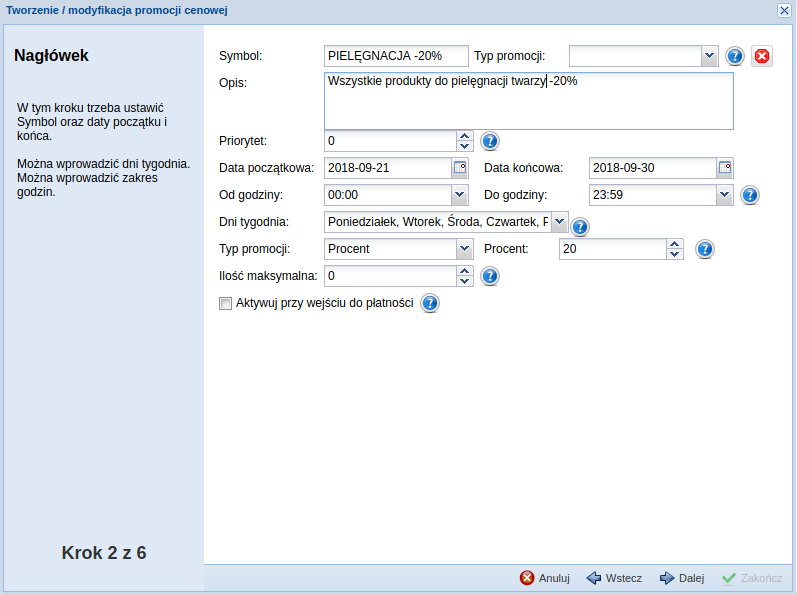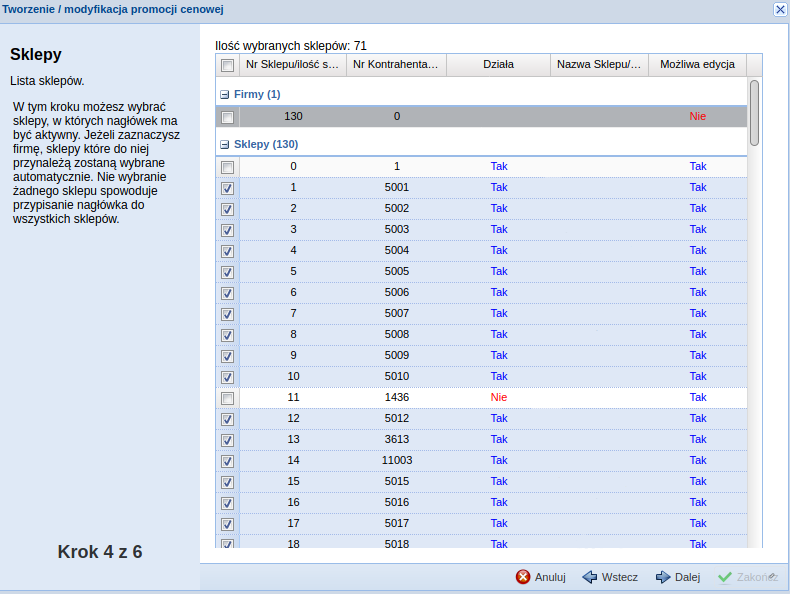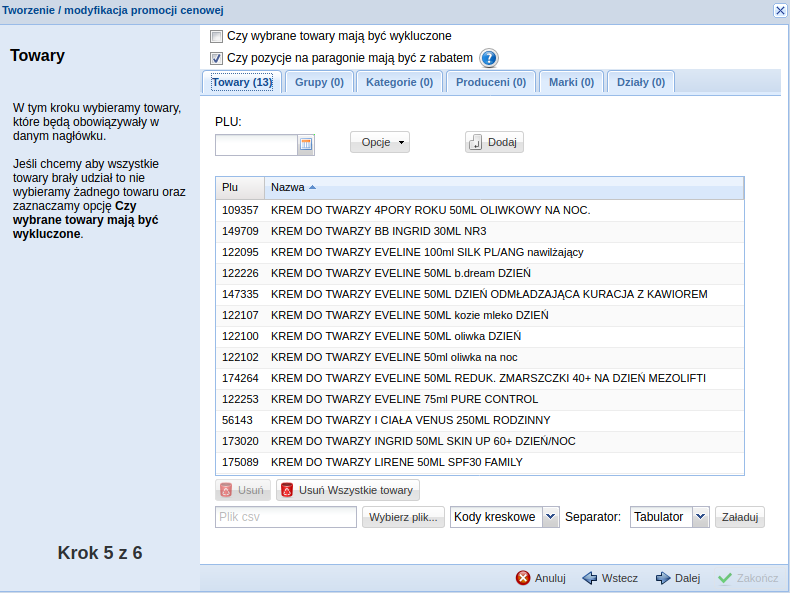Kreator promocji rozszerzenie: Różnice pomiędzy wersjami
Nie podano opisu zmian |
|||
| Linia 224: | Linia 224: | ||
Rysunek 1.17. Widok okna kroku numer cztery. | Rysunek 1.17. Widok okna kroku numer cztery. | ||
[[Plik:Pielęgnacja twarzy 4.png|brak|mały|790x790px]] | [[Plik:Pielęgnacja twarzy 4.png|brak|mały|790x790px]] | ||
W kolejnym kroku wgrywamy listę towarów, które będą objęte naszą promocją. W tym przypadku na liście znajdą się kremy do twarzy. W celu dodania produktu do listy w polu PLU za pomocą kalendarzyka wyszukujemy po nazwie bądź kodzie PLU kremów. Jeżeli kremy są z tej samej grupy, kategorii, od tego samego producenta i marki bądź po prostu z jednego działu możemy wgrać listę towarową poprzez użycie zakładek: grupy, kategorie, producenci, marki i działy. Dodatkowo pod zakładami znajdziemy opcję do zaznaczenia bądź odznaczenia „Czy pozycje na paragonie mają być z rabatem”, tutaj decydujemy czy produkty na paragonie pojawią się z rabatem czy też nie. | |||
Wersja z 12:07, 2 paź 2020
W celu uruchomienia kreatora promocji, należy wejść w dedykowany adres w dowolnej przeglądarce internetowej, a następnie zalogować się do kreatora promocji. Po lewej stronie znajdują się wszystkie możliwe promocje jakie możemy ustawić w kreatorze promocji.
1. Promocje cenowe
Używamy jeśli chcemy, żeby towary sprzedały się w innej cenie niż są.
Przykłady promocji:
Kup produkt z działu nabiał z rabatem 50%
Kup dowolny produkt marki Nivea 6 zł taniej.
W każdy piątek w godzinach 13-15 kawa za 3zł.
Kup ‘Coca Cole” za 3 zł, gumy Orbit 50% taniej, lody o 2 zł taniej.
Uruchomienie promocji
Podczas tworzenia nowej promocji cenowej należy wybrać przycisk „Nowa”. W przypadku edycji istniejącej już promocji wybieramy opcje „Modyfikuj”. Przy każdym kroku Kreator Promocji będzie podpowiadał, które pola powinny być uzupełnione.
Rysunek 1.1. Uruchomienie promocji cenowej.
Rysunek 1.2. Okno startowe Kreatora Promocji.
Kreator informuje o rozpoczęciu pracy w celu kontynuacji naciśnij dalej.
Rysunek 1.3. Okno kroku drugiego.
Symbol – nazwa promocji, dzięki ustawionej nazwie jest łatwiej zidentyfikować ją później na liście aktywnych promocji.
Opis – zaleca się wprowadzanie warunków, jakie należy spełnić, aby wziąć udział w promocji.
Data początkowa i końcowa - ustawia się za pomocą kalendarzyka, data dzisiejsza zawsze będzie podświetlona.
Od godziny do godziny - dodatkowy warunek promocji to godziny, w których obowiązuje promocja.
Dni tygodnia - promocje można ustawić w konkretne dni tygodnia np. poniedziałek i wtorek.
Typ promocji – wybieramy rodzaj promocji, do wyboru mamy cztery opcje takie jak: każdy towar ma swój rabat, cena, procent, o ile taniej.
Typ promocji każdy towar ma swój rabat – każdy towar ma swój indywidualny rabat procentowy.
Typ promocji cena – promocyjna cena na produkt, oznacza to, iż produkt jest tańszy niż jego wartość standardowa.
Typ promocji rabat - rabat procentowy na produkt np. 50% na soki Tymbark.
Typ promocji o ile taniej – wartość, która zostanie odjęta od standardowej ceny np. lody Big Milk tańsze o 0,40 zł. Regularna cena to 2 zł po rabacie cena wynosi 1,60 zł.
UWAGA !!! Jeżeli ustawiamy kilka promocji należy wybrać opcję „Typ – każdy towar ma swój rabat”.
Ilość maksymalna – określamy ile klient może zakupić towaru, który został objęty promocją na jeden paragon.
Aktywuj przy wejściu do płatności - powoduje, że promocja będzie widoczna na kasie dopiero, gdy kasjer przejdzie do płatności. Ta funkcja aktywuje również okno z krokiem numer trzy, w przypadku kiedy nie wybierzemy tej opcji okno z krokiem numer trzy otworzy się „wyszarzałe”, wtedy należy przejść do kolejnego kroku poprzez naciśnięcie przycisku dalej.
Rysunek 1.4. Okno kroku numer trzy.
Kwota minimalna – minimalna kwota, za jaką należy zrobić zakupy, aby wziąć udział w promocji.
Lista towarów – lista towarów wykluczonych z promocji, zazwyczaj są to alkohole oraz wyroby tytoniowe.
Wielokrotność kwoty – zapobiega rozbijaniu paragonu przez kasjera. Na przykład: za każde wydane 20 zł, jest możliwość kupienia mleka w promocyjnej cenie, a ilość maksymalna mleka przy wydaniu 20 zł to trzy sztuki, jeżeli jednak wydamy 40 zł to ilość maksymalna mleka na paragon wynosi sześć sztuk.
Wartość zachęty – funkcja ma na celu zachęcać Klientów do dobierania produktów o niewielkiej cenie np. batoniki, gumy itp. Na przykład, aby skorzystać z promocji trzeba wydać 30 zł. W związku z tym kasjer przy kasie proponuje Klientowi zakup produktu o wartości 2 zł ponieważ łączna suma zakupów Klienta wynosi 28 zł. UWAGA !!! W polu wartość zachęty zaleca się ustawianie niewielkich kwot.
Komunikat zachęty – treść, która automatycznie wyświetli się na kasie, dzięki czemu kasjer nie zapomni zaproponować dodatkowego produktu.
Rysunek 1.5. Okno kroku numer cztery.
Wybór listy sklepów – wybór sklepów, na których będzie obowiązywała promocja. Może to być jeden bądź więcej sklepów. Sklep wybiera się za pomocą „haczyka”, który znajduje się po lewej stronie.
Rysunek 1.6.Okno kroku numer pięć.
Określanie zbioru towarowego – lista towarów, na które obowiązuje promocja. W przypadku braku artykułów, można utworzyć własną listę w arkuszu kalkulacyjnym. Należy uwzględnić takie dane jak: PLU, nazwa oraz cena, a następnie zapisać plik w formacie csv. W pliku można używać jedynie tabulatorów oraz średnika. Po prawidłowym zapisaniu pliku można wgrać listę do kreatora za pomocą przycisku załaduj, który znajduje się w lewym rogu okna.
PLU – pozwala na wgranie listy towarów objętych promocja, w tym celu należy wcisnąć kalendarzyk i wyszukać towary po nazwie bądź numerze PLU.
W tym kroku jest możliwość wgrania listy towarów na kilka sposobów. W tym celu możemy posłużyć się zakładką towary, grupy, kategorie, producenci, marki oraz działy. Pozwala to na szybsze wgranie określonej listy towarowej.
Rysunek 1.7. Okno końcowe.
Kreator informuje o zakończeniu pracy, aby prawidłowo zapisać promocję należy wcisnąć zakończ. W celu aktywacji promocji od zaraz, na Centrali należy wejść w menu Internet → Wyślij dzisiejsze dane. Następnie w sklepie pobrać aktualizację i zalogować się ponownie, jeśli promocja ma zacząć działać od następnego dnia, dane zostaną przesłane automatycznie w nocy.
Przykład promocji
Na przykład:
Wydaj 50 zł, aby zakupić cukier za jedyne 0,99 zł.
Krok 1
Rysunek 1.8. Okno startowe.
Kreator informuję o rozpoczęciu pracy w celu kontynuacji naciśnij dalej.
Krok 2
Rysunek 1.9. Okno kroku drugiego.
W pierwszej kolejności uzupełniamy wszystkie obowiązkowe pola:
Symbol – nazwa promocji np. cukier za 0,99 zł.
Opis – wydaj 50 zł, aby zakupić cukier za 0,99 zł – możemy tutaj opisać warunki promocji, jakie należy spełnić.
Data początkowa i końcowa – ustawiamy za pomocą kalendarzyka początek i koniec promocji.
Od godziny do godziny – możemy również uwzględnić w jakich godzinach będzie obwiązywać promocja.
Dni tygodnia – ustalamy w jakich dniach obowiązuje promocja. Zgodnie ustaleniami promocja trwa od wtorku do soboty.
Typ promocji – w tym przypadku należy wskazać, iż każdy towar ma swój rabat.
Ilość maksymalna – wskazujemy maksymalną ilość jaką może zakupić klient przy wydaniu 50 zł.
Na koniec należy zaznaczyć aktywuj przy wejściu do płatności co spowoduje, że promocja będzie widoczna na kasie dopiero, gdy kasjer przejdzie do płatności. Oznacza to, iż promocja aktywuje się dopiero kiedy klient wyda 50 zł.
Krok 3
Rysunek 1.10. Okno kroku numer trzy.
W trzecim kroku określamy następujące pola:
Kwota minimalna – zgodnie z promocja minimalna kwota to 50 zł.
Lista towarów – tutaj określamy listę towarów wykluczonych z promocji np. alkohole i wyroby tytoniowe.
Wielokrotność kwoty – oznacza to, iż za każde wydane 50 zł przysługuje kolejne pięć opakowań cukru na jeden paragon, ma to na celu zapobieganiu rozbijaniu paragonów przez kasjera. Czyli jeżeli klient zrobi zakupy na 100 zł przysługuje mu 10 opakowań cukru.
Wartość zachęty – Ustawia się w celu zachęcenia klienta do dobrania drobnego produktu do zakupów w celu skorzystania z promocji. Np. Klientowi wartość zakupów wyszła 48 zł, więc kasjera zachęca go do zakupu batonika za 2 zł, dzięki czemu Klient będzie mógł skorzystać z promocji na cukier.
Komunikat zachęty – np. dokup towar za 2 zł, aby uzyskać cukier za 0,99 zł. Komunikat wyświetli się automatycznie na kasie.
Krok 4
Rysunek 1.11. Okno kroku numer cztery.
W następnym oknie dokonujemy wyboru sklepów, na których będzie obowiązywać promocja. Może to być zarówno jeden sklep bądź kilka. Wyboru dokonujemy za pomocą „haczyka”, który znajduje się po lewej stronie okna.
Krok 5
Rysunek 1.12. Okno kroku numer pięć.
W kolejnym kroku wgrywamy listę towarów, które będą objęte naszą promocją. W tym przypadku na liście znajdzie się cukier. W celu dodania produktu do listy w polu PLU za pomocą kalendarzyka wyszukujemy po nazwie bądź kodzie PLU cukier.
Krok 6
Rysunek 1.13. Okno końcowe.
Na koniec kreator informuje nas o zakończeniu procesu wprowadzania danych, a nasza promocja została aktywowana i założona w kreatorze promocji.
W celu aktywacji promocji w sklepie od zaraz, na Centrali należy wejść w menu Internet → Wyślij dzisiejsze dane. W sklepie pobrać aktualizację i zalogować się ponownie. Jeśli promocja ma zacząć działać od następnego dnia, dane zostaną przesłane automatycznie w nocy.
Przykład promocji
Na przykład:
Wszystkie produkty do pielęgnacji twarzy -20%.
Krok 1
Rysunek 1.14. Okno startowe.
Kreator informuję o rozpoczęciu pracy, aby rozpocząć proces wprowadzania danych należy wcisnąć dalej.
Krok 2
Rysunek 1.15. Okno kroku numer dwa.
W kroku numer dwa określamy następujące parametry:
Symbol – nazwa promocji np. pielęgnacja -20%
Opis – wszystkie produkty do pielęgnacji twarzy -20% - możemy tutaj opisać warunki promocji, jakie należy spełnić.
Data początkowa i końcowa – ustawiamy za pomocą kalendarzyka początek i koniec promocji.
Od godziny do godziny – możemy również uwzględnić w jakich godzinach będzie obwiązywać promocja. W tym przypadku zaznaczamy najwcześniejszą i najpóźniejszą godzinę dzięki czemu mamy pewność, że promocja zadziała bez problemu w godzinach otwarcia sklepu.
Dni tygodnia – ustalamy w jakich dniach obowiązuje promocja. Promocja trwa we wszystkie dni otwarcia sklepu. Więc wybieramy dni od poniedziałku do soboty.
Typ promocji – w tym przypadku mamy do czynienie z promocją procentową. Więc wybieramy typ promocji procent.
Procent – ustalamy rabat czyli 20%
Ilość maksymalna – wskazujemy maksymalną ilość jaką może zakupić klient na jeden paragon w takim przypadku ustalamy, iż nie ma ograniczeń więc wpisujemy zero. Możemy też pozostawić pole po prostu puste, również będzie się to równało z brakiem ograniczeń.
Krok 3
Rysunek 1.16. Okno kroku numer trzy.
W następnym oknie dokonujemy wyboru sklepów, na których będzie obowiązywać promocja. Zarówno wybrać można jeden sklep, kilka bądź wszystkie. Sklep wybieramy za pomocą „haczyka”, który znajduje się po lewej stronie okna.
Krok 4
Rysunek 1.17. Widok okna kroku numer cztery.
W kolejnym kroku wgrywamy listę towarów, które będą objęte naszą promocją. W tym przypadku na liście znajdą się kremy do twarzy. W celu dodania produktu do listy w polu PLU za pomocą kalendarzyka wyszukujemy po nazwie bądź kodzie PLU kremów. Jeżeli kremy są z tej samej grupy, kategorii, od tego samego producenta i marki bądź po prostu z jednego działu możemy wgrać listę towarową poprzez użycie zakładek: grupy, kategorie, producenci, marki i działy. Dodatkowo pod zakładami znajdziemy opcję do zaznaczenia bądź odznaczenia „Czy pozycje na paragonie mają być z rabatem”, tutaj decydujemy czy produkty na paragonie pojawią się z rabatem czy też nie.