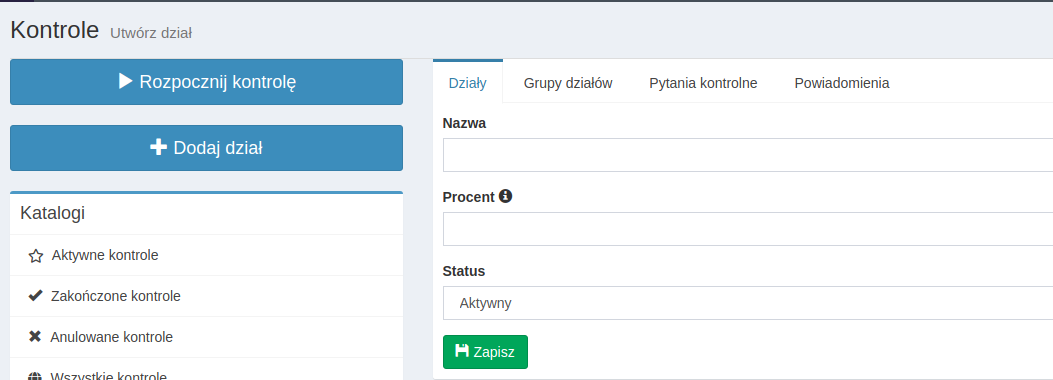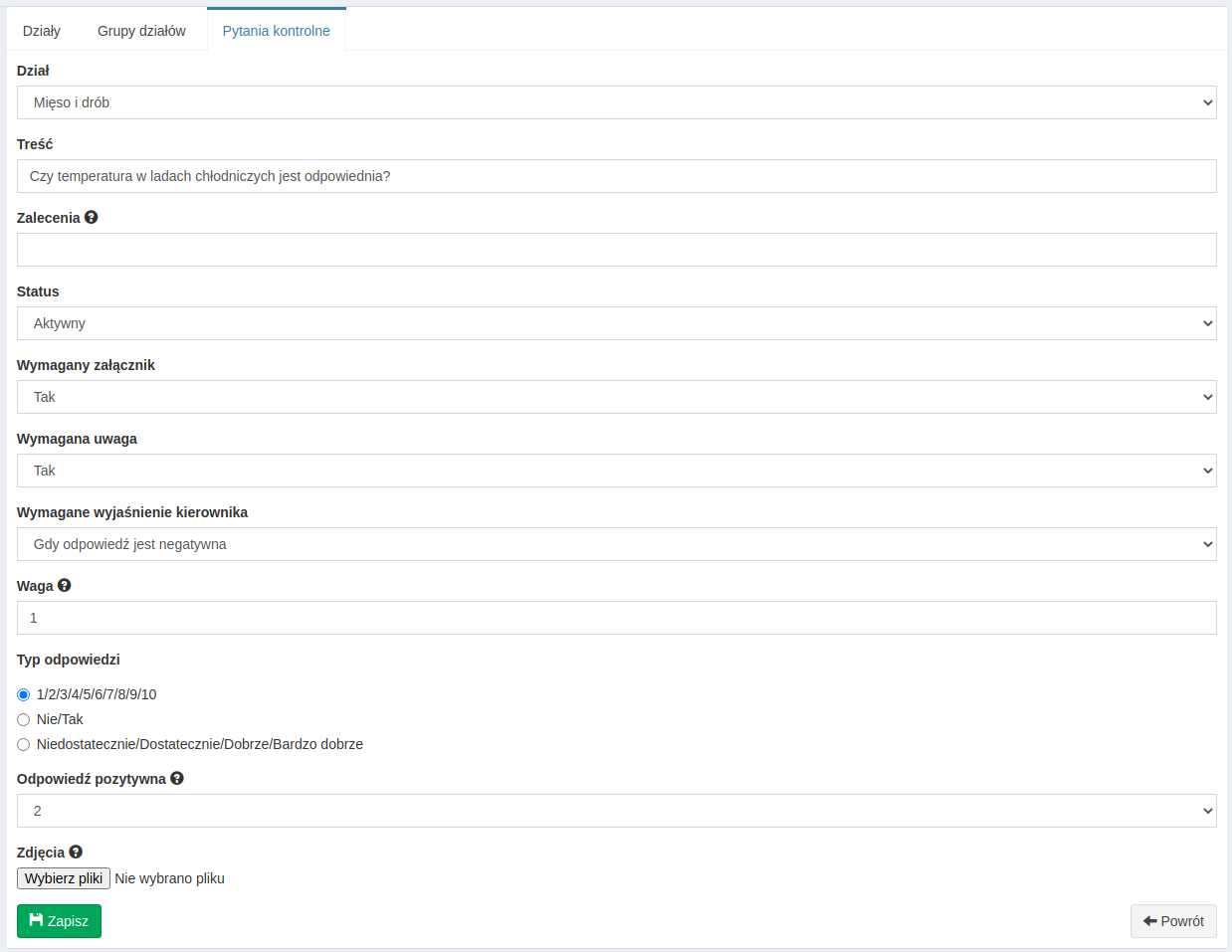Groupware Kontrole: Różnice pomiędzy wersjami
Mszymanska (dyskusja | edycje) |
Mszymanska (dyskusja | edycje) Nie podano opisu zmian |
||
| Linia 1: | Linia 1: | ||
'''Rozpoczęcie pracy z modułem Kontrole''' | '''<u>Rozpoczęcie pracy z modułem Kontrole</u>''' | ||
Aby móc rozpocząć pracę z systemem NetOrganizer w module Kontrole należy mieć uzupełnione podstawowe informacje, czyli dodanych użytkowników oraz placówki. | Aby móc rozpocząć pracę z systemem NetOrganizer w module Kontrole należy mieć uzupełnione podstawowe informacje, czyli dodanych użytkowników oraz placówki. | ||
Po zalogowaniu do swojego konta, w pierwszej kolejności uruchomi się personalizowany Pulpit, który można dowolnie dopasować do | Po zalogowaniu do swojego konta, w pierwszej kolejności uruchomi się personalizowany Pulpit, który można dowolnie dopasować do własnych potrzeb. Okna przesuwamy po ekranie przeciągając je myszką. Modyfikacje odbywają się z poziomu Konfiguracja. Poniżej przykładowy screen początkowego Widgetu, na którym widzimy indywidualne ID, datę i godzinę rozpoczęcia, placówkę, dział a także procent wykonania, który jest na bieżąco aktualizowany w miarę odznaczania odpowiedzi/przeprowadzania kontroli. Dodatkowo po kliknięciu na przycisk akcji zostaniemy przeniesieni do podsumowania | ||
[[Plik:Scren 1 kontrole.png|686x686px]] | [[Plik:Scren 1 kontrole.png|686x686px]] | ||
| Linia 11: | Linia 11: | ||
[[Plik:Screen 2 kontrole.png|776x776px]] | [[Plik:Screen 2 kontrole.png|776x776px]] | ||
<br /> | <br />'''<u>Ustawienia</u>''' - składają się z 4 zakładek: | ||
1. Działy – w tym miejscu należy odzwierciedlić strukturę naszej firmy, naszych sklepów i podzielić ją działy, które będziemy kontrolować. Aby dodać działy należy kliknąć w przycisk „Dodaj dział” – pojawi nam się miejsce, w którym należy uzupełnić jego nazwę, minimalny procent prawidłowych odpowiedzi a także jego status, tzn. czy jest aktywny, wyłączony lub usunięty. | |||
[[Plik:Screen 3 kontrole.png|787x787px]] | |||
2. Grupy działów – zakładka umożliwiająca pogrupowanie utworzonych działów według własnego schematu | |||
3. Pytania kontrolne – w tym miejscu konfigurujemy wszystkie pytania kontrolne. | |||
* Dział – wybieramy z dostępnych,utworzonych w pierwszej zakładce; | |||
* Treść – tworzymy treść naszego pytania; | |||
* Zalecenia – tutaj możemy wprowadzić podpowiedzi odnośnie zadawanych pytań; | |||
* Status – określamy, czy nasze pytanie jest aktywne, wyłączone; | |||
* Wymagany załącznik – określamy czy załącznik, np. zdjęcie musi być dołączone przez kontrolera, możliwe opcje wyboru: tak, nie, gdy odpowiedź jest negatywna; | |||
* Wymagana uwaga – określamy, czy kontroler powinien dopisać przy danym pytaniu dodatkową uwagę lub informację rozszerzającą odpowiedź. Możliwe odpowiedzi: tak, nie, gdy odpowiedź jest negatywna; | |||
* Wymagane wyjaśnienie kierownika – możliwość ustosunkowania się kierownika sklepu do pytania. Możliwe odpowiedzi: nie, gdy odpowiedź jest negatywna; | |||
* Waga – określamy priorytet pytania; | |||
* Typ odpowiedzi – wybieramy z dostępnej listy; | |||
* Odpowiedź pozytywna – w zależności od wybranej opcji przy „Typie odpowiedzi” w tej pozycji określamy, która odpowiedź jest traktowana jako pozytywna; | |||
* Zdjęcia – możliwość wstawienia obrazka, zdjęcia który wskaże, jak powinna wyglądać prawidłowa odpowiedź (niżej, przy przebiegu kontroli będzie pokazane przykładowe pytanie ze zdjęciem). | |||
[[Plik:Scren 4 ko.png|570x570px]] | |||
Wersja z 07:57, 18 cze 2021
Rozpoczęcie pracy z modułem Kontrole
Aby móc rozpocząć pracę z systemem NetOrganizer w module Kontrole należy mieć uzupełnione podstawowe informacje, czyli dodanych użytkowników oraz placówki.
Po zalogowaniu do swojego konta, w pierwszej kolejności uruchomi się personalizowany Pulpit, który można dowolnie dopasować do własnych potrzeb. Okna przesuwamy po ekranie przeciągając je myszką. Modyfikacje odbywają się z poziomu Konfiguracja. Poniżej przykładowy screen początkowego Widgetu, na którym widzimy indywidualne ID, datę i godzinę rozpoczęcia, placówkę, dział a także procent wykonania, który jest na bieżąco aktualizowany w miarę odznaczania odpowiedzi/przeprowadzania kontroli. Dodatkowo po kliknięciu na przycisk akcji zostaniemy przeniesieni do podsumowania
W celu rozpoczęcia pracy w module niezbędne jest również skonfigurowanie podstawowych parametrów, bez których tak naprawdę przeprowadzenie kontroli byłoby wręcz niemożliwe. Wszystkie te elementy dostępne są w Ustawieniach widocznych po przejściu w moduł Kontrole. Poniżej fragment standardowego widoku.
Ustawienia - składają się z 4 zakładek:
1. Działy – w tym miejscu należy odzwierciedlić strukturę naszej firmy, naszych sklepów i podzielić ją działy, które będziemy kontrolować. Aby dodać działy należy kliknąć w przycisk „Dodaj dział” – pojawi nam się miejsce, w którym należy uzupełnić jego nazwę, minimalny procent prawidłowych odpowiedzi a także jego status, tzn. czy jest aktywny, wyłączony lub usunięty.
2. Grupy działów – zakładka umożliwiająca pogrupowanie utworzonych działów według własnego schematu
3. Pytania kontrolne – w tym miejscu konfigurujemy wszystkie pytania kontrolne.
- Dział – wybieramy z dostępnych,utworzonych w pierwszej zakładce;
- Treść – tworzymy treść naszego pytania;
- Zalecenia – tutaj możemy wprowadzić podpowiedzi odnośnie zadawanych pytań;
- Status – określamy, czy nasze pytanie jest aktywne, wyłączone;
- Wymagany załącznik – określamy czy załącznik, np. zdjęcie musi być dołączone przez kontrolera, możliwe opcje wyboru: tak, nie, gdy odpowiedź jest negatywna;
- Wymagana uwaga – określamy, czy kontroler powinien dopisać przy danym pytaniu dodatkową uwagę lub informację rozszerzającą odpowiedź. Możliwe odpowiedzi: tak, nie, gdy odpowiedź jest negatywna;
- Wymagane wyjaśnienie kierownika – możliwość ustosunkowania się kierownika sklepu do pytania. Możliwe odpowiedzi: nie, gdy odpowiedź jest negatywna;
- Waga – określamy priorytet pytania;
- Typ odpowiedzi – wybieramy z dostępnej listy;
- Odpowiedź pozytywna – w zależności od wybranej opcji przy „Typie odpowiedzi” w tej pozycji określamy, która odpowiedź jest traktowana jako pozytywna;
- Zdjęcia – możliwość wstawienia obrazka, zdjęcia który wskaże, jak powinna wyglądać prawidłowa odpowiedź (niżej, przy przebiegu kontroli będzie pokazane przykładowe pytanie ze zdjęciem).