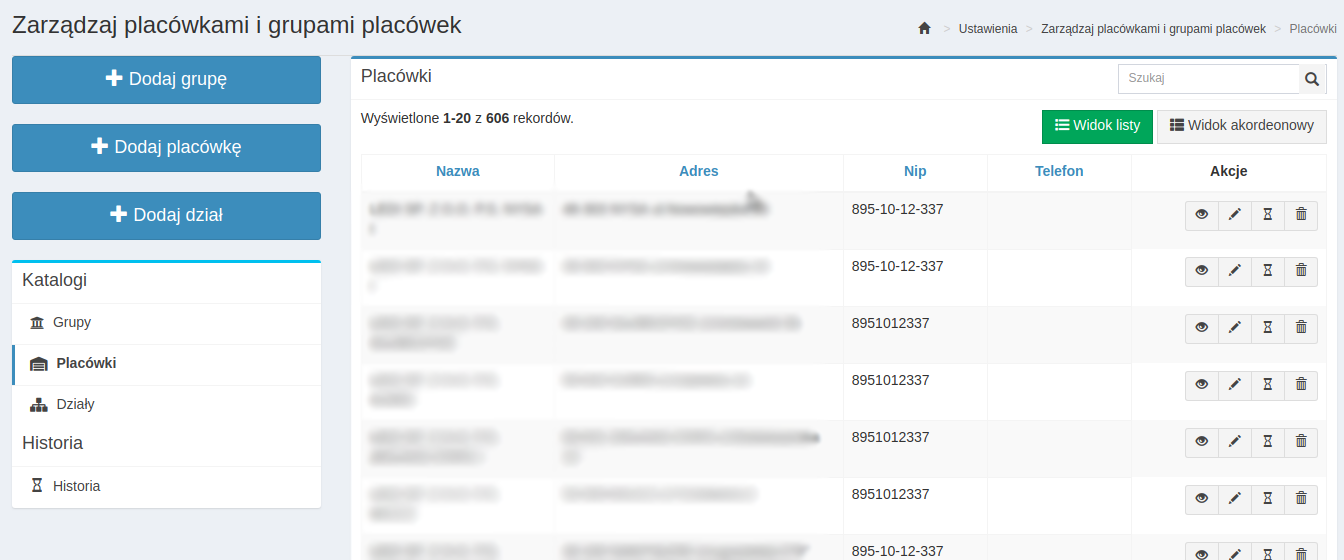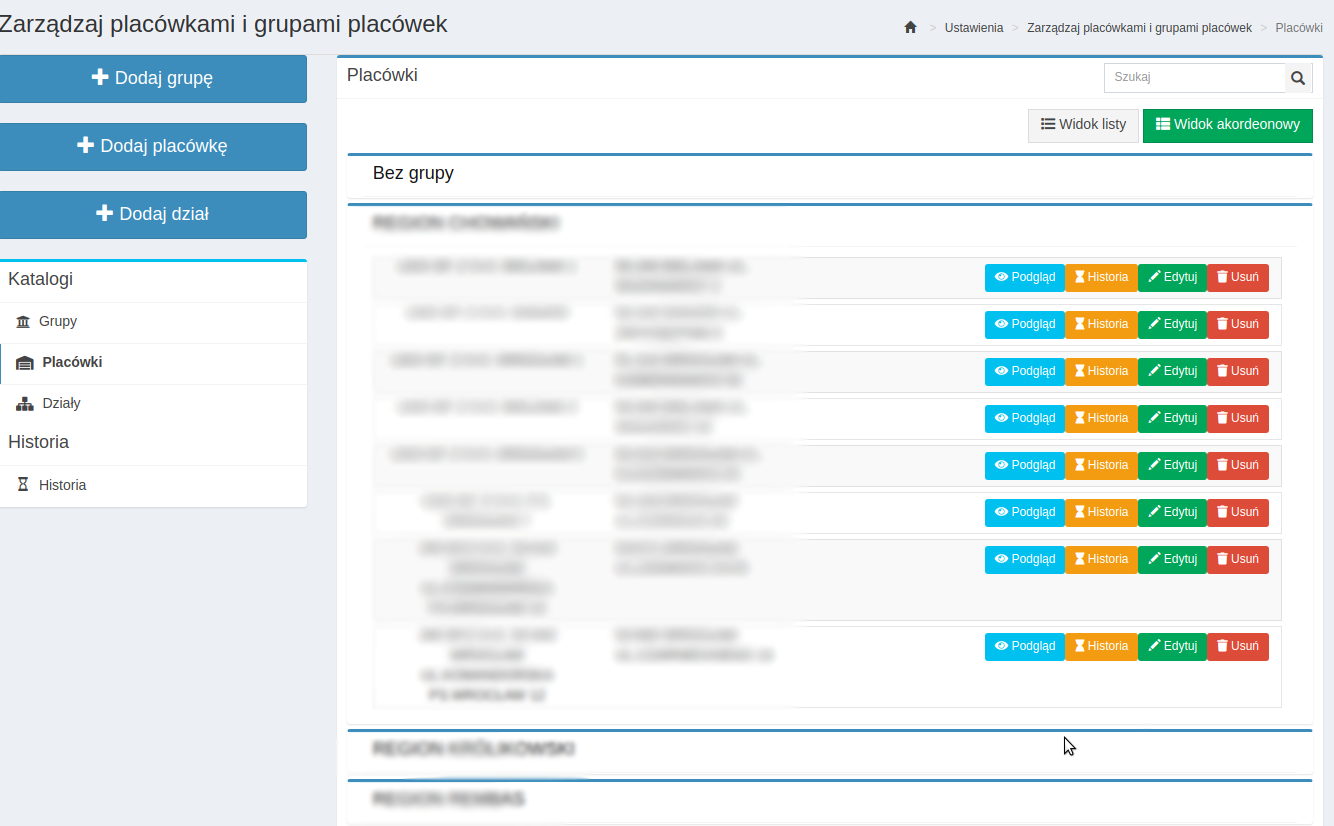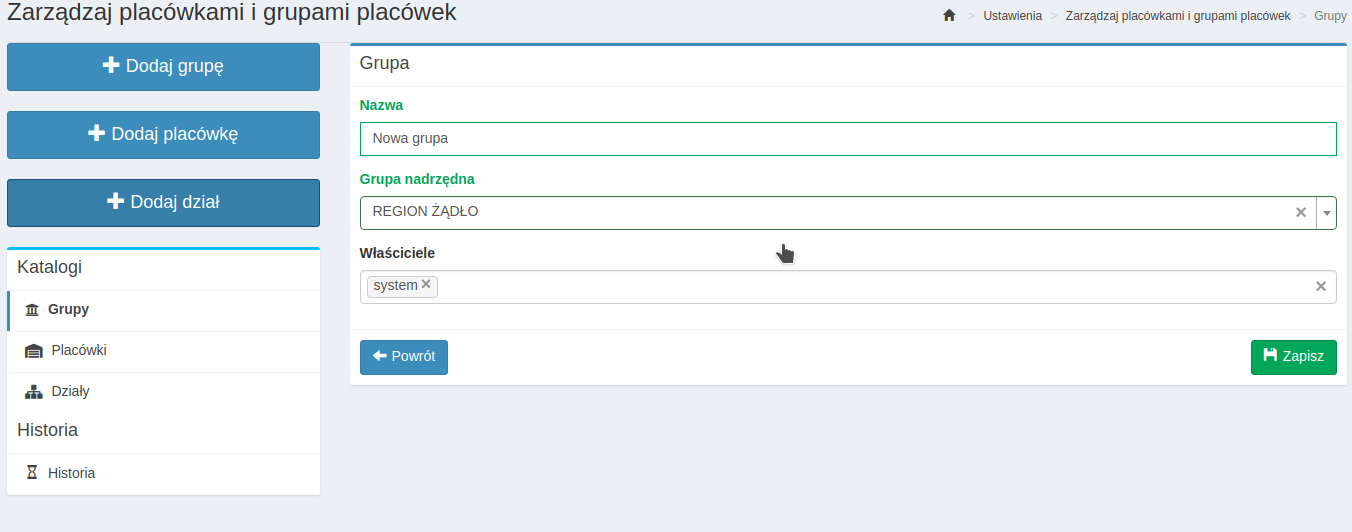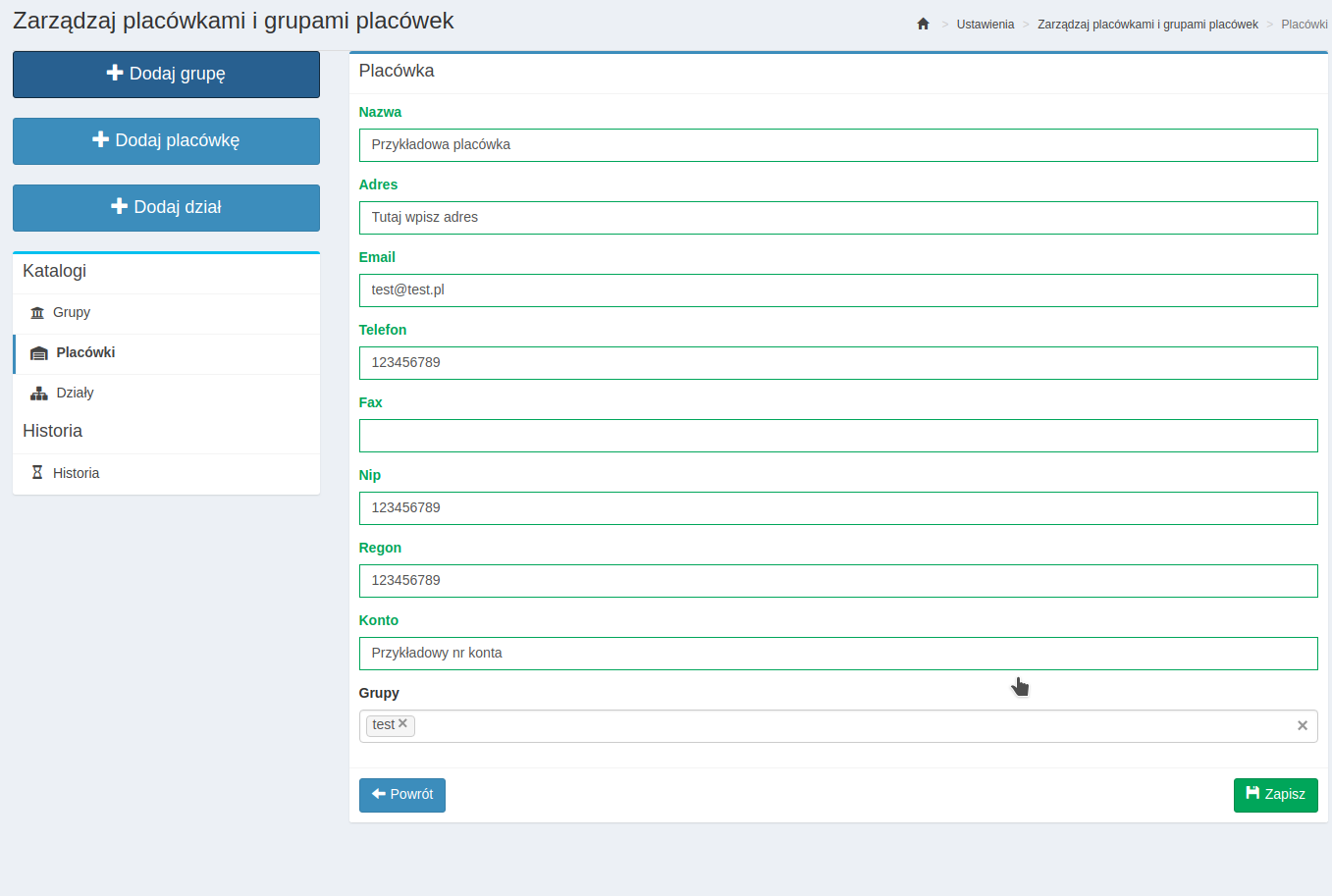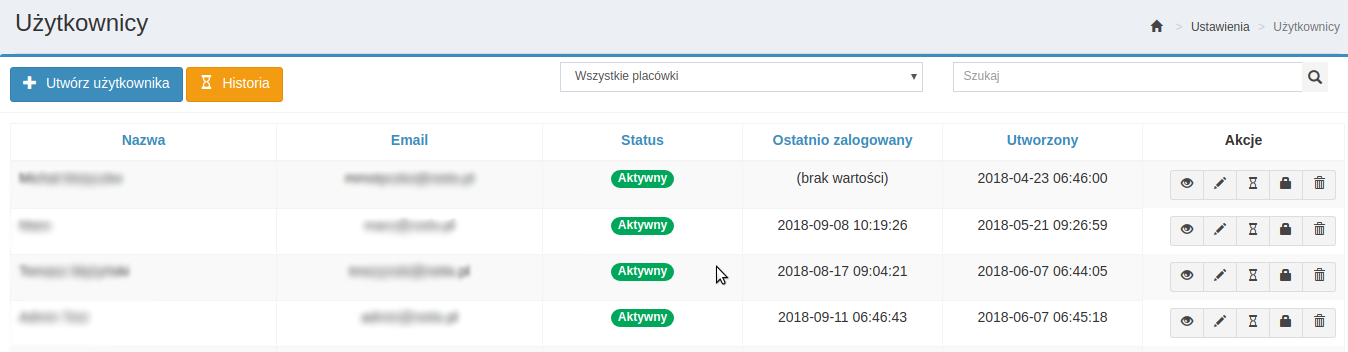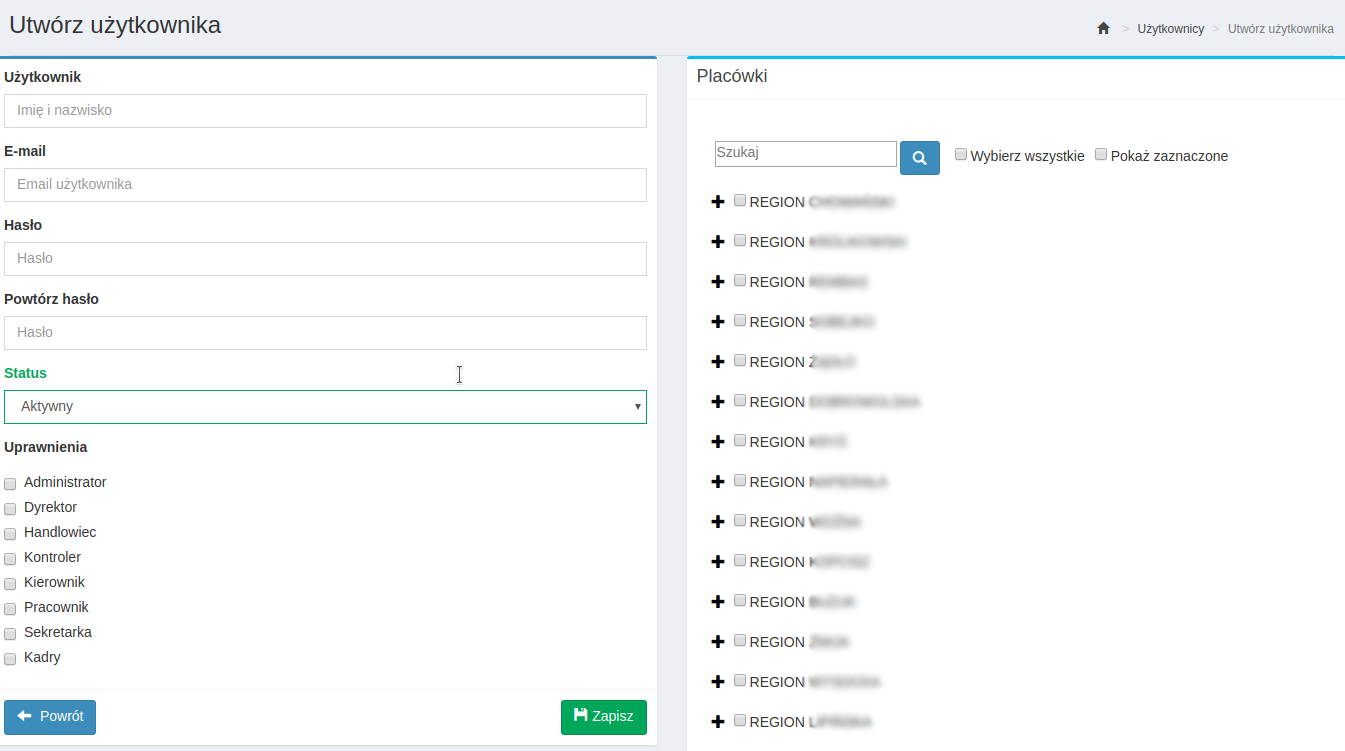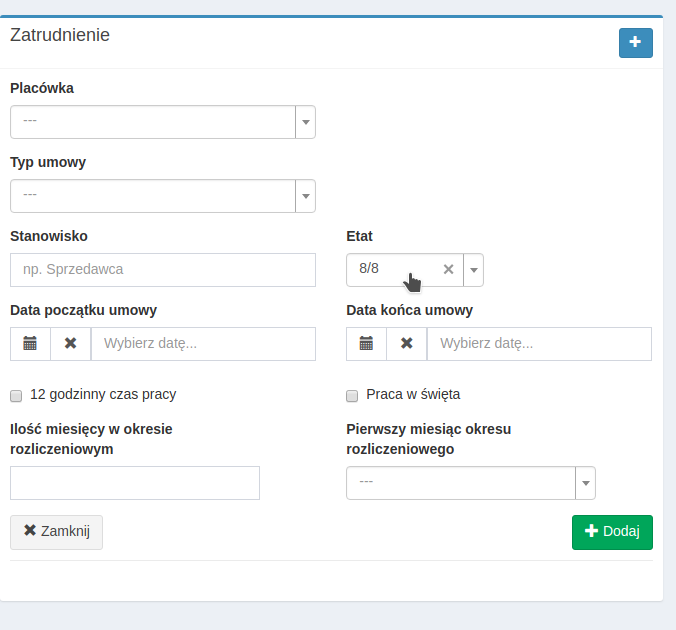GroupWare Ustawienia: Różnice pomiędzy wersjami
Nie podano opisu zmian |
Nie podano opisu zmian |
||
| Linia 4: | Linia 4: | ||
Widok okna modułu ''Firma,'' typ widoku lista'':'' | Widok okna modułu ''Firma,'' typ widoku lista'':'' | ||
[[Plik:fir1.png]] | [[Plik:fir1.png|1000x1000px]] | ||
Widok okna modułu ''Firma,'' typ widoku akordeonowy'':'' | Widok okna modułu ''Firma,'' typ widoku akordeonowy'':'' | ||
[[Plik:fir2.png]] | [[Plik:fir2.png|1000x1000px]] | ||
Akcje dostępne na liście placówek: | Akcje dostępne na liście placówek: | ||
| Linia 24: | Linia 24: | ||
Aby utworzyć nową grupę należy wybrać przycisk ''Dodaj grupę'': | Aby utworzyć nową grupę należy wybrać przycisk ''Dodaj grupę'': | ||
[[Plik:fir3.png]] | [[Plik:fir3.png|1000x1000px]] | ||
Następnie określamy nazwę nowej grupy. Jeśli wprowadzana grupa jest grupą podrzędną, wówczas wybieramy grupę nadrzędną z listy. Dalej należy wybrać właściciela (również z rozwijanej listy). System umożliwia wybór więcej niż jednego właściciela. Nowi właściciele definiowanie są w menu ''Użytkownicy''. Wprowadzone dane zatwierdzamy klawiszem ''Zapisz.'' | Następnie określamy nazwę nowej grupy. Jeśli wprowadzana grupa jest grupą podrzędną, wówczas wybieramy grupę nadrzędną z listy. Dalej należy wybrać właściciela (również z rozwijanej listy). System umożliwia wybór więcej niż jednego właściciela. Nowi właściciele definiowanie są w menu ''Użytkownicy''. Wprowadzone dane zatwierdzamy klawiszem ''Zapisz.'' | ||
| Linia 32: | Linia 32: | ||
Aby utworzyć nową placówkę należy wybrać przycisk ''Dodaj placówkę'': | Aby utworzyć nową placówkę należy wybrać przycisk ''Dodaj placówkę'': | ||
[[Plik:fir4.png]] | [[Plik:fir4.png|1000x1000px]] | ||
Dalej uzupełniamy dane nowej placówki oraz przypisujemy ją do powiązanej z nią grupy bądź grup. Wprowadzone dane zatwierdzamy przyciskiem ''Zapisz.'' | Dalej uzupełniamy dane nowej placówki oraz przypisujemy ją do powiązanej z nią grupy bądź grup. Wprowadzone dane zatwierdzamy przyciskiem ''Zapisz.'' | ||
| Linia 43: | Linia 43: | ||
Widok okna modułu ''Użytkownicy'': | Widok okna modułu ''Użytkownicy'': | ||
[[Plik:fir5.png]] | [[Plik:fir5.png|1000x1000px]] | ||
Akcje dostępne na liście użytkowników: | Akcje dostępne na liście użytkowników: | ||
| Linia 55: | Linia 55: | ||
Moduł umożliwia sprawdzenie historii zmian wprowadzanych w module ''Użytkownicy'' (przycisk ''Historia''): | Moduł umożliwia sprawdzenie historii zmian wprowadzanych w module ''Użytkownicy'' (przycisk ''Historia''): | ||
[[Plik:fir6.png]] | [[Plik:fir6.png|1000x1000px]] | ||
'''DODAWANIE NOWEGO UŻYTKOWNIKA''' | '''DODAWANIE NOWEGO UŻYTKOWNIKA''' | ||
| Linia 61: | Linia 61: | ||
W celu utworzenia nowego użytkownika wybieramy przycisk ''Utwórz użytkownika''. | W celu utworzenia nowego użytkownika wybieramy przycisk ''Utwórz użytkownika''. | ||
[[Plik:fir7.png]] | [[Plik:fir7.png|1000x1000px]] | ||
Następnie należy uzupełnić dane użytkownika oraz ustawić hasło do logowania. Określamy również status - czy użytkownik ma być widoczny na liście użytkowników. Kolejnym korkiem jest nadanie uprawnień - uprawnienia przypisane do konkretnych stanowisk możemy odnaleźć w menu ''Uprawnienia.'' Wprowadzone dane zatwierdzamy przyciskiem ''Zapisz.'' | Następnie należy uzupełnić dane użytkownika oraz ustawić hasło do logowania. Określamy również status - czy użytkownik ma być widoczny na liście użytkowników. Kolejnym korkiem jest nadanie uprawnień - uprawnienia przypisane do konkretnych stanowisk możemy odnaleźć w menu ''Uprawnienia.'' Wprowadzone dane zatwierdzamy przyciskiem ''Zapisz.'' | ||
Wersja z 08:28, 11 wrz 2018
Firma
Moduł służy do do zarządzania placówkami i grupami placówek.
Widok okna modułu Firma, typ widoku lista:
Widok okna modułu Firma, typ widoku akordeonowy:
Akcje dostępne na liście placówek:
- podgląd
- edycja
- podgląd historii
- usuniecie placówki
Moduł zawiera katalogi:
- grupy
- placówki
- działy
- historia
DODAWANIE NOWEJ GRUPY
Aby utworzyć nową grupę należy wybrać przycisk Dodaj grupę:
Następnie określamy nazwę nowej grupy. Jeśli wprowadzana grupa jest grupą podrzędną, wówczas wybieramy grupę nadrzędną z listy. Dalej należy wybrać właściciela (również z rozwijanej listy). System umożliwia wybór więcej niż jednego właściciela. Nowi właściciele definiowanie są w menu Użytkownicy. Wprowadzone dane zatwierdzamy klawiszem Zapisz.
DODAWANIE NOWEJ PLACÓWKI
Aby utworzyć nową placówkę należy wybrać przycisk Dodaj placówkę:
Dalej uzupełniamy dane nowej placówki oraz przypisujemy ją do powiązanej z nią grupy bądź grup. Wprowadzone dane zatwierdzamy przyciskiem Zapisz.
DODAWANIE NOWEGO DZIAŁU
Aby utworzyć nowy dział należy wybrać przycisk Dodaj nowy dział. Następnie uzupełniamy nazwę działu i zatwierdzamy przyciskiem Zapisz.
Użytkownicy
Widok okna modułu Użytkownicy:
Akcje dostępne na liście użytkowników:
- podgląd
- edycja
- historia
- blokada
- usunięcie
System umożliwia wyświetlenie użytkowników powiązanych z konkretną placówką - należy ją wybrać klikając na pole Wszystkie placówki. Wybieramy z listy interesujący nas oddział. Możemy również odszukać użytkownika wpisując jego imię, nazwisko lub jakiekolwiek inne słowo zawarte w jego danych w polu Szukaj.
Moduł umożliwia sprawdzenie historii zmian wprowadzanych w module Użytkownicy (przycisk Historia):
DODAWANIE NOWEGO UŻYTKOWNIKA
W celu utworzenia nowego użytkownika wybieramy przycisk Utwórz użytkownika.
Następnie należy uzupełnić dane użytkownika oraz ustawić hasło do logowania. Określamy również status - czy użytkownik ma być widoczny na liście użytkowników. Kolejnym korkiem jest nadanie uprawnień - uprawnienia przypisane do konkretnych stanowisk możemy odnaleźć w menu Uprawnienia. Wprowadzone dane zatwierdzamy przyciskiem Zapisz.
Dalej system umożliwia dodanie grup (regionów), których tworzony użytkownik jest właścicielem lub kierownikiem. Analogicznie możemy przypisać do tworzonego pracownika konkretne placówki, w których pracuje (pole placówki). Aby odszukać konkretną placówkę wpisujemy jej nazwę w polu Szukaj lub odnajdujemy region, do którego przynależy i klikamy w "+" obok nazwy regionu. Rozwinie się lista wszystkich oddziałów powiązanych z regionem - zaznaczamy te, w których pracuje tworzony użytkownik.
Kolejnym krokiem jest określenie formy i zasad zatrudnienia użytkownika.
Jest to szczególnie ważne, gdyż wprowadzone tutaj dane będą miały bezpośredni wpływ na możliwości ustawienia grafiku pracy danej osoby. Konieczne jest wskazanie placówki, w której jest zatrudniony pracownik oraz typu umowy (wybieramy z rozwijanej listy). Następnie uzupełniamy stanowisko zatrudnienia oraz rodzaj etatu. Wprowadzamy ramy czasowe trwania umowy, ilość miesięcy w okresie rozliczeniowym oraz pierwszy miesiąc okresu rozliczeniowego.
Dodatkowo możemy zaznaczyć pola:
- 12 godzinny czas pracy - czy pracownik może pracować w 12 godzinnym trybie zmianowym
- Praca w święta - czy pracownik może pracować w święta
Wprowadzone dane zatwierdzamy przyciskiem Zapisz.