Zamówienia i grafik zamówień
Podstawowe skróty klawiszowe używane w systemie Hipermarket:
INSERT – wstawianie nowych danych, rozpoczynanie nowych operacji
ENTER – modyfikacja istniejących danych, dokumentów
F1 – pomoc kontekstowa, opis kolumn, oraz skrócony opis działania
F2 – wejście do menu (po menu poruszamy się strzałkami góra-dół, oraz lewo-prawo)
S – szukanie
CTRL+S szybkie szukanie po obecnie posortowanej kolumnie
O – zmiana sortowania widoku
CTRL + O, TAB – szybka zmiana sortowania widoku
F6 – wysłanie bieżącego widoku do pliku, na drukarkę, e-mailem
F10, CTRL+W – wyjście
D – drukowanie
Ponadto w wielu katalogach i słownikach pod F2 dostępne jest menu z podpowiedziami standardowych funkcji oraz klawiszy:

oprócz powyżej opisanych:
Wzorzec zaznaczenia – umożliwia zapisanie identyfikatorów zaznaczonych rekordów, w celu odczytania ich np. w Excelu, wysłania mailem, lub odczytaniu w innym module
Importuj id do zaznaczenia – zaznaczy wiersze zapisane poprzednio przez operację 'Wzorzec zaznaczenia'
F4 – raport widocznych wierszy
F7 – zmiana trybu podsumowania kolumn
F8 – zmiana konfiguracji widocznych kolumn
F9 – wydruk bieżącego widoku na drukarce laserowej
Klasyfikacja – dodatkowa klasyfikacja, umożliwiająca dodanie własnych kolumn z informacjami do bieżącego widoku
Zamówienia i grafik zamówień
System Hipermarket zawiera moduł pozwalający na automatyzację procesu zamówień towaru u dostawców.
Proces zamówień składa się z:
- ułożenie i kontrola grafika zamówień
- komputerowe wspomaganie ilości zamawianych towarów z uwzględnieniem stanów sprzedaży
- ciągłości stanu i sprzedaży
- stanów minimalnych
- gazetek promocyjnych
- kontraktów
- wysłanie zamówienia (e-mailem, elektronicznie EDI, fax)
- potwierdzenie wysłania zamówienia
- stworzenie dokumentu dostawy powiązanego z zamówieniem, oraz weryfikacja pozycji dostawy z zamówieniem
Grafik zamówień
Moduł umożliwia wykonanie planu zamówień na każdy dzień tygodnia, oraz sprawdzenie stanu wykonania planu.
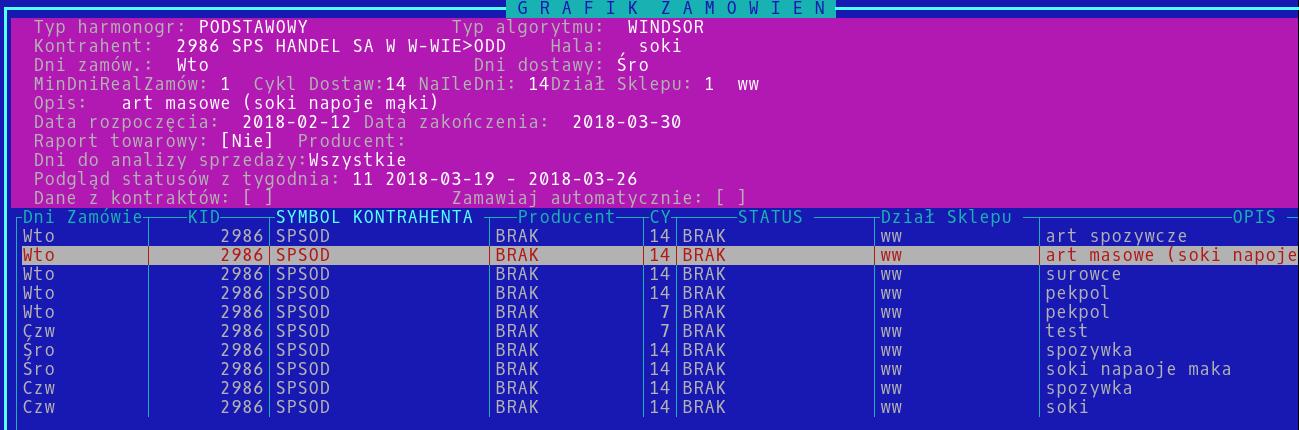
Nową pozycję grafiku rozpoczynamy klawiszem Insert, wpis w grafiku zamówień umożliwia określenie:
- Typu algorytmu, który uruchomi grafik zamówień;
- dostawcy towaru;
- producenta towaru – jeżeli dostawca dostarcza towary tego samego producenta, na które składamy oddzielne zamówienia, wówczas w centrali należy założyć kolejnego producenta i odpowiednio skonfigurować właściwości towarów;
- dni tygodnia składania zamówienia – można wybrać jeden lub kilka dni tygodnia;
- dni dostawy – system automatycznie obliczy na ile dni zamawiamy na podstawie dni zamawiania I dni tygodnia;
- cykliczność zamówienia 7,14,21 dni, przy czym jeżeli wybierzemy kilka dni tygodnia, to cykliczność będzie wynosiła 7;
Ponadto grafik umożliwia:
- Ustawienie typu harmonogramu dostaw PODSTAWOWY bądź PRIORYTET - w każdym z nich wyznaczmy sklepy, okres działania, naIleDni (pozycja umożliwia zamówienie większej ilości towarów) i halę. Jeżeli w sklepie istnieje w danym okresie harmonogram PRIORYTET z polami sklep, hala, dostawca takimi samymi jak Harmonogram PODSTAWOWY to uruchamiamy PRIORYTET (uruchomienie priorytetu: konfiguracja grafik_zam_aktywacja_priorytetu 2, brak priorytetu: konfiguracja grafik_zam_aktywacja_priorytetu 0);
– ręczny opis pozycji np. w celu określenia godziny, do której należy złożyć zamówienie, oraz dział;
– wybór działu sklepu - jest to słownik danych występujący tylko w module grafika, dostępny do edycji w sklepie. Dział sklepu może służyć do podziału grafików wg.handlowców, wg. Asortymentu, lub obszaru sklepu;
- sterowanie z pozycji grafiku zamówień co ma być zamawiane automatycznie (pole zamawiaj automatycznie);
- generowanie zamówienia z grafiku na 2 godziny przed godziną ustaloną w harmonogramie zamówień. Procedurę należy zainstalować w kalendarzu zadań systemu (crontab) co godzinę.
- ostrzeganie o potrzebie wysłania zamówienia i automatyczne wysłanie skonfigurowanym transportem EDI o wyznaczonej godzinie w Harmonogramie godzin
Bufor zamówień:
Współpraca z pozostałymi elementami systemu Hipermarket:
– lista dostawców dostępnych w sklepie, moduł grafika będzie pokazywał tylko kontrahentów zdefiniowanych w centrali jako dostępni
– kontrakty – jeżeli w centrali zdefiniowano kontrakty na zakup towarów od wybranych kontrahentów, moduł grafika będzie dla kontrahenta pokazywał producentów dostępnych przy wybranym kontrahencie F2->Operacje->Filtruj przez kontrakty
– zamówienia – kolumna STATUS pokazuje informacje o wykonaniu zamówienia na podstawie grafika, lub zamówienia wykonanego do kontrahenta z grafiku
– raport towarów – w uproszczonej postaci grafik dotyczy pojedynczego producenta, za pomocą funkcji F2->Operacje->Zmiana Raportu można zdefiniować aby zamówienie obejmowało dowolną grupę towarów możliwą do zdefiniowania w raporcie towarów w katalogu sklepowym
Praca z grafikiem
Po wprowadzeniu pozycji do grafiku mamy następujące możliwości zarządzania i kontroli pracy:
– filtrowanie widocznych pozycji grafiku
– W pokazuje wszystkie rekordy
– D pokazuje dzisiejszy dzień
– I pozwala wybrać grafiki skonfigurowane na wybrany dzień tygodnia
– K pokazuje wszystkie pozycje skonfigurowane dla podświetlonego grafika kontrahenta
Status wykonania zaplanowanych zamówień
Kolumna STATUS zawiera informacje o zamówieniach dotyczących kontrahentów zawartych w grafiku. Wyświetlony status przybiera różny wygląd w zależności od wykonania zamówienia - szczegóły proszę sprawdzić w pomocy pod F1, ponieważ informacja może być rozbudowywana z wersji na wersję.
Domyślnie po wejściu do modułu grafika status dotyczy bieżącego tygodnia za pomocą klawiszy:
– N następny
– P poprzedni
zmieniamy podglądany tydzień.
Informacja o zakresie dat podglądanego tygodnia umieszczona jest przy etykiecie “Podgląd statusów z tygodnia:” we właściwościach grafiku.

Składanie zamówień na podstawie grafika
– wchodzimy do grafika
– naciskamy 'D' aby wybrać zamówienia do złożenia dziś
– w kolumnie status sprawdzamy czy zamówienie nie zostało już wykonane
– wybieramy pozycję grafika, lub zaznaczamy spacją kilka pozycji do tego samego
kontrahenta
– naciskamy 'Z' aby rozpocząć zamawianie
Zamówienia
Moduł zamówień służy do wspomagania procesu składania zamówienia u dostawcy. Przechowuje listę wszystkich złożonych zamówień, domyślnie pokazuje zamówienia z bieżącego oraz poprzedniego miesiąca.
Lista zamówień umożliwia filtrowanie F4 wg.:
– daty wystawienia
– kontrahenta
– dnia tygodnia
Dzięki temu możemy w łatwy sposób sprawdzić odnaleźć np. zamówienia z ostatniego miesiąca złożone w środy do kontrahenta Coca cola.
Nowe zamówienie
Zamówienie można zainicjować na wiele sposobów
– zamówienie z analizy – podstawowy sposób składania zamówienia, zostanie omówiony poniżej
– zamówienie z gazetki - pozwala wybrać kilka gazetek w celu wykonania wspólnego zamówienia na towary w nich zawarte. Ułatwia to kontrolę, czy wszystkie produkty gazetkowe zostaną zamówione.
Zamówienie z gazetki może zostać rozbite wg na poszczególnych dostawców wg dostawcy głównego, lub wg. kontraktów (proszę o kontakt z NET sp. z oo w sprawie szczegółów).
W gazetce centralnej można zapisać ilości, które poszczególne typy sklepów powinny zamówić, a system będzie pilnował aby nie zamówiono mniejszej ilości.
Przy współpracy z magazynem logistycznym naszej produkcji, zamówienia z gazetki w magazynie są specjalne oznaczone, co umożliwia miedzy innymi
– oddzielne przetworzenie / kompletację
– raport sklepów, które nie złożyły zamówienia na wybraną gazetkę
– zamówienie z kolektora – umożliwia wykonanie tzw. Zamówienia z półki zamówienia z kolektora oraz analizy uzupełniają się wzajemnie, dzięki opcji sprawdzania już złożonych zamówień. Dostępne są dwa schematy współpracy zamówienia z kolektora z zamówieniami z analizy
– składamy zamówienia z kolektora np. na produkty nabiałowe (przy zapisie mogą być przez system rozbite na odpowiednich dostawców)
Następnie wykonujemy zamówienie z analizy na produkty nabiałowe, system nie zamówi ponownie produktów ujętych na kolektorze, lub też zaproponuje zwiększenie zamówienia jeżeli wskazuje na to sprzedaż, lecz będzie pamiętał o zamówieniu złożonym uprzednio z kolektora. Dzięki zamówieniu z analizy upewniamy się, że zamówiliśmy wszystkie produkty z danej kategorii.
– Wykonujemy zamówienie z analizy na produkty typu nabiał I za pomocą funkcji F2- >Narzędzia->Wczytaj dane z kolektora, doczytujemy dane z kolektora. Dane z kolektora pojawiają się nam w kolumnie ilość, a dane proponowane przez analizę, pojawią się w nowej kolumnie 'Sugerowane'. Doczytanie danych może odbywać się w dwóch trybach :
– akceptujemy tylko ilości z kolektora na pozycjach widocznych na liście
– dodajemy do listy zamawianych towarów nowe pozycje, zawarte w kolektorze
Dzięki temu także jesteśmy pewni, że zamówiliśmy wszystkie pozycje z danej kategorii, a jednocześnie mamy zamówienie ilości zaakceptowane przy półce.
– Puste zamówienie – zaczynamy z pustą listą pozycji
– zamówienie zerowe – zamówienie informujące nas I dostawcę, że celowo nie składamy zamówienia
– import zamówienia – możliwość importu zamówienia z pliku CSV/TXT lub też np. z palmtopa przedstawiciela handlowego, jeżeli jest możliwość aby wysłał on nam zamówienie elektronicznie
– kopiuj zamówienie – powielenie zamówienia z opcją wyboru innego kontrahenta
– Z oferty dostawcy – lista towarów jest wyznaczona poprzez przypisanie towaru do dostawcy w katalogu towarowym, system umożliwia także zapamiętanie dla każdego towaru I dostawcy indeksu tego towaru w systemie komputerowym dostawcy, tak że możliwe jest wysłanie zamówienia z identyfikatorem 'indeks dostawcy' zamiast kod paskowy
– z pliku oferty – wiele hurtowni udostępnia swoje oferty w plikach tekstowych, ta opcja umożliwia użycie takiego pliku. Może rozpoznawać zawarte w plikach promocje, nowości, gazetki, umożliwia dodanie to katalogu towarów nowych pozycji zdefiniowanych w pliku, oraz wysłanie zamówienia wg identyfikatorów zawartych w pliku dostawcy.
– Towary kontrahenta – lista pozycji wyznaczona jest na podstawie dokumentów przyjęcia od dostawcy w podanym okresie
Na wszystkich typach zamówienia (oprócz kolektora), wykonywana jest następnie analiza wspomagająca wyznaczenie właściwej ilości do zamówienia.
Typ analizy zamówienia:
– algorytm Podstawowy - zamawia towar na podstawie analizy dzień po dniu trzech okresów wstecz powyżej wymienionych właściwości. Oblicza średnią sprzedaż w okresie, podpowiada czy nie za mało zamawiamy. Uwzględnia :
- – ilościowe minimum logistyczne, lub opakowanie zbiorcze
- – analizę poprzednich zamówień
- – wyznaczenie stanu minimalnego i maksymalnego:
- – własność towaru (pojedyncze sklepy)
- – konfiguracji dla typu wielkości sklepu
- – pobranie z zewnętrznego systemu zarządzania kategorią
- – wyznaczenie wg. kategorii
- – jeżeli nie podano, to wyznaczmy stan minimalny na podstawie sprzedaży w analizowanych okresach
- – algorytm przeszukuje wiele zdarzeń między innymi:
- – sprawdzanie przekroczenia maksymalnej założonej rotacji
- – sprawdza czy towar występował na gazetce centralnej
- – sprawdza czy towar będzie występował w gazetce centralnej
- – sprawdza czy towar jest nowością (jeżeli tak to proponuje 1 zgrzewkę)
- – sprawdza czy towar został dostarczony od poprzedniego zamówienia
- – sprawdza ciągłość stanu i sprzedaży towaru
– algorytm średnia Windsorska – analizuje do sprzedaży okres 14 dni wstecz, ucina z tego sprzedaż minimalną I maksymalną, średnią sprzedaż oblicza na podstawie 12-tu pozostałych dni
– algorytm średnia Prosta 3 dni – analizuje sprzedaż z 7 dni wstecz, na tej podstawie oblicza średnią sprzedaż
– algorytm zamówienie warzyw – analizuje 3 dni wstecz, I na tej podstawie oblicza średnią sprzedaż. Zawiera zupełnie inny wygląd formatki pozycji umożliwiający dogłębną analizę pozycji:

Wiersz ST/DOS I SP/STR przedstawia Stan, Dostawy Sprzedaż I Straty w ciągu poprzedniego tygodnia, wczoraj jest po prawej stronie. Od prawej do lewej są coraz starsze dni tygodnia. Liczby są zaokrąglone do najbliższej całkowitej.
– ST/DOS oznacza Stany / dostawy widoczne na powyższym obrazku cyfry “16/ 18” oznaczają, że tydzień temu na koniec dnia stan wynosił 16, I przyjęto tego dnia 16 kg
banana.
– SP/STR oznacza Sprzedaż I Straty, widoczne cyfry “5/ 0” oznacza, że tydzień temu sprzedało się 5kg, I nic nie zostało zniszczone dokumentem RW Komisyjne Zniszczenie
– algorytm analiza półgodzinna – wykonuje domyślnie analizę 7 dni sprzedaży. Dla każdego dnia wykonuje dokładną analizę ciągłości stanu I sprzedaży z paragonów dzieląc dzień na 30 minutowe okresy. Kwalifikuje dzień jako podstawę do obliczeń jeżeli większość niż połowa 30 minutowych okresów wykazała sprzedaż lub stan towaru. Po wybraniu algorytmu zamówienia uzupełniamy datę dostawy oraz na ile dni zamawiamy. System wykonuje analizę sprzedaży wg wybranego algorytmu, sprawdza poprzednie zamówienia oraz gazetki centralne, uwzględnia towary zablokowane do zamówień,blokady z kontraktów. Analizuje nadwyżki towarów (kolumna może być ukryta, należy użyć F8 do konfiguracji widocznych kolumn).
Aktualny opis dostępnych kolumn znajduje się w pomocy F1
Operacje na zamówieniu w toku
Nowa wersja zawiera opcjonalnie rozszerzoną informację o sprzedaży towaru:

W dolnej części (zielonej) z właściwościami towaru widnieją symbole:
D-1, D-2 …. D-7 – oznacza to sprzedaż w dniach minus jeden od dziś wczoraj, minus dwa przedwczoraj, czyli w jednej linii mamy podgląd sprzedaży minionego tygodnia.
Symbole T-1, T-2 …, oznaczają poprzednie tygodnie czyli widzimy tu sprzedaż z czterech poprzednich tygodni.
Oprócz podstawowych operacji zmiany ilości, dodania nowej pozycji towaru dostępne są następujące opcje:
– F4 – raport widocznych pozycji – jeżeli wygodnie jest wykonać zamówienie z oferty dostawcy,a jednocześnie chcemy zamówić tylko wybraną kategorię, można użyć klawisza F4 do zawężenia widocznych pozycji.
Filtr ma dwa tryby działania dostępne pod F4->Operacje
– filtr z pełnego zamówienia – każdorazowe uruchomienie F4 przeszukuje wszystkie pozycje z zamówienia
– filtr z filtru – każdorazowe uruchomienie F4 przeszukuje tylko widoczne pozycje
Zamówienie złożone po wyfiltrowaniu pozycji, zawierać będzie tylko te widoczne pozycje.
Opcje F2->Edycja/Narzędzia wymagające opisu
– Ilości z ostatniej dostawy – dla każdej pozycji zamówienia znajduje ostatnią dostawę I ustawia ilość do zamówienia taką jak poprzednio
– przelicz ilości – umożliwia zwiększenie/zmniejszenie zamawianych ilości na widocznych/zaznaczonych pozycjach o procent.
Po sprawdzeniu zamawianych ilości naciskamy 'Z' aby zatwierdzić zamówienie. Po zatwierdzeniu system podpowiada sposób jakim ostatnio wysyłaliśmy zamówienie. System powraca do listy zamówień, bądź do grafika zamówień, w zależności od miejsca, z którego zainicjowaliśmy składanie zamówienia.
Katalog złożonych zamówień
Kilka opcji dostępnych w menu katalogu zamówień wymaga wyjaśnienia:
– W Wyślij – do niektórych dostawców wysyła zamówienie w formie elektronicznej
– P Potwierdź - z niektórymi dostawcami możemy uruchomić operację potwierdzania zamówień wysłanych elektronicznie. Kilkanaście minut po złożeniu zamówienia możemy sprawdzić jego status u dostawcy.
– C scal wybrane zamówienia – jeżeli używamy funkcji stopnia realizacji zamówienia lub porównania towarów zamówionych z towarami dostarczonymi, to podczas tworzenia dokumentu przyjęcia PZ musimy wybrać numer zamówienia. Niestety często składamy kilka zamówień, a dostawca dowolnie je łączy. Opcja Scalenia zamówień pozwala na połączenie zaznaczonych zamówień w jedno i następnie wybranie tego ostatniego przy dostawie.
– Pokaż nie zamówione pozycje – system zapamiętuje pozycje sugerowane do zamówienia, a wyzerowane przez operatora
Tworzenie dokumentu przyjęcia dostawy
– z poziomu katalogu zamówień za pomocą klawisza 'Z' tworzymy otwarty dokument przyjęcia dostawy powiązany z numerem zamówienia
– z poziomu katalogu przyjęcia dostaw podczas tworzenia dokumentu podajemy/wybieramy (konfiguracja) numer zamówienia
Następnie w dokumencie przyjęcia mamy dostępną operację F2->Inne->Porównaj z zamówieniem.
