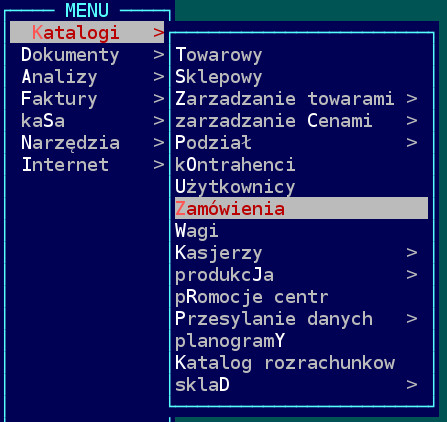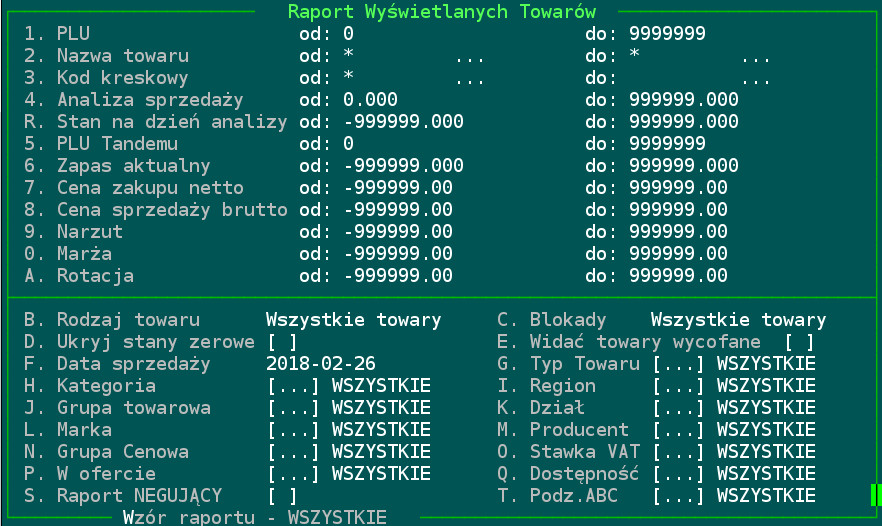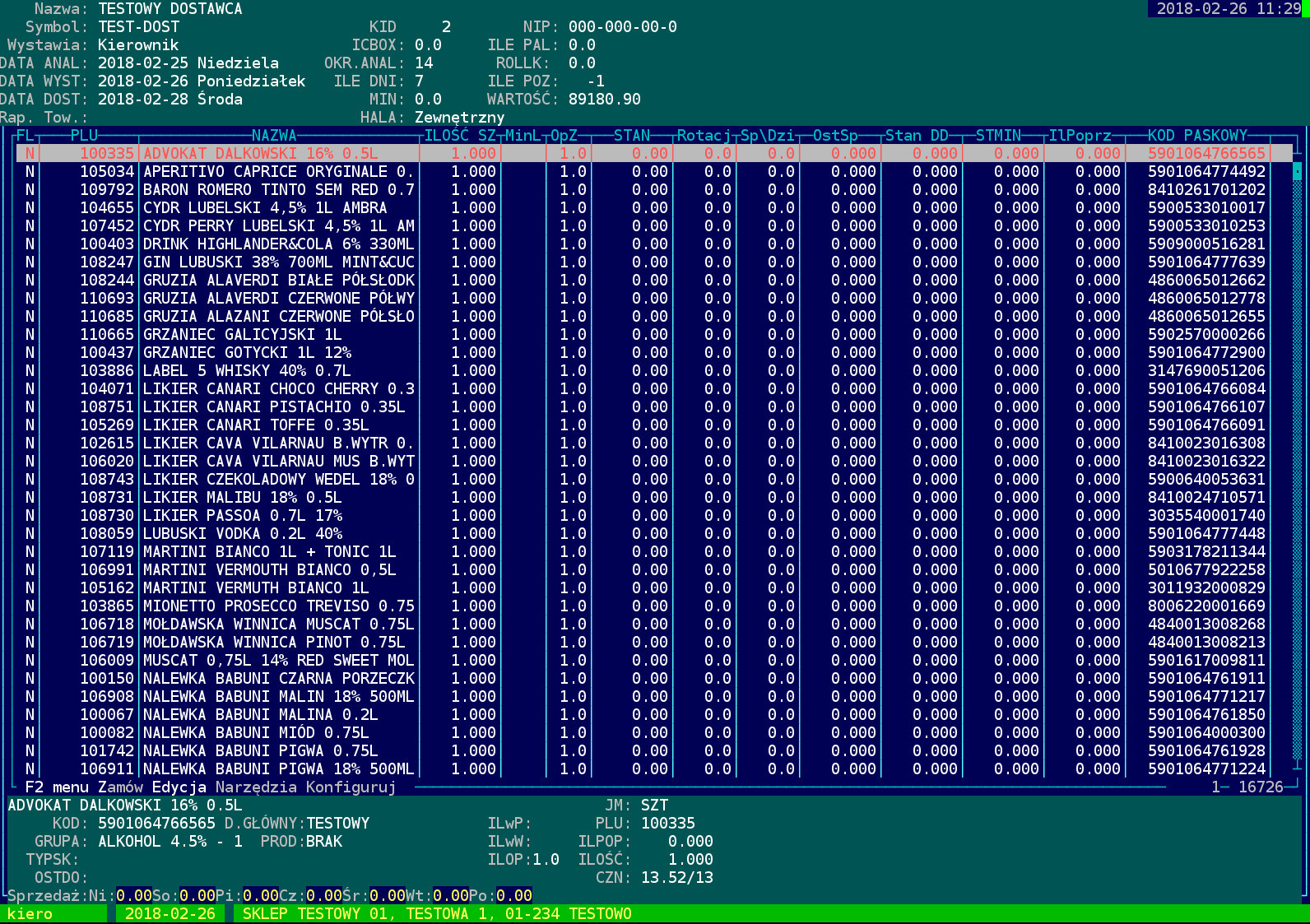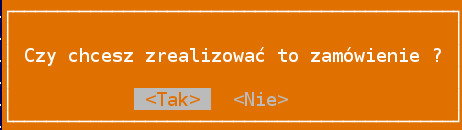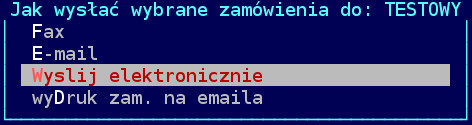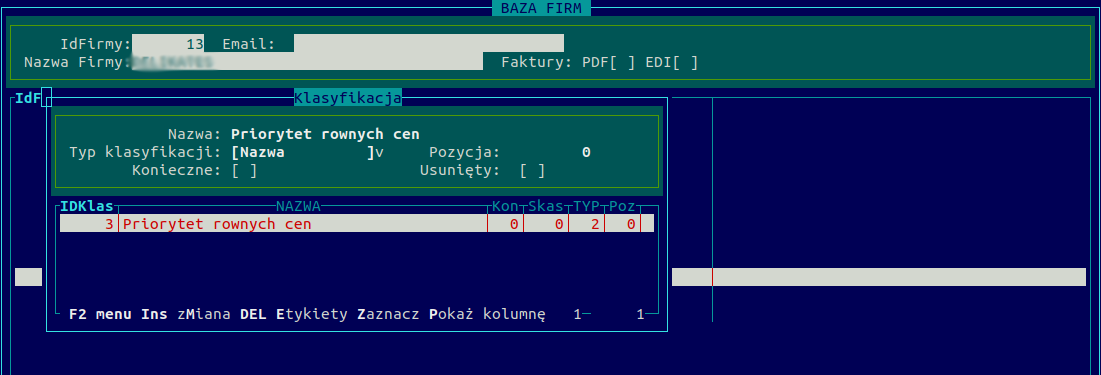Zamówienia i grafik zamówień
Zamówienia
System sprzedażowy HiperMarket umożliwia tworzenie zamówień na podstawie analizy stanów oraz sprzedaży z podanego okresu, a następnie pozwala na wysyłanie elektronicznie zamówienia do dostawcy. Moduł zamówień służy do wspomagania procesu składania zamówienia u dostawcy. Przechowuje listę wszystkich złożonych zamówień, domyślnie pokazuje zamówienia z bieżącego oraz poprzedniego miesiąca.
Moduł zamówień znajduje się w menu Katalogi -> Zamówienia.
Rysunek 9.1. Widok okna menu.
Podstawowe klawisze używane w całym systemie
Po wejściu w Moduł Zamówień wyświetli nam się lista z zamówieniami.
Lista zamówień umożliwia filtrowanie F5 wg.:
- daty wystawienia od/do
- kontrahenta
- ciągu znaków
Dzięki temu możemy w odnaleźć np. zamówienia z ostatniego miesiąca do kontrahenta Coca Cola.
W momencie, gdy chcemy utworzyć nowe zamówienie wybieramy na klawiaturze klawisz Insert. W lewym dolnym rogu wyświetli się menu zamówień, które umożliwia wybór sposobu tworzenia zamówienia. Proces tworzenia zamówienia jest analogiczny dla każdego sposobu jego tworzenia.
 Rysunek 2.3. Widok listy zamówień.
Rysunek 2.3. Widok listy zamówień.
Podstawowe parametry zamówienia:
- wybór kontrahenta
- data analizy
- data dostawy
- raport towarów do zamówienia
- okres analizy - ilość dni analizowana przez system do prognozowania ilości do zamówienia
- na ile dni zamawiamy - parametr określa na ile dni ma wystarczyć zamawiana ilość towaru
- opcjonalne pytanie - Czy wziąć pod uwagę niezrealizowane zamówienia? - Oznacza, że system pomniejszy proponowane ilości do zamówienia, o zamówienia wysłane, które nie zostały jeszcze zrealizowane.
Podstawowe operacje na zamówieniach:
- W Wyślij – do niektórych dostawców wysyła zamówienie w formie elektronicznej
- P Potwierdź - z niektórymi dostawcami możemy uruchomić operację potwierdzania zamówień wysłanych elektronicznie. Kilkanaście minut po złożeniu zamówienia możemy sprawdzić jego status u dostawcy.
- C scal wybrane zamówienia – jeżeli używamy funkcji stopnia realizacji zamówienia lub porównania towarów zamówionych z towarami dostarczonymi, to podczas tworzenia dokumentu przyjęcia PZ musimy wybrać numer zamówienia. Niestety często składamy kilka zamówień, a dostawca dowolnie je łączy. Opcja Scalenia zamówień pozwala na połączenie zaznaczonych zamówień w jedno, a następnie wybranie tego ostatniego przy dostawie.
- Pokaż nie zamówione pozycje – system zapamiętuje pozycje sugerowane do zamówienia, a wyzerowane przez operatora
Proces analizy i obliczania ilości do zamówienia:
- Po uzupełnieniu parametrów nagłówka zamówienia następuje proces analizy danych i obliczenia ilości proponowanych do zamówienia.
- W trybie graficznym po zakończeniu zmiany parametrów zamówienia, należy wybrać opcję F2->Oblicz zamówienie.
Opcje automatycznego dzielenia zamówień na dostawców:
- w zamówieniu z gazetki priorytetem jest kontrahent wyznaczony w gazetce
- uwzględnianie kontraktów, jeżeli dostawca nie udostępnia oferty konfiguracja/zamówienia.dat rozbijac_zamowienie 0x800
- w zamówieniu z analizy można zmienić dostawcę na pozycji - co jest uwzględniane podczas rozbijania zamówienia
Ostrzeżenia podczas zamykania zamówienia:
- w zamówieniu z analizy system ostrzega, że zamawiamy towar w ofercie magazynu własnego, ale pozwalamy zamówić u innego dostawcy
- w zamówieniu z analizy system ostrzega, że zamawiamy towar gazetowy z wyznaczonym dostawcą i czy chcesz zamówić u innego dostawcy
Możliwe sposoby tworzenia nowego zamówienia:
Zamówienie z analizy
- podstawowy sposób składania zamówienia.
Typ analizy zamówienia:
Na wszystkich typach zamówienia, wykonywana jest następnie analiza wspomagająca wyznaczenie właściwej ilości do zamówienia. Aby zamówić ilości spisane na kolektorze należy uruchomić zamówienie puste i wczytać pozycje z kolektora w środku zamówienia. W większości algorytmów można włączyć pomijanie analizy dni promocyjnych i sprzedaży z kodów związanych.
- algorytm podstawowy - zamawia towar na podstawie analizy dzień po dniu trzech okresów wstecz powyżej wymienionych właściwości. Oblicza średnią sprzedaż w okresie podpowiada czy nie za mało zamawiamy. Uwzględnia:
- ilościowe minimum logistyczne lub opakowanie zbiorcze
- analizę poprzednich zamówień
- wyznaczenie stanu minimalnego i maksymalnego:
- własność towaru (pojedyncze sklepy)
- konfiguracji dla typu wielkości sklepu
- pobranie z zewnętrznego systemu zarządzania kategorią
- wyznaczenie wg. kategorii
- jeżeli nie podano to wyznaczmy stan minimalny na podstawie sprzedaży w analizowanych okresach
- algorytm przeszukuje wiele zdarzeń między innymi:
- sprawdza przekroczenia maksymalnej założonej rotacji
- sprawdza czy towar występował na gazetce centralnej
- sprawdza czy towar będzie występował w gazetce centralnej
- sprawdza czy towar jest nowością (jeżeli tak to proponuje 1 zgrzewkę)
- sprawdza czy towar został dostarczony od poprzedniego zamówienia
- sprawdza ciągłość stanu i sprzedaży towaru
- algorytm średnia winsorowska – analizuje do sprzedaży okres 14 dni wstecz ucina z tego sprzedaż minimalną i maksymalną, średnią sprzedaż oblicza na podstawie 12-tu pozostałych dni
- algorytm średnia winsorowska 21 dni – analizuje do sprzedaży okres 21 dni wstecz, z każdego z dni ucina ewentualny stan zerowy i sprzedaż minimalną, średnią sprzedaż oblicza na podstawie 14/12-tu pozostałych dni
- algorytm zamówienie warzyw – analizuje 3 dni wstecz i na tej podstawie oblicza średnią sprzedaż.
- algorytm analiza półgodzinna – wykonuje domyślnie analizę 7 dni sprzedaży. Dla każdego dnia wykonuje dokładną analizę ciągłości stanu i sprzedaży z paragonów dzieląc dzień na 30 minutowe okresy. Kwalifikuje dzień jako podstawę do obliczeń, jeżeli większość niż połowa 30 minutowych okresów wykazała sprzedaż lub stan towaru.
- algorytm analizy 5 tygodni
- dla każdego towaru system przechowuje historię sprzedaży z 35 dni sprzedaży (ilościowo).
- W szczególności nie jest to ostatnie 35 kolejnych dni, jeżeli został ustawiony okres wyłączenia z historii sprzedaży.
- wówczas system zapamiętuje ostatnie 35 dni wykluczając dni, które zostały wskazane w okresie wyłączenia.
- Następnie dane z historii sprzedaży są grupowane wg dni tygodnia, dając w ten sposób po 5 wartości dla każdego dnia tygodnia.
- Spośród tych 5 wartości należy odrzucić min i max dla każdego dnia tygodnia, dając w ten sposób po 3 wartości dla każdego dnia tygodnia.
- Dla tych 3 wartości należy obliczyć wartość średniej.
- Wynikiem działania algorytmu jest więc 7 wartości średnich obliczonych dla poszczególnych dni tygodnia.
- w przypadku zamówienia na 3 dni, do średniej sprzedaży bierze tylko dni, na które zamawiamy
- algorytm analizy 3 tygodnie - wymaga dokładnej weryfikacji
- Dla sprzedaży regularnej przeliczamy średnią sprzedaż dzienną z 3 ostatnich danych dni tygodnia (np. 3 poniedziałki, 3 wtorki, itp.). Musi w tym dniu być stan i sprzedaż, aby taki dzień wziąć pod uwagę.
- Dla sprzedaży promocyjnej pokazujemy ostatnią sprzedaż promocyjną na konkretny dzień tygodnia.
- Do wyliczania średniej pomijamy sprzedaż przecenową (cena wyjątek) oraz dni, w których nie było stanu i sprzedaży.
- Do szukania okresów promocyjnych i sprzedaży regularnej algorytm weryfikuje ostanie 6 miesięcy bez grudnia.
- Pomijanie
- pomijamy sprzedaż promocyjną, cenę wyjątek
- szukam wstecz 210 dni jeżeli jest grudzień, jeżeli nie ma to 180
- pomijamy sprzedaż grudnia
- jeżeli towar nie jest w promocji to pomijam i szukam wstecz 3 ostatnich dni sprzedaży nie pomijalnych
- jeżeli nie znajdę sprzedaży regularnej podpowiadam 0, lub odpowiednią średnią z 2 lub 1 dni
- jeżeli towar jest w promocji gazetkowej - wówczas szukamy wstecz ostatniej sprzedaży promocyjnej gazetkowej
- jeżeli nie znajdę sprzedaży sprzedaży promocyjnej, to biorę sprzedaż regularną z 3 tygodni * 150%
- algorytm zamówienia Topaz - nie przeniesiony do 4.2
- algorytm zamówienia 'od dnia ostatniej dostawy' - nie przeniesiony do 4.2
- uwzględniamy tylko towary, które się sprzedały od ostatniej dostawy
- dla każdego towaru określamy datę ostatniego zakupu (lub poprzedniego ) i od tej daty liczymy średnią sprzedaż dzienną
- stan minimalny to 2 sztuki dla każdego towaru
- algorytm pieczywo
- Algorytm do obliczeń ma uwzględniać sprzedaż pieczywa per dzień tygodnia od poniedziałku do soboty włącznie.
- chodzi o to aby uzyskać efekt utrzymania sprzedaży pieczywa do zamknięcia sklepu
- jeżeli we środę ostatnia sprzedaż określonego indeksu pieczywa miała miejsce powiedzmy o godz. 17.15, a sklep jest czynny do godz. 21.00 wówczas do zamówienia należałoby dodać np. 10% zamówienia z poprzedniej środy.
- Gdyby okazało się, że dalej jest to zbyt mała ilość wówczas ponownie należałoby dodać do zamówienia kolejne np. 10%.
- Gdyby okazało się, że w kolejną środę tenże indeks pieczywa nie został sprzedany wówczas ilość która nie została sprzedana jest odejmowana od zamówienia.
- I tak dalej dla każdego dnia tygodnia i sklepu.
Po wybraniu algorytmu zamówienia uzupełniamy datę dostawy oraz na ile dni zamawiamy. System wykonuje analizę sprzedaży według wybranego algorytmu sprawdza poprzednie zamówienia oraz gazetki centralne i uwzględnia towary zablokowane do zamówień oraz blokady z kontraktów. Ponadto analizuje nadwyżki towarów (kolumna może być ukryta, należy użyć F8 do konfiguracji widocznych kolumn).
Aktualny opis dostępnych kolumn znajduje się w pomocy F1.
Zamówienie z gazetki
- pozwala wybrać kilka gazetek w celu wykonania wspólnego zamówienia na towary w nich zawarte. Ułatwia to kontrolę czy wszystkie produkty gazetkowe zostaną zamówione. Zamówienie z gazetki może zostać rozbite na poszczególnych dostawców wg dostawcy głównego lub wg. kontraktów (proszę o kontakt z NET sp. z oo w sprawie szczegółów). W gazetce centralnej można zapisać ilości, które poszczególne typy sklepów powinny zamówić, a system będzie pilnował, aby nie zamówiono mniejszej ilości.
Zamówienie z kolektora
– umożliwia wykonanie tzw. zamówienia z półki. Dostępne są dwa schematy współpracy zamówienia z kolektora z zamówieniami z analizy:
1. Tworzymy zamówienia z kolektora np. na produkty nabiałowe (przy zapisie mogą być przez system rozbite na odpowiednich dostawców), następnie wykonujemy zamówienie z analizy na produkty nabiałowe, system nie zamówi ponownie produktów ujętych na kolektorze lub też zaproponuje zwiększenie zamówienia jeżeli wskazuje na to sprzedaż, lecz będzie pamiętał o zamówieniu złożonym uprzednio z kolektora. Dzięki zamówieniu z analizy upewniamy się, że zamówiliśmy wszystkie produkty z danej kategorii.
2. Wykonujemy zamówienie z analizy na produkty typu nabiał i za pomocą funkcji F2- >Narzędzia->Wczytaj dane z kolektora, doczytujemy dane z kolektora. Dane z kolektora pojawiają się nam w kolumnie ilość, a dane proponowane przez analizę, pojawią się w nowej kolumnie 'Sugerowane'.
Doczytanie danych może odbywać się w dwóch trybach :
- akceptujemy tylko ilości z kolektora na pozycjach widocznych na liście
- dodajemy do listy zamawianych towarów nowe pozycje, zawarte w kolektorze
Dzięki temu także jesteśmy pewni, że zamówiliśmy wszystkie pozycje z danej kategorii, a jednocześnie mamy zamówienie ilości zaakceptowanych przy półce.
Puste zamówienie
– zaczynamy z pustą listą pozycji
Import zamówienia
– możliwość importu zamówienia z pliku CSV/TXT lub też np. z palmtopa przedstawiciela handlowego, jeżeli jest możliwość, aby wysłał on nam zamówienie elektronicznie
Kopiuj zamówienie
– powielenie zamówienia z opcją wyboru innego kontrahenta
Z oferty dostawcy
– lista towarów jest wyznaczona poprzez przypisanie towaru do dostawcy w katalogu towarowym system umożliwia także zapamiętanie dla każdego towaru i dostawcy indeksu tego towaru w systemie komputerowym dostawcy tak, że możliwe jest wysłanie zamówienia z identyfikatorem 'indeks dostawcy' zamiast kod paskowy
Z pliku oferty
– wiele hurtowni udostępnia swoje oferty w plikach tekstowych, ta opcja umożliwia użycie takiego pliku. Może rozpoznawać zawarte w plikach promocje, nowości, gazetki, umożliwia dodanie to katalogu towarów nowych pozycji zdefiniowanych w pliku, oraz wysłanie zamówienia wg identyfikatorów zawartych w pliku dostawcy.
Towary kontrahenta
– lista pozycji wyznaczona jest na podstawie dokumentów przyjęcia od dostawcy w podanym okresie
Tworzenie nowego zamówienia - przykład
System sprzedażowy HiperMarket umożliwia tworzenie zamówień na podstawie analizy stanów oraz sprzedaży z podanego okresu, a następnie pozwala na wysyłanie elektronicznie zamówienia do dostawcy. W celu utworzenia zamówienie należy wysłać z menu Katalogi → Zamówienia.
Następnie wyświetli nam się okno właściwości zamówienia, z listą już utworzonych zamówień.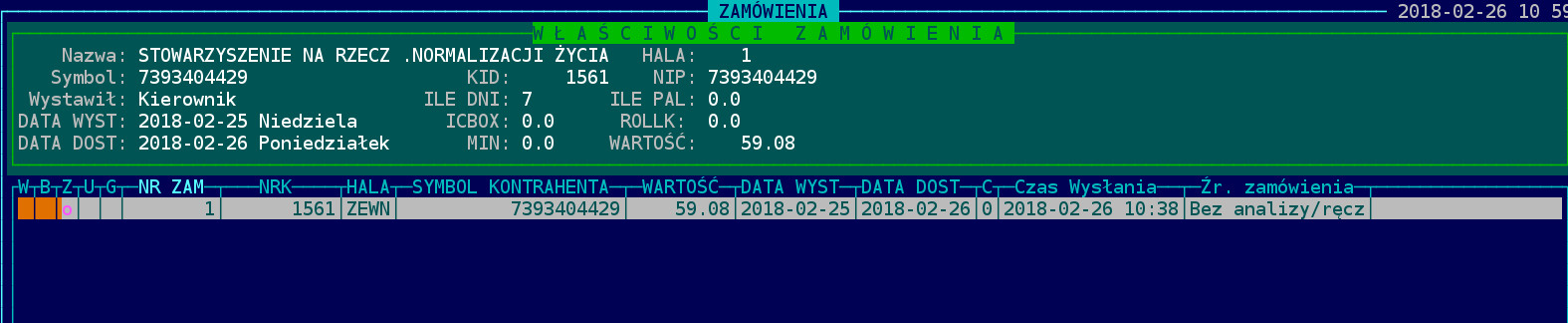 Rysunek 9.2 Widok listy utworzonych zamówień.
Rysunek 9.2 Widok listy utworzonych zamówień.
Operacje dostępne na liście zamówień:
- O - sortowanie
- S - szukanie
- A- informacja o tym ile palet zajmuje zamówienie
- D – wydruk zamówienia
- E – w zależności od ustaleń z dostawcą pozwala na sprawdzenie stopnia realizacji zamówienia
- W – wysyłanie zamówienia drogą elektroniczną
- Enter – podgląd zawartości
- Ins – wystawienie nowego zamówienia automatycznie z możliwością zmiany cen i ilości zamawianego towaru
- R – wystawienie „ręcznie” zamówienia bez pomocy analitycznej ze strony programu
- P – sprawdzanie statusu zamówienia
- Z - pozwala na podstawie zaznaczonego zamówienia stworzyć otwarty do poprawek dokument PZ zawierający dane z zamówienia
- CTRL +K – zmiana kontrahenta na zamówieniu
- CTRL +X – wysłanie zamówienia do kolektora
- CTRL +F – blokada i zamykanie otwartego zamówienia. Blokujemy, jeżeli nie chcemy, aby zamówienie zostało wysłane do dostawcy
W momencie, gdy chcemy utworzyć nowe zamówienie wybieramy na klawiaturze klawisz Insert. W lewym dolnym rogu wyświetli nam się menu zamówień – umożliwia ono wybór sposobu tworzenia zamówienia. Proces tworzenia zamówienia jest analogiczny dla każdego sposobu jego tworzenia.
Rysunek 9.3. Widok okna menu.
Po wybraniu Zamówienia z analizy wyświetli się okno, gdzie należy wybrać interesującego nas kontrahenta. Między poszczególnymi wierszami poruszamy się strzałkami „góra” i „dół”. Zatwierdzamy klawiszem Enter.
W następnej kolejności należy wyznaczyć datę dostawy zamówienia. Klawisze Insert oraz Delete pozwalają na zmianę lat w ustawianej dacie, Home oraz End zmieniają datę o 30 dni, natomiast Page up oraz Page Down umożliwiają modyfikacje daty poprzez tygodnie. Zatwierdzamy klawiszem Enter. Rysunek 10.1. Zatwierdzanie daty.
Rysunek 10.1. Zatwierdzanie daty.
Następnie system wyświetli nam raport wyświetlanych towarów – czyli parametry, jakie system będzie brał pod uwagę przy wyświetlaniu towarów do zamówienia. Zatwierdzamy Enterem.
Rysunek 10.2. Raport wyświetlanych towarów.
Konieczne jest też ustalenie ilości dni objętych analizą. Analogicznie zatwierdzamy klawiszem Enter.
Rysunek 10.3. Ilość dni objętych analizą.
Następnie HiperMarket wyszukuje dane oraz odczytuje stany i rozchody towarów po czym wyświetli listę produktów, które możemy dodać do zamówienia, oraz na podstawie wykonanych obliczeń zaproponuje nam konkretne ilości.. Do poruszania się między poszczególnymi wierszami służą strzałki – góra i dół oraz ewentualnie klawisz Spacji.
W celu zmiany ilości interesującego nas produktu należy przy zaznaczonym produkcie wybrać Enter .Wówczas system poprosi nas o uzupełnienie ilości produktu. Potwierdzamy znów Enterem. Analogicznie wybieramy kolejne produkty i wpisujemy ilości.
Rysunek 10.5. Wpisywanie ilości towaru.
Opis kolumny FLAGA w liście towarów zamówienia:
Po wejściu w bieżącą pozycję grafiku wyświetli nam się proponowane przez system zamówienie. Poniżej opis kolumny FLAGA:
- G - towar jest lub będzie w promocji centralnej dla sklepu, linia pokolorowana na zielono
- D - hurtowni pokazuje czy towar jest w promocji centralnej dla dowolnego sklepu ·
- R│S - jak wyżej ale dla promocji typ 1
- (s) - towar był w promocji centralnej (dla promocji typ 1), linia może być pokolorowana na zielono w zalezności 'podswietlaj_gazetka_byl=1', bądź na bądź na niebiesko gdy 'podswietlaj_gazetka_byl=2'
- N - towar jest nowością (nazwa jest podświetlona na biało) – nowości są proponowane do zamówienia.
- P(p) - towar jest (był) w promocji lokalnej lub u dostawcy w zamówieniu z pliku oferty
- D - towar nie został dostarczony po ostatnim zamówieniu (nazwa jest podświetlona na czerwono)
- C - Brak ciągłości stanu lub sprzedaży
- występują okresy ze stanem mniejszym niż stan minimalny.
- sprzedaż jest sporadyczna
- B - Brak ciągłości sprzedaży spowodowany brakiem towaru
- występują okresy ze zbyt małym stanem i zerową sprzedażą.
- System sugeruje, że trzeba częściej lub więcej zamawiać.
- M - Sprzedaż lub stan w ostatnim okresie była zerowa lub nieciągła, ale w jednym z dwóch poprzednich okresów parametry były w normie. Możliwe, że towar jest na stanie komputerowym lecz fizycznie go brak.
- Z - Nie zamawiamy towaru ponieważ ma zerowy stan i zerowy rozchód w analizowanych okresach, program podejrzewa, że chemy sie z tego towaru wycofać.
- t - stan towaru jest mniejszy niż stan minimalny (stany minimalne i maksymalne ustawiamy w katalogu towarów ilościowo, lub w tabeli kategorii w dniach średniej sprzedaży)
- T - stan towaru w dniu dostawy przekroczy stan maksymalny
- D^ - sprzedaż w jednym z dni analizy przekroczyła krotności średniej dziennej sprzedaży
- z konfiguracja w zamówieniu F2->Konfiguruj
- L - towar zablokowany do zamówień - nie można zamówić ilości
- Rewers - towaru nie można zamówić ponieważ nie występuje w cenniku/kontrakcie do kontrahenta
- kolumna Ostatnia Sprzedaż mruga lub ma zmienione tło - stan towaru jest większy niż 0 i jednocześnie nie ma sprzedaży w ostatnim okresie
- kolumna ostatnia dostawa mruga lub ma zmienione tło jeżeli dostawa była dziś
- kolumna „Ostatnie zamówienie” jest na
- zielono, jeżeli zamówienie jest z dziś
- czerwono, jeżeli jest z wczoraj
- Żółty - towar jest zablokowany do zamówień lub do przyjęcia PZ - nie można go zamówić
Opis pozostałych kolumn zamówienia:
- L - flagi i ostrzeżenia wygenerowane podczas analizu
- PLU – plu towaru
- NAZWA – nazwa towaru
- ILOŚĆ SZT - zamówiona ilość w sztukach
- Sugerowana - Po zczytaniu z kolektora do zamówienia z analizy, ilość sugerowana przez algorytm analizy.
- C.S. - cena sprzedaży
- C.S.Gaz – cena sprzedaży w gazetce
- MinLog - Minimum logistyczne
- OpZ - opakowanie zbiorcze
- STAN - stan bieżący
- StanWMag - Stan z wybranego magazynu lub sklepu
- CenaDost – cena dostawcy
- C.ZAK – bieżąca cena zakupi
- Rotacja - rotacja w dniach na podstawie przewidywanej sprzedaży w okresie, na który zamawiamy i stanu bieżącego
- Sp\Dzien - średnia sprzedaż dzienna
- OstSp - sprzedaż w analizowanym okresie
- Stan DD - przewidywany stan na dzień dostawy
- STMIN - stan minimalny
- IlośćOrg - Po potwierdzeniu odmownym z hurtowni, ilość zamowiona oryginalnie w sklepie.
- IlPoprz - ilość na poprzednich otwartych zamówieniach
- KOD PASKOWY – podstawowy kod paskowy
- NADWYŻKI – ilość nadwyżki towaru na stanie co wynika z analizy
- Ostatnia dostawa – data ostatniej dostawy
- IDDS IleDniDoSpożycia - Ilość dni do spożycia
- D - zamówiona ilość jest dopełnieniem do stanu optymalnego jeżeli ustalony
- RotPoZam - symulowana rotacja w dniach jaka była by po dostawie zamawianej ilości
- TypTowaru – typ towaru z katalogu towarowego
- Ostatnie zamówienie - Pokazuje ilość i datę wystawienia zamówienia, jeżeli nie było dostawy po dacie dostawy tego zamówienia
- AutoZerowania - Ilość automatycznych zerowań na terminalach podczas kompletacji w ciągu tygodnia
- STMAX - stan maxymalny
- IndeksDostawcy – indeks wybranego dostawcy
- WARTOŚĆ – wartość pozycji w cenach zakupu
- Status towaru - status towaru
- ABC - Klasyfikacja ABC
- DOSTAWCA - Symbol kontrahenta
- R.KW. - Różnica w cenie bieżącej i wybranego dostawcy
- CZN GAZ - Cena towaru w ofercie z Gazetki
- HURT GAZ - Dostawca towaru w ofercie z Gazetki
Szczegółowy opis kolumn dostępny jest po wybraniu klawisza F1 (pomoc).
Wczytywanie danych z kolektora:
Istnieje możliwość wczytania danych z kolektora do zamówienia z analizy. System może dodać pozycje sczytane z kolektora, ale nie ujęte w analizie, lub odrzucić - po wejściu w zamówienie F2 -> Edycja -> wczytaj z kolektora.
Po wczytaniu danych z kolektora pojawi się dodatkowa kolumna 'Sugerowane', która zawiera ilości proponowane do zamówienia przez komputer. System może przepisać wszystkie ilości proponowane do kolumny 'Sugerowane', lub tylko pozycje sczytane z kolektora.
Podświetlona wartość pola Ilość SZT oznacza, że jest to ilość pobrana z kolektora.
Filtrowanie pozycji zamówienia:
Pozycje zamówienia możemy filtrować poprzez F4 -> oPcje widoku:
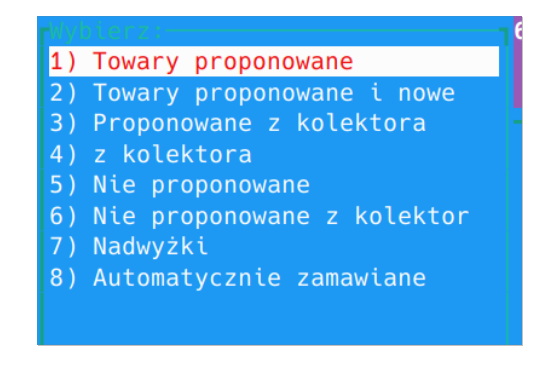
W celu zakończenia zamówienia wybieramy klawisz F2. W lewym dolnym rogu wyświetli nam się dodatkowe menu. Strzałką w prawo przechodzimy na opcję Zamów.
Rysunek 10.6. Zamawianie dostawy.
Zatwierdzamy Enterem. Następnie system wyświetli okno dialogowe, gdzie musimy potwierdzić czy chcemy zrealizować zamówienie. Zatwierdzamy Enterem.
Rysunek 10.7. Zatwierdzanie zamówienia.
W kolejnych 2 okienkach dialogowych musimy wybrać formę płatności oraz potwierdzić wysłanie zamówienia. Zaznaczamy TAK lub NIE i potwierdzamy klawiszem Enter.
Wysyłanie elektronicznie zamówienia
Istnieje możliwość elektronicznej wysyłki zamówienia w formacie EDI bezpośrednio na serwer FTP (np. dostawcy). Wymaga to wcześniej odpowiedniej konfiguracji przez serwis Netis - dostawca potwierdzić musi format zamówienia (EDI) oraz ustalona musi zostać odpowiednia struktura katalogów na serwerze FTP.
W momencie, gdy mamy skonfigurowane wysyłanie zamówień elektronicznych, po zatwierdzeniu zamówienia, gdy musimy wybrac formę wysłania zamówienia wybieramy opcję: Wyślij elektronicznie.
Rysunek 10.8. Elektroniczne wysyłanie zamówienia.
Po wysłaniu zamówienie pojawi się na liście wszystkich zamówień.
Operacje na zamówieniu w toku
Opis kolumny „FL” - w kolumnie "FL" pojawiają się znaczniki z informacjami o przebiegu analizy i stanie towaru. Najważniejsze to:
- g - towar był w promocji
- G - towar jest lub będzie w promocji
- C - brak ciągłości sprzedaży
- Z - nie zamawiamy towaru ponieważ ma zerowy stan i zerowy rozchód w analizowanych okresach
Opcje dostępne w liście towarów do zamówienia:
- F4 – kończy tworzenie zamówienia i zapisuje zamówienie na liście zamówień
- P sprzedaż – otwiera okno historii sprzedaży zaznaczonego towaru
- Ins - pozwala na dodanie z listy asortymentowej towaru do zamówienia
- S - szukanie pozycji w zamówieniu
- K - wczytanie danych z kolektora
- CTRL+Y - przypisanie kodu (indeksu) dostawcy do towaru
- F5 - pozwala zawęzić wyświetlaną w zamówieniu listę towarową
- F6 - pozwala eksportować do pliku/drukować pozycje zamówienia
Rysunek 6.1. Widok podglądu dokumentu.
W dolnej części (zielonej) z właściwościami towaru widnieją symbole:
- D-1, D-2 …. D-7 – oznacza to sprzedaż w dniach minus jeden od dziś wczoraj, minus dwa przedwczoraj, czyli w jednej linii mamy podgląd sprzedaży minionego tygodnia.
- Symbole T-1, T-2 … - oznaczają poprzednie tygodnie czyli widzimy tu sprzedaż z czterech poprzednich tygodni.
Oprócz podstawowych operacji zmiany ilości oraz dodania nowej pozycji towaru dostępne są następujące opcje:
- F4 – raport widocznych pozycji – jeżeli wygodnie jest wykonać zamówienie z oferty dostawcy,a jednocześnie chcemy zamówić tylko wybraną kategorię można użyć klawisza F4 do zawężenia widocznych pozycji.
Filtr ma dwa tryby działania dostępne pod F4->Operacje:
- filtr z pełnego zamówienia – każdorazowe uruchomienie F4 przeszukuje wszystkie pozycje z zamówienia
- filtr z filtru – każdorazowe uruchomienie F4 przeszukuje tylko widoczne pozycje
Zamówienie złożone po wyfiltrowaniu pozycji, zawierać będzie tylko widoczne pozycje.
Opcje F2->Edycja/Narzędzia wymagające opisu:
- Ilości z ostatniej dostawy – dla każdej pozycji zamówienia znajduje ostatnią dostawę i ustawia ilość do zamówienia taką jak poprzednio
- przelicz ilości – umożliwia zwiększenie/zmniejszenie zamawianych ilości na widocznych/zaznaczonych pozycjach o procent.
Porównywarka cen dostawców:
System HiperMarket ma możliwość wbudowana porównywarki cen z ofert dostawców oraz kontraktów zakupowych.
Podstawowe założenia porównywarki:
- kontrakty uwzględniane są tylko wówczas, jeżeli dostawca nie dosyła oferty codziennej
- kolumny z najtańszymi hurtowniami posortowane od najtańszej:
- CZN 1 (cena), HURT 1 ( symbol )
- CZN 2, HURT 2
- CZN 3, HURT 3
- kolumny są oznaczone kolorem jasno zielony najtańsza hurtownia jest tańsza, jasnobiała jest najtańsza hurtownia jest obecnie droższa
- w kolumnach 'CZN n' umieszczona jest litera 'K' jeżeli cena pochodzi z kontraktu, a nie z oferty
- kolumny wskazujące na różnicę najtańszej ofert w stosunku do ceny z katalogu (czyli najczęściej ostatniej ceny zakupu)
- r.kw. - różnica w cenie hurtowni najtańszej HUR 1 i ceny zakupu z ostatniej dostawy (czyli katalogu sklepowego)
- róź.% - procent różnicy w cenie j.w.
- kolumny wskazujące cenę zakupu z gazetki i ewentualnego kontrahenta, jeżeli jest w gazetce wyznaczony
- CZN GAZ, HUR GAZ
- okno wyboru dostawcy "F2->Edycja->zmiana dostawcy" zawiera:
- dostawców z modułu ofert dostawców
- dostawców z kontraktów normalnych
- dostawców z kolumny ostatnia dostawa
Po sprawdzeniu zamawianych ilości naciskamy F4, aby zatwierdzić zamówienie. Po zatwierdzeniu system podpowiada sposób jakim ostatnio wysyłaliśmy zamówienie. System powraca do listy zamówień, bądź do grafika zamówień w zależności od miejsca, z którego zainicjowaliśmy składanie zamówienia.
Założenia modułu "Super Kupiec"
-grafik zamówień do wielu dostawców, czyli wspomaganie wyboru właściwego dostawcy poprzez funkcjonalność "Super Kupiec":
- jeżeli firma ma magazyn własny - to zawsze jest priorytet - wówczas mniej istotne są rozbieżności w dostawie (bo towar i tak jest nasz);
- zamówienia pod gazetkę (mogą być priorytetem przed magazynem);
- zamówienia według kontraktów długoterminowych + krótkoterminowe pod gazetki (PIP na pozostałe towary poza ofertą magazynu);
- zamówienia według najtańszej oferty:
- czy wszyscy dostawcy przyjadą codziennie czy też np. co 2/3 dni - wówczas należy zdecydować czy kupić dziś u tego dostawcy czy może poczekać do jutra na drugiego dostawcę. W tej sytuacji operator musi pamiętać kto kiedy dostarcza i odpowiednio wybrać dostawcę. Z kolei, jeżeli zrobi się grafik zamówień na dostawców to system nie uwzględni i nie pokaże w środę, że dostawca czwartkowy ma lepszą cenę. Trzeba więc sklasyfikować firmę jak i co zamawia.
Wyznaczanie dostawcy z najniższą ceną w przypadku równych cen - priorytet równych cen
- system zamówień wyznacza dostawcę z najniższą ceną w ofercie. W przypadku równych cen domyślnie wybiera dostawcę z największą ilością towaru w ofercie w danym zamówieniu jednak nie zawsze jest to optymalne i użytkownik ma możliwość ustawienia priorytetu dla dostawców każdej firmy w ramach centrali
- w menu Katalogi -> Zarządzanie towarami -> Firmy wprowadzamy klasyfikację z typem wartości 'nazwa': F2 -> Klasyfikacja -> zarządzanie klasyfikacjami->Ins->'Priorytet rownych cen' - nazwa jest istotna i musi być tak wprowadzona
- wprowadzoną klasyfikacją oznaczam firmę Merkus
Rysunek 11.4. Baza firm.
W katalogu kontrahentów wprowadzamy w Klasyfikacjach etykietę z typem wartości 'wartość': F2 -> Klasyfikacja -> zarządzanie klasyfikacjami -> Ins -> 'Priorytet rownych cen'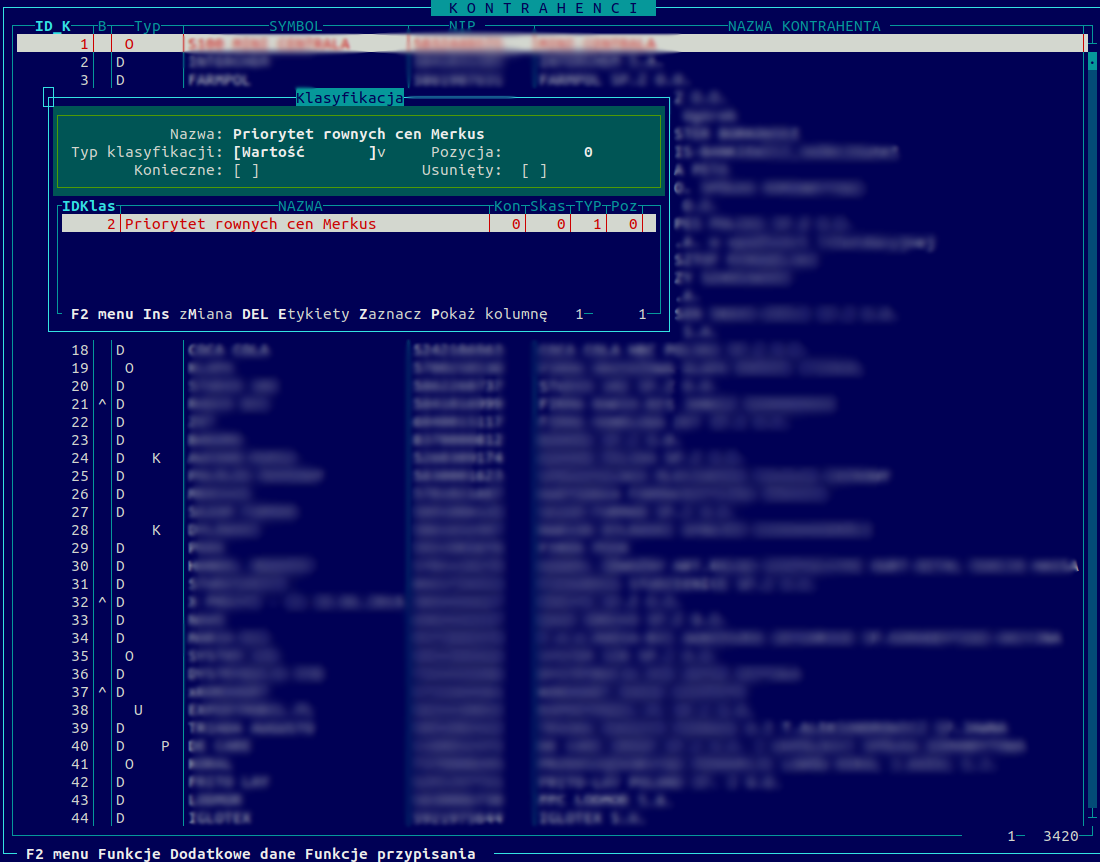
Rysunek 11.5. Dokonywanie klasyfikacji.
- dalej ustawiamy się na kontrahentach, których chcemy priorytetyzować i dodajemy im klasyfikacje - im mniejsza wartość tym wyższy priorytet wyboru kontrahenta w przypadku tej samej ceny.
- ceny są porównywane po obliczeniu ewentualnego retra z modułu retr.
Tworzenie dokumentu przyjęcia dostawy
- z poziomu katalogu zamówień za pomocą klawisza 'Z' tworzymy otwarty dokument przyjęcia dostawy powiązany z numerem zamówienia
- z poziomu katalogu przyjęcia dostaw podczas tworzenia dokumentu podajemy/wybieramy (konfiguracja) numer zamówienia
Następnie w dokumencie przyjęcia mamy dostępną operację F2->Inne->Porównaj z zamówieniem.
Grafik zamówień
System Hipermarket zawiera moduł pozwalający na automatyzację procesu zamówień towaru u dostawców. Grafik zamówień umożliwia zaplanowanie, wykonanie i przegląd wykonania zamówień do kontrahentów w poszczególnych dniach tygodnia. Grafiki mogą być wprowadzane w sklepach lub w centrali dla sklepów – nie należy wprowadzać grafików w sklepach i w centrali.
Proces wdrażania modułu Grafiku Zamówień:
1. Pierwszym krokiem do automatyzacji jest ręczne wywoływanie zamówień za wskazany okres i wskazany asortyment (zamówienie z analizy w module zamówień - Zamówienia i grafik zamówień#Zam.C3.B3wienie z analizy).Moduł zaproponuje ilości do zamówienia , na podstawie parametrów skonfigurowanych w systemie. Należy doprowadzić do tego, aby system generował poprawne zamówienia i aby zamówienie można było wysłać bez sprawdzania. Należy to wykonywać przez około 2-3 tygodnie, na ograniczonym asortymencie, na ograniczonej liczbie sklepów, stopniowo zwiększając zakres. Dopiero wówczas można wdrażać automatyzację.
2. Kolejnym krokiem w automatyzacji jest wysyłanie wygenerowanych zamówień w formacie EDI do dostawcy. Dostawca musi potwierdzić, że format EDI mu mu odpowiada, dodatkowo podać należy dane dostępowe do serwera FTP oraz strukturę katalogów, gdzie będą wysyłane i umieszczane zamówienia.
3. Następnie przejść można do grafiku zamówień, który umożliwia wyznaczenie dni, okresu zamawiania i asortymentu do zamawiania. Procedury automatycznie tworzące zamówienie i wysyłające zamówienia instalowane są w dzienniku systemu i nie są one widoczne dla użytkownika.
Grafik zamówień znajduje się w menu Katalogi -> Grafik Zamówień. Po wejściu do modułu system wyświetla listę wszystkich skonfigurowanych wcześniej grafików. Edycja istniejącego grafiku możliwa jest po kliknięciu na danym grafiku ENTER → wybór Edycja pozycji w grafiku.
Moduł umożliwia filtrowanie grafików wg. (duża litera jest skrótem uruchamiającym filtr):
- Kontrah - zamówienia do wybranego kontrahenta z pełnego tygodnia
- dzIeń - zamówienia zaplanowane na wybrany dzień
- Dziś - zamówienia zaplanowane na dziś
- Wszystko - wszystkie zaplanowane zamówienia, widok domyślny
- działskLepu - zamówienia należące do wybranego działu
- Handlowiec - handlowiec przypisany do producenta - o ile wybieramy producenta w grafiku
Kolumna status pokazuje czy zamówienie zostało ostatnio wykonane. Jeżeli zamówienie jest wykonane na podstawie grafiku wówczas status wygląda:
** 0070/2011-03-08 Grafik **
Jeżeli nie ma zamówienia z grafiku, lecz jest zamówienie do kontrahenta tego dnia wówczas status wygląda np:
** 0058/2011-02-28 Z oferty **
** 0063/2011-03-06 Z gazetki **
Przy czym, część pola jest podświetlona aby pokazać, że nie wykonano zamówienia z grafika. Jeżeli nie wykonano żadnego zamówienia do kontrahenta tego dnia w kolumnie wyświetla się: ** BRAK **
Aby obejrzeć historię zamówień do kontrahenta należy przejść do katalogu zamówień i użyć klawisza F4.
Po wprowadzeniu pozycji do grafiku mamy następujące możliwości zarządzania i kontroli pracy:
- filtrowanie widocznych pozycji grafiku
- W - pokazuje wszystkie rekordy
- D - pokazuje dzisiejszy dzień
- I - pozwala wybrać grafiki skonfigurowane na wybrany dzień tygodnia
Konfiguracja nowego grafiku
Nowy grafik tworzymy po wybraniu przycisku INSERT – uzupełniamy wymagane pola.
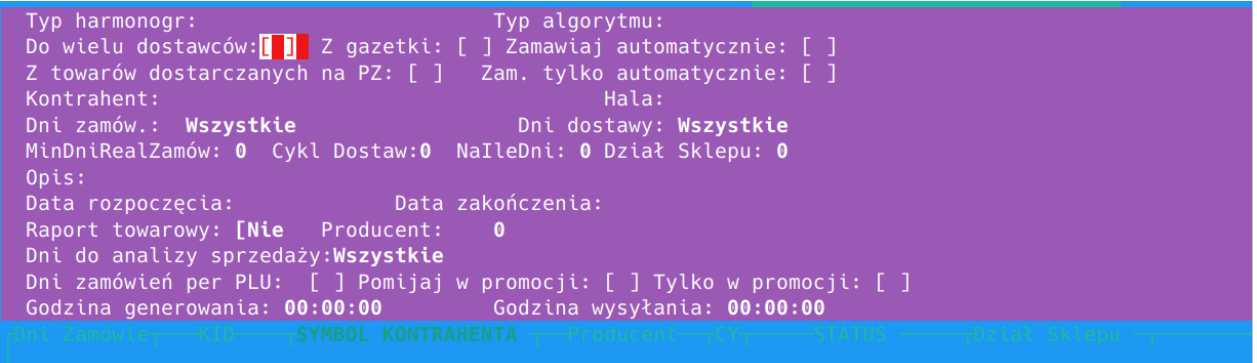
Opis poszczególnych pól w nagłówku grafiku:
Nową pozycję grafiku rozpoczynamy klawiszem Insert, gdzie wpis w grafiku zamówień umożliwia określenie:
- Typ harmonogramu - należy użyć typ PODSTAWOWY. Aalternatywne Harmonogramy służą do zaplanowania innego schematu zamówień np. w okresie świątecznym, np.:
- tworzymy harmonogram PODSTAWOWY na cały rok dla wszystkich sklepów,
- tworzymy harmonogram PRIORYTET z innymi dniami/godzinami zamawiania np. na okres 30.IV-6.V dla wybranych sklepów i dla wybranych hal magazynowych.
- Moduł zapewnia, że w okresie aktywności harmonogramu PRIORYTET i sklepów oraz hal dla, których został wprowadzony nie będzie aktywny harmonogram PODSTAWOWY.
- Typ algorytmu - konfigurowalny w centrali typ algorytmu, w którym będzie prowadzona analiza - Zamówienia i grafik zamówień#Zam.C3.B3wienie z analizy
- Do wielu dostawców – grafik nie pozwala na wybór dostawcy, działają mechanizmy zamówienia do wielu dostawców (Super Kupiec).
- z Gazetki – zaznaczenie tej opcji powoduje:
- podczas edycji nie uruchamia wyboru zakresu towarów do edycji
- zakres towaru będzie określony ręcznie wybraną gazetką
- podczas zamówienia uruchamia ręczny wybór gazetki
- współdziała z zamówieniem do wielu - czyli zamówienie z gazetki do wielu dostawców uwzględnia towary z gazetki, dostawców z gazetki, a dostawców na pozycje nie określone w gazetce wyznacza algorytmem 'zamówienia do wielu dostawców'
- Zamawiaj automatycznie - oznaczenie według, której system może automatycznie tworzyć zamówienia o godzinie wskazanej harmonogramem godziny granicznej wysłania zamówienia (na godzinę przed)
- Z towarów dostarczanych na PZ – zamówienia będą generowane tylko z uwzględnieniem towarów, które dostarczane były na dokumentach PZ
- Kontrahent – wybór kontrahenta, dla którego konfigurujemy grafik zamówień
- Hala – jakie hale grafik ma uwzględniać
- Dni zam - dni tygodnia składania zamówienia – można wybrać jeden lub kilka dni tygodnia
- Dni dostawy – w jakie dni dostawca dostarczy zamówienie
- MinDniRealZamów: - minimalna ilość dni na realizację zamówienia
- Cykl Dostaw: - cykliczność zamówienia 7,14,21 dni przy czym, jeżeli wybierzemy kilka dni tygodnia, to cykliczność będzie wynosiła 7
- NaIleDni: - na jaki okres składamy zamówienie
- Dział Sklepu - niezależny słownik umożliwiający zgrupowanie pozycji grafika wg utworzonych przez siebie działów. Możliwe jest filtrowanie wg. bieżącego działu 'L'.
- Opis – pomocniczy opis uzupełniany przez użytkownika systemu
- Data rozpoczęcia, data zakończenia – zakres dat w jakich grafik ma działać
- Raport towarowy: - możliwość raportowania konkretnych towarów z których grafik ma wygenerować zamówienie
- Producent – wybór producenta
- Dni do analizy sprzedaży – wybieramy dni tygodnia, które system ma wziąć pod uwagę generując zamówienie
- Dni zamówień per PLU: Niektórzy dostawcy udostępniają dni zamówień i czas zamówienia dla każdego produktu magazynu. Ta opcja umożliwia wywołanie w algorytmie zamówień specjalnej procedury dla tych dostawców. Procedura sięga do danych specyficznych dla dostawcy i dodatkowo filtruje z oferty dostawcy produkty możliwe do zamówienia tylko dziś, a w algorytmie obliczeń podpowiada na ile dni należy zamówić towar.
- Pomijaj w promocji – pomija towary będące w promocji
- Tylko w promocji – zamówienie będzie generowane tylko dla towarów będących w promocji
- Godzina generowania – godzina generowania zamówienia przez skonfigurowane procedury generujące
- Godzina wysyłania – godzina wysyłania zamówienia przez skonfigurowane procedury wysyłające
Po określeniu powyższych wytycznych w grafiku pojawi się nowa pozycja.
Po wybraniu ENTER na pozycji w grafiku mamy możliwość:
- Wykonania zamówienia w bieżącej pozycji grafika (wchodzimy do zamówienia)
- Edycji pozycji grafiku (powracamy do edycji wytycznych konfiguracji grafiku)
Składanie zamówień na podstawie grafika
- wchodzimy do grafiku
- naciskamy 'D' aby wybrać zamówienia do złożenia w dniu dzisiejszym
- w kolumnie status sprawdzamy czy zamówienie nie zostało już wykonane
- wybieramy pozycję grafiku lub zaznaczamy spacją kilka pozycji do tego samego kontrahenta
- naciskamy 'Z' aby rozpocząć zamawianie
Status wykonania zaplanowanych zamówień
Kolumna STATUS zawiera informacje o zamówieniach dotyczących kontrahentów zawartych w grafiku. Wyświetlony status przybiera różny wygląd w zależności od wykonania zamówienia - szczegóły proszę sprawdzić w pomocy pod F1 ponieważ informacja może być rozbudowywana z wersji na wersję.
Poprzednie zamówienia - uwzględnianie ilości z zamówień w toku - konfiguracja
W module zamówień jest opcja, która uwzględniania poprzednie zamówienia. W celu pomniejszenia zamawianej ilości system odnosi się do poprzednio złożonego zamówienia i ilości w nim zawartych.
Konfiguracja:
- konfiguracja/zamówienia.dat zaczytaj_poprzednie_zamówienia - ustawiamy bity
- 0 - nie uwzględnia
- 1 - uwzględnia
- 2 - pyta czy uwzględniać
Sposób uwzględniania poprzednich zamówień jest konfigurowalny dodatkowymi wartościami wpisanymi na bitach:
- 0x4 - nie informujemy w środku zamówienia o tym, że pozycja już była zamawiana
- 0x8 - nie używane
- 0x10 - zaczytujemy ale nie pomniejszamy zamówienia przy zamówieniu z kolektora
- 0x20 - uwzględniać tylko zamówienia z dnia dostawy
- 0x40 - uwzględniamy zamówienia do daty wystawienia do daty dostawy tylko na +ile_dni zamawiamy pozwala to uniknąć uwzględniania zamówień promocyjnych złożonych z datą dostawy np. za tydzień.
- 0x80 - uwzględnia zamówienia z datą od jutra
- 0x100 - pomniejszaj zamówienia w algorytmie windsor i windsor_sps (domyślnie w tych algorytmach nie pomniejsza)
Zaczytaj_poprzednie_zamówienia_plus_dni DNI_X - uwzględnia otwarte zamówienia z datą dostawy wstecz (dziś - DNI_X). UWAGA! koliduje z powyższymi wartościami 0x20|0x40|0x80.