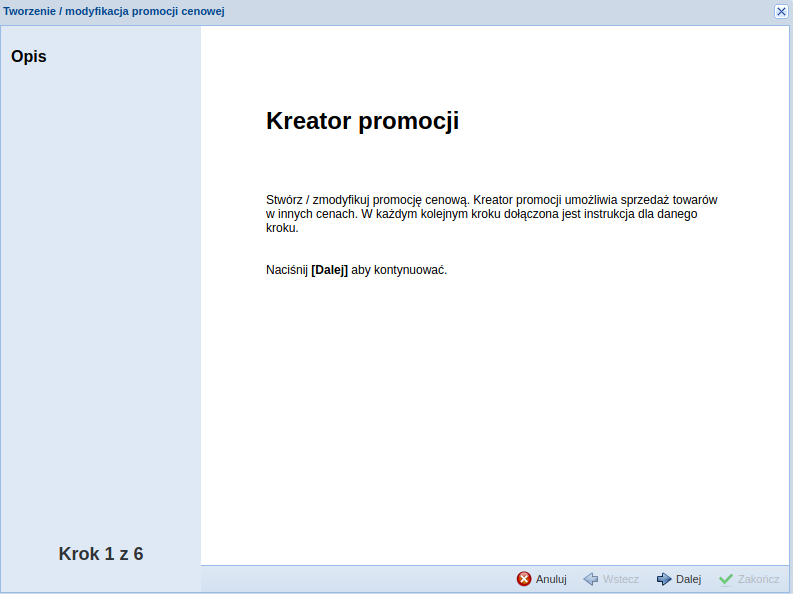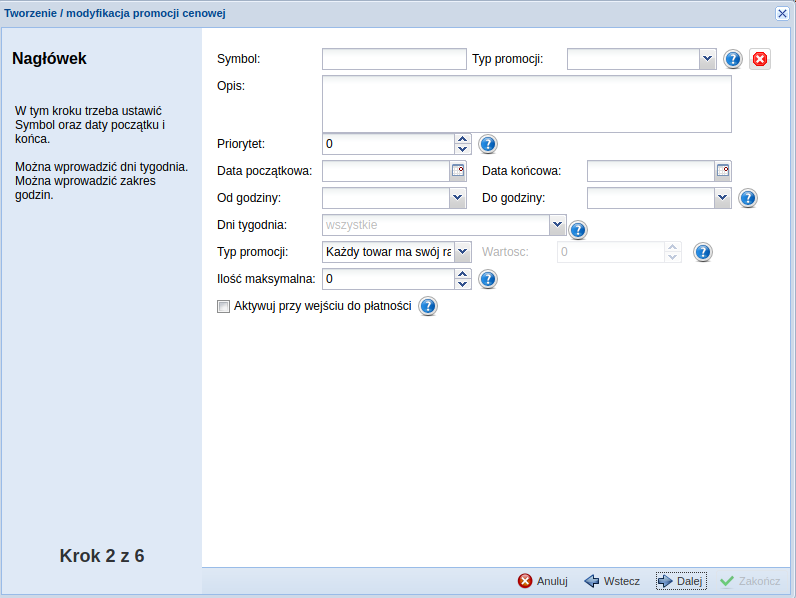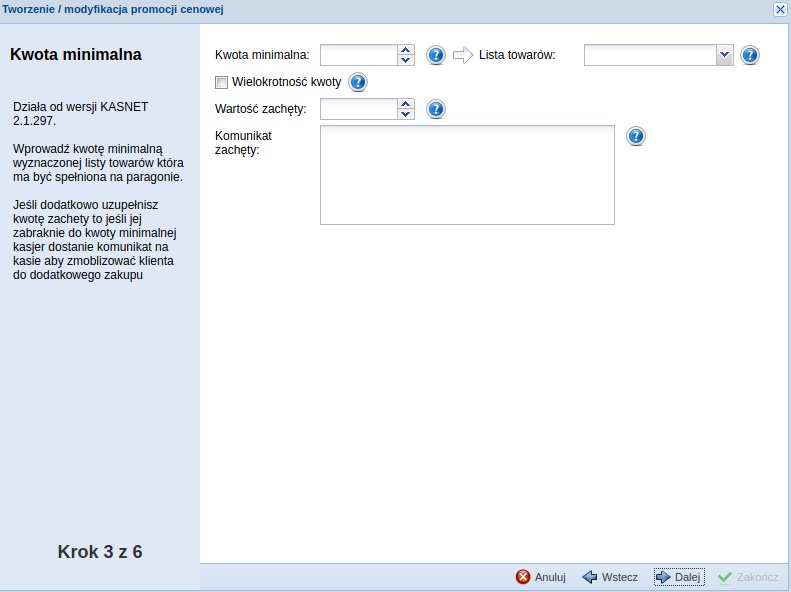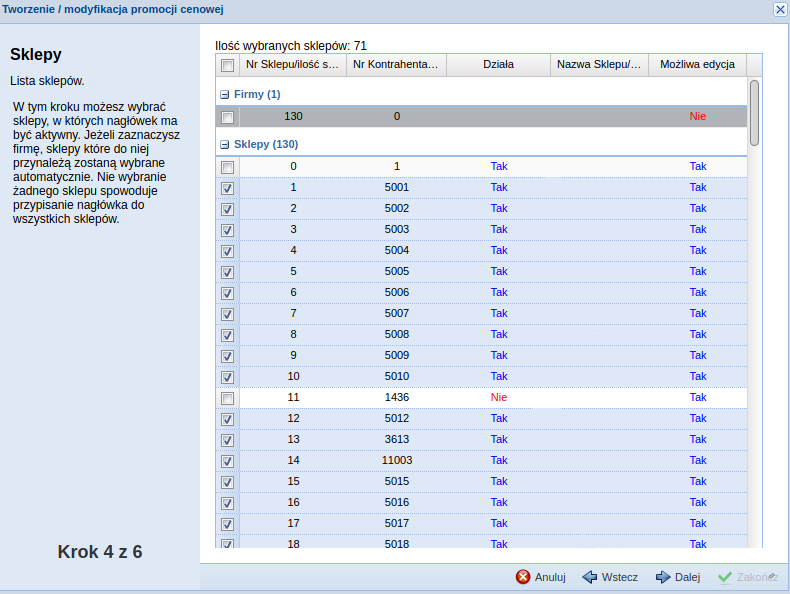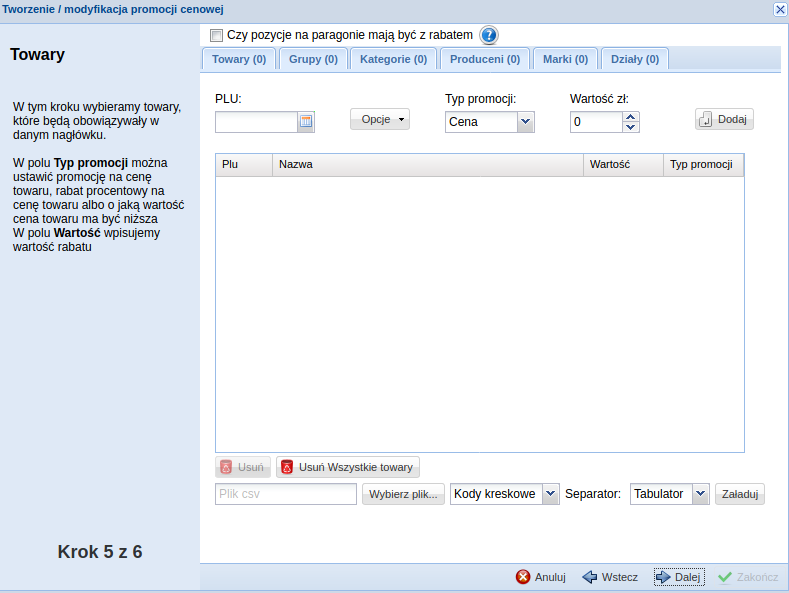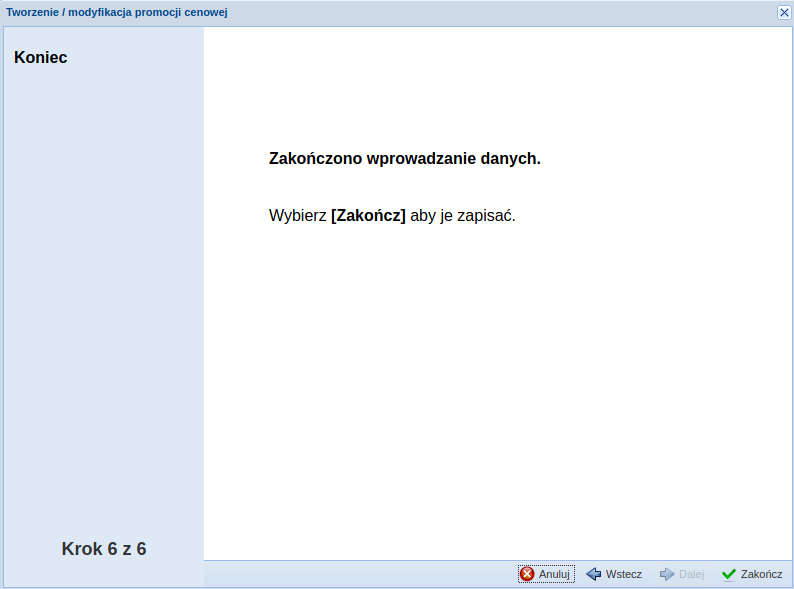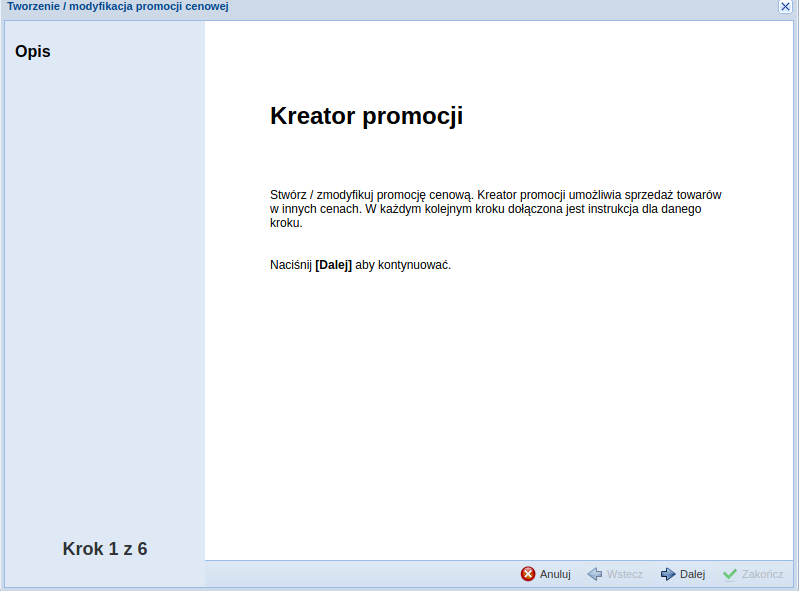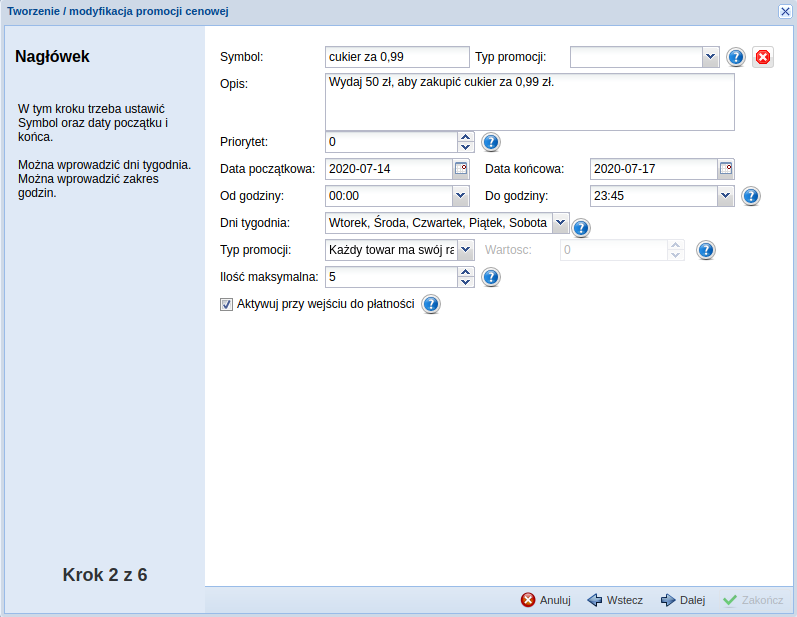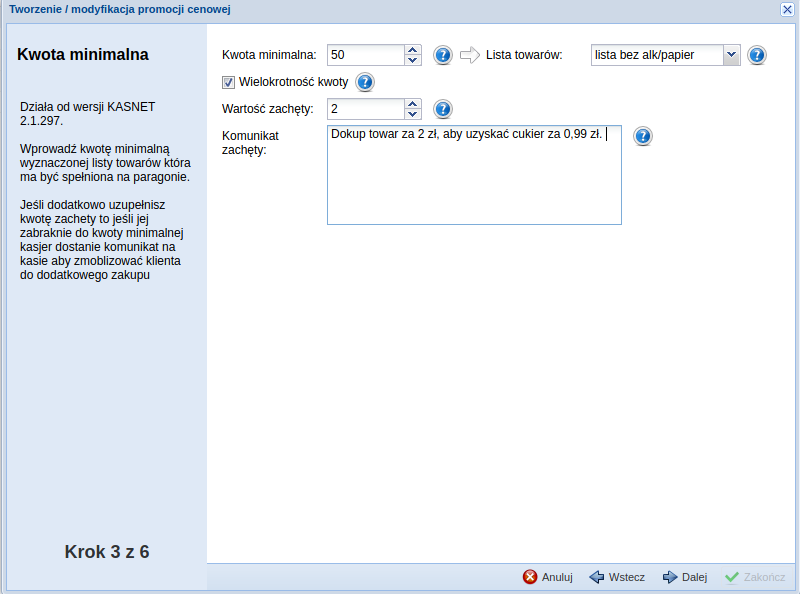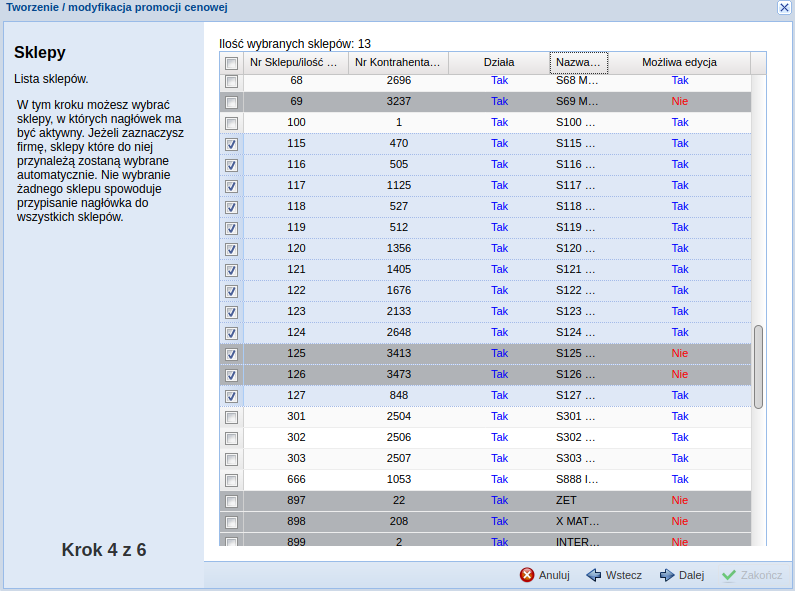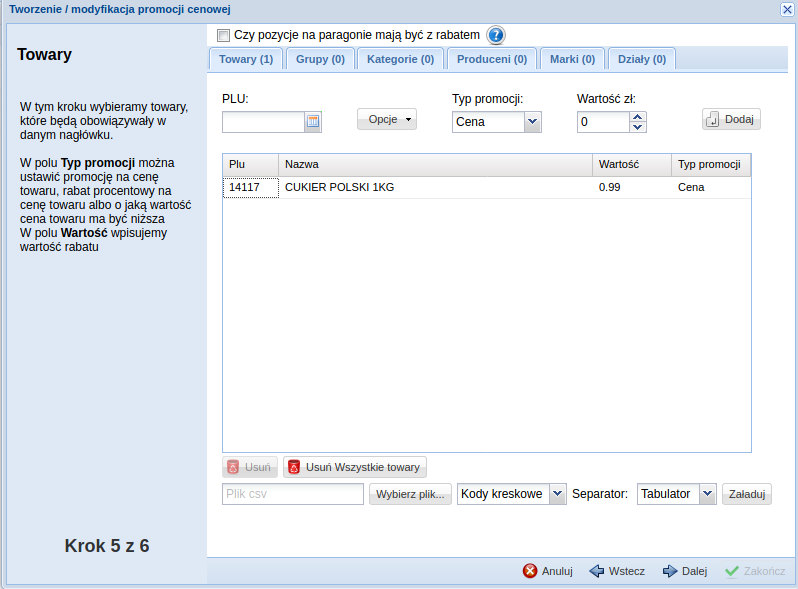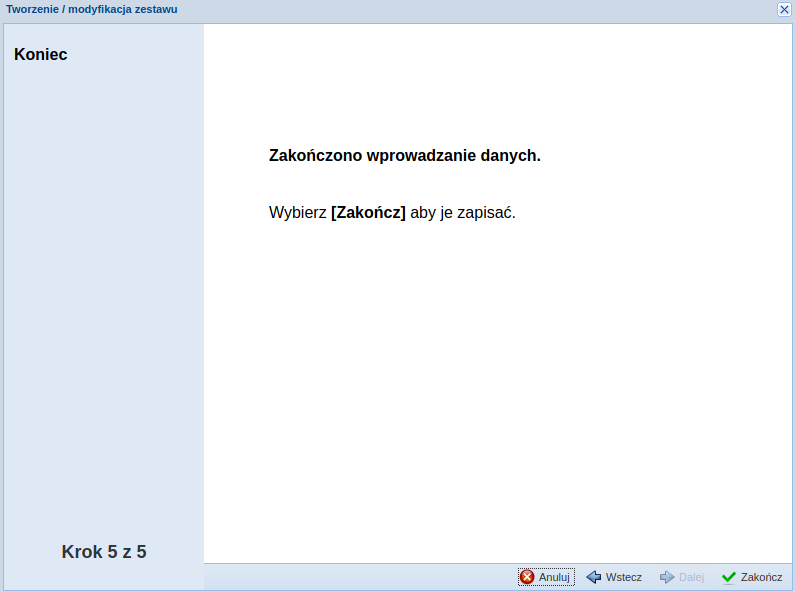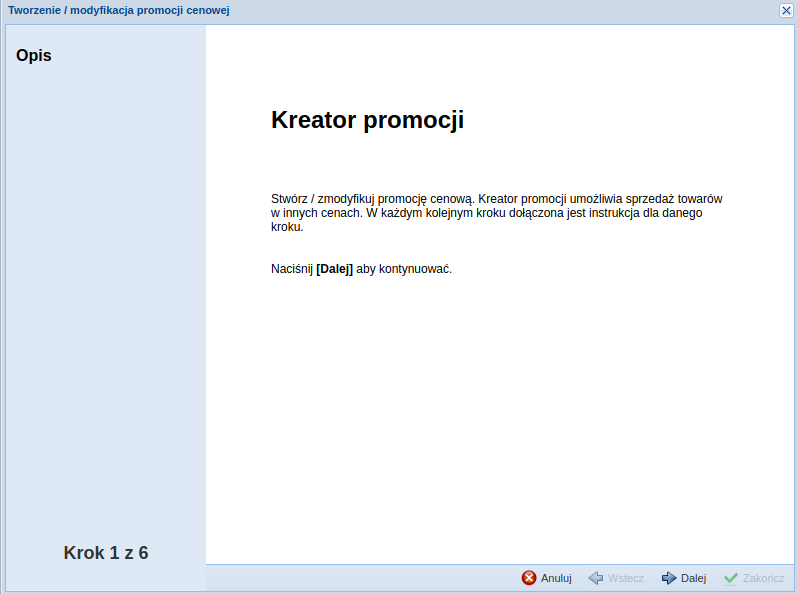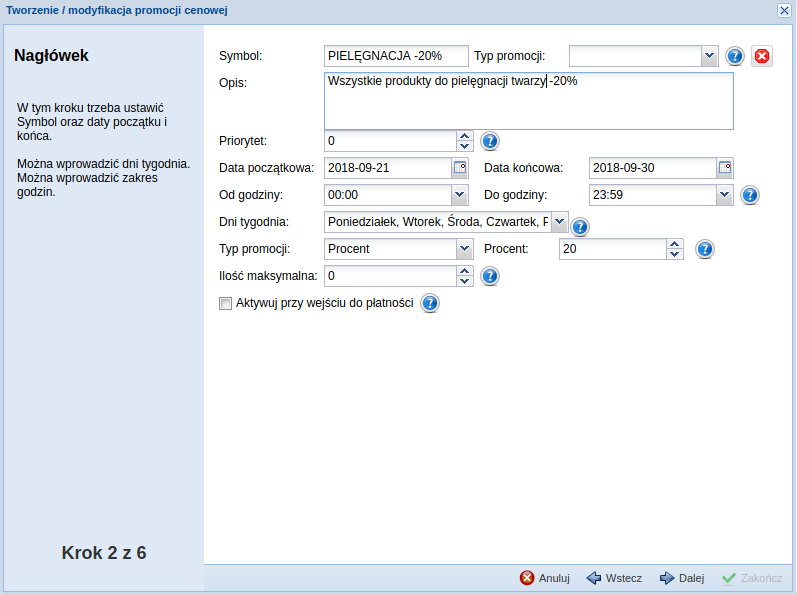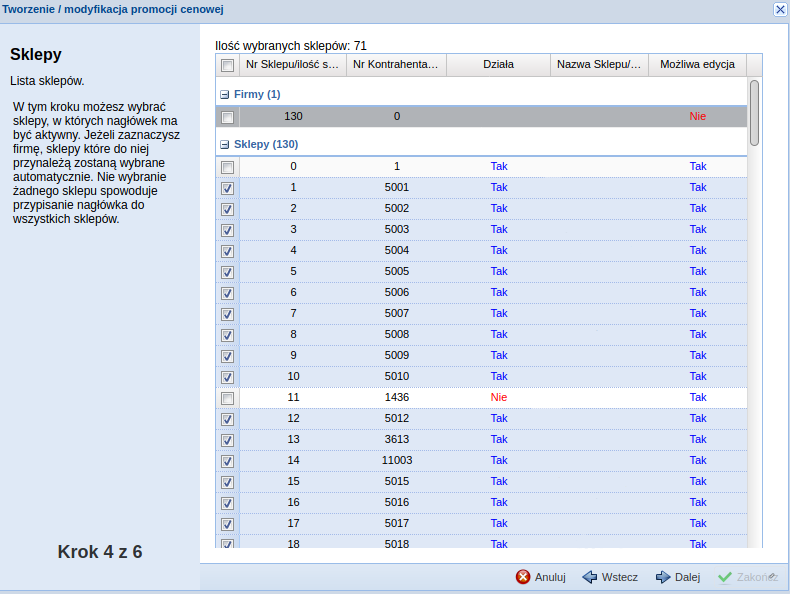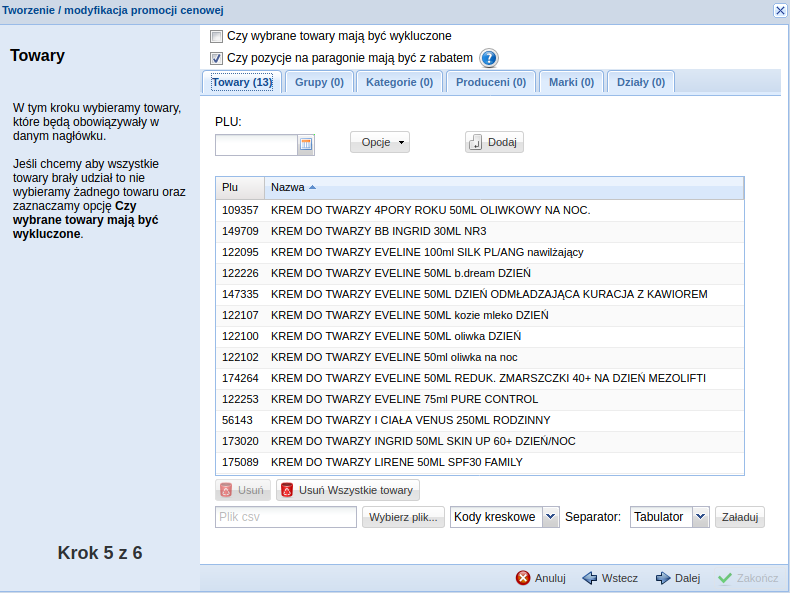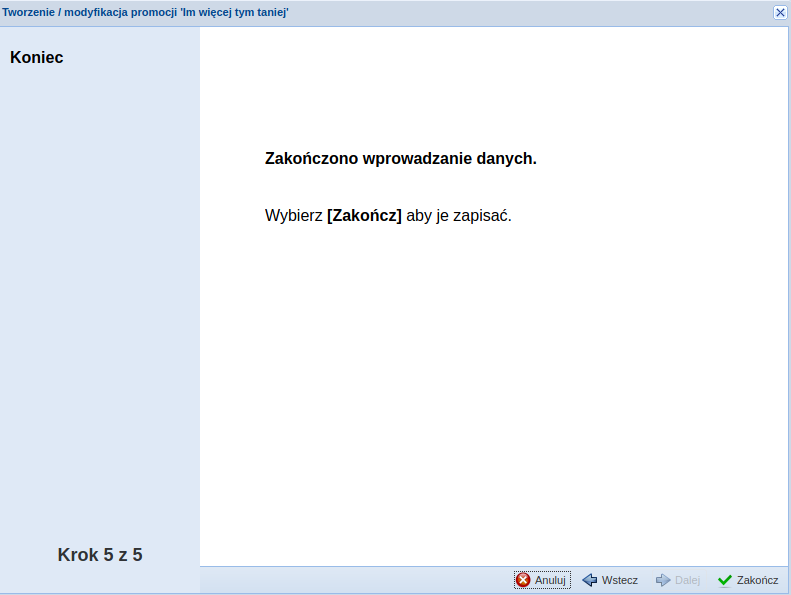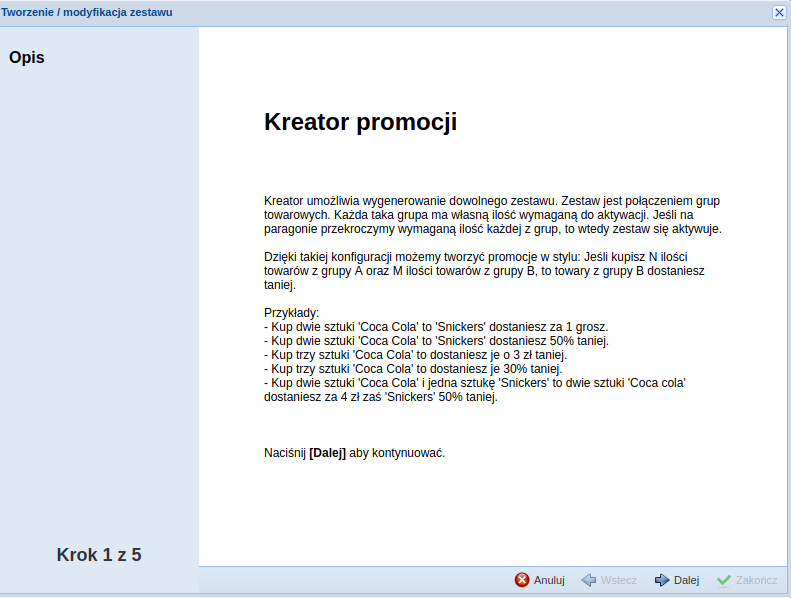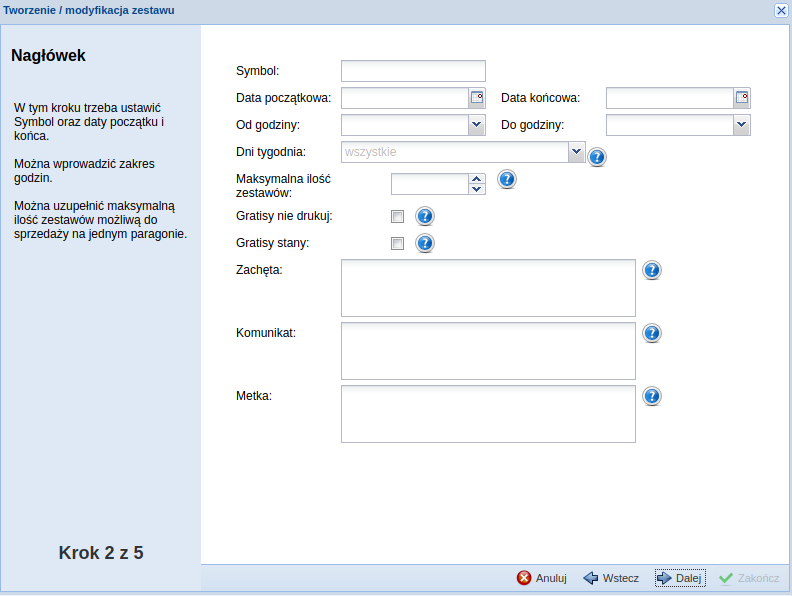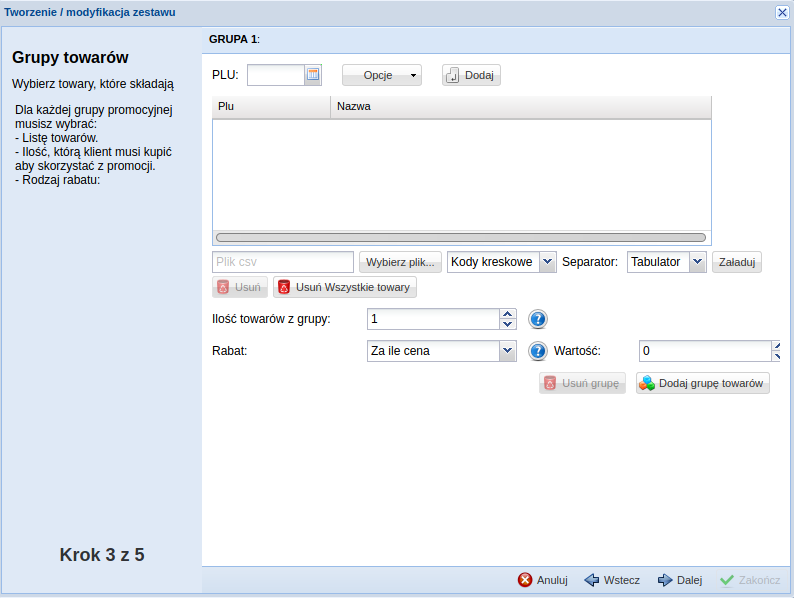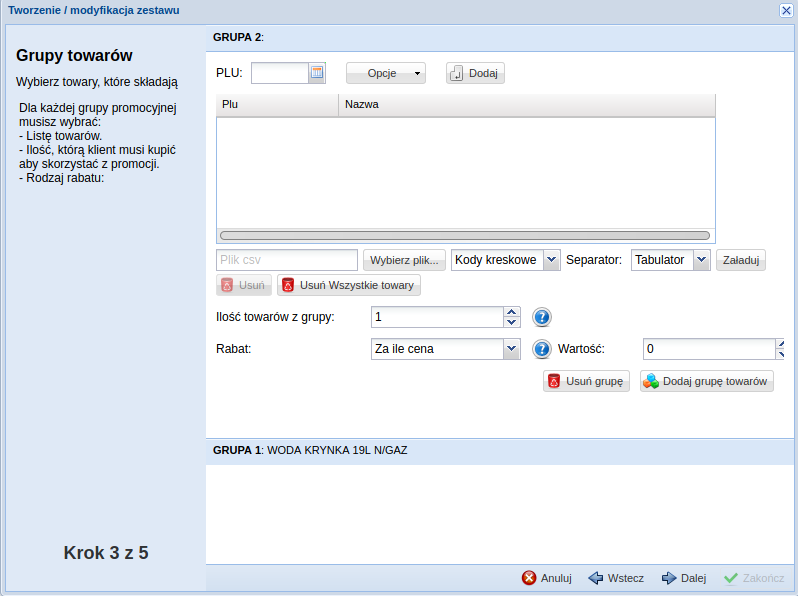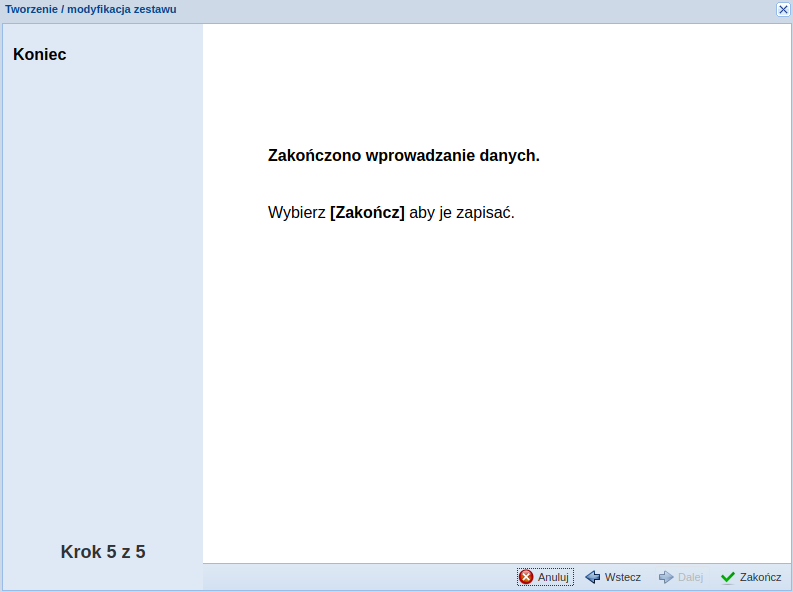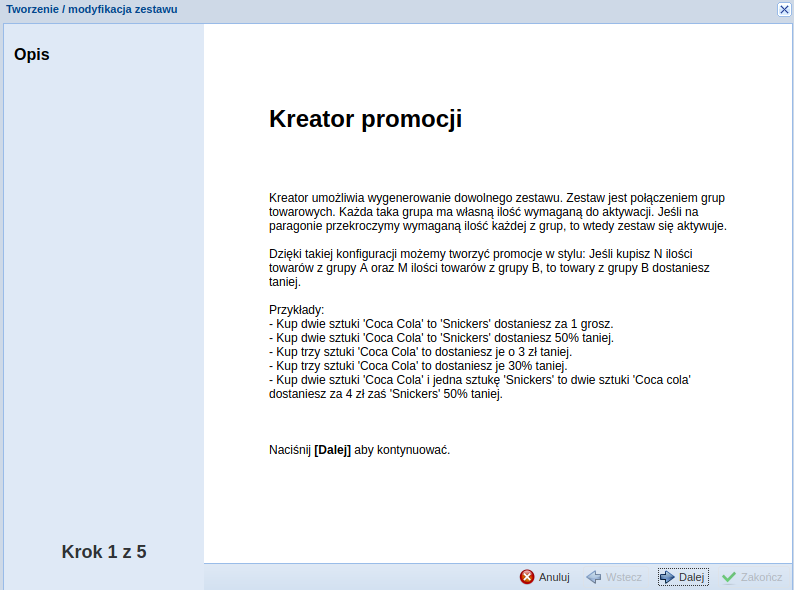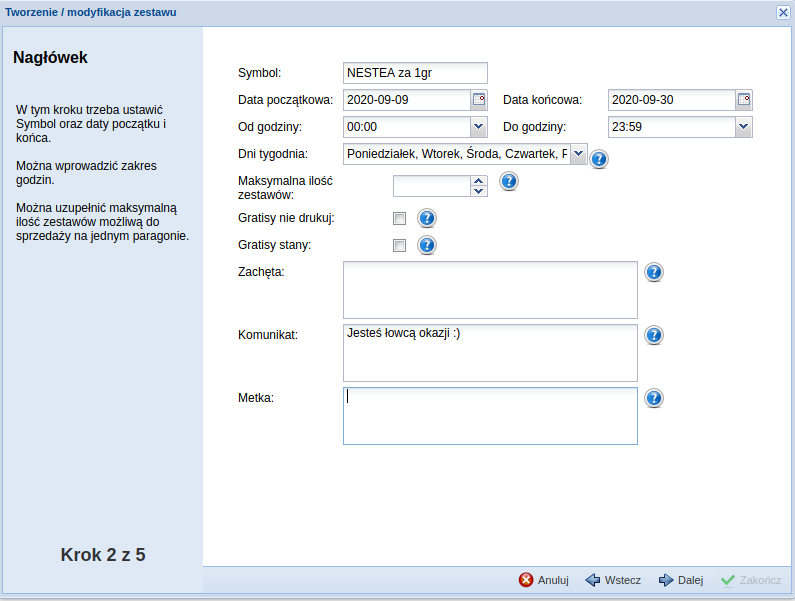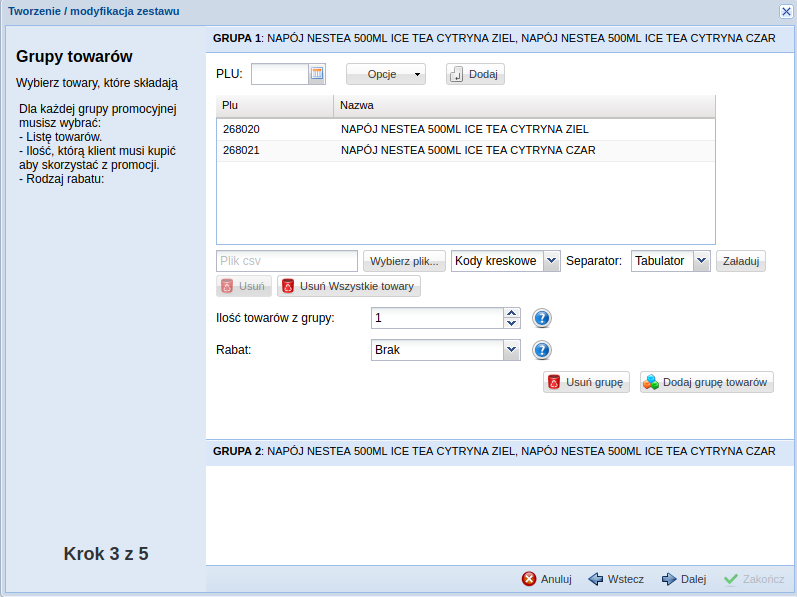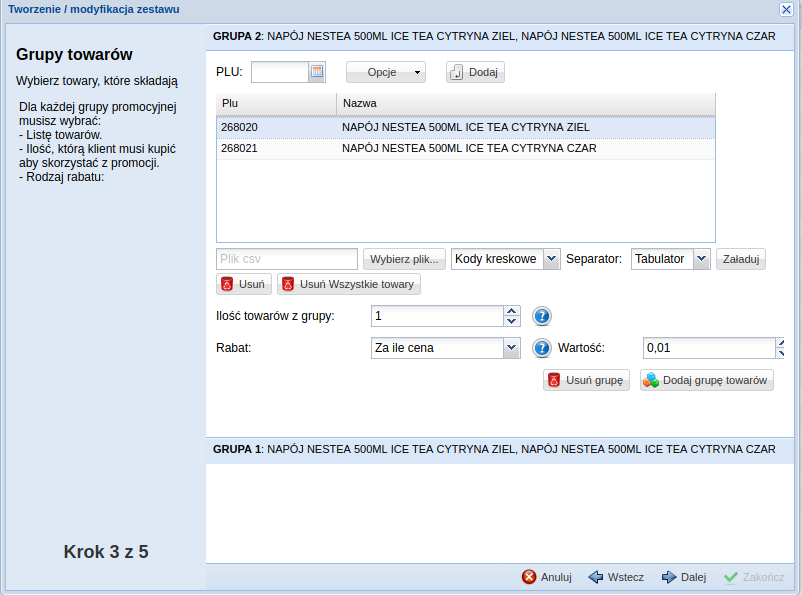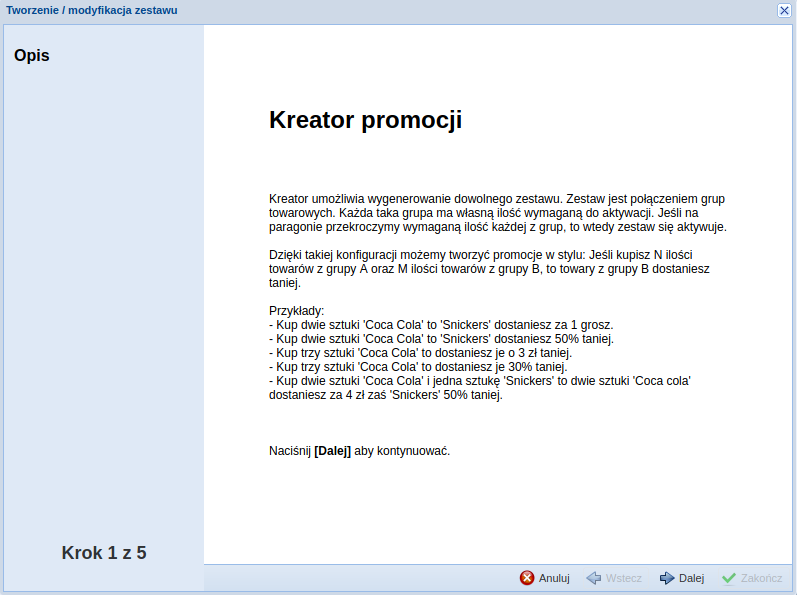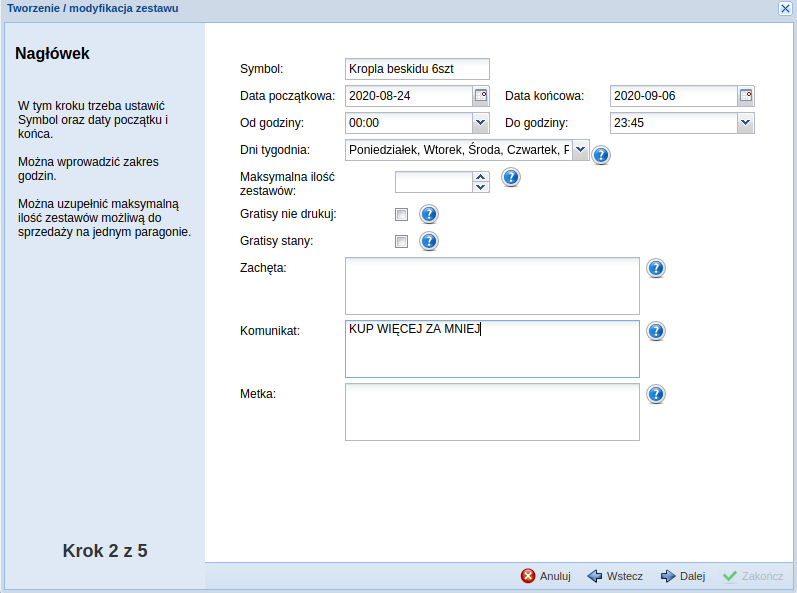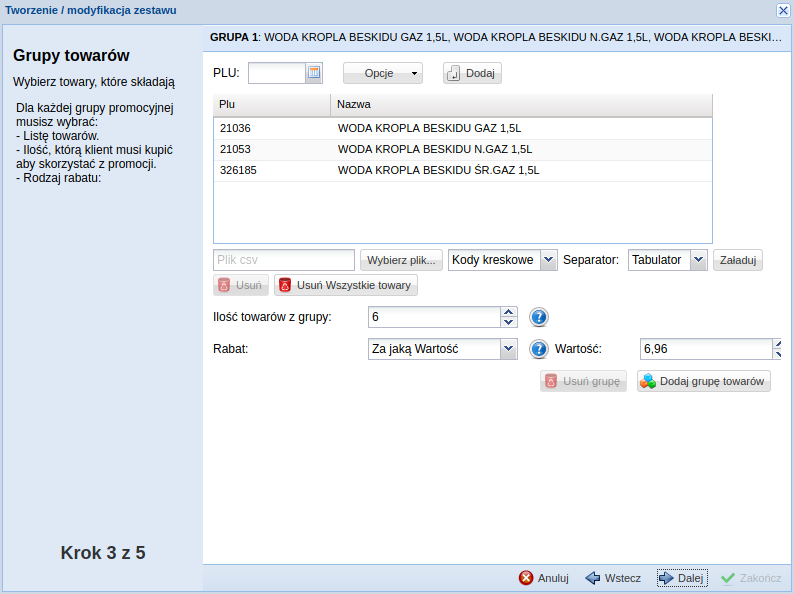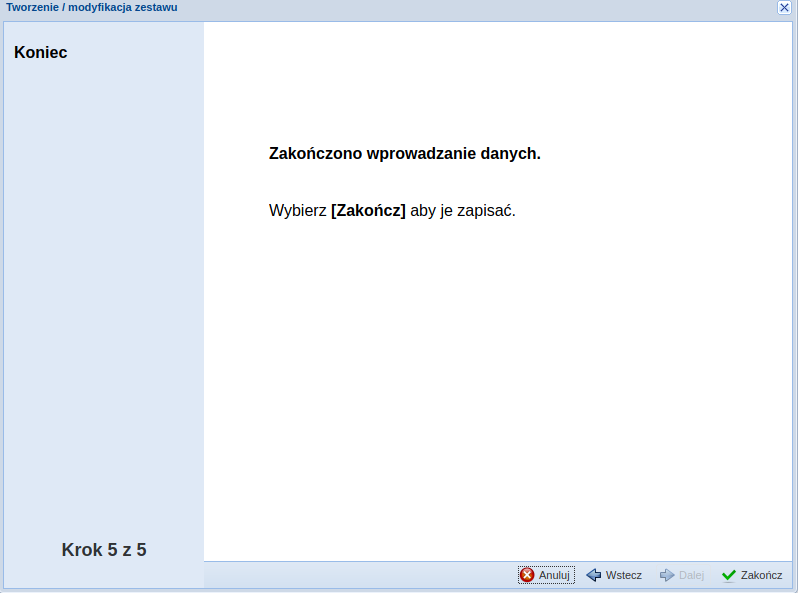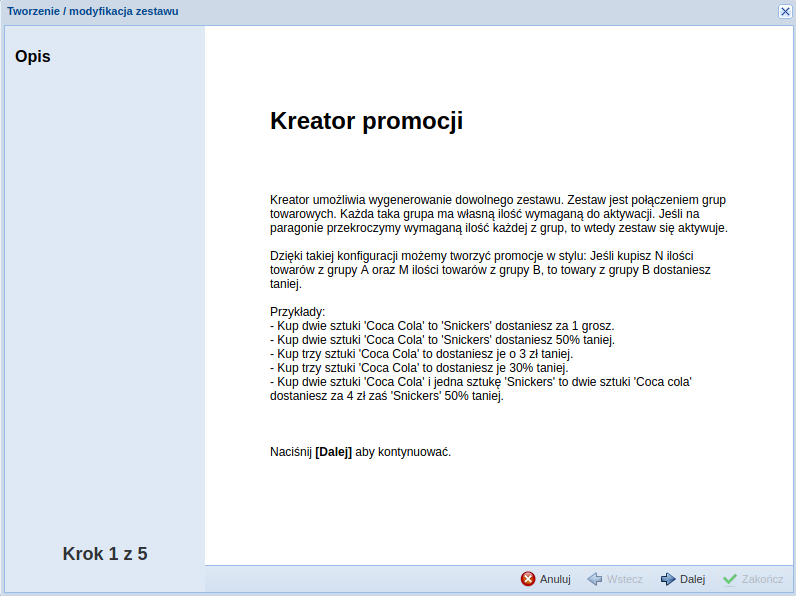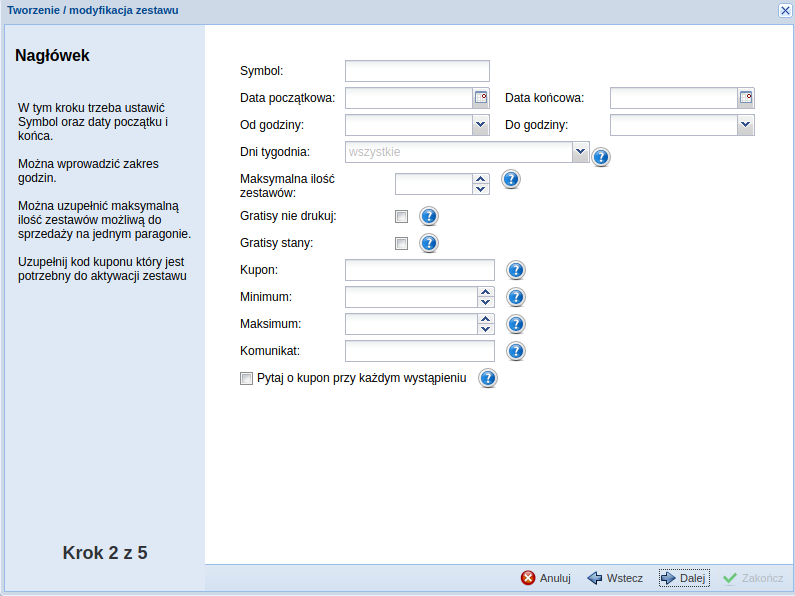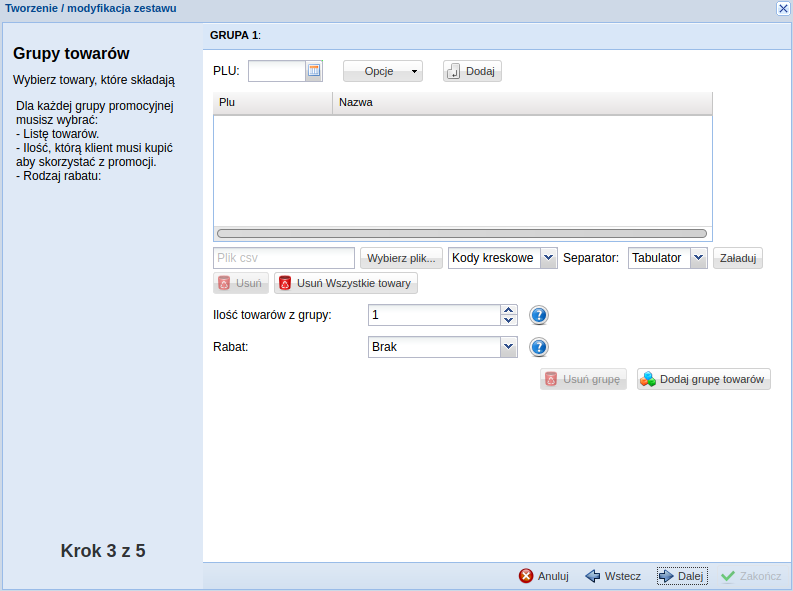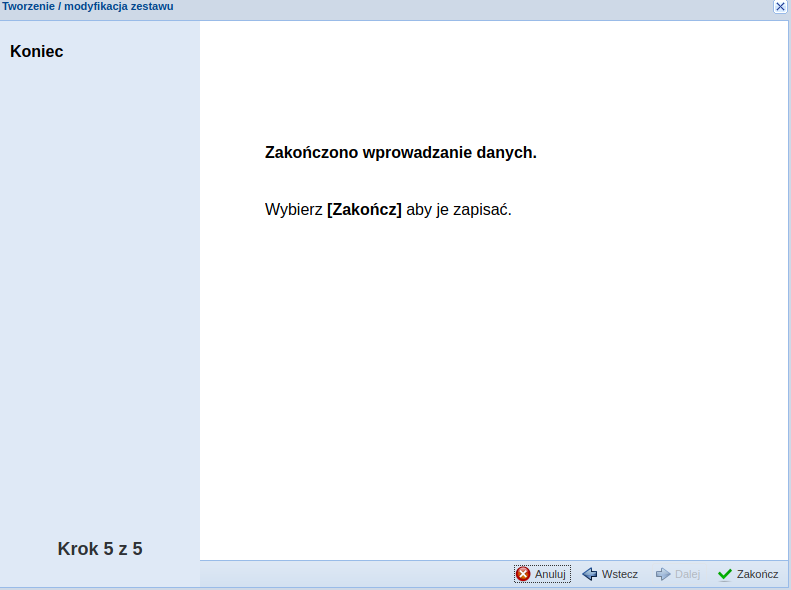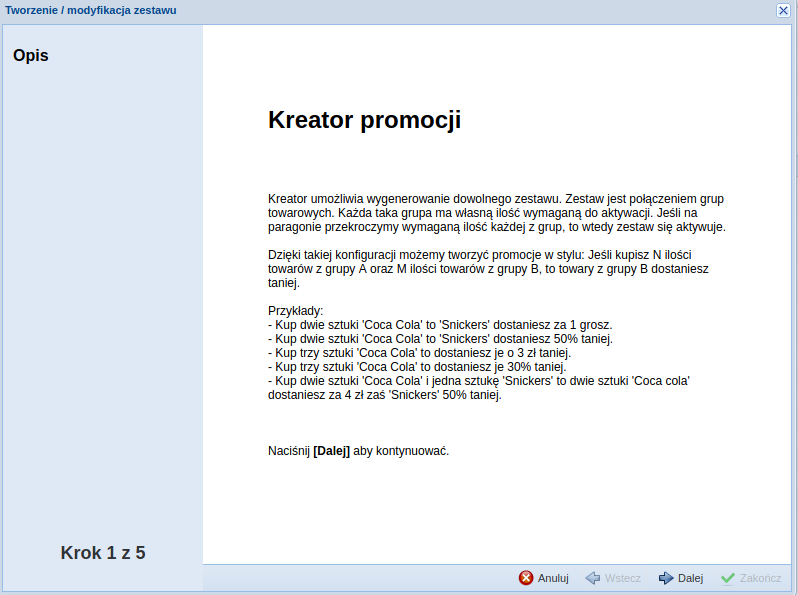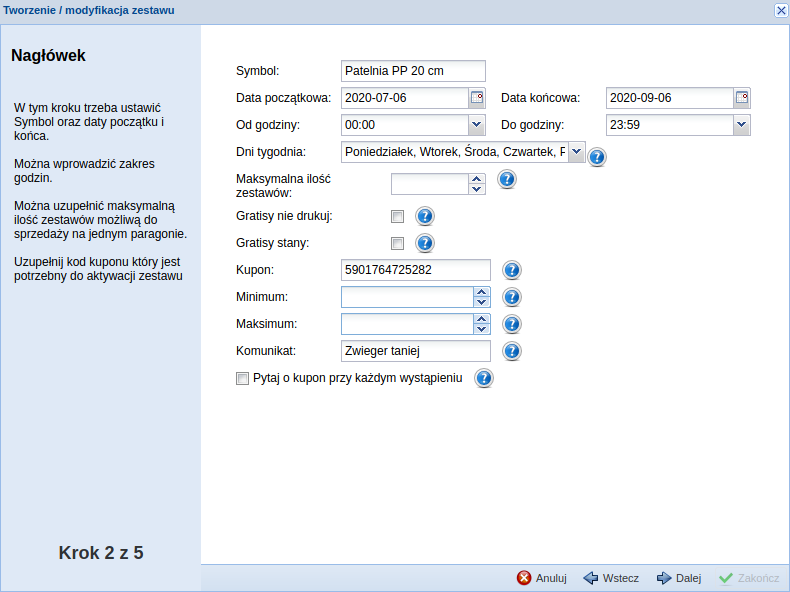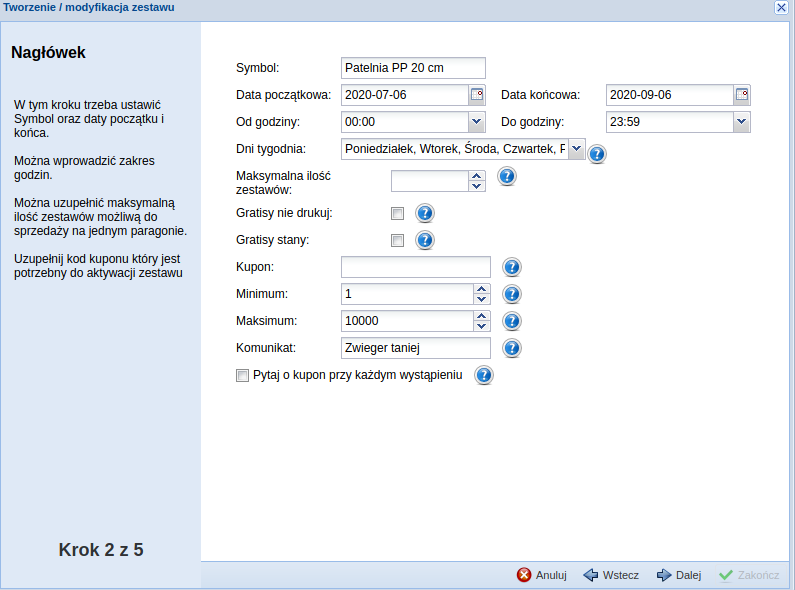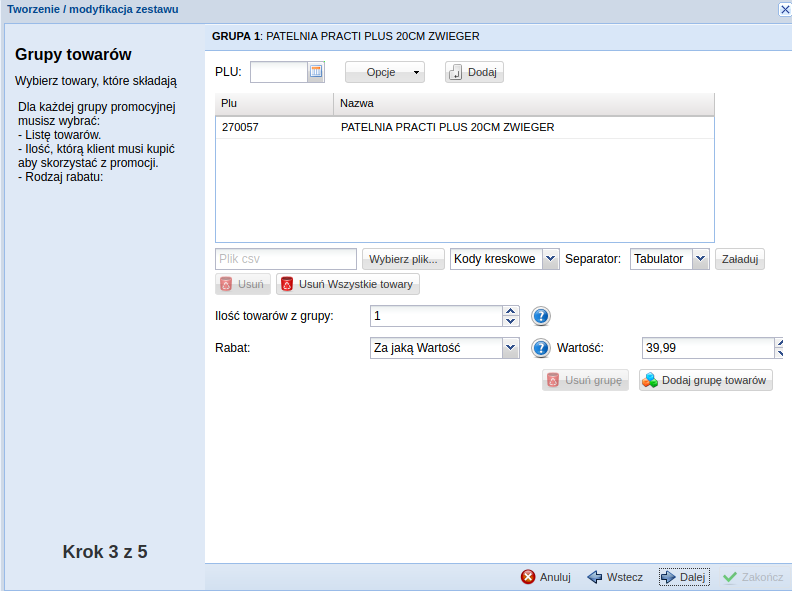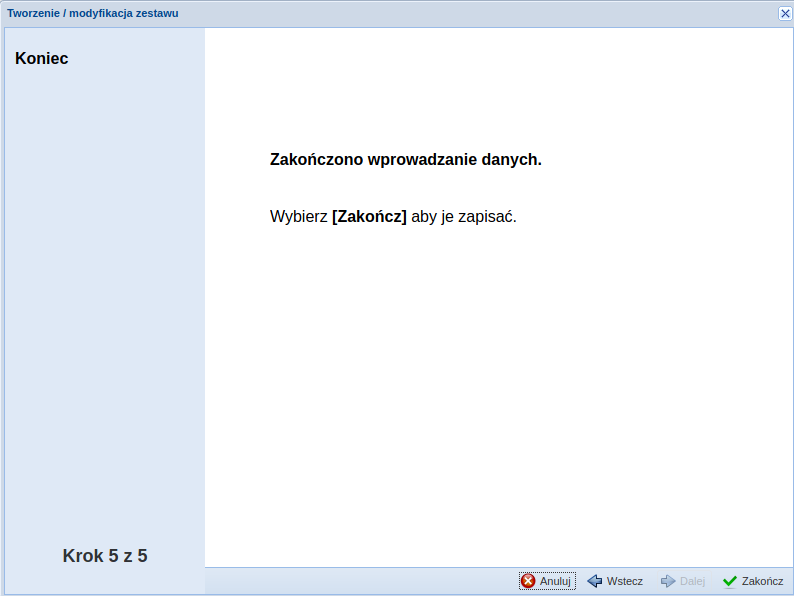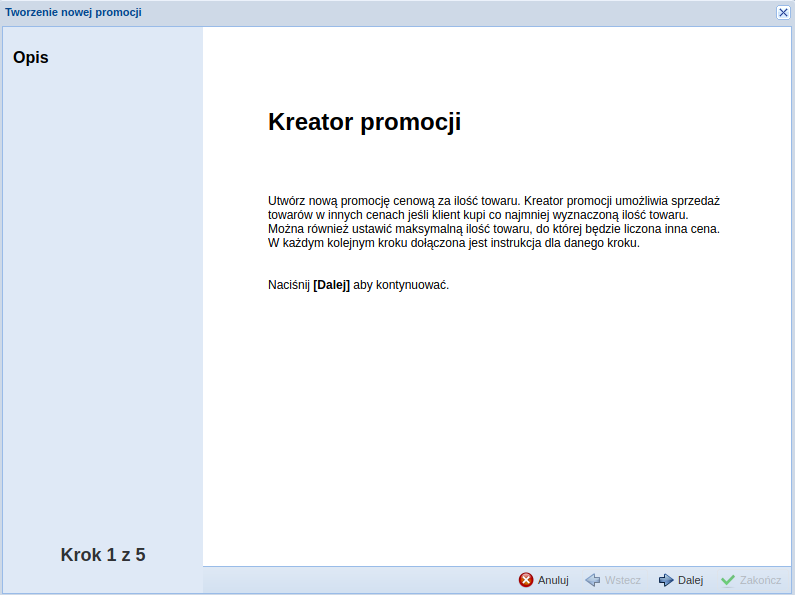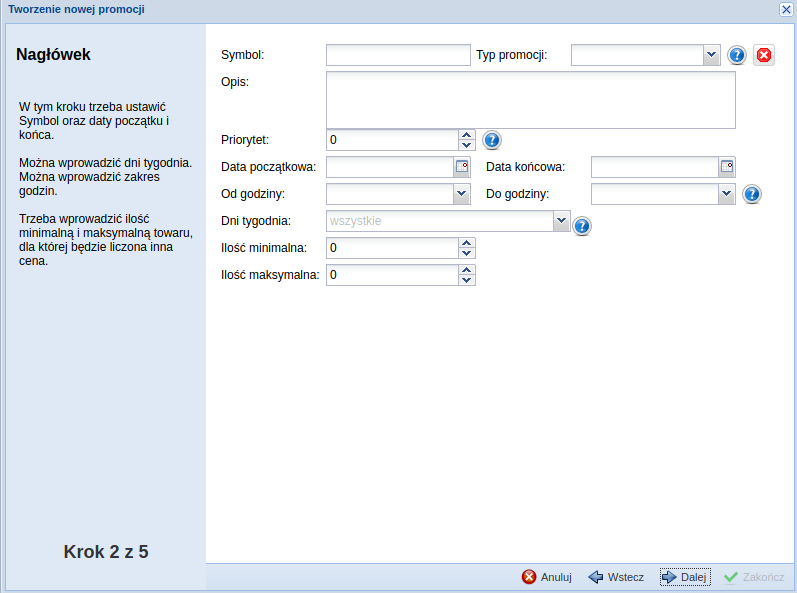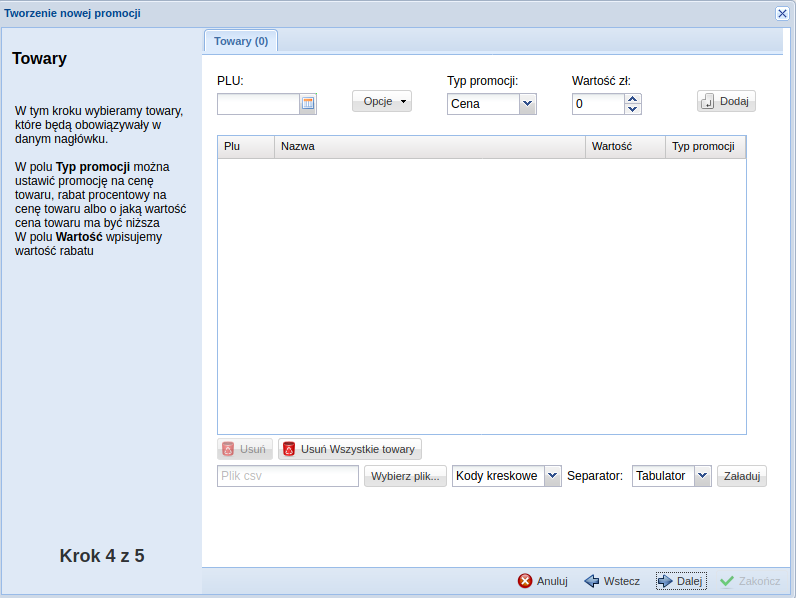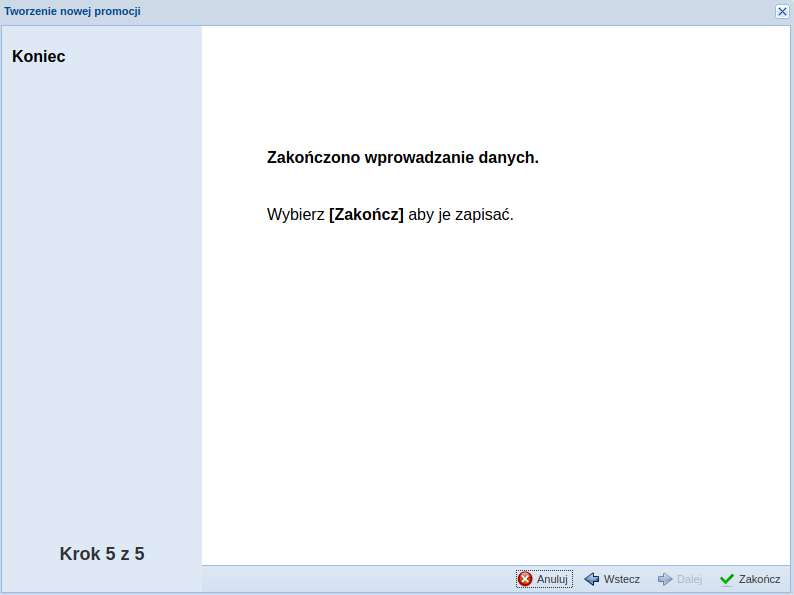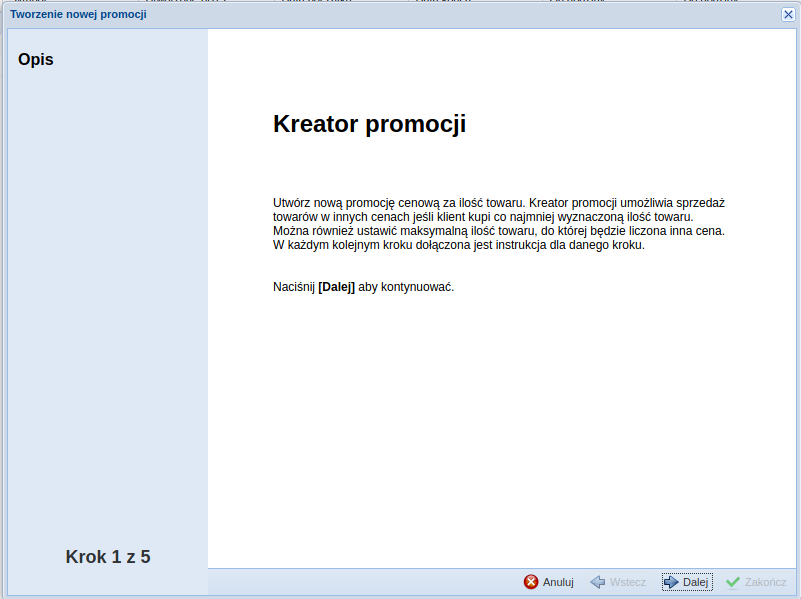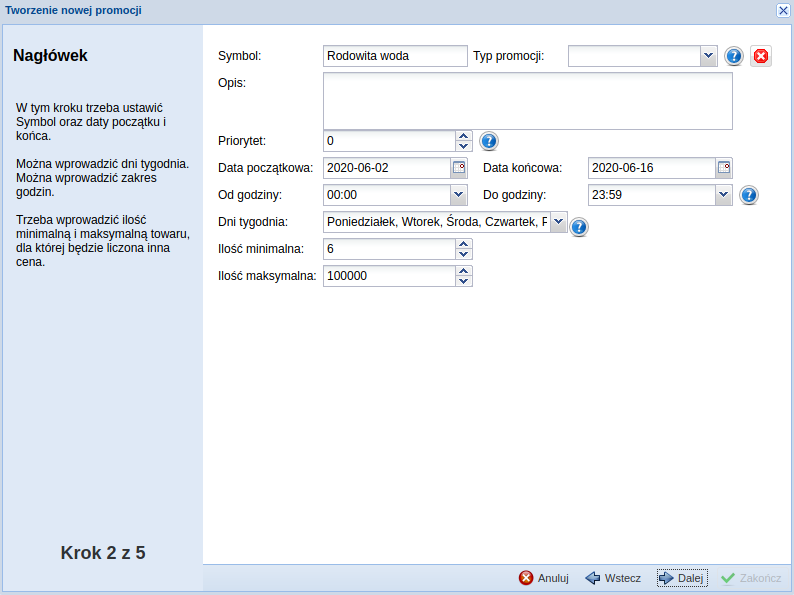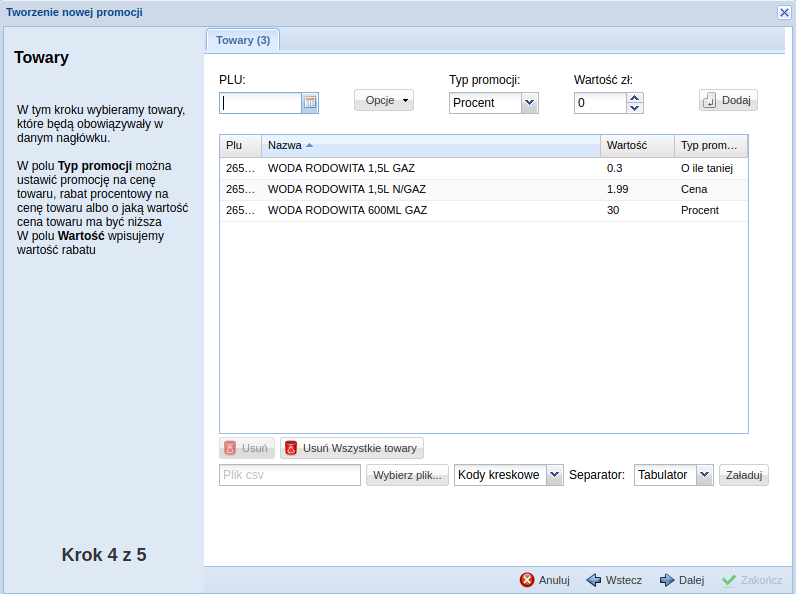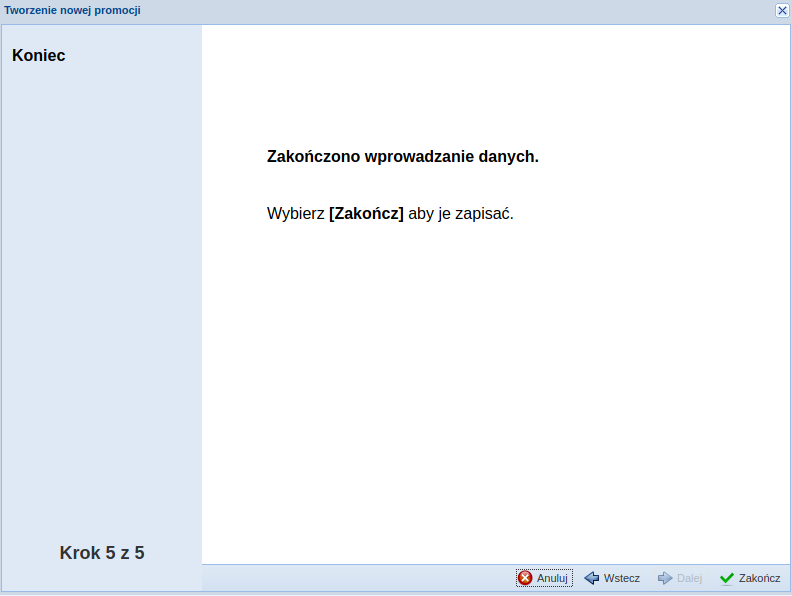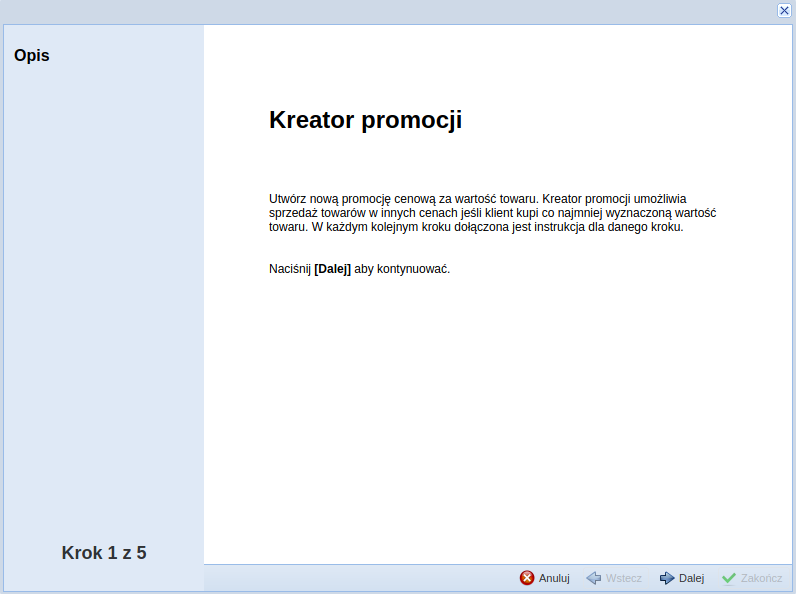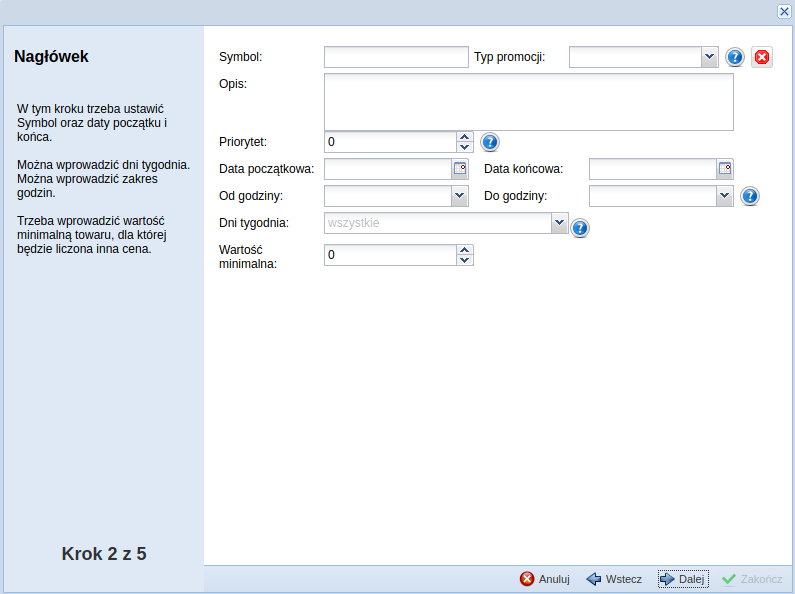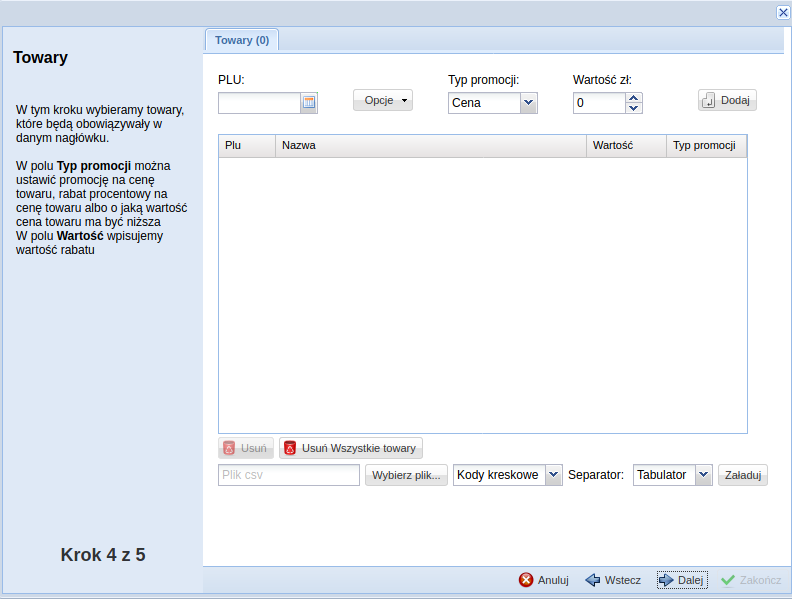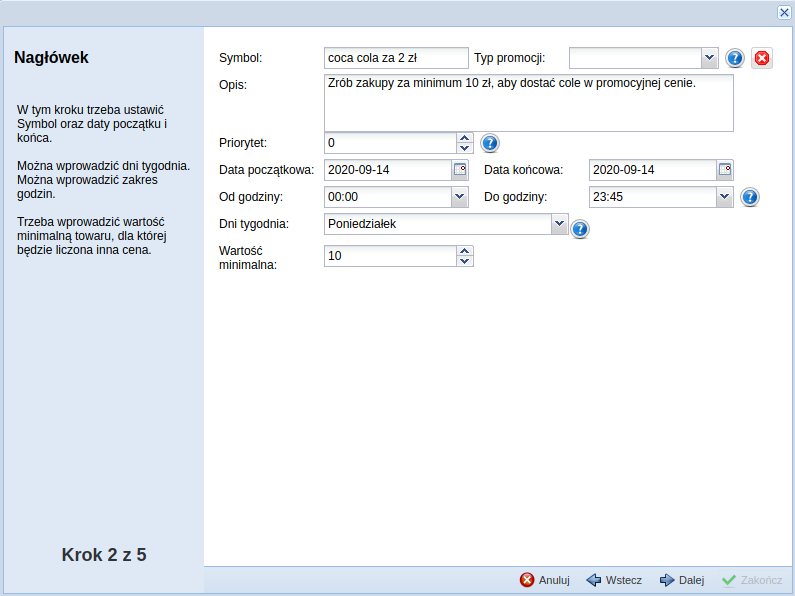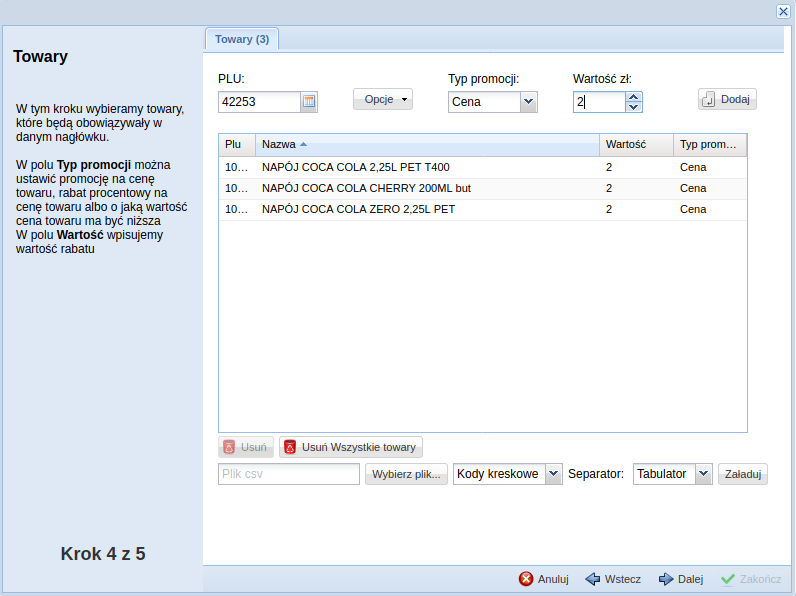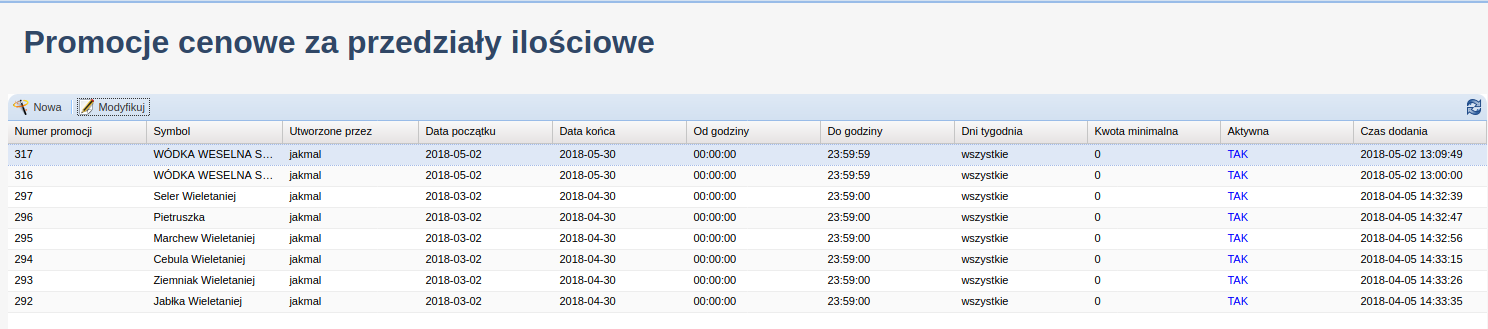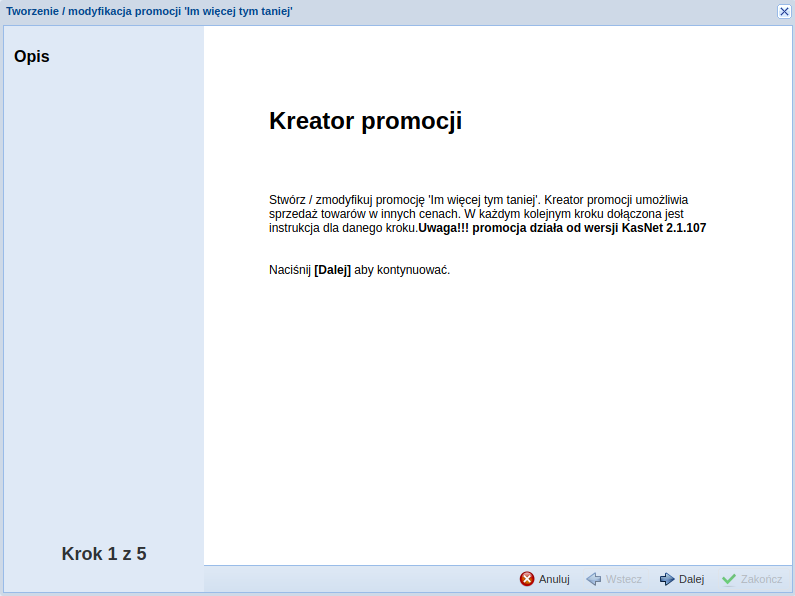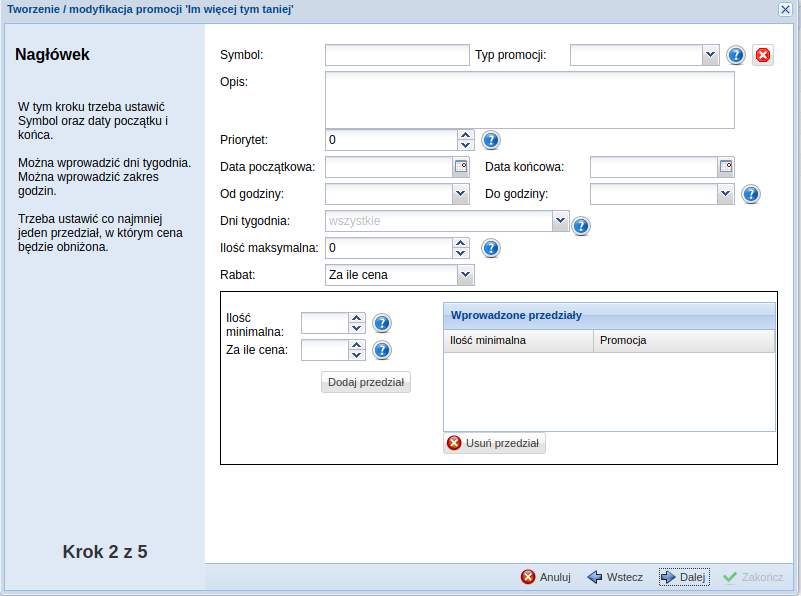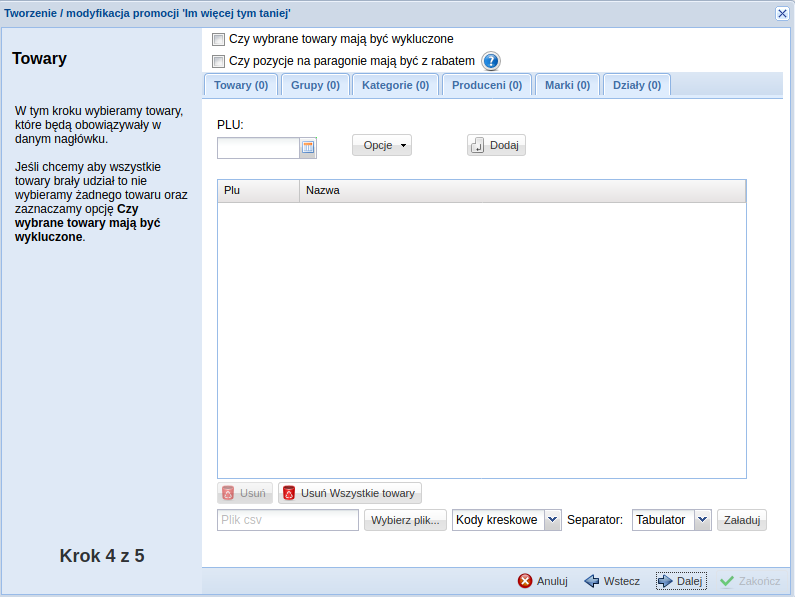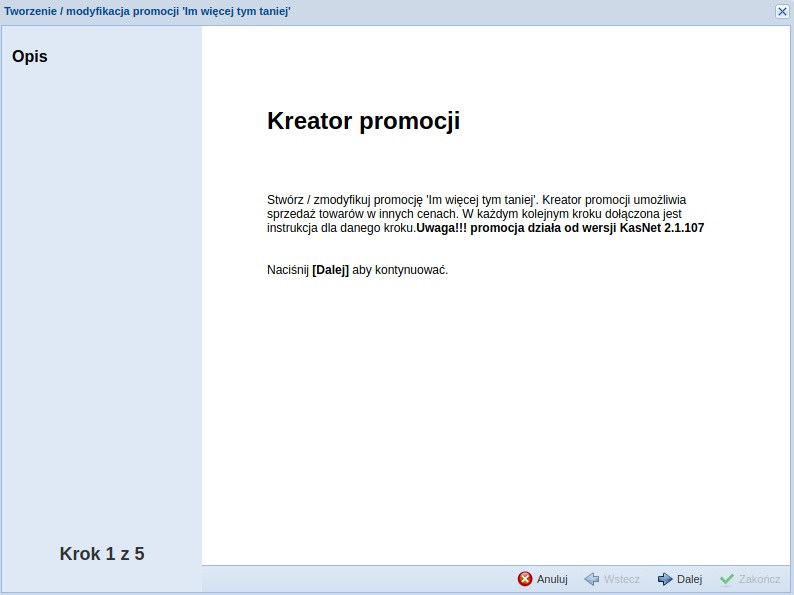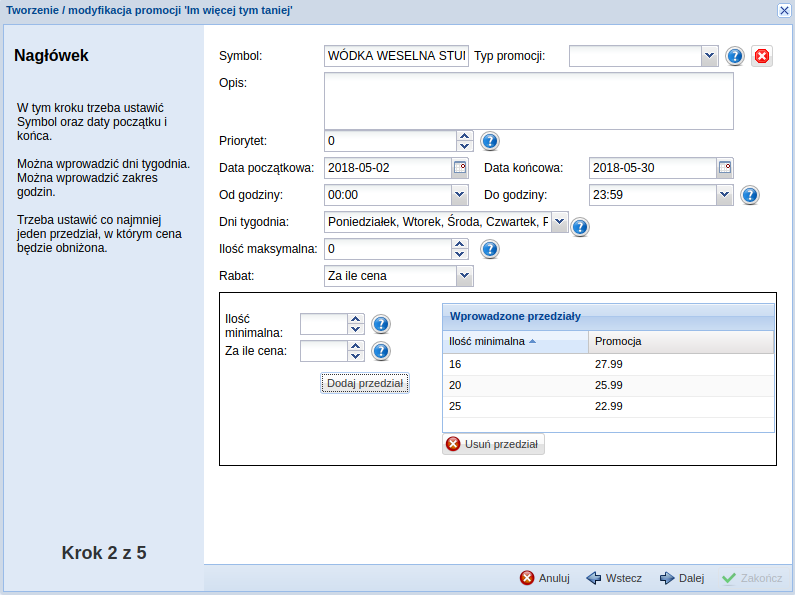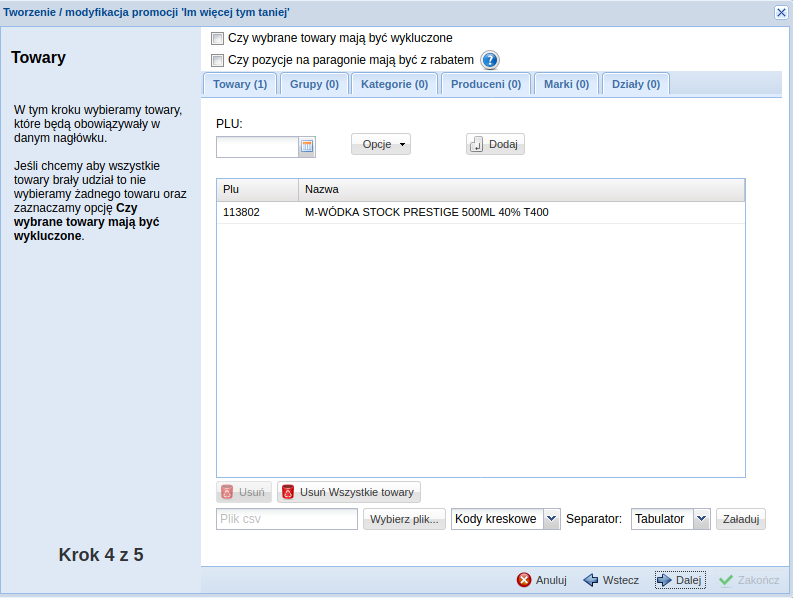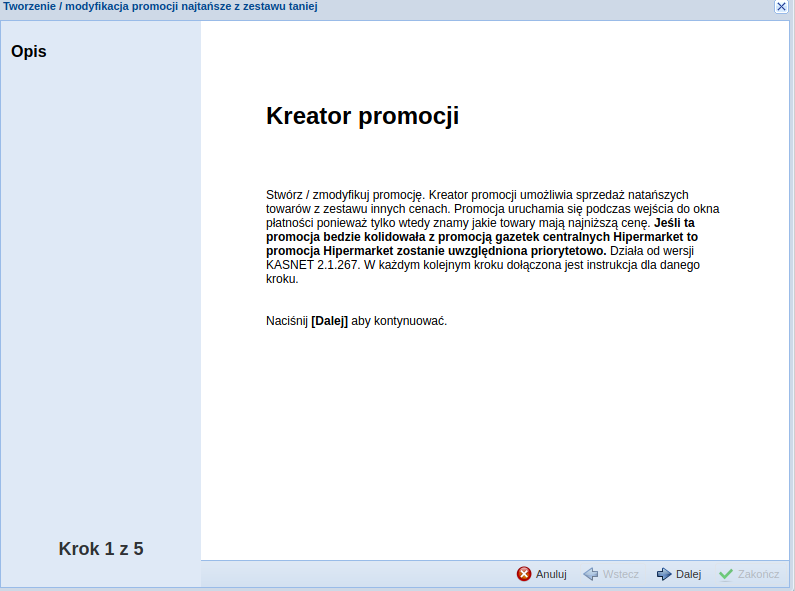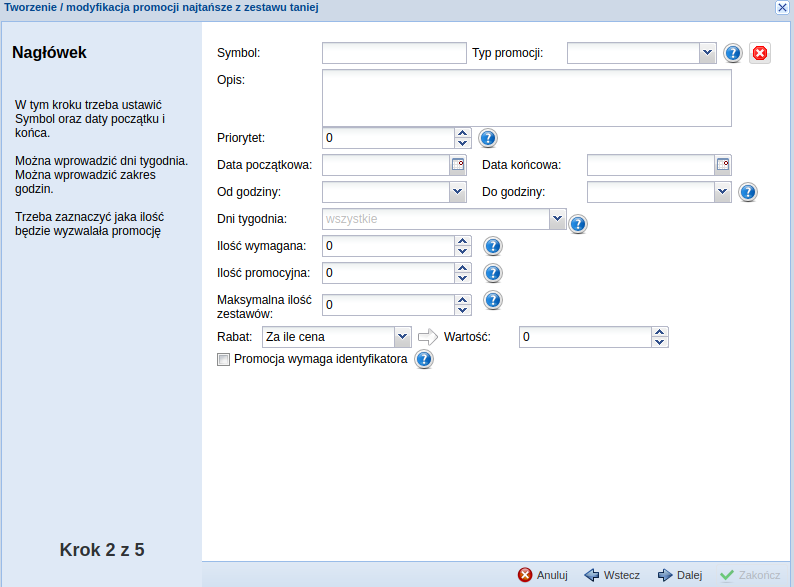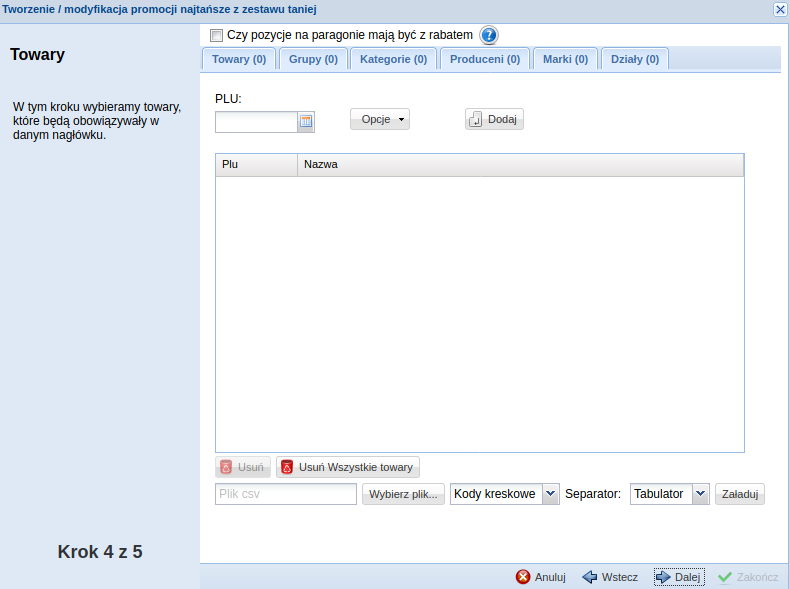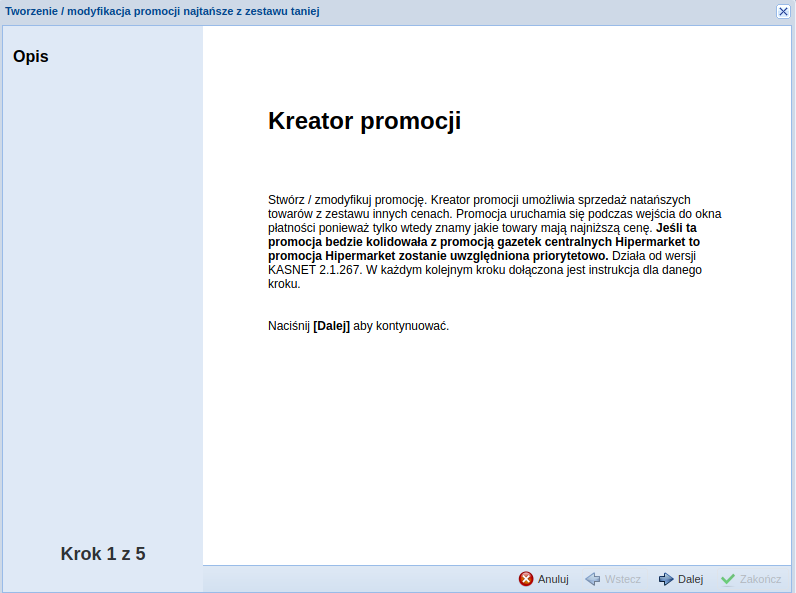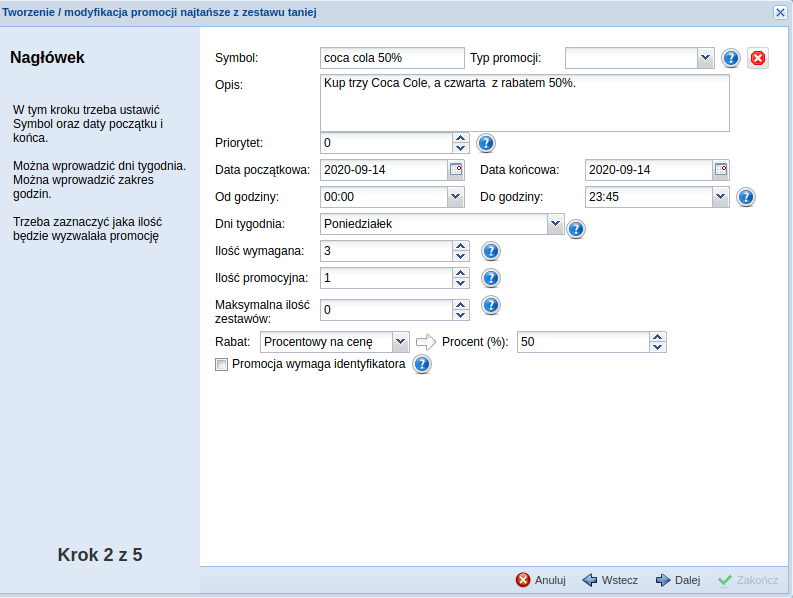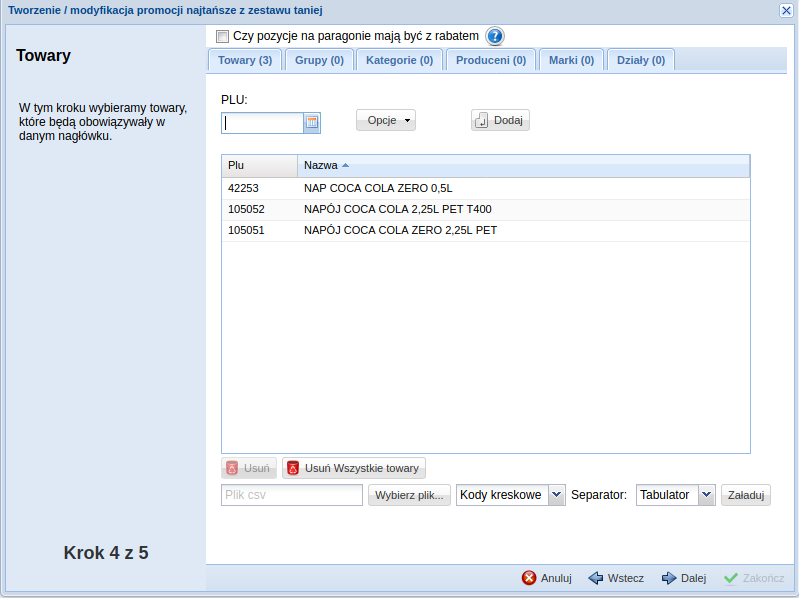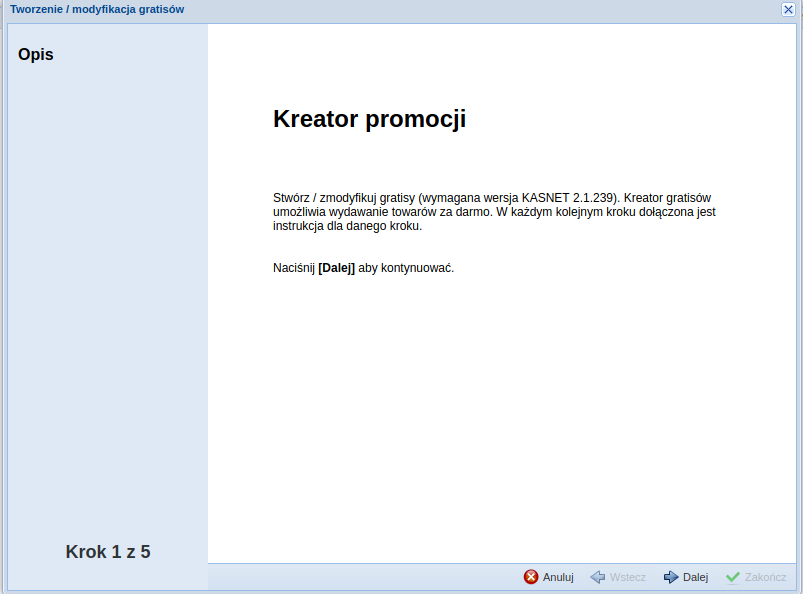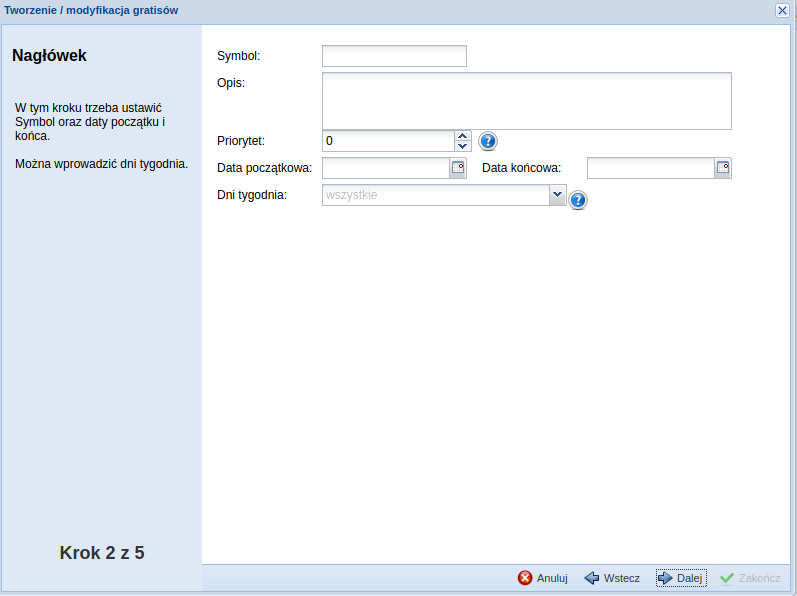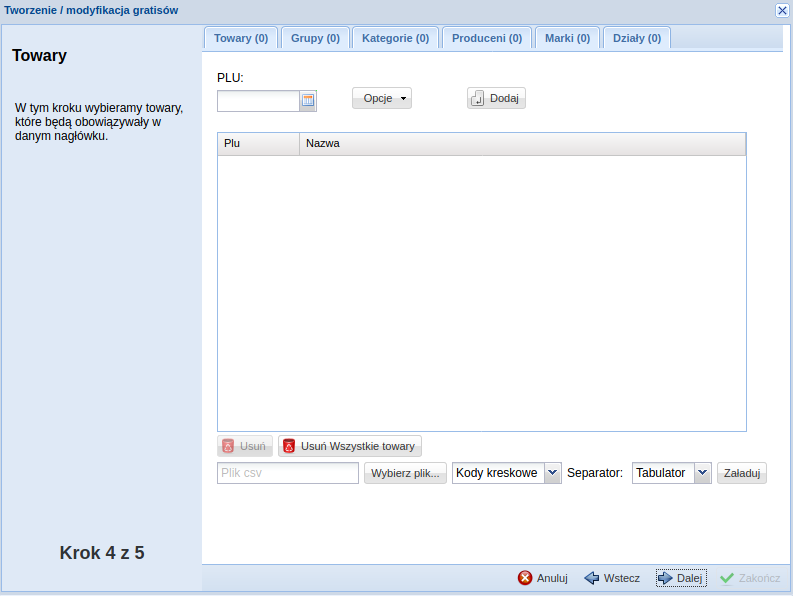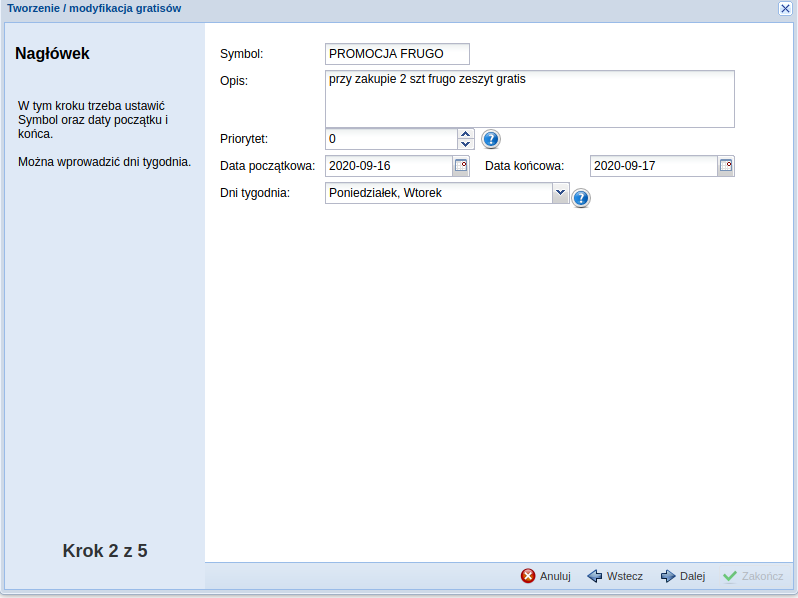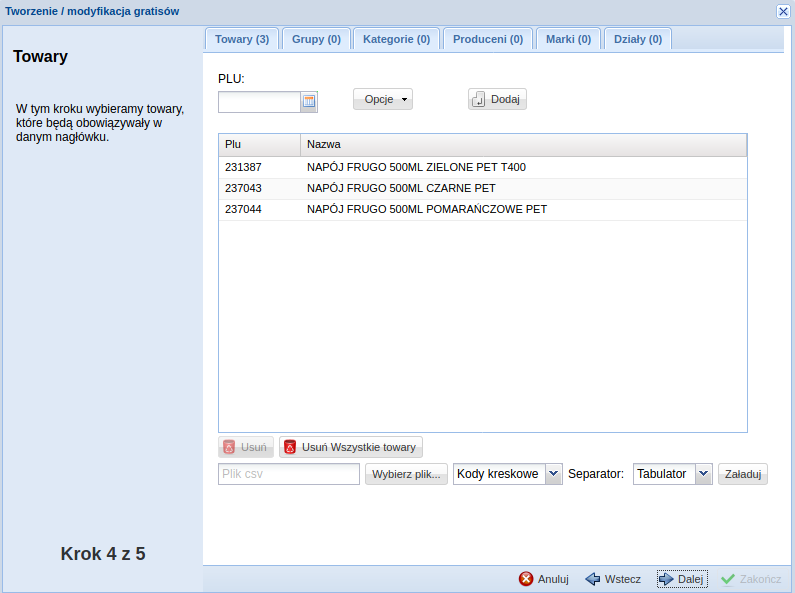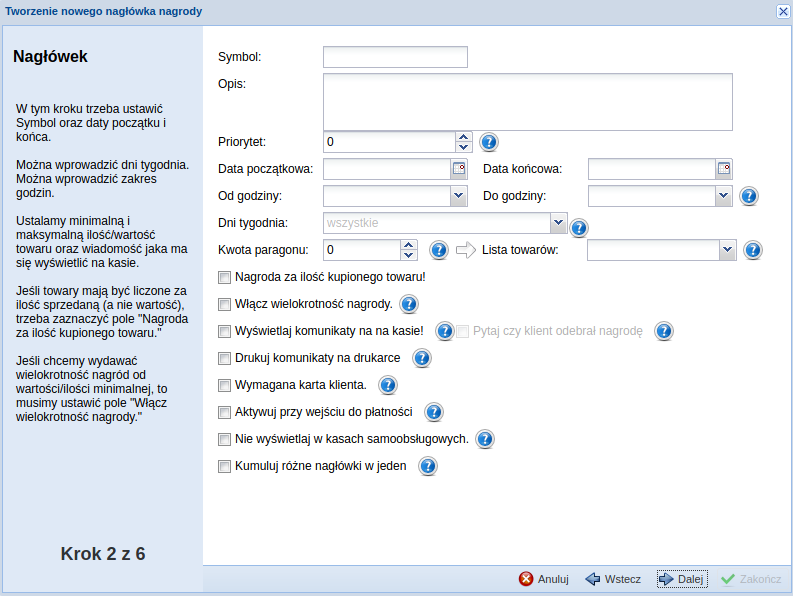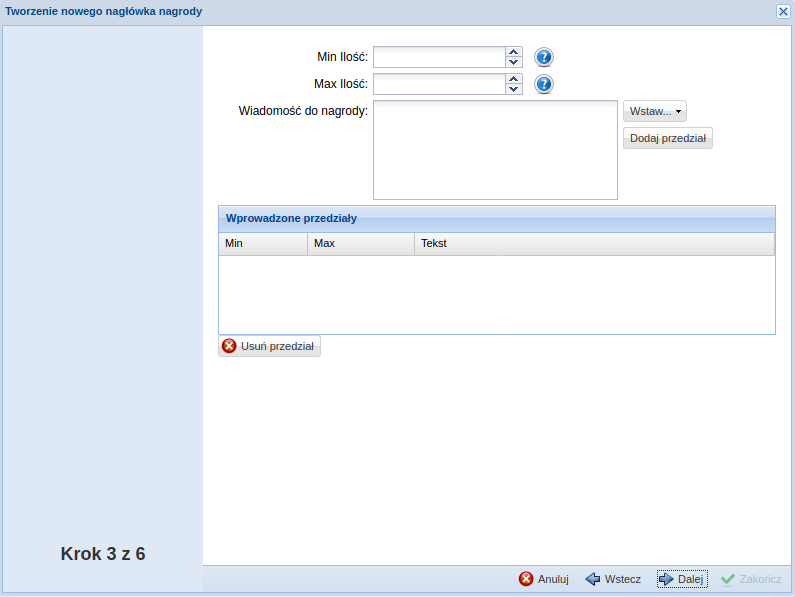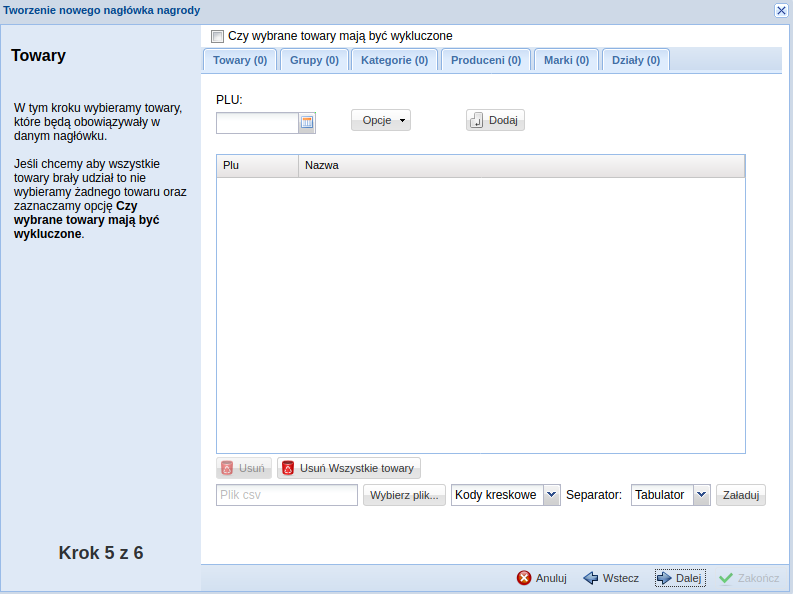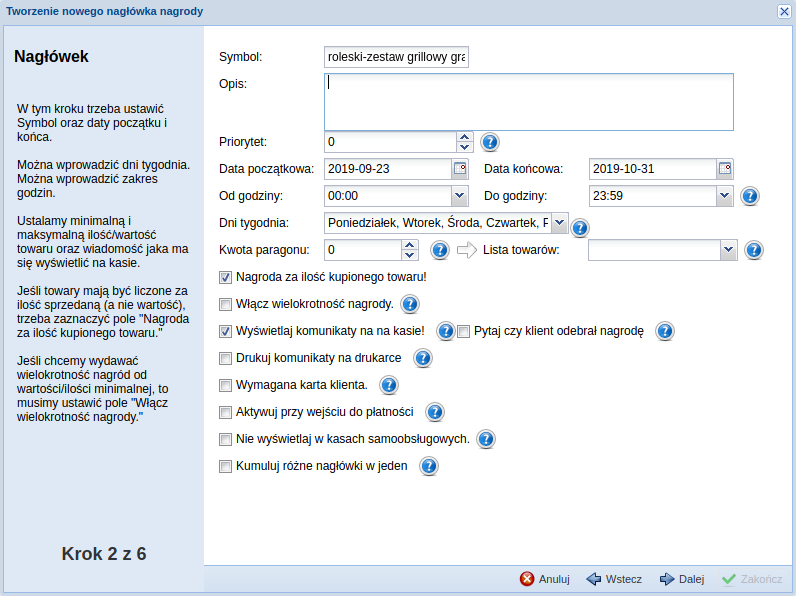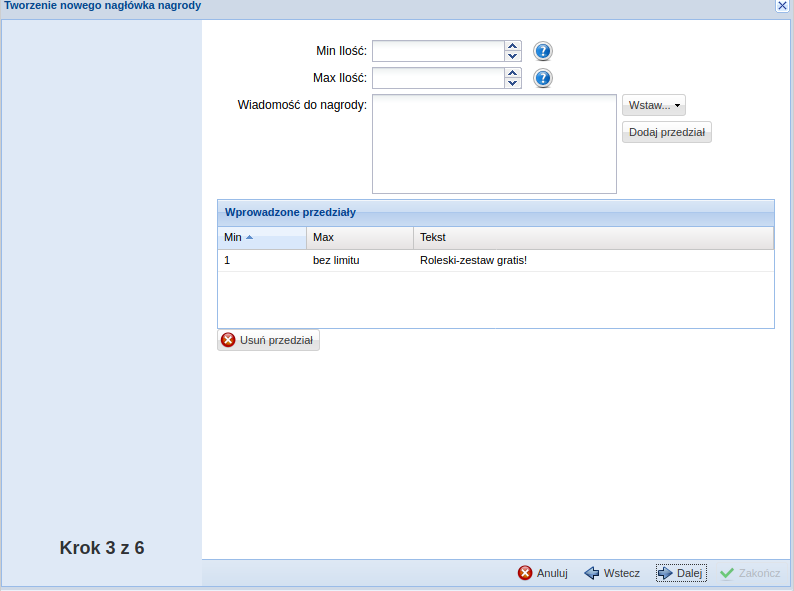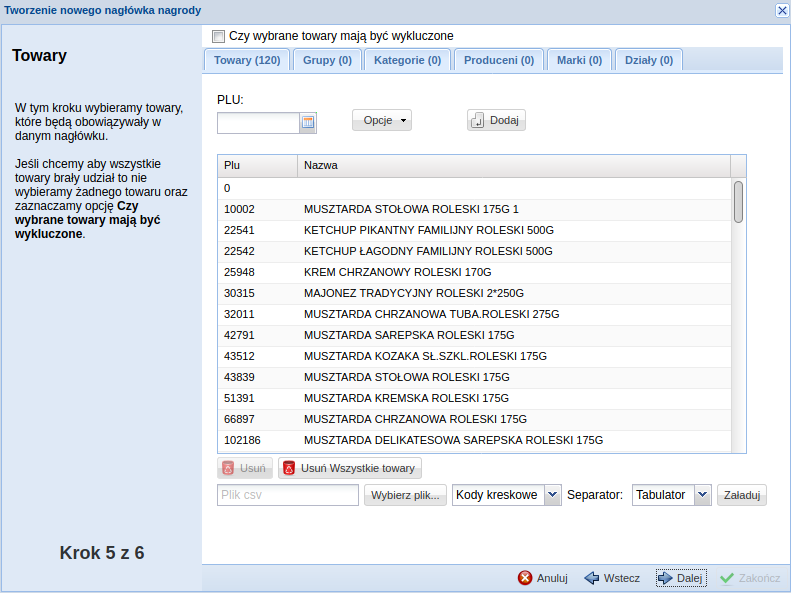Kreator promocji rozszerzenie
W celu uruchomienia kreatora promocji, należy wejść w dedykowany adres w dowolnej przeglądarce internetowej, a następnie zalogować się do kreatora promocji. Po lewej stronie znajdują się wszystkie możliwe promocje jakie możemy ustawić w kreatorze promocji.
Promocje cenowe
Używamy jeśli chcemy, żeby towary sprzedały się w innej cenie niż są.
Przykłady promocji:
Kup produkt z działu nabiał z rabatem 50%
Kup dowolny produkt marki Nivea 6 zł taniej.
W każdy piątek w godzinach 13-15 kawa za 3zł.
Kup ‘Coca Cole” za 3 zł, gumy Orbit 50% taniej, lody o 2 zł taniej.
Uruchomienie promocji
Podczas tworzenia nowej promocji cenowej należy wybrać przycisk „Nowa”. W przypadku edycji istniejącej już promocji wybieramy opcje „Modyfikuj”. Przy każdym kroku Kreator Promocji będzie podpowiadał, które pola powinny być uzupełnione.
Rysunek 1.1. Uruchomienie promocji cenowej.
Krok 1
Rysunek 1.2. Okno startowe Kreatora Promocji.
Kreator informuje o rozpoczęciu pracy w celu kontynuacji naciśnij dalej.
Krok 2
Rysunek 1.3. Okno kroku drugiego.
Symbol – nazwa promocji, dzięki ustawionej nazwie jest łatwiej zidentyfikować ją później na liście aktywnych promocji.
Opis – zaleca się wprowadzanie warunków, jakie należy spełnić, aby wziąć udział w promocji.
Data początkowa i końcowa - ustawia się za pomocą kalendarzyka, data dzisiejsza zawsze będzie podświetlona.
Od godziny do godziny - dodatkowy warunek promocji to godziny, w których obowiązuje promocja.
Dni tygodnia - promocje można ustawić w konkretne dni tygodnia np. poniedziałek i wtorek.
Typ promocji – wybieramy rodzaj promocji, do wyboru mamy cztery opcje takie jak: każdy towar ma swój rabat, cena, procent, o ile taniej.
Typ promocji każdy towar ma swój rabat – każdy towar ma swój indywidualny rabat procentowy.
Typ promocji cena – promocyjna cena na produkt, oznacza to, iż produkt jest tańszy niż jego wartość standardowa.
Typ promocji rabat - rabat procentowy na produkt np. 50% na soki Tymbark.
Typ promocji o ile taniej – wartość, która zostanie odjęta od standardowej ceny np. lody Big Milk tańsze o 0,40 zł. Regularna cena to 2 zł po rabacie cena wynosi 1,60 zł.
UWAGA !!! Jeżeli ustawiamy kilka promocji należy wybrać opcję „Typ – każdy towar ma swój rabat”.
Ilość maksymalna – określamy ile klient może zakupić towaru, który został objęty promocją na jeden paragon.
Aktywuj przy wejściu do płatności - powoduje, że promocja będzie widoczna na kasie dopiero, gdy kasjer przejdzie do płatności. Ta funkcja aktywuje również okno z krokiem numer trzy, w przypadku kiedy nie wybierzemy tej opcji okno z krokiem numer trzy otworzy się „wyszarzałe”, wtedy należy przejść do kolejnego kroku poprzez naciśnięcie przycisku dalej.
Krok 3
Rysunek 1.4. Okno kroku numer trzy.
Kwota minimalna – minimalna kwota, za jaką należy zrobić zakupy, aby wziąć udział w promocji.
Lista towarów – lista towarów wykluczonych z promocji, zazwyczaj są to alkohole oraz wyroby tytoniowe.
Wielokrotność kwoty – zapobiega rozbijaniu paragonu przez kasjera. Na przykład: za każde wydane 20 zł, jest możliwość kupienia mleka w promocyjnej cenie, a ilość maksymalna mleka przy wydaniu 20 zł to trzy sztuki, jeżeli jednak wydamy 40 zł to ilość maksymalna mleka na paragon wynosi sześć sztuk.
Wartość zachęty – funkcja ma na celu zachęcać Klientów do dobierania produktów o niewielkiej cenie np. batoniki, gumy itp. Na przykład, aby skorzystać z promocji trzeba wydać 30 zł. W związku z tym kasjer przy kasie proponuje Klientowi zakup produktu o wartości 2 zł ponieważ łączna suma zakupów Klienta wynosi 28 zł. UWAGA !!! W polu wartość zachęty zaleca się ustawianie niewielkich kwot.
Komunikat zachęty – treść, która automatycznie wyświetli się na kasie, dzięki czemu kasjer nie zapomni zaproponować dodatkowego produktu.
Krok 4
Rysunek 1.5. Okno kroku numer cztery.
Wybór listy sklepów – wybór sklepów, na których będzie obowiązywała promocja. Może to być jeden bądź więcej sklepów. Sklep wybiera się za pomocą „haczyka”, który znajduje się po lewej stronie.
Krok 5
Rysunek 1.6.Okno kroku numer pięć.
Określanie zbioru towarowego – lista towarów, na które obowiązuje promocja. W przypadku braku artykułów, można utworzyć własną listę w arkuszu kalkulacyjnym. Należy uwzględnić takie dane jak: PLU, nazwa oraz cena, a następnie zapisać plik w formacie csv. W pliku można używać jedynie tabulatorów oraz średnika. Po prawidłowym zapisaniu pliku można wgrać listę do kreatora za pomocą przycisku załaduj, który znajduje się w lewym rogu okna.
PLU – pozwala na wgranie listy towarów objętych promocja, w tym celu należy wcisnąć kalendarzyk i wyszukać towary po nazwie bądź numerze PLU.
W tym kroku jest możliwość wgrania listy towarów na kilka sposobów. W tym celu możemy posłużyć się zakładką towary, grupy, kategorie, producenci, marki oraz działy. Pozwala to na szybsze wgranie określonej listy towarowej.
Krok 6
Rysunek 1.7. Okno końcowe.
Kreator informuje o zakończeniu pracy, aby prawidłowo zapisać promocję należy wcisnąć zakończ. W celu aktywacji promocji od zaraz, na Centrali należy wejść w menu Internet → Wyślij dzisiejsze dane. Następnie w sklepie pobrać aktualizację i zalogować się ponownie, jeśli promocja ma zacząć działać od następnego dnia, dane zostaną przesłane automatycznie w nocy.
Przykład promocji
Na przykład:
Wydaj 50 zł, aby zakupić cukier za jedyne 0,99 zł.
Krok 1
Rysunek 1.8. Okno startowe.
Kreator informuję o rozpoczęciu pracy w celu kontynuacji naciśnij dalej.
Krok 2
Rysunek 1.9. Okno kroku drugiego.
W pierwszej kolejności uzupełniamy wszystkie obowiązkowe pola:
Symbol – nazwa promocji np. cukier za 0,99 zł.
Opis – wydaj 50 zł, aby zakupić cukier za 0,99 zł – możemy tutaj opisać warunki promocji, jakie należy spełnić.
Data początkowa i końcowa – ustawiamy za pomocą kalendarzyka początek i koniec promocji.
Od godziny do godziny – możemy również uwzględnić w jakich godzinach będzie obwiązywać promocja.
Dni tygodnia – ustalamy w jakich dniach obowiązuje promocja. Zgodnie ustaleniami promocja trwa od wtorku do soboty.
Typ promocji – w tym przypadku należy wskazać, iż każdy towar ma swój rabat.
Ilość maksymalna – wskazujemy maksymalną ilość jaką może zakupić klient przy wydaniu 50 zł.
Na koniec należy zaznaczyć aktywuj przy wejściu do płatności co spowoduje, że promocja będzie widoczna na kasie dopiero, gdy kasjer przejdzie do płatności. Oznacza to, iż promocja aktywuje się dopiero kiedy klient wyda 50 zł.
Krok 3
Rysunek 1.10. Okno kroku numer trzy.
W trzecim kroku określamy następujące pola:
Kwota minimalna – zgodnie z promocja minimalna kwota to 50 zł.
Lista towarów – tutaj określamy listę towarów wykluczonych z promocji np. alkohole i wyroby tytoniowe.
Wielokrotność kwoty – oznacza to, iż za każde wydane 50 zł przysługuje kolejne pięć opakowań cukru na jeden paragon, ma to na celu zapobieganiu rozbijaniu paragonów przez kasjera. Czyli jeżeli klient zrobi zakupy na 100 zł przysługuje mu 10 opakowań cukru.
Wartość zachęty – Ustawia się w celu zachęcenia klienta do dobrania drobnego produktu do zakupów w celu skorzystania z promocji. Np. Klientowi wartość zakupów wyszła 48 zł, więc kasjera zachęca go do zakupu batonika za 2 zł, dzięki czemu Klient będzie mógł skorzystać z promocji na cukier.
Komunikat zachęty – np. dokup towar za 2 zł, aby uzyskać cukier za 0,99 zł. Komunikat wyświetli się automatycznie na kasie.
Krok 4
Rysunek 1.11. Okno kroku numer cztery.
W następnym oknie dokonujemy wyboru sklepów, na których będzie obowiązywać promocja. Może to być zarówno jeden sklep bądź kilka. Wyboru dokonujemy za pomocą „haczyka”, który znajduje się po lewej stronie okna.
Krok 5
Rysunek 1.12. Okno kroku numer pięć.
W kolejnym kroku wgrywamy listę towarów, które będą objęte naszą promocją. W tym przypadku na liście znajdzie się cukier. W celu dodania produktu do listy w polu PLU za pomocą kalendarzyka wyszukujemy po nazwie bądź kodzie PLU cukier.
Krok 6
Rysunek 1.13. Okno końcowe.
Na koniec kreator informuje nas o zakończeniu procesu wprowadzania danych, a nasza promocja została aktywowana i założona w kreatorze promocji.
W celu aktywacji promocji w sklepie od zaraz, na Centrali należy wejść w menu Internet → Wyślij dzisiejsze dane. W sklepie pobrać aktualizację i zalogować się ponownie. Jeśli promocja ma zacząć działać od następnego dnia, dane zostaną przesłane automatycznie w nocy.
Przykład promocji
Na przykład:
Wszystkie produkty do pielęgnacji twarzy -20%.
Krok 1
Rysunek 1.14. Okno startowe.
Kreator informuję o rozpoczęciu pracy, aby rozpocząć proces wprowadzania danych należy wcisnąć dalej.
Krok 2
Rysunek 1.15. Okno kroku numer dwa.
W kroku numer dwa określamy następujące parametry:
Symbol – nazwa promocji np. pielęgnacja -20%
Opis – wszystkie produkty do pielęgnacji twarzy -20% - możemy tutaj opisać warunki promocji, jakie należy spełnić.
Data początkowa i końcowa – ustawiamy za pomocą kalendarzyka początek i koniec promocji.
Od godziny do godziny – możemy również uwzględnić w jakich godzinach będzie obwiązywać promocja. W tym przypadku zaznaczamy najwcześniejszą i najpóźniejszą godzinę dzięki czemu mamy pewność, że promocja zadziała bez problemu w godzinach otwarcia sklepu.
Dni tygodnia – ustalamy w jakich dniach obowiązuje promocja. Promocja trwa we wszystkie dni otwarcia sklepu. Więc wybieramy dni od poniedziałku do soboty.
Typ promocji – w tym przypadku mamy do czynienie z promocją procentową. Więc wybieramy typ promocji procent.
Procent – ustalamy rabat czyli 20%
Ilość maksymalna – wskazujemy maksymalną ilość jaką może zakupić klient na jeden paragon w takim przypadku ustalamy, iż nie ma ograniczeń więc wpisujemy zero. Możemy też pozostawić pole po prostu puste, również będzie się to równało z brakiem ograniczeń.
Krok 3
Rysunek 1.16. Okno kroku numer trzy.
W następnym oknie dokonujemy wyboru sklepów, na których będzie obowiązywać promocja. Zarówno wybrać można jeden sklep, kilka bądź wszystkie. Sklep wybieramy za pomocą „haczyka”, który znajduje się po lewej stronie okna.
Krok 4
Rysunek 1.17. Widok okna kroku numer cztery.
W kolejnym kroku wgrywamy listę towarów, które będą objęte naszą promocją. W tym przypadku na liście znajdą się kremy do twarzy. W celu dodania produktu do listy w polu PLU za pomocą kalendarzyka wyszukujemy po nazwie bądź kodzie PLU kremów. Jeżeli kremy są z tej samej grupy, kategorii, od tego samego producenta i marki bądź po prostu z jednego działu możemy wgrać listę towarową poprzez użycie zakładek: grupy, kategorie, producenci, marki i działy. Dodatkowo pod zakładami znajdziemy opcję do zaznaczenia bądź odznaczenia „Czy pozycje na paragonie mają być z rabatem”, tutaj decydujemy czy produkty na paragonie pojawią się z rabatem czy też nie.
Krok 5
Rysunek 1.18. Widok okna końcowego.
Na koniec kreator informuje nas o zakończeniu procesu wprowadzania danych, aby prawidłowo zapisać promocję naciśnij zakończ. W celu aktywacji promocji w sklepie od zaraz, na Centrali należy wejść w menu Internet → Wyślij dzisiejsze dane. W sklepie pobrać aktualizację i zalogować się ponownie. Jeśli promocja ma zacząć działać od następnego dnia, dane zostaną przesłane automatycznie w nocy.
Zestaw promocyjny
Kreator umożliwia wygenerowanie dowolnego zestawu. Zestaw jest połączeniem grup towarowych. Każda taka grupa ma własną ilość wymaganą do aktywacji. Jeśli na paragonie przekroczymy wymaganą ilość każdej z grup, to wtedy zestaw się aktywuje.
Przykłady promocji:
- Kup dwie sztuki 'Coca Cola' to 'Snickers' dostaniesz za 1 grosz.
- Kup dwie sztuki 'Coca Cola' to 'Snickers' dostaniesz 50% taniej.
- Kup trzy sztuki 'Coca Cola' to dostaniesz je o 3 zł taniej.
- Kup trzy sztuki 'Coca Cola' to dostaniesz je 30% taniej.
- Kup dwie sztuki 'Coca Cola' i jedna sztukę 'Snickers' to dwie sztuki 'Coca cola' dostaniesz za 4 zł zaś 'Snickers' 50% taniej.
- Kup dwie sztuki ‘Coca Cola’ oraz jedną sztukę ‘Snickera’ i zapłać 6zł. (cena regularna Coca Coli to 3,60 a cena regularna Snickers to 2,50).
Uruchomienie zestawu promocyjnego
W przypadku tworzenia nowego zestawu promocyjnego należy wybrać przycisk „Nowa”. Przy istniejącej już promocji wybieramy opcje „Modyfikuj” czyli tak zwana edycja założonej już promocji. Przy każdym kroku Kreator Promocji będzie podpowiadał, które pola powinny być uzupełnione.
Rysunek 2.1. Uruchamianie zestawu promocyjnego.
Krok 1
Rysunek 2.2. Okno startowe Kreatora Promocji.
Kreator informuje o rozpoczęciu pracy, w celu przejścia dalej wciśnij przycisk dalej.
Krok 2
Rysunek 2.3. Okno kroku numer dwa.
Symbol – nazwa promocji.
Data początkowa i końcowa – początek i koniec promocji. Wyboru dokonujemy za pomocą kalendarzyka. Należy pamiętać, że data dzisiejsza będzie się zawsze podświetlać.
Od godziny do godziny – w jakich godzinach będzie obwiązywać promocja.
Dni tygodnia – w jakich dniach obowiązuje promocja.
Maksymalna ilość zestawów – maksymalna ilość zestawów możliwa do sprzedaży na jeden paragon. W tym polu mamy również możliwość ograniczenia ilości wydawanych zestawów promocyjnych.
Gratisy nie drukuj – na koniec paragonu nie zostanie wydrukowana informacja z ilością wydanych gratisów.
Gratisy stany – prowadzenie ewidencji wydanych gratisów.
Krok 3
Rysunek 2.4. Ustawianie pierwszej grupy towarowej.
Rysunek 2.5. Ustawienie drugiej grupy towarowej.
Definiujemy dwie grupy. W pierwszej kolejności, ustawiamy towary, które zaktywują promocję wraz z określeniem ile sztuk danego towaru ma brać udział w promocji. Druga grupa to towar, który ma być dodany w niższej cenie do zestawu. Towary jakie chcemy dodać do poszczególnych grup możemy również zaimportować z pliku csv.
Plik csv możemy utworzyć w arkuszu kalkulacyjnym należy tylko pamiętać, że możemy posługiwać się tabulatorem oraz średnikiem. Użycie nie prawidłowych znaków spowoduje, że plik nie wgra się do kreatora promocji. Tworząc plik należy uwzględnić takie dane jak: PLU oraz nazwa.
PLU – wyszukiwanie towaru za pomocą kalendarzyka. Wyszukiwać można po nazwie bądź kodzie PLU.
Ilość towarów z grupy – określamy na jaką ilość towarów będzie obowiązywał ustawiony rabat.
Rabat – możliwość wybrania rabatu:
- za ile cena - wybierając towar coca cola, ilość towarów z listy – 2, rabat – za ile cena, wartość – 3 zł. Na kasie skanując 2 produkty Coca cola, każdy z nich otrzymamy za 3zł.
- o ile niższa cena
- procentowy na cenę
- za jaką wartość – wybierając towar – Coca Cola, ilość towarów z listy – 2, rabat- za jaką wartość – 3 zł. Na kasie skanując 2 produkty Coca Cola, zapłacimy 3 zł.
- o jaką wartość taniej
- procentowy na wartość
- gratis
Wartość – cena promocji, procent rabatu bądź wartość, która będzie uwzględniana od wartości standardowej.
Dodaj grupę towarów – opcja dodaj grupę towarów służy do definiowania drugiej grupy towarowej czyli produkty, które będą sprzedawane jako promocyjne.
Krok 4
Rysunek 2.6. Wybór sklepów.
W następnym oknie dokonujemy wyboru sklepów, na których będzie obowiązywać promocja. Sklepy wybieramy za pomocą „haczyka”, który znajduje się po lewej stronie.
Krok 5
Rysunek 2.7. Okno końcowe.
Promocja została utworzona, aby prawidłowo ją zapisać należy wcisnąć zakończ.
W celu aktywacji promocji na sklepie od zaraz, na Centrali należy wejść w menu Internet → Wyślij dzisiejsze dane. W sklepie pobrać aktualizację i zalogować się ponownie. Jednak jeśli promocja ma zacząć działać od następnego dnia, dane zostaną przesłane automatycznie w nocy.
Przykład promocji
Na przykład
Kup napój NESTEA 500 ml Ice Tea Cytryna, a drugi napój NESTEA 500 ml Ice Tea Cytryna otrzymasz za 1 gr.
Krok 1
Rysunek 2.8. Okno startowe.
Kreator informuję o rozpoczęciu pracy. W celu rozpoczęcia pracy wciśnij dalej.
Krok 2
Rysunek 2.9. Okno kroku numer dwa.
Symbol – nazwa promocji np. NESTEA za 1 grosz.
Data początkowa i końcowa – ustawiamy za pomocą kalendarzyka początek i koniec promocji. Za początek uznajemy 09.09.2020, a za koniec 30.09.2020.
Od godziny do godziny – możemy również uwzględnić w jakich godzinach będzie obwiązywać promocja. Na przykład są to godziny otwarcia sklepu. Wybieramy najwcześniejszą i najpóźniejszą godzinę wtedy mamy pewność, że promocja na pewno zadziała w godzinach otwarcia sklepu.
Dni tygodnia – ustalamy w jakich dniach obowiązuje promocja. Zakładamy, że są to wszystkie dni kiedy sklep jest otwarty. Wybieramy więc dni od poniedziałku do soboty.
Maksymalna ilość zestawów – maksymalna ilość zestawów możliwa do sprzedaży na jeden paragon. W tym przypadku zakładamy, iż nie ma ograniczeń więc nie ustawiamy w tym polu nic i pozostawiamy je puste.
Komunikat – treść, która wydrukuje się na paragonie. np. Jesteś łowcą okazji. UWAGA!!! Wydruk zależny jest od rodzaju drukarki fiskalnej.
Krok 3
Rysunek 2.10. Grupa pierwsza.
Rysunek 2.11.Grupa druga.
Ustalenie grup towarowych
Grupa pierwsza – pierwszą grupą są wszystkie Nestea o pojemności 500 ml oraz smaku cytryny, czyli produkty które należy zakupić, aby dostać drugą Nestea za 1 grosz.
Grupa druga – również są to wszystkie Nestea o pojemności 500 ml oraz smaku cytryny, czyli wszystkie produkty, które podlegają promocji za jeden grosz.
Pierwsza grupa towarowa
W celu dodania produktu do listy w polu PLU za pomocą kalendarzyka wyszukujemy po nazwie bądź kodzie PLU. Po załadowaniu listy należy określić rabat.
Rabat – w tym przypadku ustawiamy brak ponieważ pierwszą Nestea sprzedajemy w regularnej cenie bez rabatu.
Po zdefiniowaniu pierwszej grupy za pomocą przycisku dodaj grupę towarów tworzymy drugą grupę czyli grupa produktów za jeden grosz.
Druga grupa towarowa
W przypadku jak przy pierwszej grupie w polu PLU za pomocą kalendarzyka wyszukujemy po nazwie bądź kodzie PLU. Po załadowaniu listy należy określić rabat oraz wartość.
Rabat – w tym przypadku wykorzystujemy typ promocji za ile cena, dokładnie tłumacząc oznacz, iż cena każdego produktu będzie wynosić jeden grosz.
Wartość – ustawiamy 1 grosz zgodnie z zasadami promocji.
Krok 4
Rysunek 2.12. Okno kroku numer cztery.
W następnym oknie dokonujemy wyboru sklepów, na których będzie obowiązywać promocja. Za pomocą „haczyka” określamy, które sklepy objęte będą promocją.
Krok 5
Rysunek 2.13. Widok okna końcowego.
Na koniec kreator informuje nas o zakończeniu procesu wprowadzania danych, aby prawidłowo zapisać promocję wciśnij zakończ.
W celu aktywacji promocji na sklepie od zaraz, na Centrali należy wejść w menu Internet → Wyślij dzisiejsze dane. W sklepie pobrać aktualizację i zalogować się ponownie. Jednak jeśli promocja ma zacząć działać od następnego dnia, dane zostaną przesłane automatycznie w nocy.
Przykład promocji
Na przykład
Kropla Beskidu w promocyjnej cenie. Kup 6 sztuk za łączną wartość 6,96 zł.
Krok 1
Rysunek 2.14. Okno startowe.
Kreator informuję o rozpoczęciu pracy. W celu rozpoczęcia pracy kliknij dalej.
Krok 2
Rysunek 2.15. Okno kroku numer dwa.
Symbol – nazwa promocji np. Kropla Beskidu 6szt
Data początkowa i końcowa – ustawiamy za pomocą kalendarzyka początek i koniec promocji. Promocja zaczyna się 24.08.2020, a jej koniec to 06.09.2020.
Od godziny do godziny – możemy również uwzględnić w jakich godzinach będzie obwiązywać promocja. Zakładamy, że są to godziny kiedy sklep jest otwarty.
Dni tygodnia – ustalamy w jakich dniach obowiązuje promocja. Zakładamy, iż promocja na wodę Kropla Beskidu trwa codziennie, aż do momentu jej zakończenia dlatego wybieramy wszystkie dni tygodnia.
Maksymalna ilość zestawów – maksymalna ilość zestawów możliwa do sprzedaży na jeden paragon. W tym przypadku zakładamy, iż nie ma ograniczeń więc nie ustawiamy w tym polu nic i po prostu pozostawiamy je puste.
Komunikat – treść, która wydrukuje się na paragonie. np. Kup więcej za mniej. UWAGA!!! Wydruk zależny jest od rodzaju drukarki fiskalnej.
Krok 3
Rysunek 2.16. Widok okna kroku numer trzy.
Ustalenie grup towarowych
W tym przypadku tworzymy tylko jedną grupę towarową z wodami Kropla Beskidu 1,5 l.
W polu PLU za pomocą kalendarzyka wyszukujemy po nazwie bądź kodzie PLU. Po załadowaniu listy należy określić rabat oraz wartość.
Rabat – tutaj użyjemy funkcji za jaką wartość, dokładnie tłumacząc oznacz to, iż łączna cena sześciu sztuk wód będzie wynosić 6,96 zł.
Wartość – ustawiamy 6,96 zł zgodnie z zasadami promocji.
Krok 4
Rysunek 2.17. Widok okna kroku numer cztery.
W następnym oknie dokonujemy wyboru sklepów, na których będzie obowiązywać promocja. Zasada taka sama jak w poprzednim przykładzie.
Krok 5
Rysunek 2.18. Widok okna końcowego.
Na koniec kreator informuje nas o zakończeniu procesu wprowadzania danych, aby prawidłowo zapisać promocję naciśnij zakończ.
W celu aktywacji promocji na sklepie od zaraz, na Centrali należy wejść w menu Internet → Wyślij dzisiejsze dane. W sklepie pobrać aktualizację i zalogować się ponownie. Jednak jeśli promocja ma zacząć działać od następnego dnia, dane zostaną przesłane automatycznie w nocy.
Zestawy promocyjne na kupon
Promocja bardzo podobna do promocji zestawy promocyjne, powiększona dodatkowo o opcję kuponu wymaganego, żeby promocja zadziała.
Uruchomienie zestawu promocyjnego
W przypadku tworzenia zestawu promocyjnego na kupon należy wybrać przycisk „Nowa”. W razie edycji istniejącej już promocji wybieramy opcje „Modyfikuj”. Przy każdym kroku Kreator będzie podpowiadał, które pola powinny być uzupełnione.
Rysunek 3.1. Uruchamianie zestawu promocyjnego.
Krok 1
Rysunek 3.2. Widok okna startowego.
Kreator informuje o rozpoczęciu pracy w celu kontynuacji naciśnij dalej.
Krok 2
Rysunek 3.3. Widok okna kroku numer dwa.
Symbol – nazwa promocji.
Data początkowa i końcowa – początek i koniec promocji.
Od godziny do godziny – w jakich godzinach będzie obwiązywać promocja.
Dni tygodnia – w jakich dniach obowiązuje promocja. Wybieramy za pomocą kalendarzyka. Należy pamiętać, że data dzisiejsza zawsze będzie podświetlona.
Maksymalna ilość zestawów – maksymalna ilość zestawów możliwa do sprzedaży na jeden paragon.
Gratisy nie drukuj – przy zaznaczeniu tej funkcji na koniec paragonu nie zostanie wydrukowana informacja z ilością wydanych gratisów.
Gratisy stany – przy zaznaczeniu tej funkcji zostanie uruchomione prowadzenie ewidencji wydanych gratisów.
Kupon – numer kuponu promocyjnego.
Minimum - maksimum – minimalna i maksymalna liczba kuponów.
Komunikat – treść, która wyświetli się na kasie.
Krok 3
Rysunek 3.4. Ustalanie grup towarowych.
Zasady tworzenia grup są takie same jak w przypadku zestawów promocyjnych. Za pomocą kalendarzyka umieszczonego w polu PLU wyszukujemy towarów objętych promocją. Wyszukiwać można po numerze PLU bądź bezpośrednio po nazwie produktu. Produkt, który ma znaleźć się na liście zatwierdzamy przyciskiem dodaj. W kolejnym kroku określamy ilość towarów z grupy, a następnie wybieramy rodzaj rabatu. Jeżeli w ilości towaru wpiszemy jeden oznaczać będzie to, iż rabat dotyczy dokładnie jednej sztuki. Na przykład w ilości towarów z grupy wpisujemy dwa, a w rabacie za jaką wartość wpisujemy 56,99 zł. Oznacza to, iż dwie sztuki produktu kosztują 56,99 zł. W celu utworzenia kolejnej grupy należy wcisnąć dodaj grupę towarów.
W tym kroku można również wgrać plik csv z własną bazą towarową utworzoną w arkuszu kalkulacyjnym. Należy tylko pamiętać, że możemy posługiwać się tabulatorem oraz średnikiem. Użycie nie prawidłowych znaków spowoduje, że plik nie wgra się do kreatora promocji. Tworząc plik należy uwzględnić takie dane jak: PLU oraz nazwa.
Krok 4
Rysunek 3.5. Wybór sklepów.
Za pomocą „haczyka”, który znajduje się po lewej stronie określamy, które sklepy biorą udział w promocji.
Krok 5
Rysunek 3.6. Widok okna końcowego.
Wybieramy Zakończ, aby prawidłowo zapisać promocję. W celu uruchomienia promocji od zaraz, na Centrali należy wejść w menu Internet → Wyślij dzisiejsze dane. W sklepie pobrać aktualizację i zalogować się ponownie. Jeśli promocja ma zacząć działać od następnego dnia, dane zostaną przesłane automatycznie w nocy.
Przykład promocji
Na przykład
Z kuponem patelnia Zwieger w promocyjnej cenie 39,99 zł.
Krok 1
Rysunek 3.7. Okno startowe.
Kreator informuję o rozpoczęciu pracy. W celu rozpoczęcia pracy wciśnij dalej.
Krok 2
Rysunek 3.8. Okno kroku numer dwa.
Symbol – nazwa promocji np. Patelnia PP 20 cm.
Data początkowa i końcowa – ustawiamy za pomocą kalendarzyka początek i koniec promocji. Promocja rozpoczyna się 06.07.2020, a jej koniec to 06.09.2020.
Od godziny do godziny – możemy również uwzględnić w jakich godzinach będzie obwiązywać promocja. Zakładamy, że są to godziny kiedy sklep jest otwarty.
Dni tygodnia – ustalamy w jakich dniach obowiązuje promocja. Z założeń wynika, iż promocja trwa bez przerwy we wszystkie dni, aż do dnia 06.09.2020.
Maksymalna ilość zestawów – maksymalna ilość zestawów możliwa do sprzedaży na jeden paragon. W tym przypadku zakładamy, iż nie ma ograniczeń więc nie ustawiamy w tym polu nic i pozostawiamy je puste.
Gratisy nie drukuj – zakładamy, iż nie chcemy, aby na koniec paragonu drukowała się informacja z ilością wydanych gratisów, w związku z tym nie zaznaczamy tej opcji.
Gratisy stany – nie prowadzimy rejestru gratisów więc nie wybieramy tej opcji.
Kupon – numer kuponu promocyjnego.
Minimum - maksimum – w tym przypadku nie mamy puli kuponów. Występuje tylko jeden numer kuponu więc nie ma potrzeby ustawiania tego parametru.
Komunikat – treść, która wyświetli się na kasie. np. Zwieger taniej.
Rysunek 3.9. Widok okna kroku numer dwa.
Powyżej zamieszczony został przykład, kiedy na promocję mamy określoną pule kuponów.
W takim przypadku w polu minimum ustawiamy jeden, a w maksimum dziesięć tysięcy. Dokładnie tłumacząc oznacza to, iż pierwszy numer to jeden, a ostatni numer kuponu to dziesięć tysięcy. Kiedy wszystkie kupony zostaną wykorzystane, promocja zakończy się. Nie ma możliwości, iż Klient poda numer kuponu 10120 ponieważ ostatni numer kuponu to 10000. Pozostałe pola wypełnia się tak samo jak w przypadku wyżej.
Krok 3
Rysunek 3.10. Widok okna kroku trzeciego.
W wypadku powyższej promocji tworzymy tylko jedną grupę towarową, na którą obowiązuje promocja.
PLU – wyszukujemy za pomocą kalendarzyka patelni po numerze PLU lub po nazwie.
Ilość towarów z grupy – w promocji bierze udział jedna patelnia więc ustawiamy jeden.
Rabat – wykorzystujemy funkcję za jaką wartość – czyli ile będzie kosztować jedna patelnia z kuponem. Wpisujemy zgodnie z promocją cenę 39,99 zł.
Wartość – cena patelni w promocji czyli 39,99 zł.
Krok 4
Rysunek 3.11. Widok okna kroku numer cztery.
W następnym oknie dokonujemy wyboru sklepów, na których będzie obowiązywać akcja promocyjna. Za pomocą „haczyka” określamy, które sklepy biorą udział w akcji promocyjnej.
Krok 5
Rysunek 3.12. Widok okna końcowego.
Na koniec kreator informuje o zakończeniu procesu wprowadzania danych, aby prawidłowo zapisać promocję należy nacisnąć zakończ. W celu uruchomienia promocji od zaraz, na Centrali należy wejść w menu Internet → Wyślij dzisiejsze dane. W sklepie pobrać aktualizację i zalogować się ponownie. Jeśli promocja ma zacząć działać od następnego dnia, dane zostaną przesłane automatycznie w nocy.
Promocje za ilość minimalną
Kreator promocji umożliwia sprzedaż towarów w innych cenach, jeśli klient kupi co najmniej wyznaczoną ilość towaru.
Przykłady promocji:
Kup dwie ‘Coca Cole’ za 3 zł.
Kup dwie ‘Coca Cole’ z rabatem 50%
Kup dwie ‘Coca Cole’ o 2 zł taniej.
Uruchomienie promocji
W przypadku tworzenia promocji za ilość minimalną należy wybrać przycisk „Nowa”. W razie edycji istniejącej już promocji wybieramy opcje „Modyfikuj”. Przy każdym kroku Kreator będzie podpowiadał, które pola powinny być uzupełnione.
Rysunek 4.1. Uruchomienie promocji.
Krok 1
Rysunek 4.2. Okno startowe.
Kreator informuje o rozpoczęciu pracy w celu kontynuacji naciśnij dalej.
Krok 2
Rysunek 4.3. Widok okna kroku numer dwa.
Symbol – nazwa promocji.
Opis – opis promocji, opisane warunki uczestnictwa np. kup sześć butelek wody niegazowanej Krynka, aby dostać trzydzieści procent rabatu na kolejną zgrzewkę wody Krynka.
Priorytet - służy do oznaczenia, która promocja ma zadziałać, w przypadku dwóch zazębiających się promocji. Przykładowo promocja z priorytetem pięć będzie ważniejsza niż promocja z priorytetem trzy.
Data początkowa – Data końcowa – początek promocji – koniec promocji.
Od godziny – Do godziny – godzina rozpoczęcia promocji oraz godzina zakończenia promocji.
Dni tygodnia – dni, w których będzie odbywała się promocja.
Ilość minimalna – minimalna ilość jaką należy zakupić, aby wziąć udział w promocji.
Ilość maksymalna – maksymalna ilość jaką możemy zakupić na jeden paragon.
Krok 3
Rysunek 4.4. Widok okna kroku numer trzy.
Wybór sklepów dokonujemy w taki sam sposób jak w przypadku poprzednich promocji. Posługujemy się „haczykiem”, który znajduje się po lewej stronie.
Krok 4
Rysunek 4.5. Widok okna numer cztery.
PLU – w tym polu dokonujemy wyszukiwania towarów po numerze PLU bądź nazwie.
Typy promocji – do wyboru: cena, procent, o ile taniej.
Typ promocji cena – określamy konkretną cenę na produkt, która jest niższa od standardowej ceny.
Typ promocji procent – nadajemy rabat w postaci procentu np. 50% rabatu na margarynę przy zakupie trzech sztuk.
Typ promocji o ile taniej – wskazanie o ile tańszy będzie produkt np. masło tańsze o 0,40 zł.
Wgranie pliku csv – w przypadku braku listy towarowej, jest możliwość wgrania własnej listy, która została utworzona w arkuszu kalkulacyjnym. Podczas tworzenia listy towarowej należy uwzględnić takie dane jak: PLU, nazwa oraz cena. Należy pamiętać, iż dozwolone jest stosowanie tabulatora oraz średnika. W przypadku kiedy użyjemy innych znaków plik może nie wgrać się.
Krok 5
Rysunek 4.6. Widok okna końcowego.
Kreator informuje o zakończeniu wprowadzania danych do danej promocji, aby prawidłowo zapisać promocję naciśnij zakończ. W celu uruchomienia promocji od zaraz, na Centrali należy wejść w menu Internet → Wyślij dzisiejsze dane. W sklepie pobrać aktualizację i zalogować się ponownie. Jeśli promocja ma zacząć działać od następnego dnia, dane zostaną przesłane automatycznie w nocy.
Przykład promocji
Na przykład
Woda Rodowita w promocyjnej cenie.
Krok 1
Rysunek 4.7. Okno startowe.
Kreator Promocji informuje o rozpoczęciu wprowadzania danych, w celu kontynuacji wciśnij dalej.
Krok 2
Rysunek 4.8. Widok okna numer dwa.
Symbol – nazwa promocji np. Rodowita woda.
Priorytet - służy do oznaczenia, która promocja ma zadziałać, w przypadku dwóch zazębiających się promocji. W przypadku tej promocji w polu priorytet zostało wstawione zero ponieważ nie ma drugiej pokrywającej się promocji.
Data początkowa i końcowa - ustawiamy za pomocą kalendarzyka, data dzisiejsza zawsze będzie podświetlona. Promocja rozpoczyna się 02.06.2020, a kończy się 16.06.2020.
Od godziny do godziny - godziny, w których obowiązuje promocja. Wybieramy godzinę najwcześniejsza i najpóźniejszą, dzięki czemu mamy pewność że promocja zadziała bez zarzutu w godzinach otwarcia sklepu.
Dni tygodnia - promocje można ustawić w konkretne dni tygodnia. Według założeń ta promocja trwa codziennie, aż do dnia 16.06.2020.
Ilość minimalna - określamy ile najmniej Klient może zakupić towaru, który został objęty promocją na jeden paragon, w tym przypadku jest to 6 butelek.
Ilość maksymalna – określamy ile najwięcej Klient może zakupić towaru, który został objęty promocją na jeden paragon. Wybieramy dużą liczbę dzięki czemu klient będzie mógł korzystać bez limitu z promocji.
Krok 3
Rysunek 4.9. Widok okna numer trzy.
Zasada w tym korku taka sama jak w przypadku poprzednich promocji. Za pomocą „haczyka” określamy, które sklepy biorą udział w promocji.
Krok 4
Rysunek 4.10. Widok okna kroku numer cztery.
PLU - wyszukujemy za pomocą kalendarzyka wodę po numerze PLU lub po nazwie.
Mamy możliwość ustawienia typu promocji: na cenę, procent lub o ile taniej. Możemy zdefiniować dowolną ilość towarów i każdy z tych towarów może mieć inny typ promocji.
Jeśli definiując promocję wybierzemy typ promocji na cenę, to każdy produkt, który wybierzemy będzie sprzedany w podanej przez nas kwocie.
Jeśli definiując promocję wybierzemy typ promocji procent, to na każdy wybrany przez z nas produkt spełniający warunki promocji zostanie udzielony rabat procentowy.
Wybierając typ promocji o ile taniej możemy określić o jaką wartość obniżymy cenę, np. 50 groszy taniej.
Mamy również możliwość wgrania pliku csv z własną bazą towarową utworzoną w arkuszu kalkulacyjnym. Należy tylko pamiętać, że możemy posługiwać się tabulatorem oraz średnikiem. Użycie nie prawidłowych znaków spowoduje, że plik nie wgra się do kreatora promocji. Tworząc plik należy uwzględnić takie dane jak: PLU, nazwa oraz wartość.
Krok 5
Rysunek 4.11. Widok okna końcowego.
Promocja została utworzona, aby prawidłowo zapisać promocję należy wcisnąć zakończ. W celu uruchomienia promocji od zaraz, na Centrali należy wejść w menu Internet → Wyślij dzisiejsze dane. W sklepie pobrać aktualizację i zalogować się ponownie. Jeśli promocja ma zacząć działać od następnego dnia, dane zostaną przesłane automatycznie w nocy.
Promocje za wartość minimalną
Kreator promocji umożliwia sprzedaż towarów w innych cenach, jeśli klient kupi co najmniej wyznaczoną wartość towaru.
Uruchomienie promocji
W przypadku tworzenia promocji za wartość minimalną należy wybrać przycisk „Nowa”. W razie edycji istniejącej już promocji wybieramy opcje „Modyfikuj”. Przy każdym kroku Kreator będzie podpowiadał, które pola powinny być uzupełnione.
Rysunek 5.1. Uruchomienie promocji cenowej.
Krok 1
Rysunek 5.2. Okno startowe.
Kreator informuje o rozpoczęciu pracy w celu kontynuacji naciśnij Dalej.
Krok 2
Rysunek 5.3. Widok okna kroku numer dwa.
Symbol – nazwa promocji.
Opis – opis promocji oraz jej warunki.
Priorytet - służy do oznaczenia, która promocja ma zadziałać, w przypadku dwóch zazębiających się promocji. Przykładowo promocja z priorytetem 5 będzie ważniejsza od promocji z priorytetem 3.
Data początkowa i data końcowa – początek i koniec promocji. Wybieramy za pomocą kalendarzyka, data dzisiejsza zawsze będzie podświetlona.
Od godziny do godziny - godziny, w których obowiązuje promocja.
Dni tygodnia – dni, w których będzie obowiązywała promocja.
Wartość minimalna – wartość minimalna towaru, jaką należy zakupić, aby wziąć udział w promocji.
Krok 3
Rysunek 5.4. Widok okna kroku numer trzy.
Wybór sklepów - zasada w tym korku taka sama jak w przypadku poprzednich promocji. Za pomocą „haczyka” określamy, które sklepy biorą udział w promocji. Wybrać możemy zarówno jeden jak i kilka sklepów, na których ma obowiązywać promocja.
Krok 4
Rysunek 5.5. Widok okna kroku numer cztery.
PLU – wyszukiwanie za pomocą kalendarzyka po numerze PLU lub po nazwie.
Mamy możliwość ustawienia typu promocji: na cenę, procent lub o ile taniej. Możemy zdefiniować dowolną ilość towarów i każdy z tych towarów może mieć inny typ promocji.
Jeśli definiując promocję wybierzemy typ promocji na cenę, to każdy produkt, który wybierzemy będzie sprzedany w podanej przez nas kwocie, zazwyczaj niższej niż cena regularna.
Jeśli definiując promocję wybierzemy typ promocji procent, to na każdy wybrany przez nas produkt spełniający warunki promocji zostanie udzielony rabat procentowy.
Wybierając typ promocji o ile taniej możemy określić o jaką wartość obniżymy cenę, np. 50 groszy taniej od ceny regularnej.
Wartość zł - cena promocji, procent rabatu bądź wartość, która będzie odejmowana od wartości standardowej.
Plik csv - w przypadku braku listy towarowej, jest możliwość wgrania własnej listy, którą możemy utworzyć w arkuszu kalkulacyjnym. Podczas tworzenia listy towarowej należy uwzględnić takie dane jak: PLU, nazwa oraz cena. Należy pamiętać, iż dozwolone jest stosowanie tabulatora oraz średnika. W przypadku kiedy użyjemy innych znaków plik może nie wgrać się.
Krok 5
Rysunek 5.6. Widok okna końcowego.
Promocja została utworzona w celu prawidłowego zapisania należy kliknąć zakończ. W celu uruchomienia promocji od zaraz, na Centrali należy wejść w menu Internet → Wyślij dzisiejsze dane. W sklepie pobrać aktualizację i zalogować się ponownie. Jeśli promocja ma zacząć działać od następnego dnia, dane zostaną przesłane automatycznie w nocy.
Przykład promocji
Na przykład
Kup dwie ‘Coca Cole’ za 3zł.
Krok 1
Rysunek 5.7. Okno startowe.
Kreator informuje o rozpoczęciu pracy, w celu kontynuacji wciśnij dalej.
Krok 2
Rysunek 5.8. Widok okna kroku numer dwa.
Symbol – nazwa promocji np. coca cola 2 zł.
Opis – Zrób zakupy za minimum 10 zł, aby dostać cole w promocyjnej cenie.
Priorytet – w przypadku promocji na coca cole nie ma drugiej podobnej promocji więc priorytet jest zerowy, jeżeli priorytet jest zerowy możemy pominąć te pole i pozostawić je puste.
Data początkowa – data końcowa – początek promocji oraz koniec promocji. Ustawiamy za pomocą kalendarzyka, data dzisiejsza zawsze będzie podświetlona. Zgodnie z założeniami promocja trwa jeden dzień czyli 14.09.2020.
Od godziny – do godziny – godzina rozpoczęcia promocji oraz data końcowa promocji. Zgodnie z założeniami są to godziny otwarcia sklepu.
Dni tygodnia – dni obowiązywania promocji. W tym przypadku założenie jest, iż promocja trwa tylko w poniedziałek.
Wartość minimalna – minimalna wartość paragonu, na którą należy zrobić zakupy, aby zakupić cole w cenie dwóch złoty. W przypadku promocji na coca cole minimalna wartość paragonu wynosi 10 zł.
Krok 3
Rysunek 5.9. Widok okna kroku numer trzy.
Wybór sklepu - zasada w tym kroku taka sama jak w przypadku zakładania poprzednich promocji. Za pomocą „haczyka” określamy, które sklepy biorą udział w promocji. Wybrać możemy zarówno jeden jak i kilka sklepów, na których ma obowiązywać promocja.
Krok 4
Rysunek 5.10. Widok okna kroku numer cztery.
Lista towarów objętych promocją.
PLU – wyszukiwanie po numerze PLU lub po nazwie coca coli, która będzie objęta promocyjną ceną.
Typ promocji – najprościej w tym przypadku jest wskazanie typ promocji cena, co pozwala na bezpośrednie podanie wartości promocyjnej.
Wartość zł – Zgodnie z zasadami promocji wpisujemy dwa złote.
Krok 5
Rysunek 5.11. Widok okna końcowego.
Informacja o zakończeniu wprowadzania danych do systemu. W celu uruchomienia promocji od zaraz, na Centrali należy wejść w menu Internet → Wyślij dzisiejsze dane. W sklepie pobrać aktualizację i zalogować się ponownie. Jeśli promocja ma zacząć działać od następnego dnia, dane zostaną przesłane automatycznie w nocy.
Im więcej tym taniej
Promocja polega na tym, że im więcej sztuk wybranego towaru klient kupi tym mniej zapłaci za cenę jednostkową.
Przykład:
Jeśli cena regularna czekolady to 4 zł. To kupując 2 sztuki każda będzie za 3 zł. Jeśli kupisz 3 sztuki, to każda będzie za 2zł.
Uruchomianie promocji
W przypadku tworzenia promocji im więcej tym taniej należy wybrać przycisk „Nowa”. W razie edycji istniejącej już promocji wybieramy opcje „Modyfikuj”. Przy każdym kroku Kreator będzie podpowiadał, które pola powinny być uzupełnione.
Rysunek 6.1. Uruchomienie promocji im więcej tym taniej.
Krok 1
Rysunek 6.2. Okno startowe.
Kreator informuje o rozpoczęciu pracy w celu kontynuacji naciśnij dalej.
Krok 2
Rysunek 6.3. Widok okna kroku numer dwa.
Symbol – nazwa promocji.
Opis – opis promocji oraz jej warunki.
Priorytet - służy do oznaczenia, która promocja ma zadziałać, w przypadku dwóch zazębiających się promocji.
Data początkowa i data końcowa – początek i koniec promocji.
Od godziny do godziny - godziny, w których obowiązuje promocja.
Dni tygodnia – dni, w których będzie obowiązywała promocja.
Ilość maksymalna – maksymalna ilość towaru jaką może zakupić Klient na jeden paragon.
Rabat – Do wyboru: za ile cena, o ile niższa cena oraz procentowy na cenę.
Rabat za ile cena – podanie ceny promocyjnej, która zazwyczaj jest mniejsza od ceny standardowej.
Rabat o ile niższa cena – o jaką wartość zostanie obniżony towar np. cena mleka obniżona o 0,20 zł.
Rabat procentowy na cenę – określony rabat procentowy na produkt np. 20% rabatu na mleko.
Ilość minimalna – minimalna ilość jaką należy zakupić, aby skorzystać z promocji.
Za ile cena/o ile niższa cena/procentowy na cenę – podanie ceny promocyjnej/wskazanie o ile należy obniżyć cenę produktu/określenie wielkości rabatu.
UWAGA !!! Przedziałów cenowych może być kilka.
Krok 3
Rysunek 6.4 Widok okna kroku numer trzy.
Przy wyborze sklepów zasada taka sama jak w przypadku poprzednich promocji. Za pomocą „haczyka” określamy, które sklepy biorą udział w promocji. Wybrać możemy zarówno jeden jak i kilka sklepów, na których ma obowiązywać promocja.
Krok 4
Rysunek 6.5. Widok okna kroku numer cztery.
Zarówno jak przy poprzednich promocjach dodawanie listy towarowej przebiega w taki sam sposób, a dokładnie ujmując poprzez wyszukiwanie w polu PLU po nazwie albo numerze PLU produktu. W tym oknie możemy też posłużyć się innymi zakładkami takimi jak: grupy, kategorie, producenci, marki oraz działy. Pozwala to na szybkie wgranie listy towarów o podobnej do siebie specyfikacji.
W tym oknie mamy również do wyboru dwie funkcje:
Czy wybrane towary mają być wykluczone – oznacza to, iż wykluczamy towary które mają podlegać danej promocji, krótko ujmując nie biorą one udziału w promocji.
Czy pozycje na paragonie mają być z rabatem – w przypadku zaznaczenia tej opcji na paragonie ceny będą drukowa wraz z uwzględnionym rabatem.
Plik csv - mamy również możliwość wgrania pliku csv z własną bazą towarową utworzoną w arkuszu kalkulacyjnym. Należy tylko pamiętać, że możemy posługiwać się tabulatorem oraz średnikiem. Użycie nie prawidłowych znaków spowoduje, że plik nie wgra się do kreatora promocji. Tworząc plik należy uwzględnić takie dane jak: PLU oraz nazwa.
Krok 5
Rysunek 6.6. Widok okna końcowego.
Wybieramy zakończ, aby zapisać prawidłowo promocję. Promocja została utworzona. W celu uruchomienia promocji w sklepie od zaraz, na Centrali należy wejść w menu Internet → Wyślij dzisiejsze dane. W sklepie pobrać aktualizację i zalogować się ponownie. Jeśli promocja ma zacząć działać od następnego dnia, dane zostaną przesłane automatycznie w nocy.
Przykład promocji
Na przykład
Promocja na wódkę STOCK.
Krok 1
Rysunek 6.7. Okno startowe.
Kreator informuje o rozpoczęciu pracy w celu kontynuacji naciśnij dalej.
Krok 2
Rysunek 6.8. Widok okna kroku numer dwa.
Symbol – nazwa promocji – wódka weselna STOCK.
Priorytet – brak dwóch zazębiających się promocji, więc priorytet wynosi zero. Możemy również pozostawić to okno puste równa się to z priorytetem zero.
Data początkowa i data końcowa – początek i koniec promocji. Zgodnie z obowiązującą promocją początek to 02.05.2018, a koniec to 30.05.2018.
Od godziny do godziny - godziny, w których obowiązuje promocja. Według promocji są to godziny, w których sklep jest otwarty. Możemy również zaznaczyć najwcześniejszą i najpóźniejszą godzinę.
Dni tygodnia – dni, w których będzie obowiązywała promocja. Zakładamy że promocja obowiązuje we wszystkie dni wraz z weekendami, aż do 30 maja.
Ilość maksymalna – brak ograniczeń w zakupach na jeden paragon stąd w polu pojawiło się zero.
Rabat –wybieramy opcję za ile cena, co pozwoli na bezpośrednie wskazanie ceny już po obniżce.
Ilość minimalna – minimalna ilość jaką należy zakupić, aby skorzystać z promocji. Zgodnie z regulaminem promocji, aby dokonać zakupu wódki za 27,99 musimy kupić 16 butelek, jeżeli kupimy 20 butelek cena spadnie do 25,99 za butelkę, a kiedy zdecydujemy się na zakup 25 butelek cena spadnie do 22,99 zł za sztukę.
Za ile cena – podanie ceny promocyjnej. W pierwszej kolejności jest to 27,99 później zgodnie z przedziałek 25,99, a na koniec 22,99 zł.
UWAGA !!! Przedziałów cenowych może być kilka, aby dodać kolejny przedział należy kliknąć dodaj przedział. W przypadku pomyłki należy kliknąć usuń przedział. Podczas tworzenia przedziałów jest możliwość tworzenia różnych kombinacji poprzez wybór innego rodzaju promocji np. procentowy na cenę.
Krok 3
Rysunek 6.9. Widok kroku numer trzy.
Podczas wyboru sklepów zasada taka sama jak w przypadku innych promocji. Za pomocą „haczyka” określamy, które sklepy biorą udział w promocji. Wybrać możemy zarówno jeden jak i kilka sklepów, na których ma obowiązywać promocja.
Krok 4
Rysunek 6.10. Widok okna kroku numer cztery.
Wgranie listy towarowej – za pomocą kalendarzyka umieszczonego w polu PLU wyszukujemy produkt, w tym przypadku szukamy wódki Stock Prestige 500ml. Wyszukiwać można po nazwie bądź po numerze PLU.
Krok 5
Rysunek 6.11. Widok okna końcowego.
Promocja została utworzona, aby prawidłowo ją zapisać naciśnij zakończ. W celu uruchomienia promocji od zaraz, na Centrali należy wejść w menu Internet → Wyślij dzisiejsze dane. W sklepie pobrać aktualizację i zalogować się ponownie. Jeśli promocja ma zacząć działać od następnego dnia, dane zostaną przesłane automatycznie w nocy.
Najtańsze z zestawu taniej
Opis promocji
Kreator promocji umożliwia sprzedaż najtańszych towarów z zestawu w innych cenach.
Przykład promocji:
• Kup 3 ‘Coca Cole’, a 4 otrzymasz z rabatem 50%
• Kup 3 ‘Coca Cole’, a 4 otrzymasz o 2 zł taniej.
• Kup 3 ‘Coca Cole’, a 4 otrzymasz za 3 zł.
• Kup 4 dowolne produkty zdefiniowane w grupie, a najtańszy z nich otrzymasz za 0,01.
Uruchomienie promocji
W przypadku tworzenia promocji najtańsze z zestawu taniej należy wybrać przycisk „Nowa”. W razie edycji istniejącej już promocji wybieramy opcje „Modyfikuj”. Przy każdym kroku Kreator będzie podpowiadał, które pola powinny być uzupełnione.
Rysunek 7.1. Uruchomienie promocji najtańsze z zestawu taniej.
Krok 1
Rysunek 7.2. Okno startowe.
Kreator informuje o rozpoczęciu pracy w celu kontynuacji naciśnij dalej.
Krok 2
Rysunek 7.3. Widok okna kroku numer dwa.
Symbol – nazwa promocji.
Opis – opis promocji oraz warunków jakie należy spełnić, aby wziąć udział w promocji.
Priorytet - służy do oznaczenia, która promocja ma zadziałać, w przypadku dwóch zazębiających się promocji. W przypadku priorytetu o numerze 5 i numerze 3, promocja z priorytetem numer 5 zadziała w pierwszej kolejności.
Data początkowa i data końcowa – początek i koniec promocji.
Od godziny do godziny - godziny, w których obowiązuje promocja.
Dni tygodnia – dni, w których będzie obowiązywała promocja.
Ilość wymagana – wymagana ilość produktów, którą klient musi kupić, żeby promocja zadziałała.
Ilość promocyjna – ilość towarów na jakie zostanie udzielona promocja.
Maksymalna ilość zestawów – ilość maksymalna jaka może znaleźć się na jednym paragonie.
Rabat – rabat jaki zostanie udzielony na produkt promocyjny. Mamy do wyboru: za ile cena, o ile niższa, procentowy na cenę.
Za ile cena – cena promocyjna zazwyczaj niższa od ceny standardowej produktu.
O ile niższa – wskazanie wartości, o którą zostanie obniżona cena.
Procentowy na cenę – określony rabat procentowy na produkty bądź określoną listę towarów.
Krok 3
Rysunek 7.4. Widok okna kroku numer trzy.
Wybieramy sklepy, które będą brały udział w promocji. Zasada wyboru taka sama jak w przypadku innych promocji. Za pomocą „haczyka” określamy, które sklepy biorą udział w promocji. Wybrać możemy zarówno jeden jak i kilka sklepów, na których ma obowiązywać promocja.
Krok 4
Rysunek 7.5. Widok okna kroku numer cztery.
Dodatkowo mamy możliwość zaznaczenia czy pozycje na paragonie mają być z rabatem. Jeśli zaznaczymy, to pole to pozycje na paragonie będą pojawiały się pozycję z udzielonym rabatem. Zarówno jak przy poprzednich promocjach dodawanie listy towarowej przebiega w taki sam sposób, a dokładnie ujmując poprzez wyszukiwanie w polu PLU po nazwie albo numerze PLU produktu. Dodatkowo możemy posłużyć się zakładkami grupy, kategorie, producenci, marki oraz działy. Użycie wcześniej wymienionych zakładek pozwala na szybsze wgranie listy towarów.
Plik csv - mamy również możliwość wgrania pliku csv z własną bazą towarową utworzoną w arkuszu kalkulacyjnym. Należy tylko pamiętać, że możemy posługiwać się tabulatorem oraz średnikiem. Użycie nie prawidłowych znaków spowoduje, że plik nie wgra się do kreatora promocji. Tworząc plik należy uwzględnić takie dane jak: PLU oraz nazwa.
Krok 5
Rysunek 7.6. Widok okna końcowego.
Promocja została utworzona, aby prawidłowo ją zapisać należy wcisnąć zakończ. W celu uruchomienia promocji w sklepie od zaraz, na Centrali należy wejść w menu Internet → Wyślij dzisiejsze dane. W sklepie pobrać aktualizację i zalogować się ponownie. Jeśli promocja ma zacząć działać od następnego dnia, dane zostaną przesłane automatycznie w nocy.
Przykład promocji
Na przykład
Kup 3 ‘Coca Cole’, a 4 otrzymasz z rabatem 50%
Krok 1
Rysunek 7.7. Widok okna startowego.
Kreator informuje o rozpoczęciu pracy, w celu kontynuacji wciśnij Dalej.
Krok 2
Rysunek 7.8. Widok okna kroku numer dwa.
Symbol – nazwa promocji np. coca cola 50%.
Opis – opis promocji oraz warunków np. kup trzy coca cole, a czwarta z rabatem 50%
Priorytet - brak dwóch zazębiających się promocji, w związku z tym wstawiamy zero.
Data początkowa i data końcowa – początek i koniec promocji. Zakładamy, że promocja trwa jeden cały dzień. Jest to 14.09.2020.
Od godziny do godziny - godziny, w których obowiązuje promocja, są to godziny w których sklep jest otwarty.
Dni tygodnia – promocja obowiązuje tylko w poniedziałek
Ilość wymagana - wymagana ilość produktów, którą klient musi kupić, żeby promocja zadziałała, ustawiamy jako trzy coca cole.
Ilość promocyjna – ilość towarów na jakie zostanie udzielona promocja, w tej promocji jest to jedna sztuka coca coli.
Maksymalna ilość zestawów – ilość maksymalna jaka może znaleźć się na jednym paragonie. Według promocji nie ma ograniczeń więc ustawiamy zero.
Rabat – zgodnie z opisem promocji jest to 50%
Krok 3
Rysunek 7.9. Widok okna kroku numer trzy.
Wybór sklepów należy dokonać tak samo jak w przypadku poprzednich promocji. Za pomocą „haczyka” określamy, które sklepy biorą udział w promocji. Wybrać możemy zarówno jeden jak i kilka sklepów, na których ma obowiązywać promocja.
Krok 4
Rysunek 7.10. Widok okna kroku numer cztery.
Lista towarów objęta promocją.
Dodawanie listy towarowej przebiega w taki sam sposób, a dokładnie ujmując poprzez wyszukiwanie w polu PLU po nazwie albo numerze PLU produktu.
Dodatkowo mamy możliwość zaznaczenia czy pozycje na paragonie mają być z rabatem. Jeśli zaznaczymy, to pole to pozycje na paragonie będą pojawiały się z udzielonym rabatem.
Krok 5
Rysunek 7.11. Widok okna końcowego.
W celu prawidłowego zapisu promocji wciśnij zakończ. W celu uruchomienia promocji w sklepie od zaraz, na Centrali należy wejść w menu Internet → Wyślij dzisiejsze dane. W sklepie pobrać aktualizację i zalogować się ponownie. Jeśli promocja ma zacząć działać od następnego dnia, dane zostaną przesłane automatycznie w nocy.
Gratisy
Opis promocji
Kreator gratisów umożliwia wydawanie towarów za darmo.
Uruchomianie promocji
W przypadku uruchomienia gratisów należy wybrać przycisk „Nowa”. W razie edycji istniejącej już promocji wybieramy opcje „Modyfikuj”. Przy każdym kroku Kreator będzie podpowiadał, które pola powinny być uzupełnione.
Rysunek 8.1. Uruchomienie gratisów.
Krok 1
Rysunek 8.2. Okno startowe.
Kreator informuje o rozpoczęciu pracy w celu kontynuacji naciśnij dalej.
Krok 2
Rysunek 8.3. Widok okna kroku numer dwa.
Symbol – opis promocji.
Opis – krótki opis warunków promocji.
Priorytet - służy do oznaczenia, która promocja ma zadziałać, w przypadku dwóch zazębiających się promocji. W przypadku priorytetu o numerze 5 i numerze 3, promocja z priorytetem numer 5 zadziała w pierwszej kolejności.
Data początkowa – data końcowa – początek promocji – koniec promocji.
Dni tygodnia – dni, w których będzie obowiązywać promocja.
Krok 3
Rysunek 8.4. Widok okna kroku numer trzy.
Wybór sklepów należy dokonać tak samo jak w przypadku poprzednich promocji. Przy pomocy „haczyka” określamy, które sklepy biorą udział w promocji. Wybrać możemy zarówno jeden jak i kilka sklepów, na których ma obowiązywać promocja.
Krok 4
Rysunek 8.5. Widok okna kroku numer cztery.
Lista towarów objęta promocją.
Dodawanie listy towarowej przebiega w taki sam sposób, a dokładnie ujmując poprzez wyszukiwanie w polu PLU po nazwie albo numerze PLU produktu. Dodatkowo mamy możliwość zaznaczenia czy pozycje na paragonie mają być z rabatem. Jeśli zaznaczymy, to pole to pozycje na paragonie będą pojawiały się z udzielonym rabatem. Dodatkowo możemy posłużyć się zakładkami grupy, kategorie, producenci, marki oraz działy. Użycie wcześniej wymienionych zakładek pozwala na szybsze wgranie listy towarów.
Plik csv - w przypadku braku listy towarowej, jest możliwość wgrania własnej listy, która została utworzona w arkuszu kalkulacyjnym. Podczas tworzenia listy towarowej należy uwzględnić takie dane jak: PLU oraz nazwa. Należy pamiętać, iż dozwolone jest stosowanie tabulatora oraz średnika. W przypadku kiedy użyjemy innych znaków plik może nie wgrać się.
Krok 5
Rysunek 8.6. Widok okna końcowego.
Promocja została utworzona, aby prawidłowo ją zapisać naciśnij zakończ. W celu uruchomienia promocji w sklepie od zaraz, na Centrali należy wejść w menu Internet → Wyślij dzisiejsze dane. W sklepie pobrać aktualizację i zalogować się ponownie. Jeśli promocja ma zacząć działać od następnego dnia, dane zostaną przesłane automatycznie w nocy.
Przykład promocji
Na przykład
Przy zakupie dwóch sztuk Frugo zeszyt gratis.
Krok 1
Rysunek 8.7. Widok okna startowego.
Kreator informuje o rozpoczęciu pracy w celu kontynuacji naciśnij dalej.
Krok 2
Rysunek 8.8. Widok okna kroku numer dwa.
Symbol – nazwa promocji np. Promocja Frugo.
Opis – krótki opis warunków promocji np. przy zakupie 2 szt frugo zeszyt gratis
Priorytet – nie ma drugiej podobnej promocji więc wpisujemy zero.
Data początkowa – data końcowa – początek promocji 16.09.2020 – koniec promocji 17.09.2020
Dni tygodnia – zgodnie z założeniami promocji twa ona tylko w poniedziałek i wtorek.
Krok 3
Rysunek 8.9. Widok okna kroku numer trzy.
Lista towarów objętych promocją.
W zakładce towary wyszukujemy w polu PLU za pomocą numeru PLU lub nazwy napoju Frugo. Po stworzeniu prawidłowej listy towarowej należy przejść dalej.
Krok 4
Rysunek 8.10. Wybór sklepu.
Wybór sklepów należy dokonać tak samo jak w przypadku poprzednich promocji. Przy pomocy „haczyka” określamy, które sklepy biorą udział w promocji. Wybrać możemy zarówno jeden jak i kilka sklepów, na których ma obowiązywać promocja.
Krok 5
Rysunek 8.11. Widok okna końcowego.
Kreator informuje o zakończeniu procesu wprowadzania danych w celu zakończenia wciśnij zakończ. W celu uruchomienia promocji w sklepie od zaraz, na Centrali należy wejść w menu Internet → Wyślij dzisiejsze dane. W sklepie pobrać aktualizację i zalogować się ponownie. Jeśli promocja ma zacząć działać od następnego dnia, dane zostaną przesłane automatycznie w nocy.
Nagrody
Opis promocji
Promocja "Nagrody" polega na wyświetleniu komunikatu na końcu paragonu po spełnieniu określonych warunków przez klienta.
Przykłady promocji:
Robiąc zakupy za minimum 30 zł otrzymasz nagrodę.
Jeśli zrobisz zakupy za kwotę 30 – 40 zł otrzymasz ramkę.
Jeśli kwota zakupów będzie 40 – 50 zł otrzymasz maskotkę
Jeśli kwota zakupów będzie powyżej 50 zł otrzymasz zestaw do kawy.
Uruchomianie promocji
W przypadku uruchamiania nagród należy wybrać przycisk „Nowa”. W razie edycji istniejącej już promocji wybieramy opcje „Modyfikuj”. Przy każdym kroku Kreator będzie podpowiadał, które pola powinny być uzupełnione.
Rysunek 9.1. Uruchomianie nagród.
Rysunek 9.2. Okno startowe.
Kreator informuje o rozpoczęciu pracy w celu kontynuacji naciśnij dalej.
Rysunek 9.3. Widok okna kroku numer dwa.
Symbol – nazwa promocji.
Opis – krótki opis warunków uczestnictwa.
Priorytet - służy do oznaczenia, która promocja ma zadziałać, w przypadku dwóch zazębiających się promocji. W przypadku priorytetu o numerze 5 i numerze 3, promocja z priorytetem numer 5 zadziała w pierwszej kolejności.
Data początkowa – data końcowa – początek promocji – koniec promocji.
Od godziny – do godziny – godziny, w których obowiązuje promocja.
Dni tygodnia – dni, w których obowiązuje promocja.
Kwota paragonu – minimalna kwota paragonu, która będzie brała udział w promocji.
Lista towarów – lista towarów objętych promocją.
Kolejne opcje do wyboru to:
- nagroda za ilość kupionego towaru – komunikat mówiący ile sztuk danego towaru należy kupić, aby otrzymać nagrodę.
- włącz wielokrotność nagrody – promocja zadziała tyle razy ile zostaną spełnione warunki promocji. Zaznaczenie tej opcji spowoduje, że ustawiając kwotę minimalną zakupów na 20 zł klient otrzyma 1 nagrodę. Jeśli natomiast klient zrobi zakupy za 40 zł otrzyma 2 nagrody.
- wyświetlaj komunikat na kasie - jeśli zaznaczymy tę opcję, to komunikat informujący o nagrodzie będzie się wyświetlał na kasie. Dodatkowo przy tej opcji możemy zaznaczyć opcję Pytaj czy klient odebrał nagrodę kasjerowi pojawia się pytanie czy wydałeś nagrodę i okno wyboru TAK lub NIE. Jeśli klientowi należy się nagroda i kasjer potwierdzi jej wydanie, to informacja zostanie zapisana w celu analizy ilości wydanych nagród. Uwaga!!! ta opcja może być aktywna tylko wówczas, gdy zaznaczymy wyświetlaj komunikat na kasie. Jeśli nie zaznaczymy wyświetlaj komunikat na kasie to komunikat będzie drukował się na paragonie.
- wymagana karta klienta - jeśli zaznaczymy tą opcję, to nagrody będą działać tylko dla klientów, którzy posiadają kartę klienta.
- aktywuj nagrodę przy wejściu do płatności – gdy nagroda jest aktywowana przy wejściu do płatności wówczas informacje o nagrodzie nie są zapisywane do bazy oraz nie może być drukowany wydruk z drukarki. Ta opcja wyklucza się z Wyświetlaj komunikaty na kasie.
- nie wyświetlaj w kasach samoobsługowych - komunikaty nie będą wyświetlane na kasach samoobsługowych
- kumuluj różne nagłówki w jeden - kilka nagłówków nagród działających w tym samym czasie będą skumulowane w jeden komunikat i jeden wydruk.
Rysunek 9.4. Widok okna kroku numer trzy.
Kolejny krok to wybór min i max wartości oraz wiadomości do nagrody, która będzie się wyświetlała na kasie lub na paragonie. Wiadomość może zawierać dowolną treść np. Otrzymujesz kotka lub zdefiniowaną treść w oparciu o dane dotyczące sprzedaży.
Istnieje możliwość wyboru przedziałów.
Wstaw:
Wartość pozycji – nagroda wydawana za określoną wartość paragonu.
Ilość pozycji – nagroda wydawana za określoną ilość pozycji na paragonie.
Ilość nagród – określanie ile nagród wydajemy np. jeden zestaw grillowy.
W celu dodania przedziału należy nacisnąć dodaj przedział.
Przykład:
Jeśli kupisz produkty od 0,1 zł do 3 zł, to na kasie lub paragonie wyświetli się komunikat – otrzymujesz Snikersa.
Jeśli kupisz produkty od 4 zł do bez limitu to na kasie lub paragonie pojawi się komunikat: Zrobiłeś zakupy za wartość:16,98. Zrobiłeś zakupy za ilość: 2, należy Ci się 1 nagroda.
Rysunek 9.5. Wybór sklepów.
Wybór sklepów należy dokonać tak samo jak w przypadku poprzednich promocji. Przy pomocy „haczyka” określamy, które sklepy biorą udział w promocji. Wybrać możemy zarówno jeden jak i kilka sklepów, na których ma obowiązywać promocja.
Rysunek 9.6. Widok okna kroku numer pięć.
Lista towarów objęta promocją.
Dodawanie listy towarowej przebiega w taki sam sposób, a dokładnie ujmując poprzez wyszukiwanie w polu PLU po nazwie albo numerze PLU produktu.
Dodatkowo mamy możliwość zaznaczenia czy pozycje na paragonie mają być z rabatem. Jeśli zaznaczymy, to pole to pozycje na paragonie będą pojawiały się z udzielonym rabatem. Jeśli nie zaznaczymy, to pozycje będą sprzedawane w obniżonej cenie.
Dodatkowo możemy posłużyć się zakładkami grupy, kategorie, producenci, marki oraz działy. Użycie wcześniej wymienionych zakładek pozwala na szybsze wgranie listy towarów.
Plik csv - w przypadku braku listy towarowej, jest możliwość wgrania własnej listy, która została utworzona w arkuszu kalkulacyjnym. Podczas tworzenia listy towarowej należy uwzględnić takie dane jak: PLU, nazwa oraz cena. Należy pamiętać, iż dozwolone jest stosowanie tabulatora oraz średnika. W przypadku kiedy użyjemy innych znaków plik może nie wgrać się.
Rysunek 9.7. Widok okna końcowego.
Promocja została utworzona, aby prawidłowo ją zapisać należy wcisnąć zakończ. W celu uruchomienia promocji w sklepie od zaraz, na Centrali należy wejść w menu Internet → Wyślij dzisiejsze dane. W sklepie pobrać aktualizację i zalogować się ponownie. Jeśli promocja ma zacząć działać od następnego dnia, dane zostaną przesłane automatycznie w nocy.
Przykład promocji
Na przykład
Kup musztardę Roleski, a zestaw grillowy otrzymasz gratis.
Krok 1
Rysunek 9.8. Widok okna startowego.
Kreator informuje o rozpoczęciu pracy w celu kontynuacji naciśnij Dalej.
Krok 2
Rysunek 9.9. Widok okna kroku numer dwa.
Symbol – nazwa promocji np. Roleski – zestaw grillowy gratis.
Priorytet - nie ma drugiej podobnej promocji więc wpisujemy zero.
Data początkowa – data końcowa – początek promocji 23.09.2019 – koniec promocji 31.10.2019.
Od godziny – do godziny – godziny obowiązywania promocji.
Dni tygodnia – zakładamy, iż promocja trwa codziennie od poniedziałku do sosboty.
Kwota paragonu – zakładamy, że nie ma minimalnej wartości paragonu więc wpisujemy zero.
Wybrane funkcje:
Nagroda za ilość kupionego towaru - komunikat mówiący ile sztuk danego towaru należy kupić, aby otrzymać nagrodę, w tym przypadku wydajemy jeden zestaw.
Wyświetlaj komunikaty na kasie - jeśli zaznaczymy tę opcję, kasjer nie zapomni wydać nagrody ponieważ na kasie wyświetli się komunikat informujący o nagrodzie. Dodatkowo kasjer może zaznaczyć, iż wydał nagrodę. Pozwoli to na prowadzenie ewidencji wydanych nagród.
Krok 3
Rysunek 9.10. Widok okna kroku numer trzy.
Min ilość – w tej promocji minimalna ilość to jeden.
Max ilość – w tej promocji w polu maksymalna ilość nie ma ograniczeń więc pole pozostawiamy puste.
Wiadomość do nagrody – Tekst wyświetlająca się na paragonie bądź kasie np. Rolecki – zestaw gratis !
UWAGA !!! Wydruk na paragonie zależny jest od rodzaju drukarki fiskalnej.
W celu zatwierdzenia przedziału naciśnij dodaj przedział.
Krok 4
Rysunek 9.11. Widok okna kroku numer cztery.
Wybór sklepów jest taki sam jak w przypadku wszystkich innych promocji. Wybrać możemy jeden sklep, kilka sklepów bądź wszystkie sklepy.
Krok 5
Rysunek 9.12. Widok okna kroku numer pięć.
Dodawanie listy towarowej przebiega w taki sam sposób, a dokładnie ujmując poprzez wyszukiwanie w polu PLU po nazwie albo numerze PLU produktu.
Dodatkowo możemy posłużyć się zakładkami grupy, kategorie, producenci, marki oraz działy. Użycie wcześniej wymienionych zakładek pozwala na szybsze wgranie listy towarów.
Plik csv - w przypadku braku listy towarowej, jest możliwość wgrania własnej listy, która została utworzona w arkuszu kalkulacyjnym. Podczas tworzenia listy towarowej należy uwzględnić takie dane jak: PLU oraz nazwa. Należy pamiętać, iż dozwolone jest stosowanie tabulatora oraz średnika. W przypadku kiedy użyjemy innych znaków plik może nie wgrać się.
Krok 6
Rysunek 9.13. Widok okna końcowego.
Promocja została utworzona, aby prawidłowo ją zapisać naciśnij zakończ. W celu uruchomienia promocji w sklepie od zaraz, na Centrali należy wejść w menu Internet → Wyślij dzisiejsze dane. W sklepie pobrać aktualizację i zalogować się ponownie. Jeśli promocja ma zacząć działać od następnego dnia, dane zostaną przesłane automatycznie w nocy.