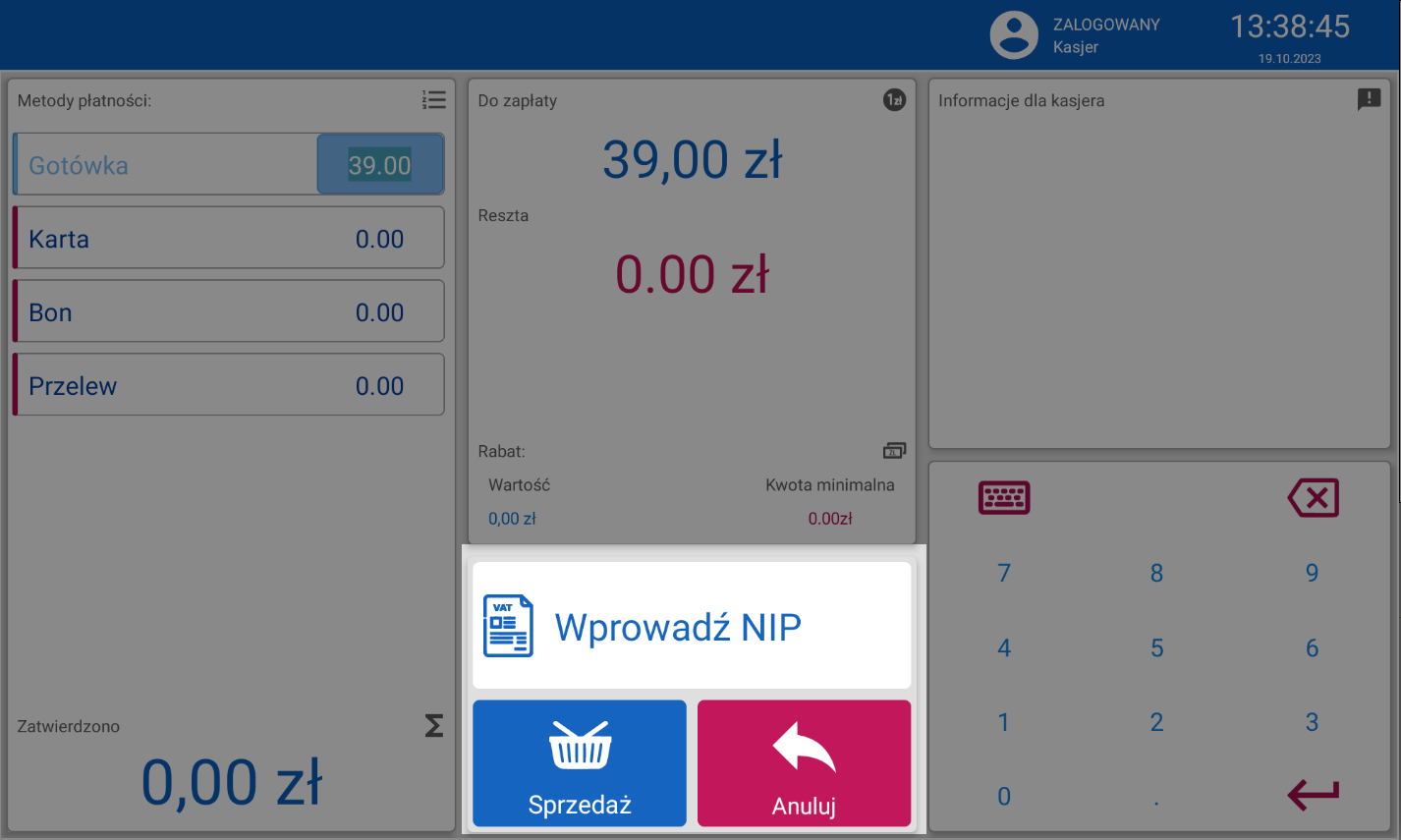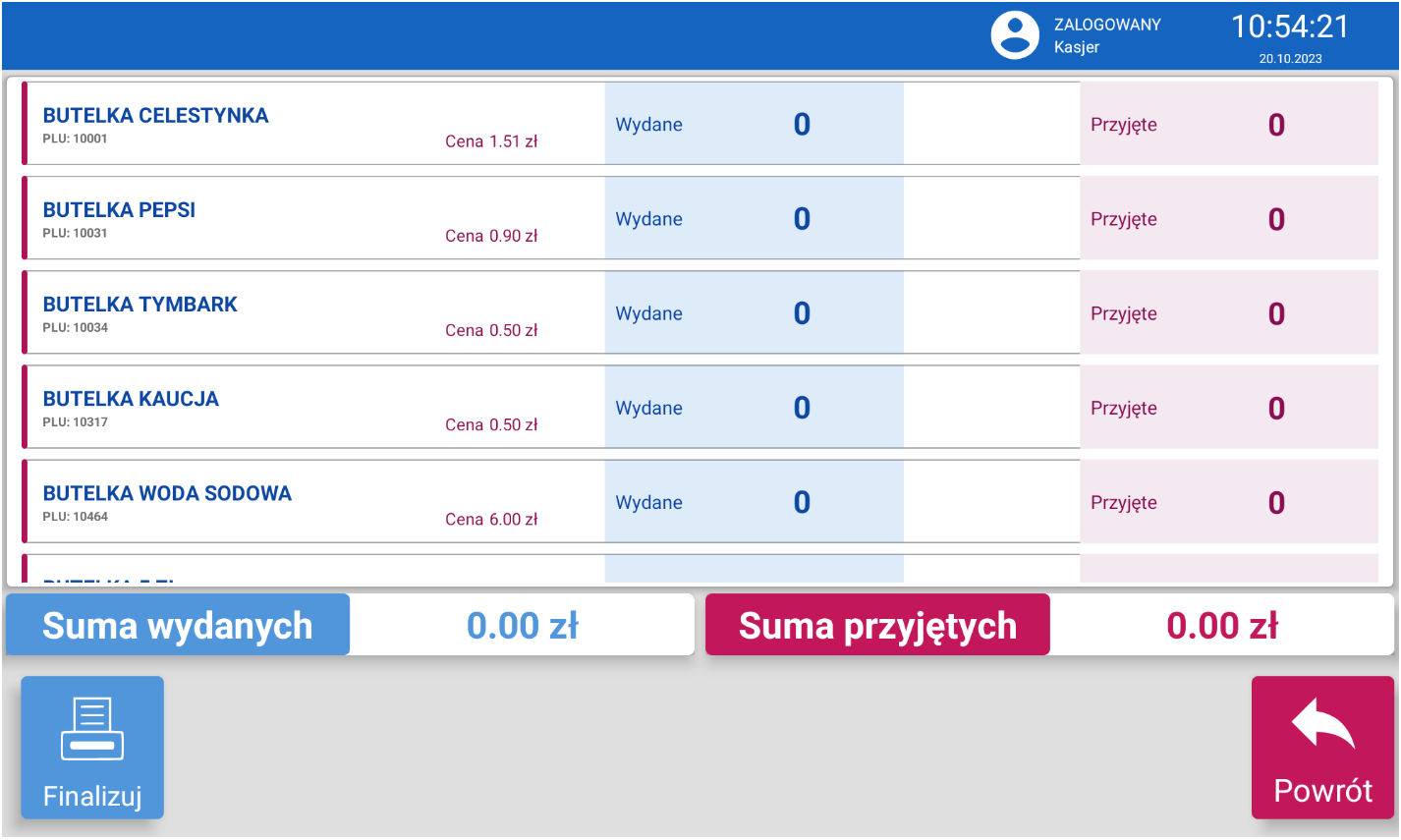Mkasnet: Różnice pomiędzy wersjami
| Linia 618: | Linia 618: | ||
== Ekran kaucji == | == Ekran kaucji == | ||
Jego zadaniem jest zarządzanie przyjmowaniem i wydawaniem opakowań kaucyjnych klientom. | |||
Wygląda on następująco: | |||
[[Plik:Deposits1.png|800px]] | |||
Dzieli się on na 3 elementy | |||
* [[Mkasnet#Lista_opakowań_kaucyjnych|lista opakowań dostępnych na kasie]] | |||
* [[Mkasnet#Podsumowanie_wartości_opakowań_kaucyjnych|podsumowanie]] | |||
* [[Mkasnet#Przyciski_finalizujące_operacje|przyciski finalizujące operacje]] | |||
=== Lista opakowań kaucyjnych === | === Lista opakowań kaucyjnych === | ||
=== Podsumowanie wartości opakowań kaucyjnych === | === Podsumowanie wartości opakowań kaucyjnych === | ||
=== Przyciski finalizujące operacje === | === Przyciski finalizujące operacje === | ||
== Komunikacja z drukarką == | == Komunikacja z drukarką == | ||
Wersja z 20:06, 25 paź 2023
Informacje ogólne
Ekran startowy aplikacji
Tak wygląda ekran startowy aplikacji. Jest to pierwsza rzecz, którą zobaczysz po wejsciu do aplikacji.
Stanowi on punkt wejścia do wszystkich miejsc w aplikacji.
Z jego poziomu możesz:
Logowanie przy użyciu identyfikatora
Jeżeli posiadasz już identyfikator, na ekranie startowym w polu Identyfikator wpis swój identyfator i zatwierdź go używając przycisku “Zaloguj sie”
Logowanie przy użyciu loginu i hasła
Jeżeli posiadasz login oraz hasło, w formatce logowania na samym dole znajduje się napis “Zaloguj z użyciem LOGINU I HASŁA”, naciśnij go.
Powyższa formatką zmieni się i pozwoli wpisać Ci login i hasło. Wpisz je i zatwierdź przyciskiem "Zaloguj się"
Prosta rejestracja w Hipercloud
Aby z poziomu ekranu głównego przystąpić do rejestracji kasy w systemie Hipercloud, w prawym dolnym rogu ekranu znajduje się przycisk “Zarejestruj w hipercloud”.

Po użyciu tego przycisku, w przypadku poprawnej konfiguracji przez dostawcę urządzenia, aplikacja wyświetli Kod, który wyświetla ci się przepisz w aplikacji webowej Hipercloud w celu rejestracji aplikacji.
Poziomy szary pasek, napełniając się wskazuje pozostały czas ważności tego kodu, jeżeli nie zdążysz w ciągu 10 minut przepisać tego kodu w Hipercloud, urządzenie po upłynięciu 10 minut samoczynnie wygeneruje Ci nowy kod. Jeżeli poprawnie przepiszesz kod w zadanym czasie w aplikacji Hipercloud, urządzenie samoczynnie rozpocznie synchronizacje i przeniesie Cię do ekranu zarządzania nią.
Natomiast w przypadku problemów z połączeniem się z serwerami Hipercloud, aplikacja wyświetli Ci komunikat z błędem. W tym przypadku, możesz sprawdzić konfigurację kasy samodzielnie(opisane w przyszłości), lub skontaktować się z obsługą klienta w celu uzyskania pomocy.
Wejście do ekranu ustawień
Aby wejść do ustawień aplikacji, wciśnij ikonę hamburgera w lewym górnym rogu ekranu
Z lewej strony ekranu pojawi się menu, wybierz “Skonfiguruj kase”
Ekran ustawień aplikacji
Konfiguracja drukarki
Aplikacja wspiera urzadzenia
- Posnet Trio
- Posnet D
Aplikacja potrafi laczyc sie z drukarka na dwa sposoby:
Konfiguracja polaczenia z drukarka przy uzyciu USB
Aby przystąpić do ustawień połączenia z drukarka wejdź do ustawien aplikacji.
Jeżeli już masz podłączoną drukarkę do portu USB urządzenia aplikacja poprosi Cię o zezwolenie na dostęp do urządzenia, zaakceptuj to okno dialogowe.
Jeżeli nie połączyłeś jeszcze drukarki, to jest moment aby to zrobić. Jak poprawnie to wykonasz, aplikacja wyświetli wyżej opisane okno dialogowe, potwierdź to okno.
Z listy ustawień wyszukaj "Ustawienia drukarki". Odszukaj opcje "Rodzaj urządzenia" i z listy wybierz "MODE_USB"
Odszukaj opcje "Typ połączenia" i z listy wybierz "CDCACM"
Odszukaj opcję "Nazwa urządzenia" i z listy wybierz swoje urządzenie
Praca drukarki w trybie blokowym jest opcją, którą użytkownik wybiera według swojego uznania, rekomendujemy włączenie tej opcji- pozwoli ona zaoszczędzić papier.
Konfiguracja połączenia z drukarką przy użyciu WiFi
Aby przystąpić do ustawień połączenia z drukarka wejdź do ustawien aplikacji .
Odszukaj opcje "Rodzaj urzadzenia" i z listy wybierz "MODE_PRINTER"
W polu "Adres drukarki" wpisz adres IP swojej drukarki. W polu "Port drukarki" wpisz port, na którym działa Twoja drukarka.
Tryb wydruku transakcji
Aby drukowac wydruki w trybie online aktywuj opcje "Praca drukarki w trybie blokowym". Dla trybu offline opcja powinna byc wyłączona. [Tryby drukowania transakcji](/komunikacja_drukarka/printout_modes)
Konfiguracja połączenia z Hipercloud
Aby przystąpić do zaawansowanej rejestracji w Hipercloud wejdź do ustawień ustawień aplikacji.
Podstawowa konfiguracja połączenia z Hipercloud została opisana w tym paragrafie.
Lecz jeżeli masz problemy z połączeniem i chcesz sprawdzić poprawność konfiguracji wejdź w ustawienia aplikacji i odszukaj opcję “Ustawienia Servnet” Ukażą Ci się trzy opcje:
- URL serwera Servnet
- Zarejestruj kasę z użyciem kodu
- Zaawansowane
Zweryfikuj poprawność URL serwera Servnet, musi być zgodny z informacjami przekazanymi przez dostawcę urządzenia. W razie potrzeby zmodyfikuj go.
Jeżeli nie zarejestowales jeszcze kasy, naciśnij przycisk “Zarejestruj kasę przy użyciu kodu” i postępuj zgodnie z instrukcjami opisanymi w tym paragrafie.
Konfiguracja wagi
Aby przystąpić do ustawień połączenia z drukarka wejdź do ustawień aplikacji.
Z listy odszukaj “ustawienia wagi”.
Po prawej stronie tej opcji znajduje się przełącznik, należy go dotknąć, zmieni kolor na zielony a pozostałe opcje wagi zmienia kolor z szarego na czarny.
Parametry połączenia USB w większości przypadków należy zostawić domyślne. W innych przypadkach należy postępować zgodnie z instrukcją danej wagi.
Następnie należy wybrać opcje “Sterownik wagi”
Pojawi się okno dialogowe, w którym należy wybrać sterownik danej wagi. To jaki sterownik ma dana waga znajduje się w jej instrukcji.
Nastepnie należy wybrać opcję Test połączenia.
Pojawi się okno dialogowe.
W tym momencie należy położyć coś na szalkę wagi i nacisnąć przycisk “SZUKAJ WAGI”
W przypadku odszukania jakiejkolwiek wagi, tekst w oknie zmieni się, i jeżeli będzie on poprawny należy użyć przycisku “AKCEPTUJ WAGE”.
W przeciwnym razie należy potwiertdzic poprawność konfiguracji wagi i powtórzyć całą operację jeszcze raz.
Ekran sprzedaży
Rodzial ten opisuje to, jak korzystać z ekranu sprzedaży w aplikacji mKasnet.
Wygląda on następująco:
Jest on głównym punktem aplikacji, z którego prowadzi się sprzedaż. Dzieli się on na kilka elementów, każdy z nich opisany jest w osobnym podrozdziale
Lista towarów
Lista towarów jest polem, które znajduje się po lewej stronie ekranu:
Podczas sprzedaży pojawiają się tam towary, które aktualnie znajdują się na paragonie:
Zaznaczanie towarow
Domyślnie ostatnio dodany towar jest aktywny - oznaczony jest on kolorem niebieskim
Aby zmienić aktualnie zaznaczony towar, należy dotknąć go. Jego kolor zmieni się na niebieski
Aktualnie zaznaczony towar jest tym, który zostanie zmodyfikowany przy akcjach takich jak:
- zmiana ilosci towaru ** jak to zrobisz to daj tu odosnik
- zmiana ceny towaru
Klawiatura
Klawiatura znajduje się u dołu ekranu po prawej stronie.
W przedstawionej konfiguracji pozwala ona na czynności takie jak:
- wprowadzanie cyfr oraz ilosci towaru
- kasowanie wprowadzonych znakow
- zmiana ilosci dodanego wczesniej towaru
- zakonczenie transakcji nominalem
- dodanie nipu do paragonu
- stworzenie faktury
- zmiana ceny
- zakonczenie paragonu karta platnicza
- zakonczenie paragonu gotowka
- przejscie do ekranu platnosci
Wprowadzanie cyfr oraz ilości towaru
Aby wprowadzić towar po kodzie lub zmienić jego ilość należy skorzystać z przycisków od 0 do 9 oraz kropki na klawiaturze.
Każdy wprowadzony w ten sposób znak, pojawi się w [polu do wpisania](#pole-do-wpisania) przedstawionym powyżej
Kasowanie wprowadzonych znaków
Aby usunąć niepoprawnie wprowadzony przez siebie znak, należy nacisnąć przycisk oznaczony literą "C", który znajduje się powyżej klawiatury numerycznej.
Zmienianie ilości dodanego wcześniej towaru
Opisane w funkcjonalności.
Aby zmienić ilość towaru, który znajduje się już na liście towarów, należy wybrać jeden z towarów z [listy](#lista-towarów) poprzez dotknięcie jednego z nich, wybrany aktualnie towar zaznaczony jest kolorem niebieskim. Następnie należy wybrać jeden z trzech zaznaczonych poniżej przycisków:
Zwiększenie ilości towaru o 1
Opisane w funkcjonalności.
Zmniejszanie ilości towaru o 1
Opisane w funkcjonalności.
Zmiana ilości towaru o dowolną wartość
Opisane w funkcjonalności.
Zakończenie transakcji nominałem
Jeżeli kasjer chce szybko zakończyć transakcje przy użyciu gotówki może on wybrać jeden z przycisków oznaczonych baknotami od 10 do 200.
Jeżeli suma towarów na paragonie nie przekracza wybranego nominału, transakcja zakończy się, a kasjer otrzyma komunikat ile reszty ma wydać.
W przeciwnym razie, kasjer otrzyma komunikat o bledzie.
Stworzenie faktury
Opisane w funkcjonalności.
Zmiana ceny
Opisane w funkcjonalności.
Zakonczenie towaru kartą płatniczą
Aby zakończyć transakcję przy użyciu karty płatniczej, należy wybrać przycisk "Karta", który znajduje się po prawej stronie klawiatury.
Jeżeli kasa jest zintegrowana z terminalem płatniczym z protokołem FROB. Wyświetlone zostanie okno ze wskazówkami co należy w danym momencie robić. W przeciwnym razie kasjer otrzyma prośbę o przyjęcie płatności na zewnętrznym terminalu płatniczym
 Jeżeli terminal przyjmie płatność, należy nacisnąć "Akceptuj" i wyświetlone zostanie okienko podsumowania - takie same jak w przypadku zakonczenia transakcji nominałem.
Jeżeli terminal przyjmie płatność, należy nacisnąć "Akceptuj" i wyświetlone zostanie okienko podsumowania - takie same jak w przypadku zakonczenia transakcji nominałem.
Zakończenie paragonu gotówką
Jeżeli kasjer chce zakończyć transakcję gotówką, w ilości odpowiadającej kwocie na paragonie, może on wcisnąć przycisk "Gotówką", który znajduje się po prawej stronie klawiatury.
W odpowiedzi wyświetlone zostanie okienko podsumowania - takie same jak w przypadku zakończenia transakcji nominałem
Przejście do ekranu platności
Aby przejść do ekranu płatności, gdzie kasjer może wykonać bardziej złożone operację dotyczące zakończenia transakcji należy nacisnąć przycisk "Suma" znajdujący się po prawej stronie ekranu
Jego funkcjonalności zostały opsiane w tym dziale.
Pasek statusu
Znajduje się on u góry ekranu sprzedaży:
Słuzy on do wyświetlania komunikatów kasjerowi, gdy taki się pojawi będzie on widoczny po lewej stronie paska statusu.
Po prawej stronie znajduje się zegar oraz wskazanie aktualnej daty. Obok zegarka znajduje się pole pokazujące to, czy kasjer jest zalogowany. Jeżeli tak, wyświetla się jego imię.
Naciśnięcie na nazwę kasjera wywołuje monit o wylogowanie z aplikacji:
Potwierdzenie chęci wylogowania poskutkuje powrotem do ekranu startowego aplikacji oraz wydrukiem potwiedzenia wylogowania.
Pole tekstowe
Pole do wpisania znajduje się po prawej stronie ekranu
Każdy wpisany znak z klawiatury lub skanera pojawi się w tym polu, obok słowa Kod. Po lewej stronie tego pola znajduje się wskaźnik "Ilość" pokazuje on, w jakiej ilości doda się kolejny towar.
Aby zmienić domyślną ilość, przed dodaniem kolejnego towaru należy wpisać oczekiwana ilość przy użyciu klawiatury.
Następnym krokiem jest wciśnięcie czerwonego przycisku "X" u dołu klawiatury
Po tym zabiegu w polu "Ilość" pojawi się żądaną wcześniej ilość.
Kolejny dodany ręcznie lub przy użyciu skanera doda się do listy z tą ilością. Po dodaniu towaru automatycznie powróci ona do wartości 1.
Podsumowanie paragonu
Podsumowanie paragonu znajduje się po lewej stronie u dołu ekranu.
Jest miejscem, gdzie wyświetlane są aktualne wartości trzech atrybutów na paragonie:
- suma paragonu
- wartość nadanych rabatów
- wartość wydanych kaucji
- wartość przyjętych kaucji
W lewym dolnym rogu podsumowania paragonu znajduje się ikona butelki, po naciśnięciu jej kasjer zostanie przeniesiony do ekranu kaucji.
Skróty kasjera
Jest to widget, który znajduje się u góry ekranu po prawej stronie.
Znajdują się w nim skróty do wielu miejsc w aplikacji. W prezentowanej konfiguracji można użyć tego widzetu aby przejść do:
- kategorii produktów
- listy produktów, aby wyszukać towar po nazwie
- sprawdzić cenę towaru
- wywołać menu akcji kasjera
Ekran lista produktów
Wygląda on następująco:
Jest on miejscem, w którym można:
- przeglądać dostępne na kasie towary
- wyszukiwać towary po nazwie
Ekran główny aplikacji mKasnet dzieli się na 3 podstawowe elementy:
Lista szukanych towarów
Znajduje się on po środku ekranu:
Po jego uruchomieniu wyświetlanie są na nim towary, w kolejności od ostatnio dodanego do bazy danych. Jeżeli towary nie mieszczą się na jednym ekranie, należy przeciągnąć palcem, w górę lub w dół a lista przesunie się w zadanym kierunku.
Aby dodać wyświetlony towar do paragonu należy go dotknąć. Aplikacja samoczynnie wróci do głównego ekranu aplikacji.
Pole wyszukiwania towaru
Dodatkowo lista ta służy jako miejsce, w którym pojawiają się przefiltrowane wyniki wyszukiwania po nazwie - które można wykonać po dotknięciu pola Wpisz nazwę towaru, u dołu ekranu.
Analogicznie jak powyżej, dotknięcie towaru spowoduje dodanie go do listy zakupów klienta, a aplikacja wróci do głównego ekranu aplikacji.
Pole wyszukiwania towaru
Pole do wpisania nazwy towaru
Stanowi on zdecydowaną większość pola wyszukiwania po nazwie, jest to duży biały prostokąt z napisem "Wpisz nazwę towaru".
Po naciśnięciu go, pojawi się klawiatura.
Następnie należy wpisać szukaną przez siebie frazę, w przykładzie wpisano "kamyki", tekst automatycznie pojawi się w polu "Wpisz nazwę towaru".
Lista powyżej wyświetli tylko wyniki spełniające warunek wyszukiwania, jeżeli lista nie wyświetla nic, oznacza to że towaru z taką nazwa nie ma w bazie danych.
To jak z tego poziomu dodać towar to paragonu zostało opisane tutaj.
Pole powrotu
Aby opuścić ekran wyszukiwania towaru po nazwie, bez dodawania towaru do paragonu, należy nacisnąć czerwony przycisk w prawym dolnym rogu ekranu.
Aplikacja wróci do ekranu sprzedaży.
Ekran szybkiej sprzedaży
Ekran szybkiej sprzedaży służy do wyszukiwania towarów przy użyciu wyglądu towaru. Wygląda on następująco:
Dzieli się na 4 elementy
Lista kategorii
Znajduje się ona po lewej stronie ekranu:
Aby wybrać jedną z kategorii wystaczy nacisnąć żądaną kategorie. Kolor przycisku zmieni się na czerwony, a lista towarów oraz nagłówek nad nią uzupełni się towarami z wybranej kategorii.
Jeżeli nie wszystkie kategorie mieszczą się w pionowym pasku, należy palcem przesunąć po liście kategorii w górę lub w dół, aby przewinąć pasek kategorii.
Lista towarów szybkiej sprzedaży
Znajduje się ona na środku ekranu.
Wyświetla ona produkty z aktualnie wybranej kategorii szybkiej sprzedaży.
Jeżeli nie wszystkie produkty mieszczą się na ekranie, należy palcem w lewo lub prawo przesunąć po liście produktów, lista przesunie się.
Aby wybrać produkt do paragonu, należy nacisnąć na produkt a towar sam doda się do paragonu, a aplikacja wróci do głównego ekranu.
Pasek statusu
Znajduje się on na górze ekranu.
Jego działanie jest takie same na wszystkich ekranach aplikacji. Jego działanie opisano tutaj.
Pasek narzędzi
Znajduje się on na dole ekranu
Ma jedno zadanie - powoduje on powrót do głównego ekranu aplikacji bez dodawania żadnego towaru do paragonu.
Ekran płatności
Ekran płatności służy do wykonywania bardziej złożonych operacji podczas płatności oraz kończenia transakcji Wygląda on następująco:
Dzieli się na 4 elementy
Lista płatności
Element ten znajduje się po lewej stronie ekranu.
U góry znajduje się lista płatności możliwych do zrealizowania.
Aby zdefiniować płatność, należy przycisnąć jedną z nich. Zaznaczy się ona kolorem niebieskim
Sugerowaną wartość zostanie automatycznie uzupełniona, aby zatwierdzić ją lub zmienić ją należy użyć klawiatury, która znajduje się po prawej stronie ekranu i zatwierdzić przyciskiem enter.
Płatność zostanie zatwiedzona, a sumaryczna wartość zatwierdzonych płatności znajduje się u dołu listy platnsosci.
Wszystkie płatności na liście działają analogicznie.
Łączenie płatności
Aby zakończyć transakcje przy użyciu więcej niż jednej formy płatności, należy postępować analogicznie jak pry jednej płatności, należy w ten sam sposób dodać płatność innego typu, na przkład:
- nacisnąć na "Gotówka" wpisać część kwoty i zatwierdzić przyciskiem Enter
- nacisnąć na "Karta" wpsiac resztę kwoty i zatwierdzić przyciskiem Enter
Płatność kartą
Aby zakończyć transakcję przy użyciu karty płatniczej, należy wybrać formę płatności "Karta" oraz wpisać potrzebną kwotę i potwiedzic przyciskiem Enter.
Jeżeli kasa jest zintegrowana z terminalem płatniczym z protokołem FROB. Wyświetlone zostanie okno że wskazówkami co należy w danym momencie robić. W przeciwnym razie kasjer otrzyma prośbę o przyjęcie płatności na zewnętrznym terminalu płatniczym
Jeżeli terminal przyjmie płatność, należy nacisnąć "Akceptuj" i wyświetlone zostanie okienko podsumowania a kasjer zostanie przeniesiony do głównego ekranu aplikacji.
Łączenie pozostałych płatności odbywa się analogicznie.
Podsumowanie
Element ten znajduje się po środku u góry ekranu.
Kwota napisana niebieską czcionką, oznacza kwotę należną za paragon.
Kwota napisana czcionką różową, oznacza resztę, która w przypadku przekroczenia kwoty wpłaconej przez klienta przy użyciu listy płatności będzie mu należna do oddania.
Okienko pełni tylko funkcję informacyjną i nie ma możliwości interakcji z nim.
Menu kasjera
Element ten znajduje się po środku u dołu ekranu.
W przedstawionej konfiguracji można z tego miejsca
Powrót do ekranu sprzedaży
Po naciśnięciu przycisku "Anuluj" aplikacja wróci do głównego ekranu aplikacji.
Zakończenie sprzedaży
Jeżeli kasjer chce szybciej zakończyć sprzedaż, może nacisnąć przycisk "Sprzedaż" a sugerowana kwota w zaznaczonym polu w liście płatności zostanie automatycznie dodana a paragon zakończy się.
Dodanie nipu do paragonu
Opisane w artykule funkcjonalności
Klawiatura
Element ten znajduje się w prawym dolnym rogu ekranu
Jest to uproszczona wersja klawiatury dostępnej na głównym ekranie. Zasada jej działania jest taką sama.
Ekran kaucji
Jego zadaniem jest zarządzanie przyjmowaniem i wydawaniem opakowań kaucyjnych klientom.
Dzieli się on na 3 elementy