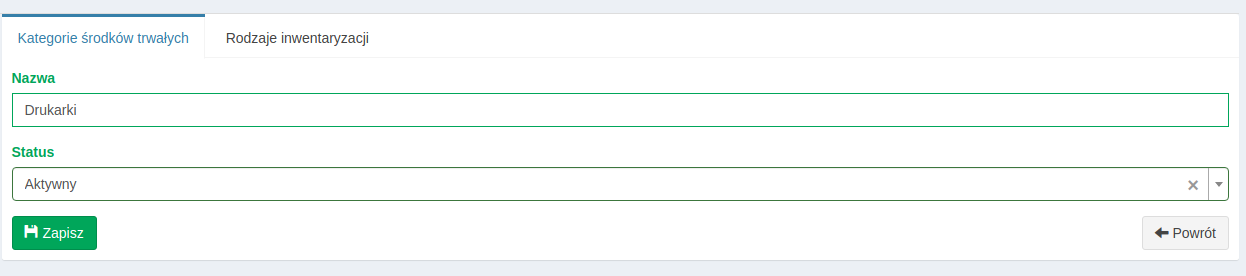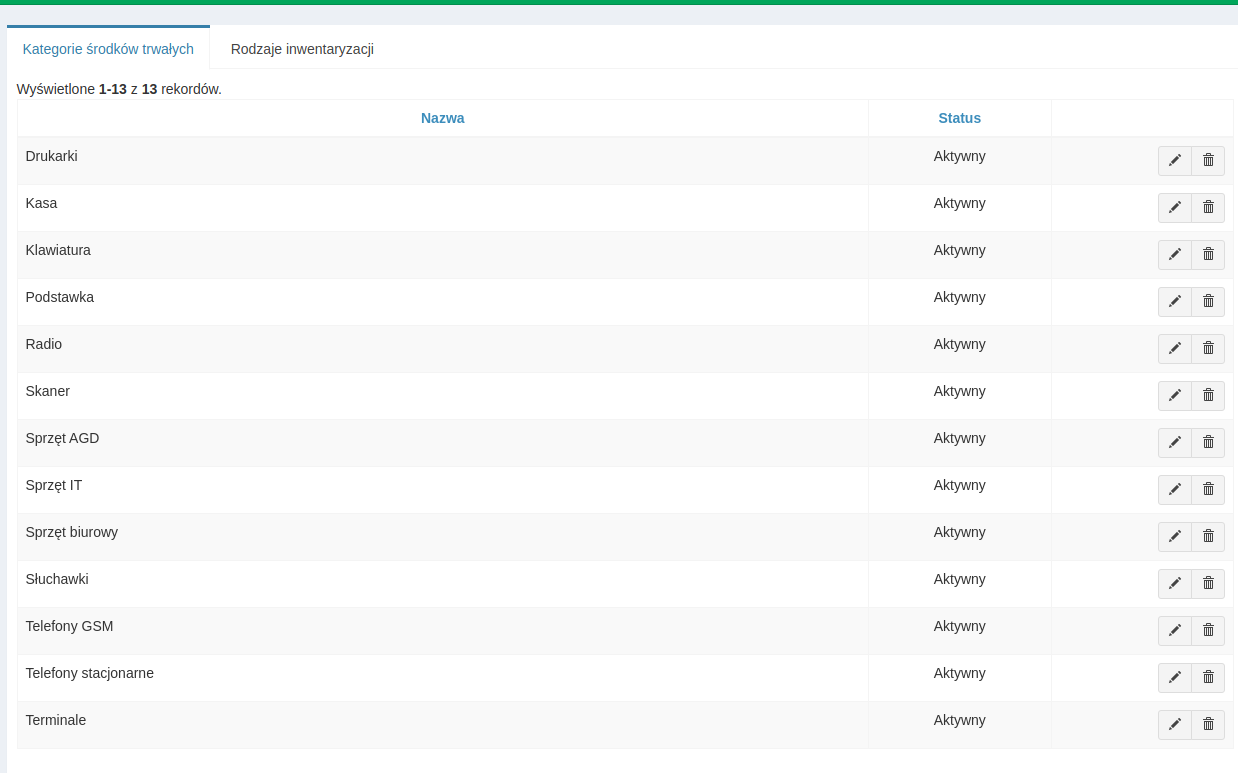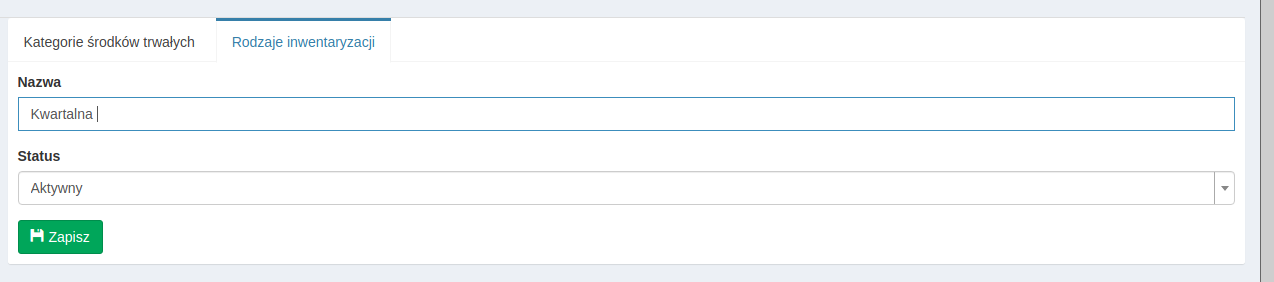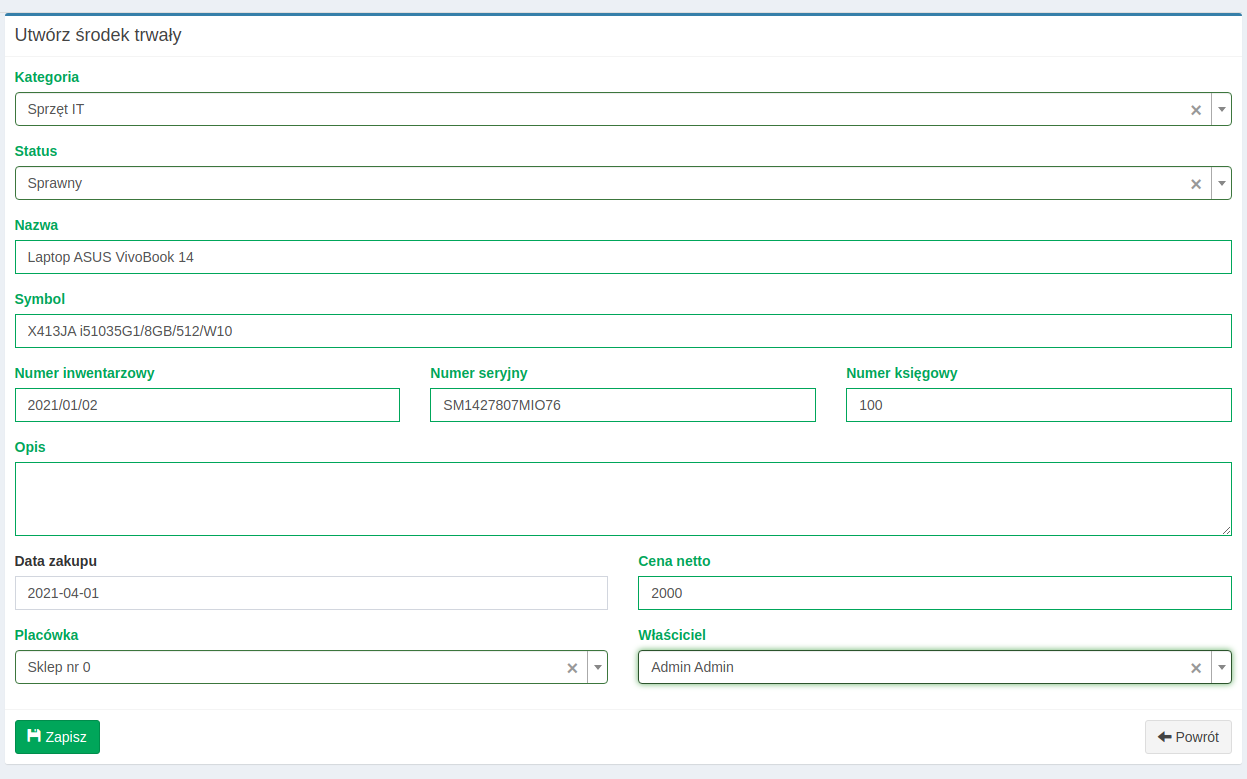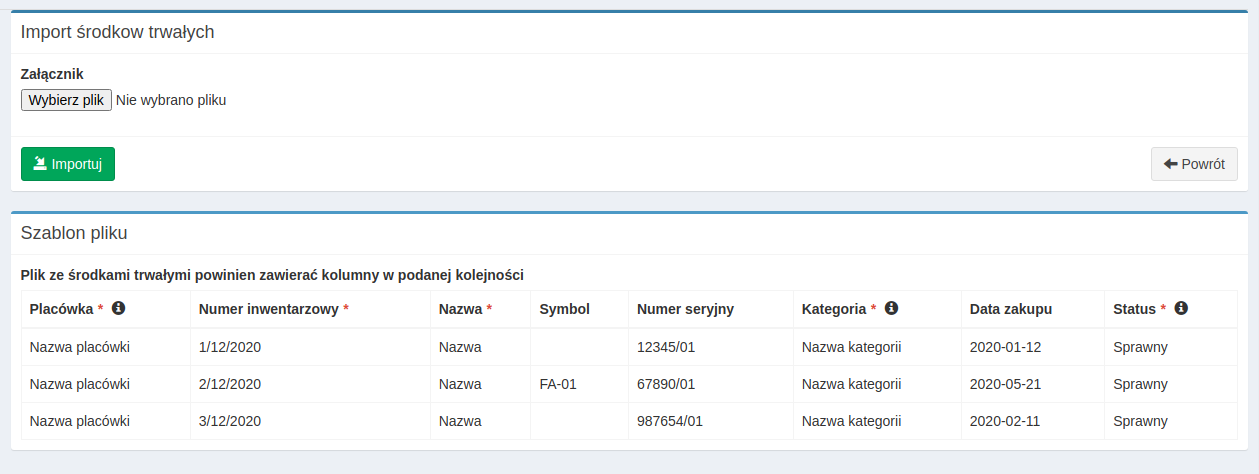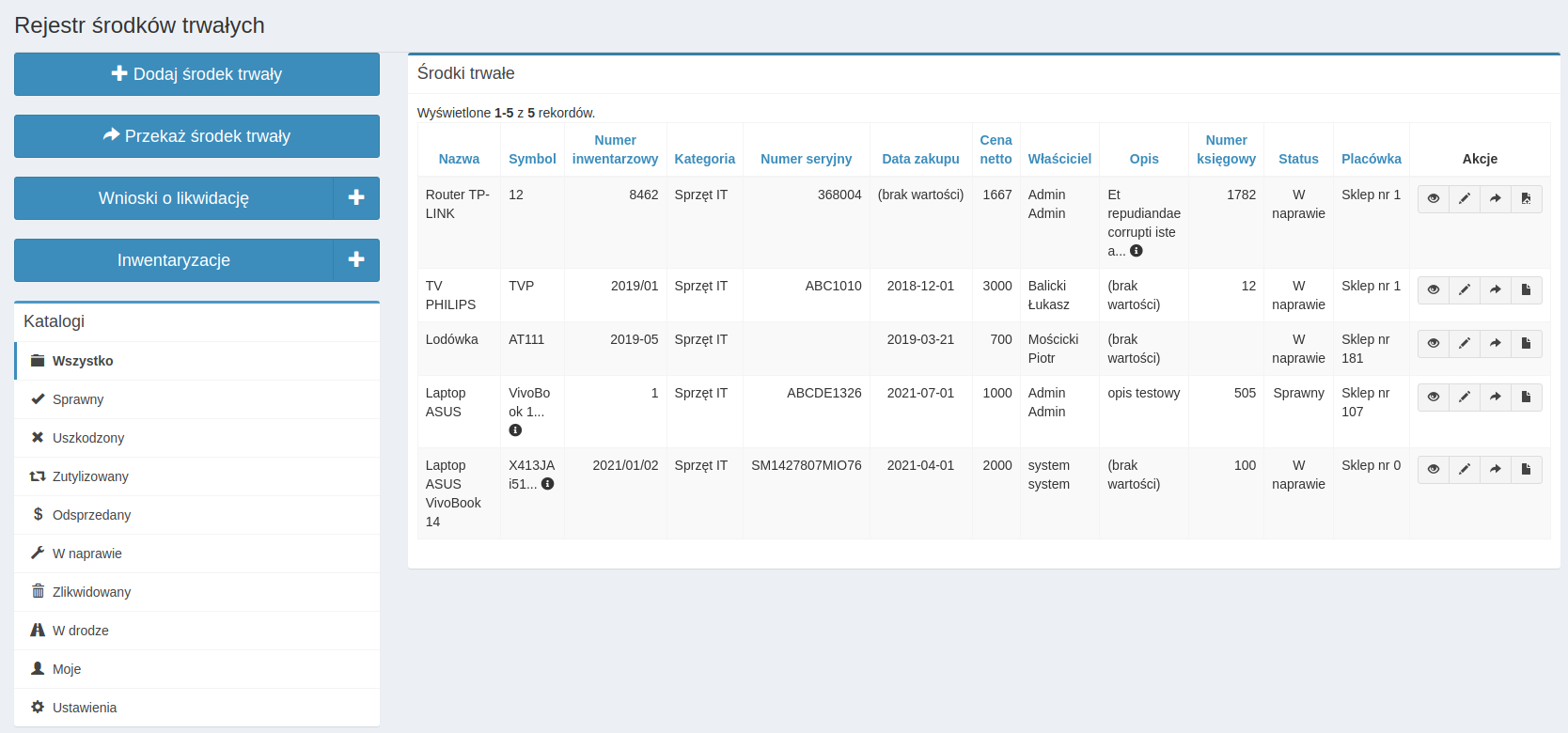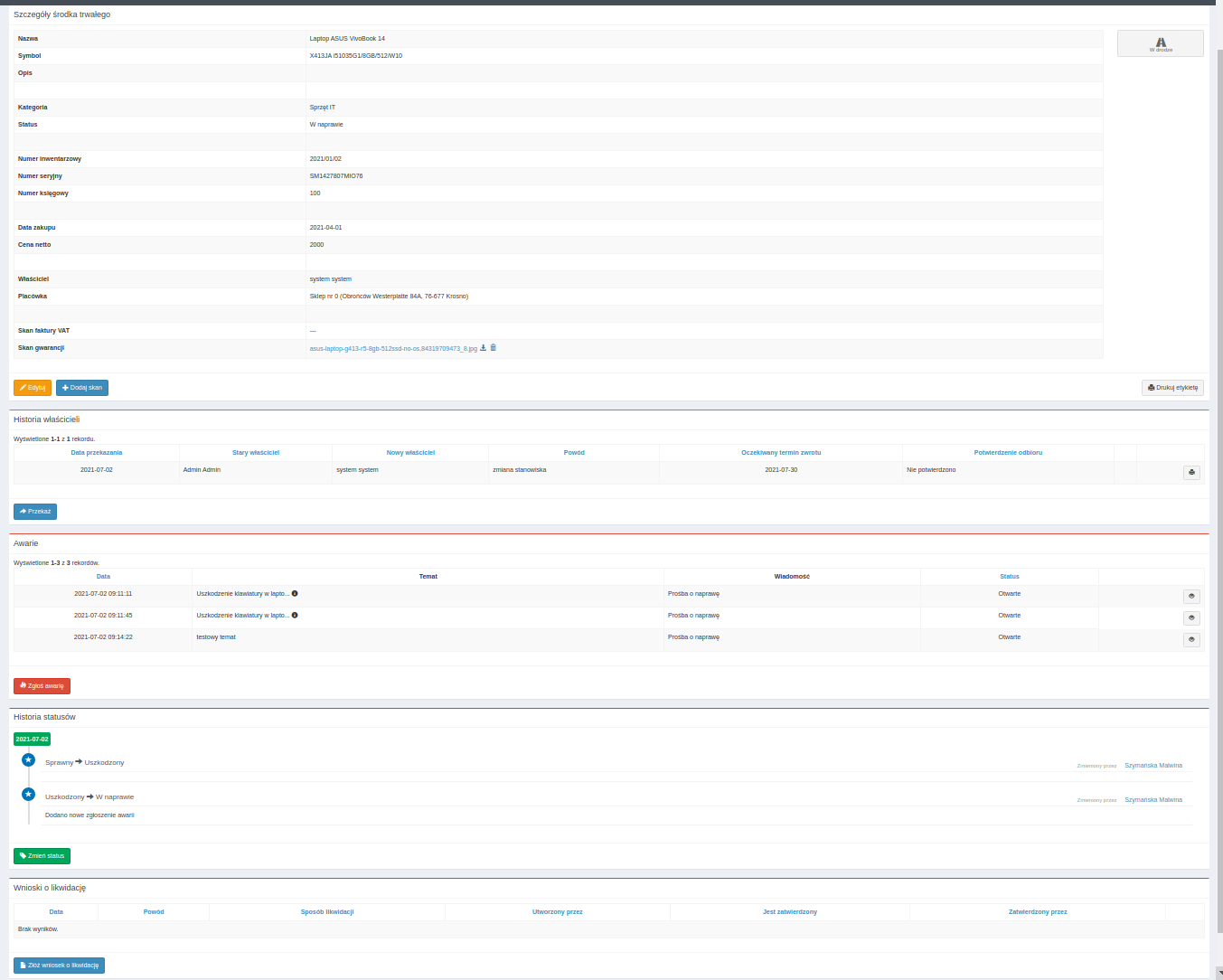Groupware Środki trwałe: Różnice pomiędzy wersjami
Mszymanska (dyskusja | edycje) Nie podano opisu zmian |
Mszymanska (dyskusja | edycje) Nie podano opisu zmian |
||
| Linia 65: | Linia 65: | ||
Ścieżka do przejścia: Środki Trwałe → Ustawienia → Importuj dane. Klikając w „Importuj dane” pokaże nam się miejsce, w którym mamy możliwość zaczytania pliku oraz informację, w jaki sposób należy przygotować plik. Plik zawiera kolumny wymagane/obligatoryjne (oznaczone gwiazdką) oraz nieobowiązkowe. | Ścieżka do przejścia: Środki Trwałe → Ustawienia → Importuj dane. Klikając w „Importuj dane” pokaże nam się miejsce, w którym mamy możliwość zaczytania pliku oraz informację, w jaki sposób należy przygotować plik. Plik zawiera kolumny wymagane/obligatoryjne (oznaczone gwiazdką) oraz nieobowiązkowe. | ||
[[Plik:ST screen3.png| | [[Plik:ST screen3.png|687x687px]] | ||
<br /> | <br />Uwaga! To, czy widoczny jest przycisk „Importuj dane” zależy od uprawnień przypisanych do danego użytkownika. | ||
Po dodaniu lub zaczytaniu środków trwałych pojawią się one na zbiorczej liście. Możemy na niej podejrzeć wszystkie środki trwałe lub konkretnie te o określonych statusach. Dostępne statusy widoczne są po lewej stronie na poniższym screenie. | |||
[[Plik:ST screen8.png|747.969x747.969px]] | |||
'''<u>Podgląd środków trwałych</u>''' | |||
Z poziomu listy standardowo, jak w każdym module mamy szereg ikonek: | |||
„oczko” – podgląd danego środka trwałego, poniżej screen: | |||
[[Plik:ST screen 7.png|731x731px]] | |||
Wersja z 11:14, 5 lip 2021
Moduł Środki Trwałe umożliwia ewidencjonowanie środków trwałych w przedsiębiorstwie. Ponadto daje nam szereg funkcjonalności związanych z zarządzaniem nimi takich jak: możliwość aktualizacji, przeprowadzenia inwentaryzacji, likwidacji, przekazywania pomiędzy użytkownikami.
Środki Trwałe są również funkcjonalnie powiązane z modułem Awarie. Statusy danego sprzętu (laptop, lodówka itp) mogą się wówczas zmieniać w zależności od zgłoszonej usterki.
Aby móc rozpocząć pracę w systemie NetOrganizer w module Środki Trwałe należy mieć uzupełnione podstawowe informacje, czyli dodanych użytkowników oraz skonfigurowane placówki.
Ustawienia
W pierwszej kolejności należy zdefiniować w Ustawieniach podstawowe dane – Kategorie środków trwałych oraz Rodzaje inwentaryzacji.
Kategorie środków trwałych – tak naprawdę jest to bardzo prosta sprawa, musimy przemyśleć i dodać kategorie środków trwałych, które będą ewidencjonowane w naszej firmie, np. Biurka, Fotele/krzesła, Klimatyzatory, Monitory, Lodówki itp. tak, aby zakupione, posiadane sprzęty można było łatwo skategoryzować.
Na liście mamy widoczną informację, czy dana kategoria jest aktywna, możemy ją edytować klikając w ikonę ołówka lub usunąć klikając w ikonę kosza.
Rodzaje inwentaryzacji – powinniśmy uzupełnić wtedy, kiedy planujemy korzystanie z funkcjonalności pozwalającej na przeprowadzenie inwentaryzacji posiadanych środków trwałych. W celu dodania nowego rodzaju klikamy w przycisk „Dodaj rodzaj”.
Każdorazowo po dodaniu rodzaju inwentaryzacji pojawia się komunikat oraz przenosi nas na listę zbiorczą. Podobnie, jak przy kategoriach z poziomu listy mamy możliwość edycji nazwy oraz aktywności danej inwentaryzacji a także możliwość jej usunięcia.
Dodawanie środków trwałych
Aby dodać nowy środek trwały należy kliknąć w przycisk „Dodaj środek trwały”. Pojawi się nam okno, w którym należy uzupełnić wszystkie wymagane informacje:
Kategorie – wybieramy jedną ze zdefiniowanych w Ustawieniach kategorii;
Status – tutaj mamy możliwość wyboru ze zdefiniowanej na sztywno listy statusów (sprawny, uszkodzony, zutylizowany, odsprzedany, w naprawie);
Nazwa – Krótka nazwa naszego sprzętu np. laptop ASUS;
Symbol – tutaj wprowadzamy konkretny model, np. VivoBook 14;
Numer inwentarzowy – uzupełniamy kolejny numer;
Numer seryjny – spisujemy numer seryjny naszego sprzętu;
Numer księgowy – przypisujemy odpowiedni numer konta księgowego;
Opis – możemy uzupełnić dodatkowo opis słowny charakteryzujący nasz sprzęt;
Data zakupu
Cena netto
Placówka – wskazujemy placówkę, do której będzie przypisany środek;
Właściciel – wybieramy użytkownika.
Po zapisaniu środka trwałego i przejściu do szczegółów pojawią się dwa dodatkowe pola:
Edytuj – opcja edycji;
Dodaj skan – możliwość zaczytania skanu pliku, np. faktury potwierdzającej zakup, warunków gwarancji itp.
Bardzo przydatną opcją jest możliwość importu środków trwałych.
Ścieżka do przejścia: Środki Trwałe → Ustawienia → Importuj dane. Klikając w „Importuj dane” pokaże nam się miejsce, w którym mamy możliwość zaczytania pliku oraz informację, w jaki sposób należy przygotować plik. Plik zawiera kolumny wymagane/obligatoryjne (oznaczone gwiazdką) oraz nieobowiązkowe.
Uwaga! To, czy widoczny jest przycisk „Importuj dane” zależy od uprawnień przypisanych do danego użytkownika.
Po dodaniu lub zaczytaniu środków trwałych pojawią się one na zbiorczej liście. Możemy na niej podejrzeć wszystkie środki trwałe lub konkretnie te o określonych statusach. Dostępne statusy widoczne są po lewej stronie na poniższym screenie.
Podgląd środków trwałych
Z poziomu listy standardowo, jak w każdym module mamy szereg ikonek:
„oczko” – podgląd danego środka trwałego, poniżej screen: