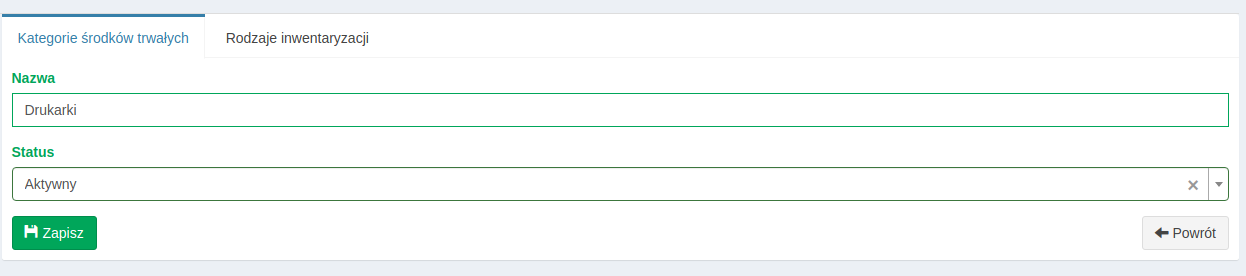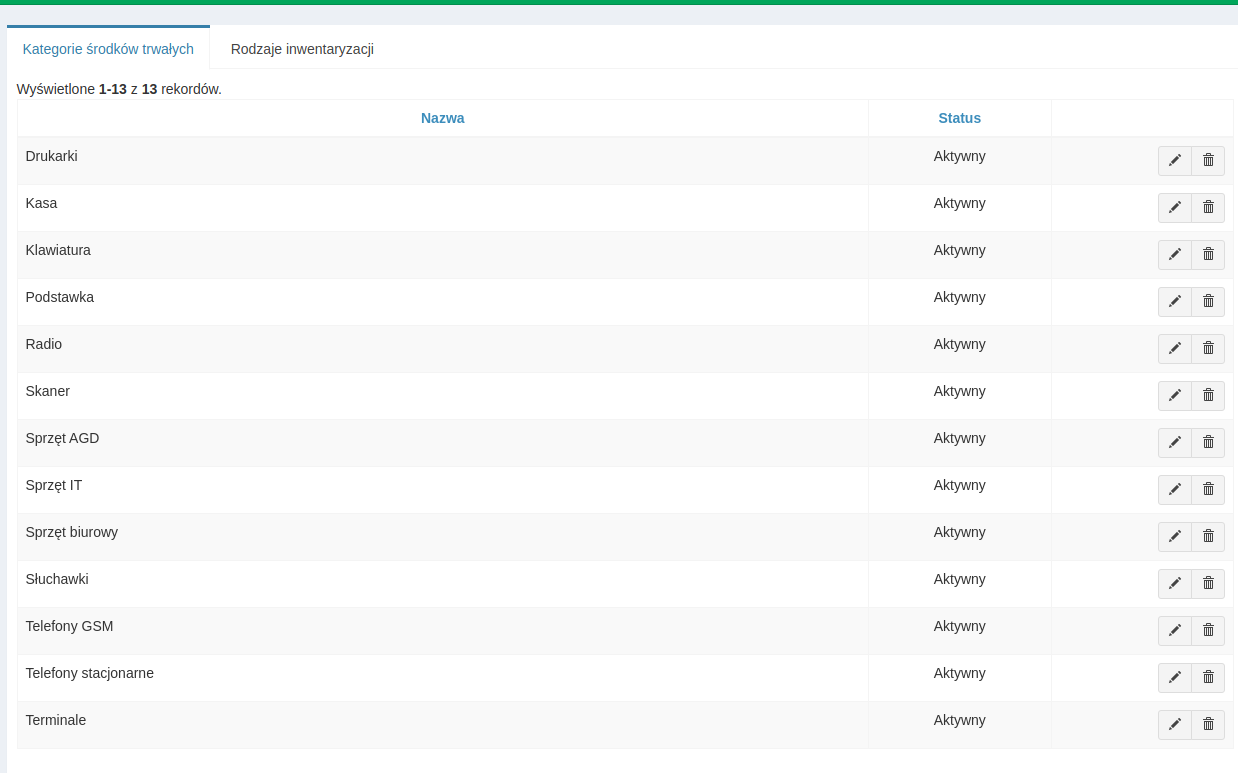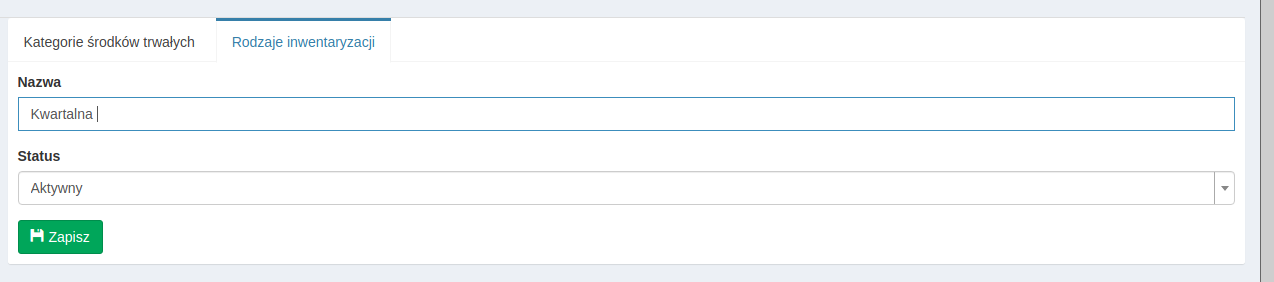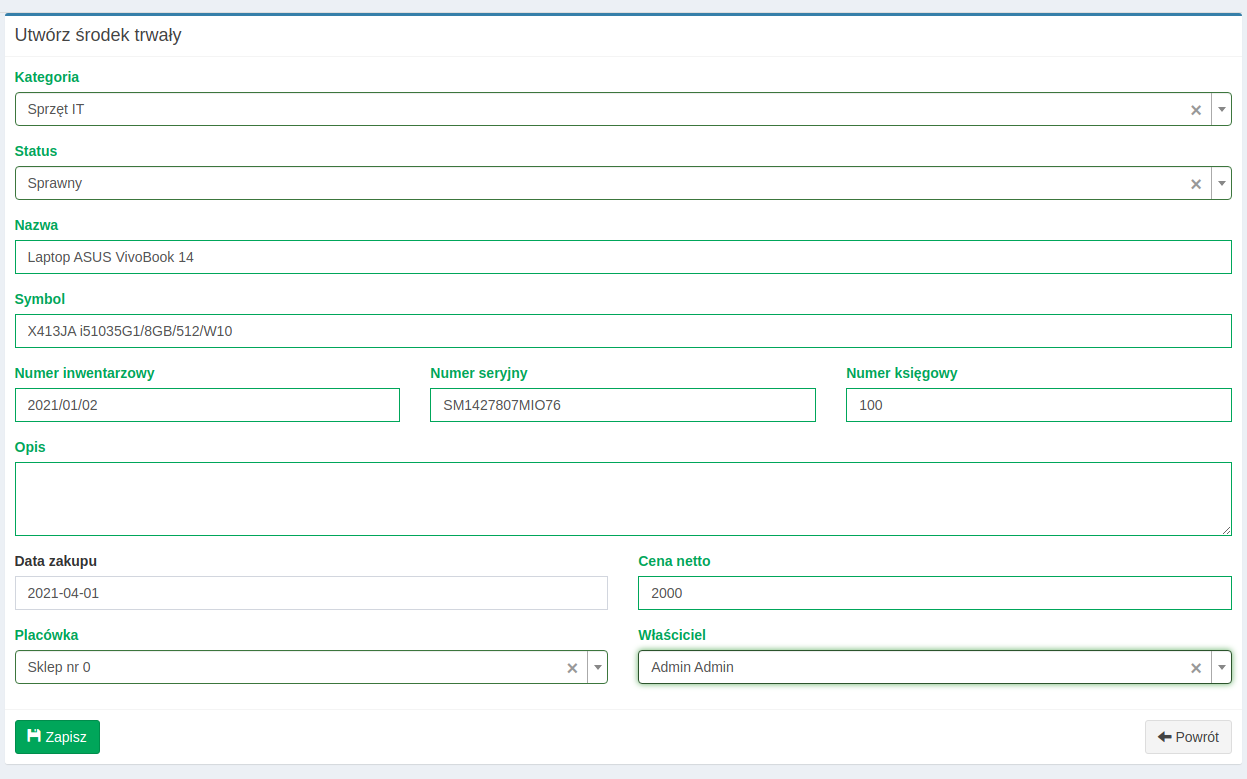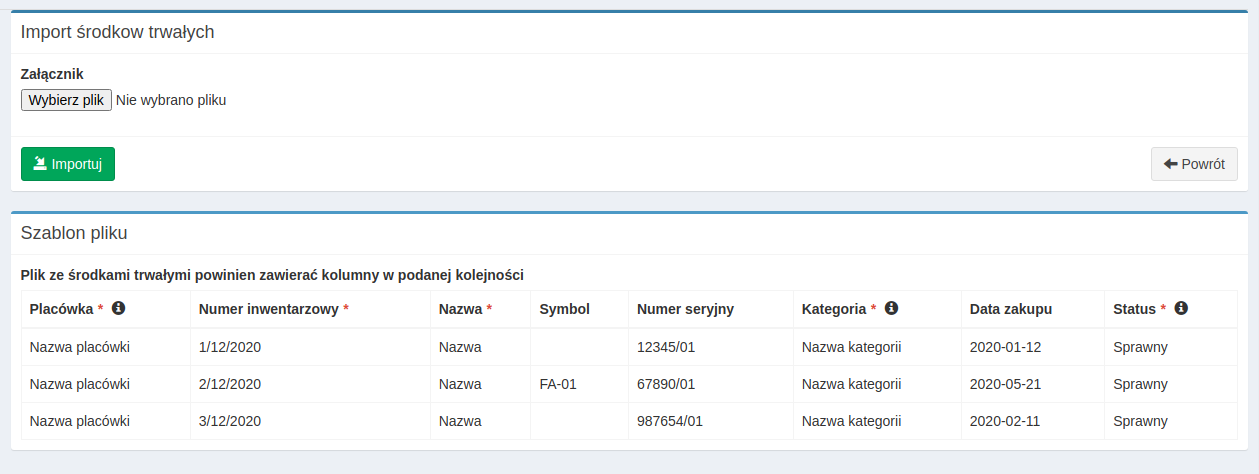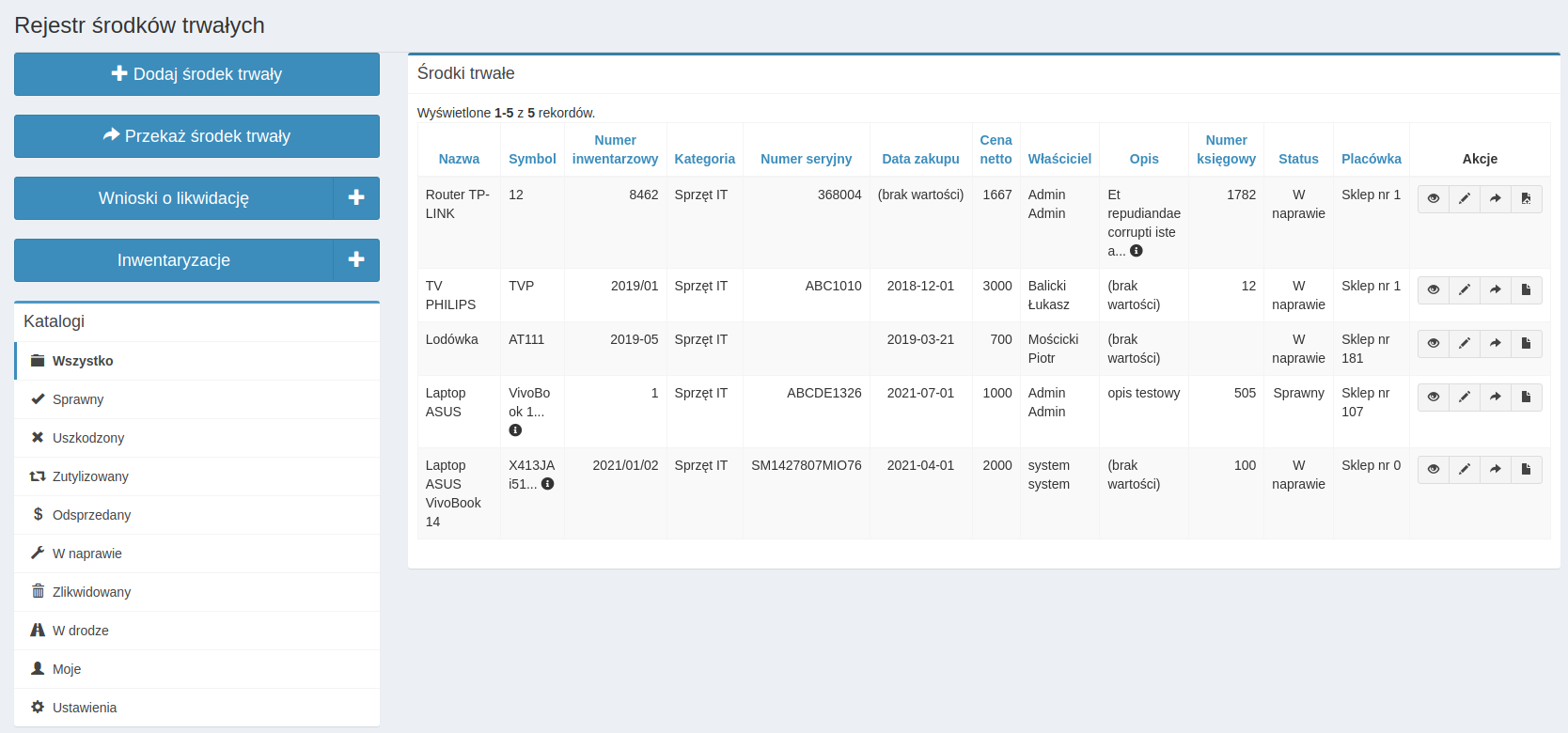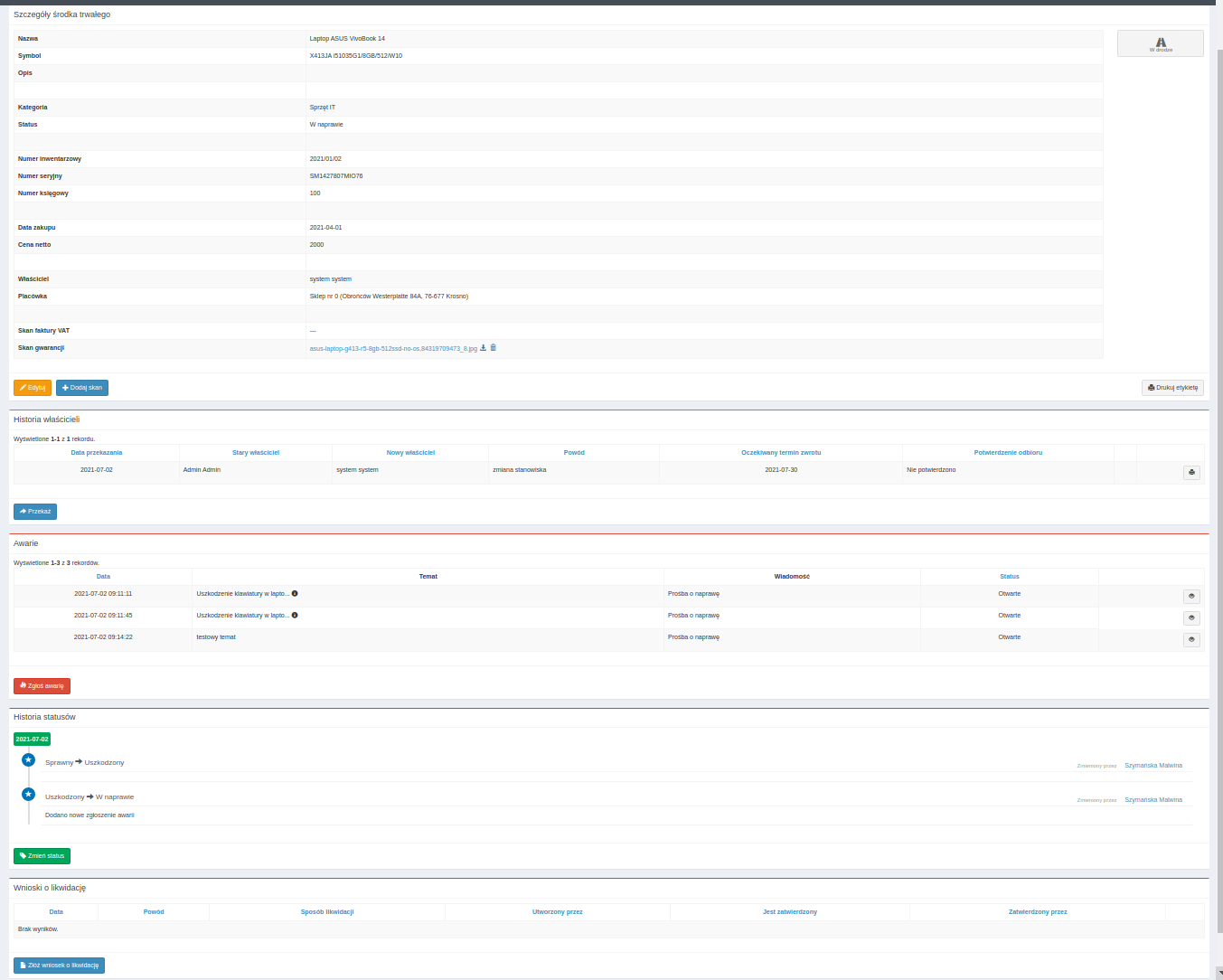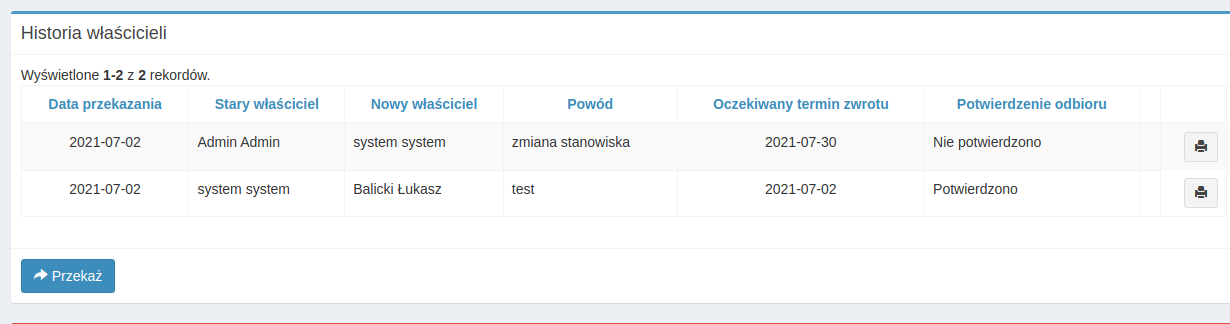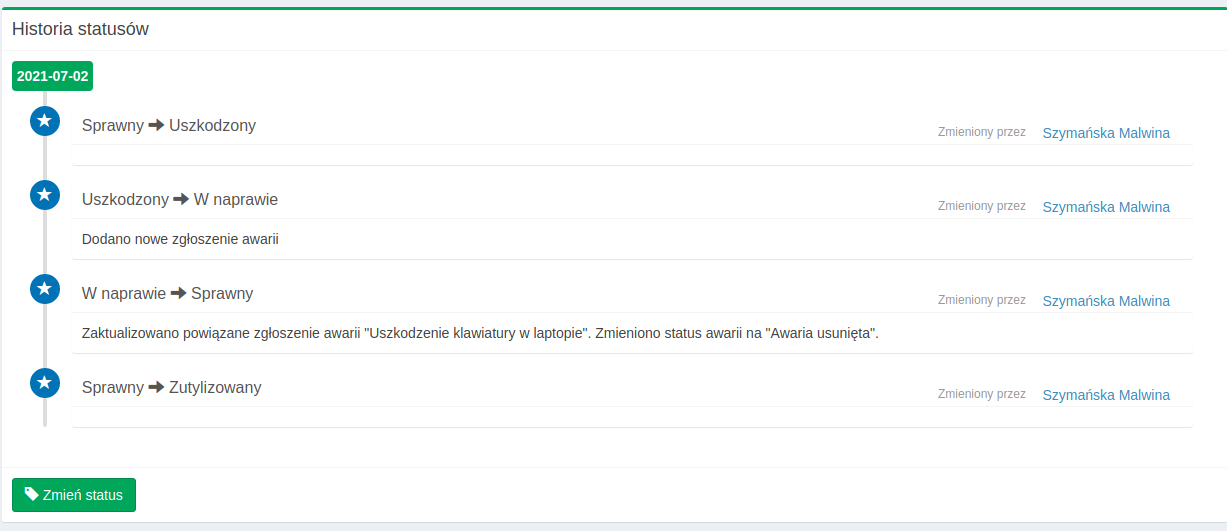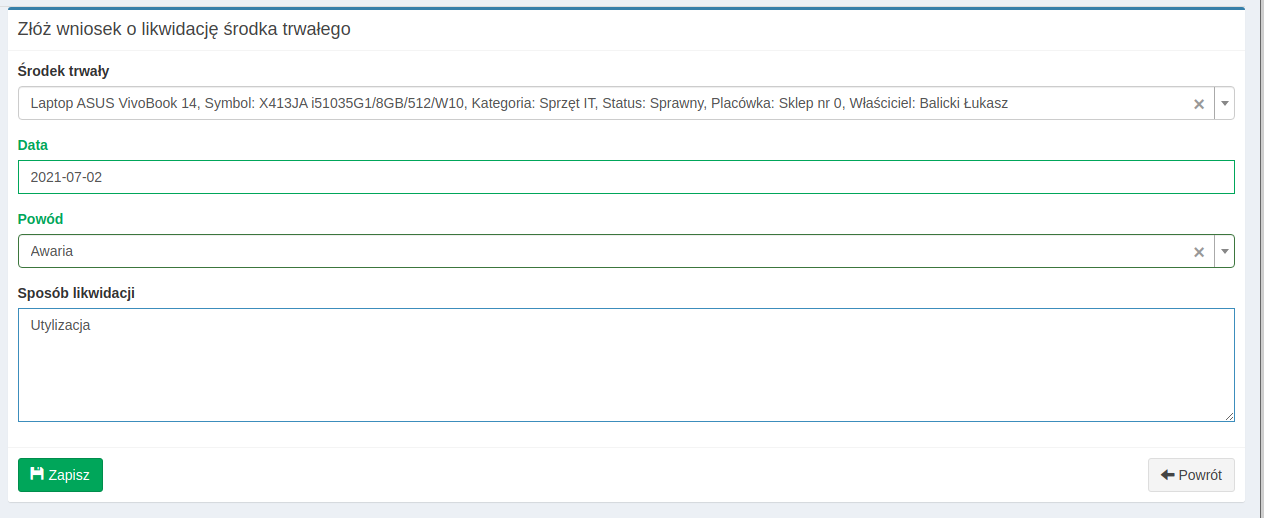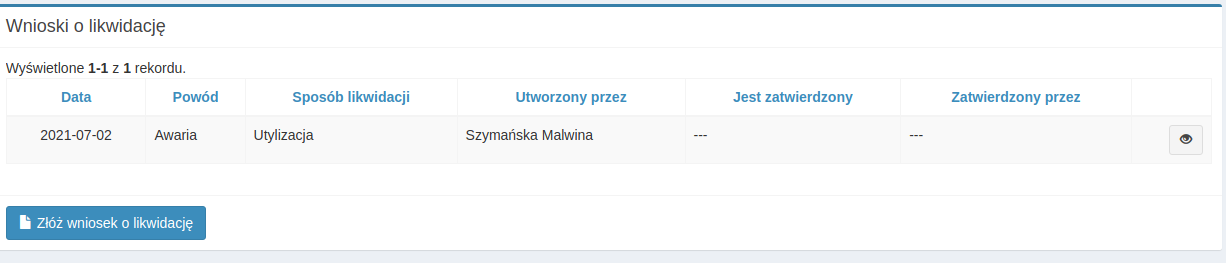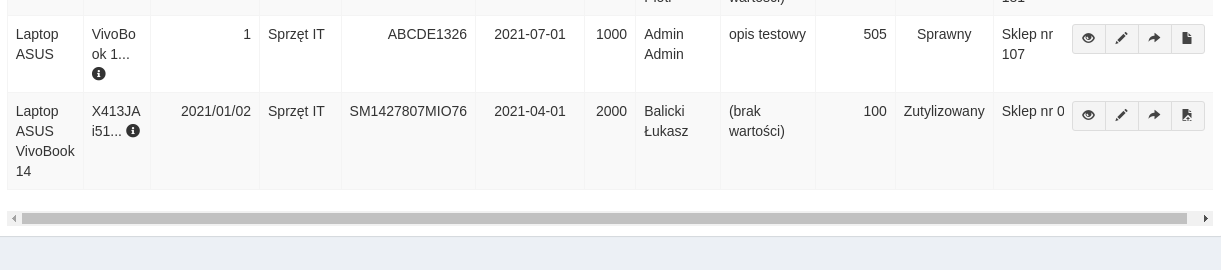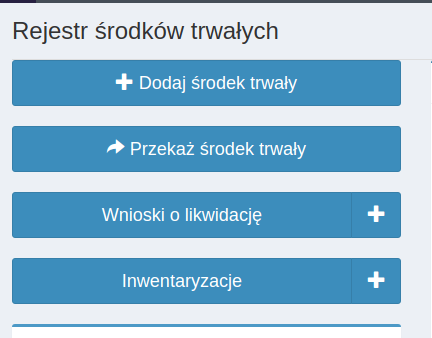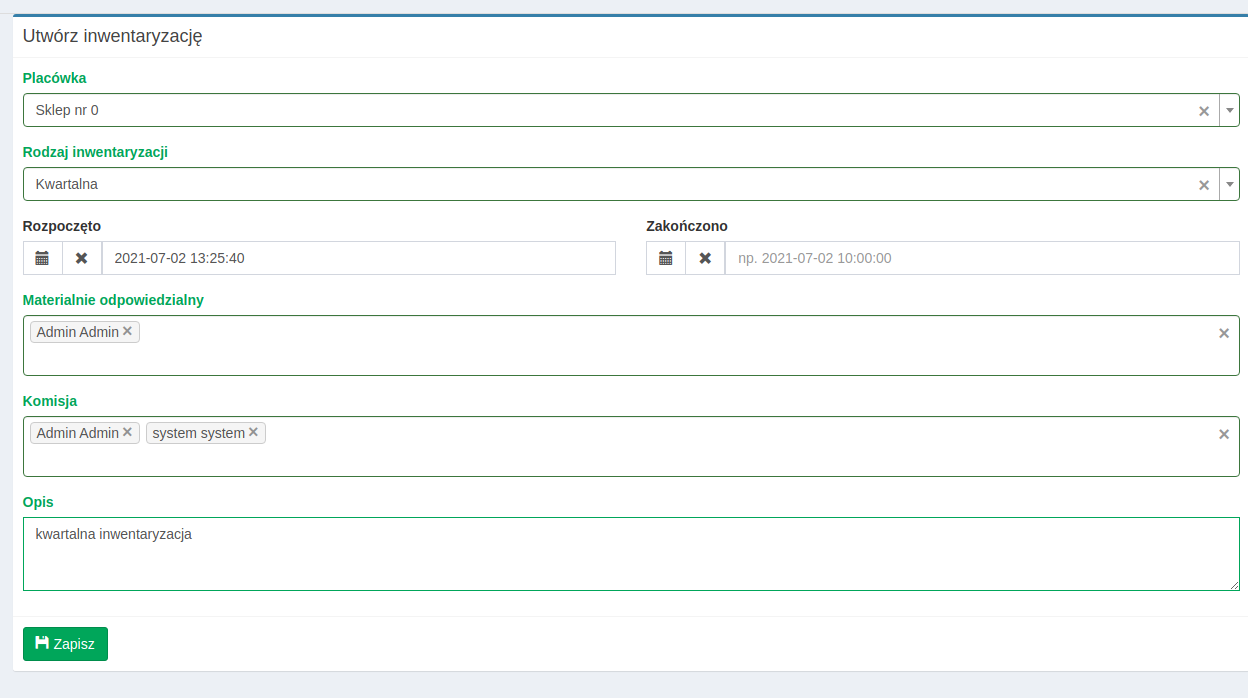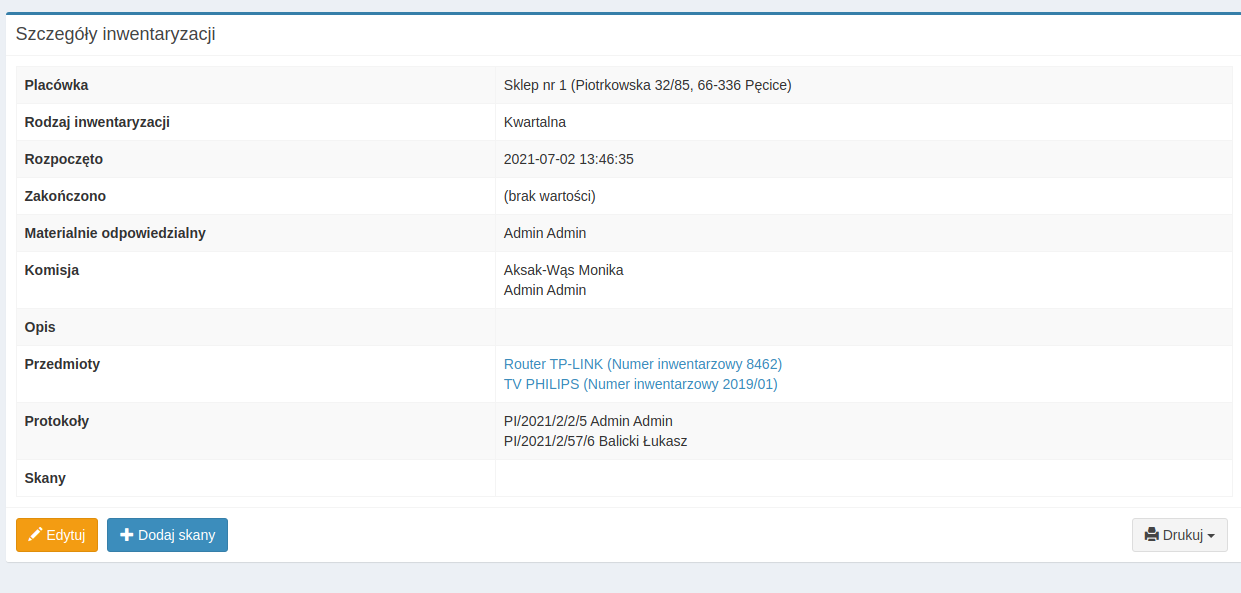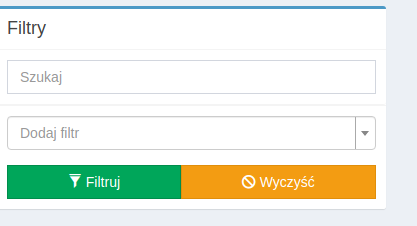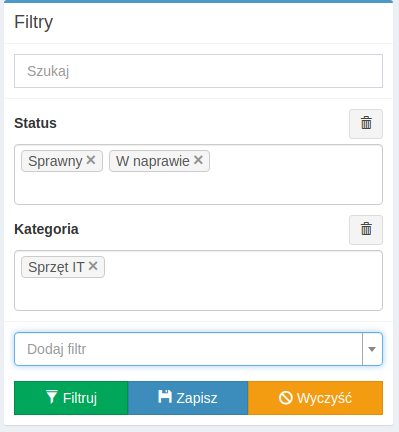Groupware Środki trwałe
Moduł Środki Trwałe umożliwia ewidencjonowanie środków trwałych w przedsiębiorstwie. Ponadto daje nam szereg funkcjonalności związanych z zarządzaniem nimi takich jak: możliwość aktualizacji, przeprowadzenia inwentaryzacji, likwidacji, przekazywania pomiędzy użytkownikami.
Środki Trwałe są również funkcjonalnie powiązane z modułem Awarie. Statusy danego sprzętu (laptop, lodówka itp) mogą się wówczas zmieniać w zależności od zgłoszonej usterki.
Aby móc rozpocząć pracę w systemie NetOrganizer w module Środki Trwałe należy mieć uzupełnione podstawowe informacje, czyli dodanych użytkowników oraz skonfigurowane placówki.
Ustawienia
W pierwszej kolejności należy zdefiniować w Ustawieniach podstawowe dane – Kategorie środków trwałych oraz Rodzaje inwentaryzacji.
Kategorie środków trwałych – tak naprawdę jest to bardzo prosta sprawa, musimy przemyśleć i dodać kategorie środków trwałych, które będą ewidencjonowane w naszej firmie, np. Biurka, Fotele/krzesła, Klimatyzatory, Monitory, Lodówki itp. tak, aby zakupione, posiadane sprzęty można było łatwo skategoryzować.
Na liście mamy widoczną informację, czy dana kategoria jest aktywna, możemy ją edytować klikając w ikonę ołówka lub usunąć klikając w ikonę kosza.
Rodzaje inwentaryzacji – powinniśmy uzupełnić wtedy, kiedy planujemy korzystanie z funkcjonalności pozwalającej na przeprowadzenie inwentaryzacji posiadanych środków trwałych. W celu dodania nowego rodzaju klikamy w przycisk „Dodaj rodzaj”.
Każdorazowo po dodaniu rodzaju inwentaryzacji pojawia się komunikat oraz przenosi nas na listę zbiorczą. Podobnie, jak przy kategoriach z poziomu listy mamy możliwość edycji nazwy oraz aktywności danej inwentaryzacji a także możliwość jej usunięcia.
Dodawanie środków trwałych
Aby dodać nowy środek trwały należy kliknąć w przycisk „Dodaj środek trwały”. Pojawi się nam okno, w którym należy uzupełnić wszystkie wymagane informacje:
Kategorie – wybieramy jedną ze zdefiniowanych w Ustawieniach kategorii;
Status – tutaj mamy możliwość wyboru ze zdefiniowanej na sztywno listy statusów (sprawny, uszkodzony, zutylizowany, odsprzedany, w naprawie);
Nazwa – Krótka nazwa naszego sprzętu np. laptop ASUS;
Symbol – tutaj wprowadzamy konkretny model, np. VivoBook 14;
Numer inwentarzowy – uzupełniamy kolejny numer;
Numer seryjny – spisujemy numer seryjny naszego sprzętu;
Numer księgowy – przypisujemy odpowiedni numer konta księgowego;
Opis – możemy uzupełnić dodatkowo opis słowny charakteryzujący nasz sprzęt;
Data zakupu
Cena netto
Placówka – wskazujemy placówkę, do której będzie przypisany środek;
Właściciel – wybieramy użytkownika.
Po zapisaniu środka trwałego i przejściu do szczegółów pojawią się dwa dodatkowe pola:
Edytuj – opcja edycji;
Dodaj skan – możliwość zaczytania skanu pliku, np. faktury potwierdzającej zakup, warunków gwarancji itp.
Bardzo przydatną opcją jest możliwość importu środków trwałych.
Ścieżka do przejścia: Środki Trwałe → Ustawienia → Importuj dane. Klikając w „Importuj dane” pokaże nam się miejsce, w którym mamy możliwość zaczytania pliku oraz informację, w jaki sposób należy przygotować plik. Plik zawiera kolumny wymagane/obligatoryjne (oznaczone gwiazdką) oraz nieobowiązkowe.
Uwaga! To, czy widoczny jest przycisk „Importuj dane” zależy od uprawnień przypisanych do danego użytkownika.
Po dodaniu lub zaczytaniu środków trwałych pojawią się one na zbiorczej liście. Możemy na niej podejrzeć wszystkie środki trwałe lub konkretnie te o określonych statusach. Dostępne statusy widoczne są po lewej stronie na poniższym screenie.
Podgląd środków trwałych
Z poziomu listy standardowo, jak w każdym module mamy szereg ikonek:
„oczko” – podgląd danego środka trwałego, poniżej screen:
Z poziomu podglądu środka trwałego możemy wykonać wiele powiązanych czynności:
1. Szczegóły środka trwałego - uzupełnione przy zakładaniu środka trwałego;
2. Historia właścicieli – w przypadku przekazywania danej rzeczy innym osobom/użytkownikom będziemy mieli pełną informacje:
- kiedy środek trwały został przekazany,
- komu został przekazany,
- kto był dotychczasowym właścicielem,
- powód przekazania,
- oczekiwany termin zwrotu,
- czy potwierdzono przekazanie – osobie, której przekazujemy sprzęt powinien wyskoczyć komunikat z możliwością akceptacji. Wówczas status z niepotwierdzonego zmieni się na potwierdzony.
Z tego poziomu mamy możliwość również wydrukowania protokołu przekazania środka trwałego (klikając w drukarkę pojawi się podgląd dokumentu).
3. Awarie – będziemy widzieli wszystkie awarie, które są związane z tym konkretnym środkiem trwałym, wszystkie otwarte, te zamknięte również. Z tego poziomu klikając w „oczko” będziemy mogli przejść bezpośrednio do wybranej awarii i ją edytować, ewentualnie zamknąć.
Ponadto funkcjonalność umożliwia założenie nowej awarii. W tym celu klikamy w przycisk „Zgłoś awarię” – zostaniemy przekierowani bezpośrednio do modułu Awarie (link do instrukcji: https://pomoc.netis.pl/index.php/NetOrganizer_Awarie).
4. Historia statusów – ta część pokazuje, jak wygląda przebieg statusów danego środka trwałego, znajdziemy wskazanie daty i statusu początkowego oraz informacje, kto dokonał modyfikacji.
5. Wnioski o likwidację – jeżeli posiadamy niedziałający, niepotrzebny sprzęt, to z tego poziomu mamy również możliwość złożenia wniosku o likwidację danego sprzętu poprzez kliknięcie w przycisk „Złóż wniosek o likwidację”.
Dany przedmiot będzie uzupełniony z automatu, podobnie podstawi się bieżąca data. Następnie z rozwijanej listy wybieramy powód likwidacji, dostępne opcje:
- zużycie,
- awaria,
- dewastacja,
- zaginięcie,
- kradzież,
- budowa nowego środka trwałego.
Ostatnią rzeczą jest konieczność uzupełnienia okna opisu likwidacji. Po uzupełnieniu wniosku pojawi się on na liście wniosków na danym środku trwałym.
Wnioski mogą być zatwierdzane przez osoby posiadające odpowiednie uprawnienia – konfigurowane na etapie dodawania użytkowników. Uprawnienia można oczywiście edytować z czasem, w miarę potrzeb.
Wracając do opisu ikonek na liście środków trwałych – kolejna to:
„ołóweczek” – okno edycji;
„strzałeczka” – możliwość przekazania środka trwałego z tego miejsca;
„złamana kartka papieru” – możliwość złożenia wniosku o likwidację;
„złamana kartka papieru ze strzałeczką skierowaną do góry” – złożone wnioski o likwidację.
Część czynności opisanych powyżej można wykonać bezpośrednio po wejściu do modułu „Środki trwałe”. Jedyna opcja, która jest niedostępna z bezpośrednio z poziomu konkretnego środka to inwentaryzacja. Przeprowadzić ją można klikając w przycisk „Inwentaryzacje”.
Aby dodać inwentaryzację należy uzupełnić odpowiednio pola:
- placówka – wybieramy z listy dostępnych;
- rodzaj inwentaryzacji – wybieramy ze zdefiniowanych wcześniej w ustawieniach;
- termin rozpoczęcia i zakończenia;
- materialnie odpowiedzialny – ustalamy osobę odpowiedzialną materialnie;
- komisja – wybieramy komisję, która ma za zadanie przeprowadzić inwentaryzację
- opis – dodajemy opis, wskazówki itp.
Po zapisaniu/dodaniu inwentaryzacji pojawi się opcja edycji oraz możliwość dodania skanu.
W szczegółach dodanej inwentaryzacji pokażą się środki trwałe, które są przypisane do placówki, która będzie sprawdzana, przykładowy screen poniżej.
Filtrowanie/grupowanie
Filtry są bardzo użytecznym i uniwersalnym narzędziem. Dzięki nim mamy możliwość niemal w dowolny sposób wyszukać dane, których potrzebujemy.
Pierwszym sposobem jest wpisanie dowolnego ciągu znaków w pierwsze pole oznaczone podpowiedzią „Szukaj”. Lista zostanie zawężona do pozycji zawierających wpisane słowa lub ich część.
Kolejna możliwość to nałożenie filtrów – jednego lub wielu, które spowodują, że będziemy w stanie uzyskać bardzo dokładnego wyniku.
Przykładowo chcielibyśmy podejrzeć listę środków trwałych o statusie „w naprawie” i „sprawny”, z kategorii „Sprzęt IT”. Klikając w „Dodaj filtr” wybieramy to, co nas interesuje. Pojawią się wówczas filtry do wyboru, które zawężamy. Klikając w „Filtruj” otrzymamy wyniki.