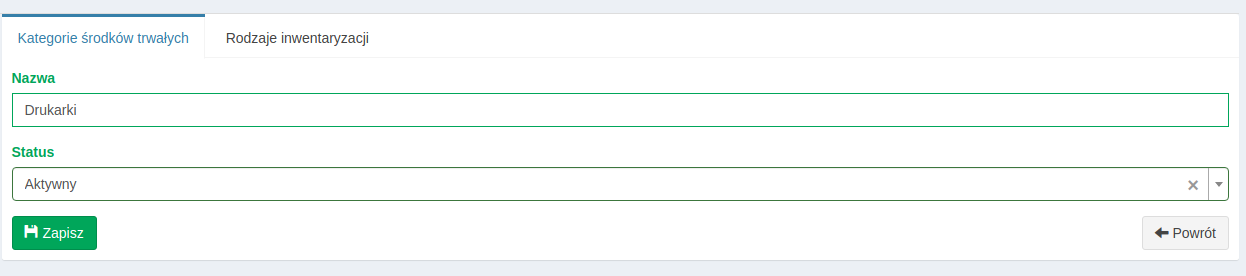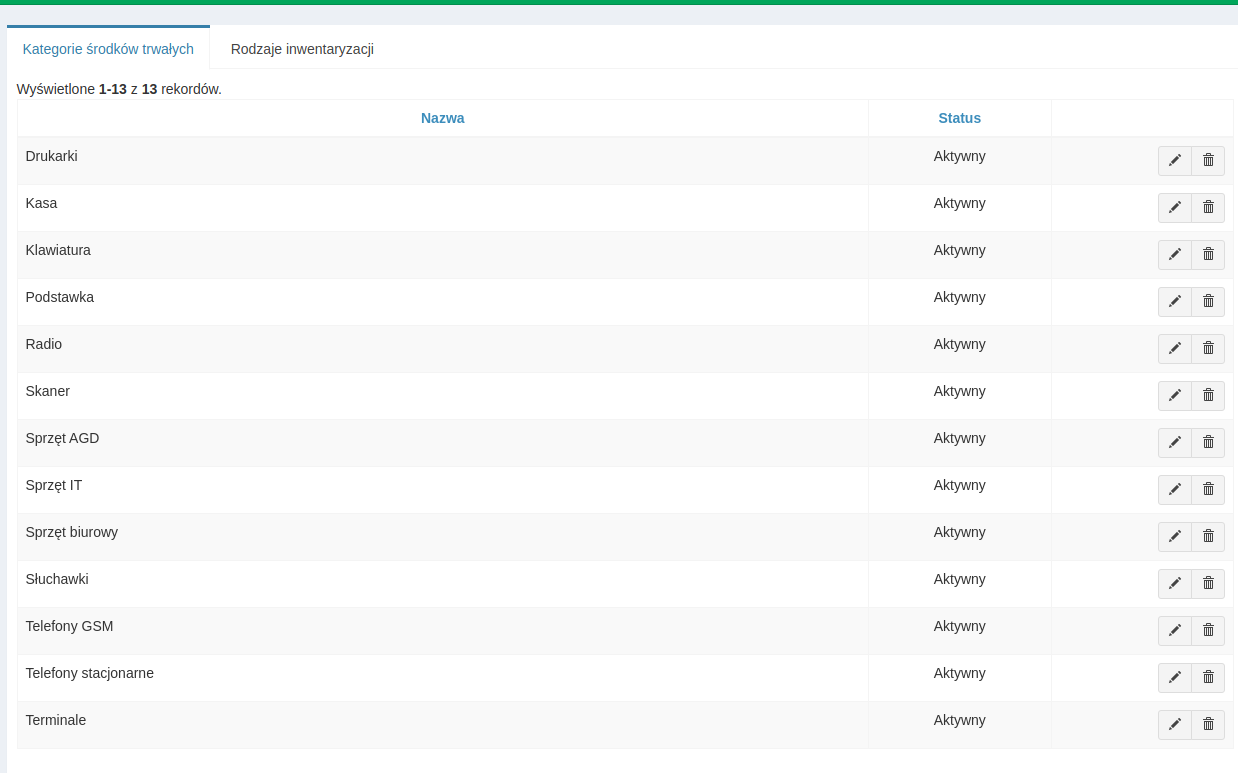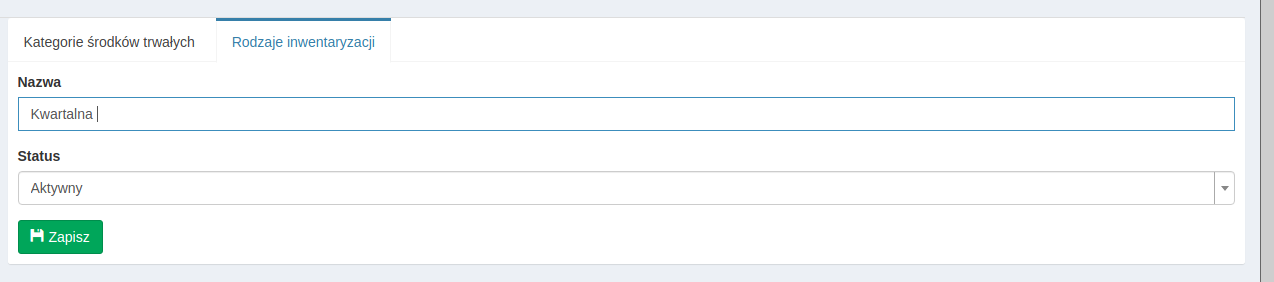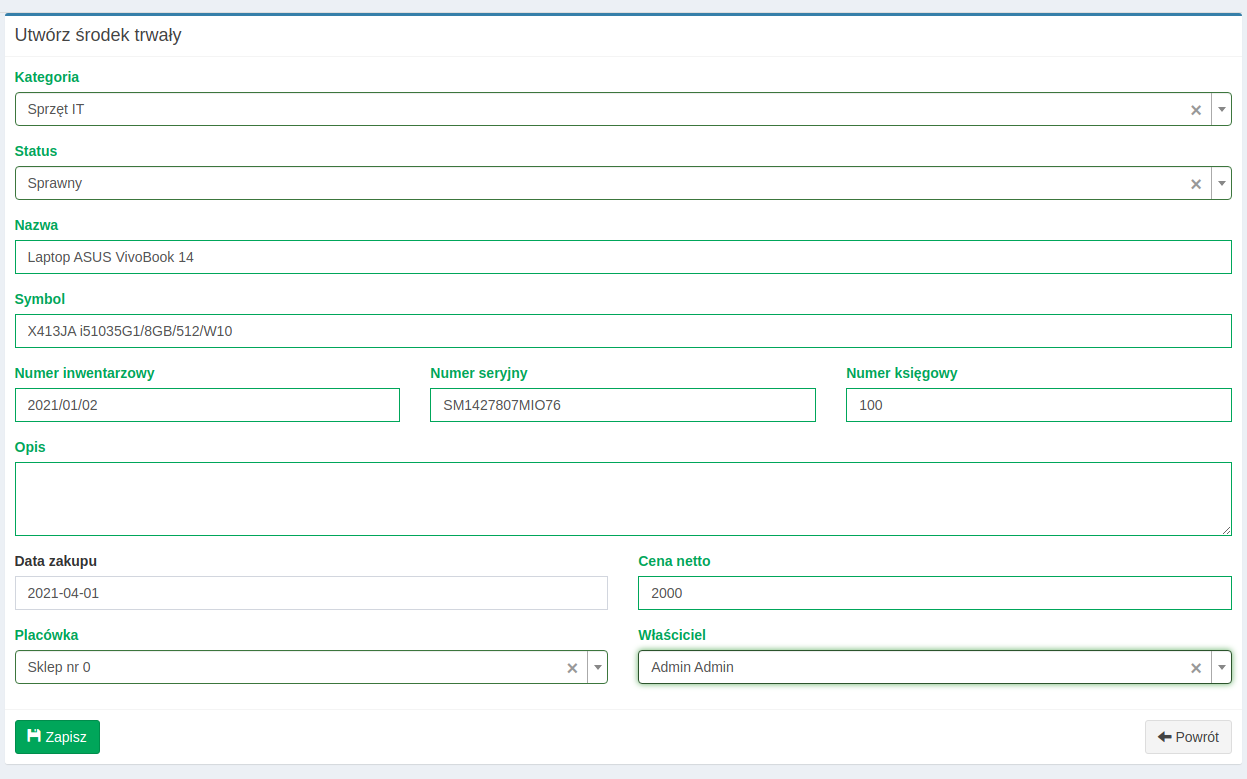Groupware Środki trwałe: Różnice pomiędzy wersjami
Mszymanska (dyskusja | edycje) Nie podano opisu zmian |
Mszymanska (dyskusja | edycje) Nie podano opisu zmian |
||
| Linia 19: | Linia 19: | ||
''Rodzaje inwentaryzacji –'' powinniśmy uzupełnić wtedy, kiedy planujemy korzystanie z funkcjonalności pozwalającej na przeprowadzenie inwentaryzacji posiadanych środków trwałych. W celu dodania nowego rodzaju klikamy w przycisk „Dodaj rodzaj”. | ''Rodzaje inwentaryzacji –'' powinniśmy uzupełnić wtedy, kiedy planujemy korzystanie z funkcjonalności pozwalającej na przeprowadzenie inwentaryzacji posiadanych środków trwałych. W celu dodania nowego rodzaju klikamy w przycisk „Dodaj rodzaj”. | ||
[[Plik:ST | [[Plik:ST screen4.png|786x786px]] | ||
Każdorazowo po dodaniu rodzaju inwentaryzacji pojawia się komunikat oraz przenosi nas na listę zbiorczą. Podobnie, jak przy kategoriach z poziomu listy mamy możliwość edycji nazwy oraz aktywności danej inwentaryzacji a także możliwość jej usunięcia. | |||
'''<u>Dodawanie środków trwałych</u>''' | |||
Aby dodać nowy środek trwały należy kliknąć w przycisk „Dodaj środek trwały”. Pojawi się nam okno, w którym należy uzupełnić wszystkie wymagane informacje: | |||
''Kategorie'' – wybieramy jedną ze zdefiniowanych w Ustawieniach kategorii; | |||
''Status'' – tutaj mamy możliwość wyboru ze zdefiniowanej na sztywno listy statusów (sprawny, uszkodzony, zutylizowany, odsprzedany, w naprawie); | |||
''Nazwa'' – Krótka nazwa naszego sprzętu np. laptop ASUS; | |||
''Symbol'' – tutaj wprowadzamy konkretny model, np. VivoBook 14; | |||
''Numer inwentarzowy'' – uzupełniamy kolejny numer; | |||
''Numer seryjny'' – spisujemy numer seryjny naszego sprzętu; | |||
''Numer księgowy'' – przypisujemy odpowiedni numer konta księgowego; | |||
''Opis'' – możemy uzupełnić dodatkowo opis słowny charakteryzujący nasz sprzęt; | |||
''Data zakupu'' | |||
''Cena netto'' | |||
''Placówka –'' wskazujemy placówkę, do której będzie przypisany środek; | |||
''Właściciel –'' wybieramy użytkownika. | |||
[[Plik:ST screen5.png|689x689px]] | |||
Po zapisaniu środka trwałego i przejściu do szczegółów pojawią się dwa dodatkowe pola: | |||
''Edytuj'' – opcja edycji; | |||
''Dodaj skan'' – możliwość zaczytania skanu pliku, np. faktury potwierdzającej zakup, warunków gwarancji itp. | |||
[[Plik:ST screen6.png|694x694px]] | |||
Bardzo przydatną opcją jest możliwość '''importu środków trwałych'''. | |||
Ścieżka do przejścia: Środki Trwałe → Ustawienia → Importuj dane. Klikając w „Importuj dane” pokaże nam się miejsce, w którym mamy możliwość zaczytania pliku oraz informację, w jaki sposób należy przygotować plik. Plik zawiera kolumny wymagane/obligatoryjne (oznaczone gwiazdką) oraz nieobowiązkowe. | |||
<br /> | <br /> | ||
Wersja z 11:03, 5 lip 2021
Moduł Środki Trwałe umożliwia ewidencjonowanie środków trwałych w przedsiębiorstwie. Ponadto daje nam szereg funkcjonalności związanych z zarządzaniem nimi takich jak: możliwość aktualizacji, przeprowadzenia inwentaryzacji, likwidacji, przekazywania pomiędzy użytkownikami.
Środki Trwałe są również funkcjonalnie powiązane z modułem Awarie. Statusy danego sprzętu (laptop, lodówka itp) mogą się wówczas zmieniać w zależności od zgłoszonej usterki.
Aby móc rozpocząć pracę w systemie NetOrganizer w module Środki Trwałe należy mieć uzupełnione podstawowe informacje, czyli dodanych użytkowników oraz skonfigurowane placówki.
Ustawienia
W pierwszej kolejności należy zdefiniować w Ustawieniach podstawowe dane – Kategorie środków trwałych oraz Rodzaje inwentaryzacji.
Kategorie środków trwałych – tak naprawdę jest to bardzo prosta sprawa, musimy przemyśleć i dodać kategorie środków trwałych, które będą ewidencjonowane w naszej firmie, np. Biurka, Fotele/krzesła, Klimatyzatory, Monitory, Lodówki itp. tak, aby zakupione, posiadane sprzęty można było łatwo skategoryzować.
Na liście mamy widoczną informację, czy dana kategoria jest aktywna, możemy ją edytować klikając w ikonę ołówka lub usunąć klikając w ikonę kosza.
Rodzaje inwentaryzacji – powinniśmy uzupełnić wtedy, kiedy planujemy korzystanie z funkcjonalności pozwalającej na przeprowadzenie inwentaryzacji posiadanych środków trwałych. W celu dodania nowego rodzaju klikamy w przycisk „Dodaj rodzaj”.
Każdorazowo po dodaniu rodzaju inwentaryzacji pojawia się komunikat oraz przenosi nas na listę zbiorczą. Podobnie, jak przy kategoriach z poziomu listy mamy możliwość edycji nazwy oraz aktywności danej inwentaryzacji a także możliwość jej usunięcia.
Dodawanie środków trwałych
Aby dodać nowy środek trwały należy kliknąć w przycisk „Dodaj środek trwały”. Pojawi się nam okno, w którym należy uzupełnić wszystkie wymagane informacje:
Kategorie – wybieramy jedną ze zdefiniowanych w Ustawieniach kategorii;
Status – tutaj mamy możliwość wyboru ze zdefiniowanej na sztywno listy statusów (sprawny, uszkodzony, zutylizowany, odsprzedany, w naprawie);
Nazwa – Krótka nazwa naszego sprzętu np. laptop ASUS;
Symbol – tutaj wprowadzamy konkretny model, np. VivoBook 14;
Numer inwentarzowy – uzupełniamy kolejny numer;
Numer seryjny – spisujemy numer seryjny naszego sprzętu;
Numer księgowy – przypisujemy odpowiedni numer konta księgowego;
Opis – możemy uzupełnić dodatkowo opis słowny charakteryzujący nasz sprzęt;
Data zakupu
Cena netto
Placówka – wskazujemy placówkę, do której będzie przypisany środek;
Właściciel – wybieramy użytkownika.
Po zapisaniu środka trwałego i przejściu do szczegółów pojawią się dwa dodatkowe pola:
Edytuj – opcja edycji;
Dodaj skan – możliwość zaczytania skanu pliku, np. faktury potwierdzającej zakup, warunków gwarancji itp.
Bardzo przydatną opcją jest możliwość importu środków trwałych.
Ścieżka do przejścia: Środki Trwałe → Ustawienia → Importuj dane. Klikając w „Importuj dane” pokaże nam się miejsce, w którym mamy możliwość zaczytania pliku oraz informację, w jaki sposób należy przygotować plik. Plik zawiera kolumny wymagane/obligatoryjne (oznaczone gwiazdką) oraz nieobowiązkowe.