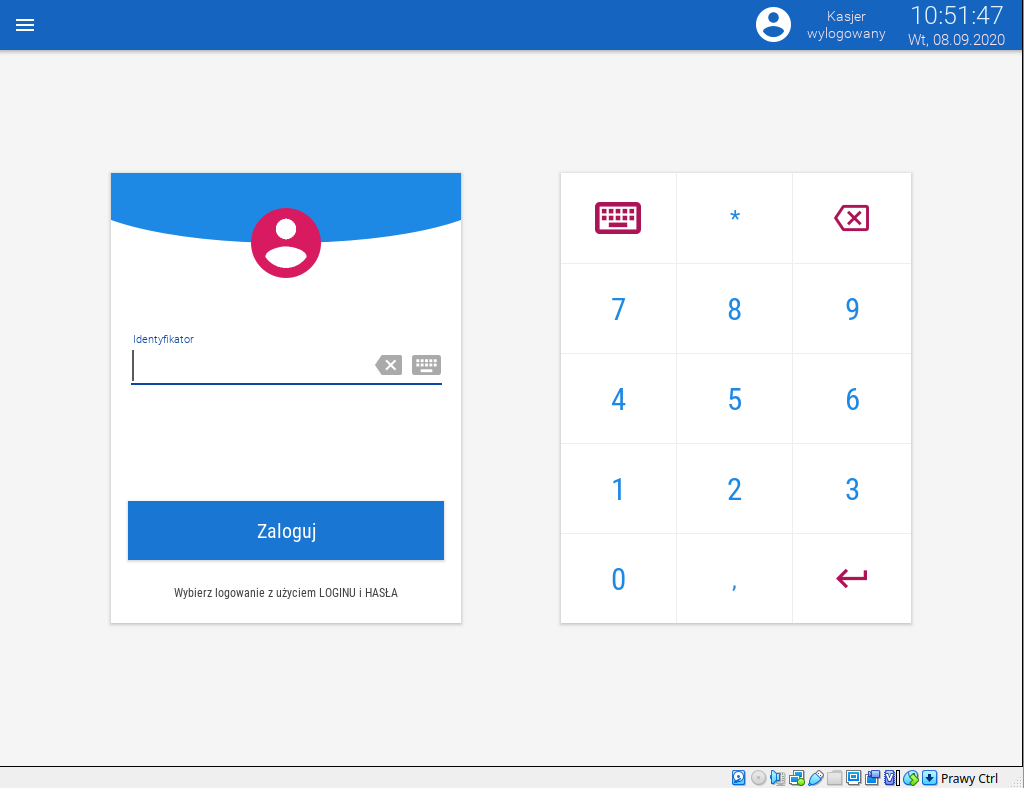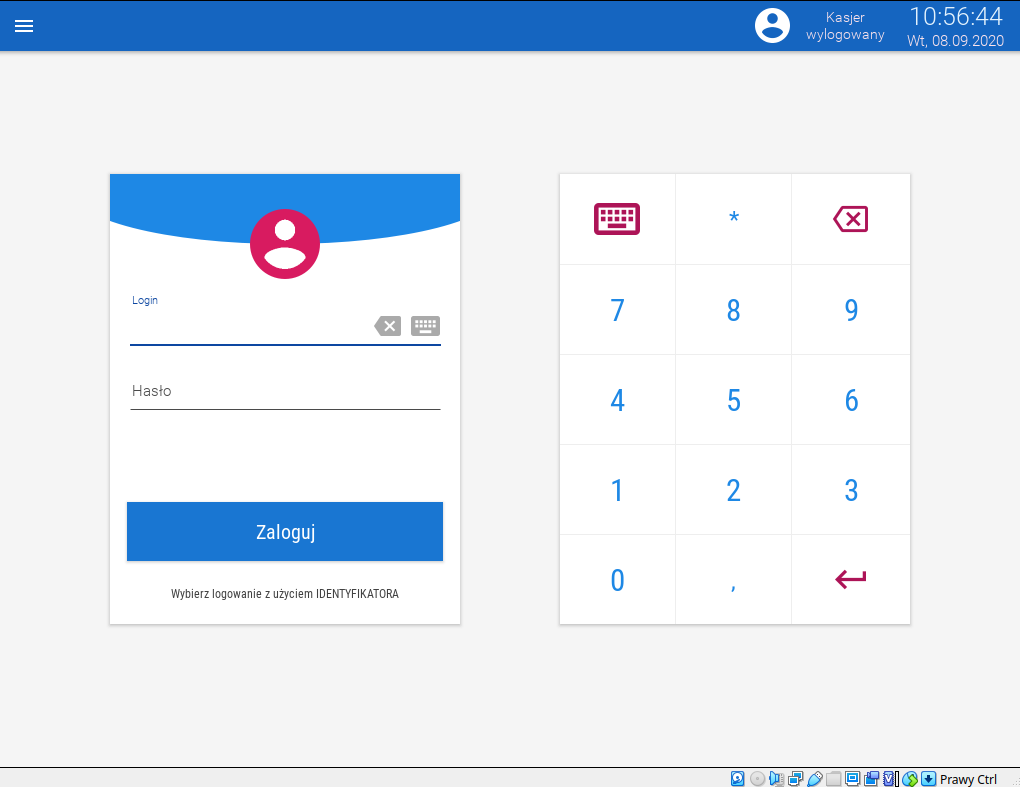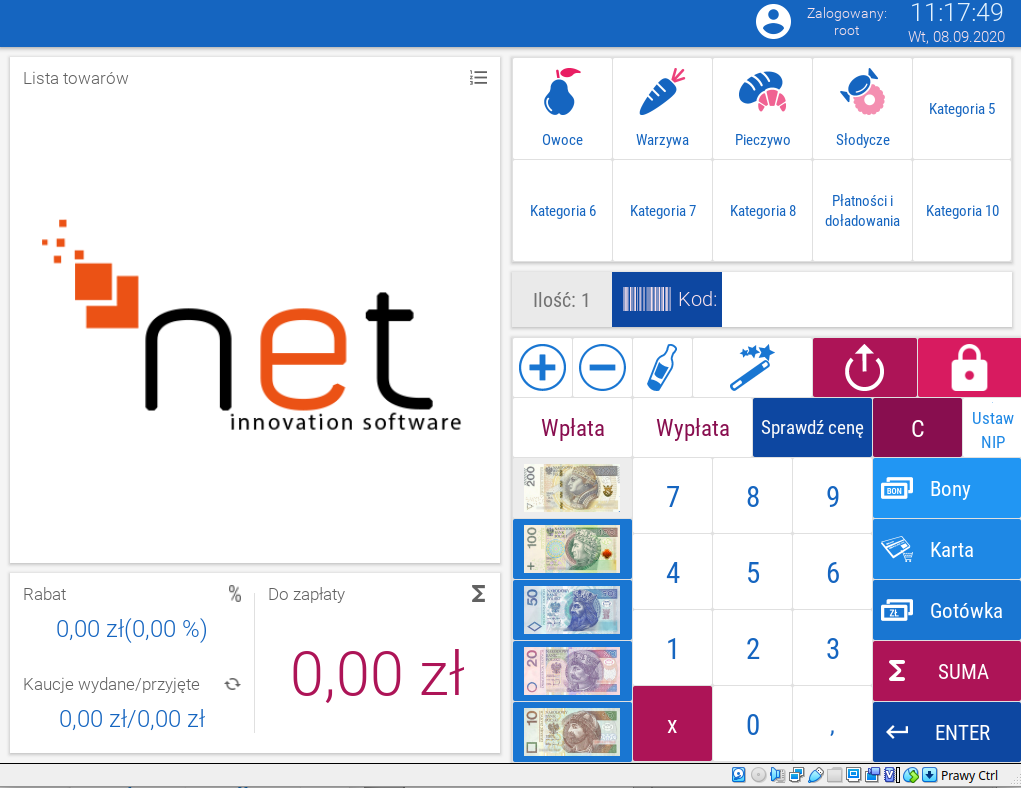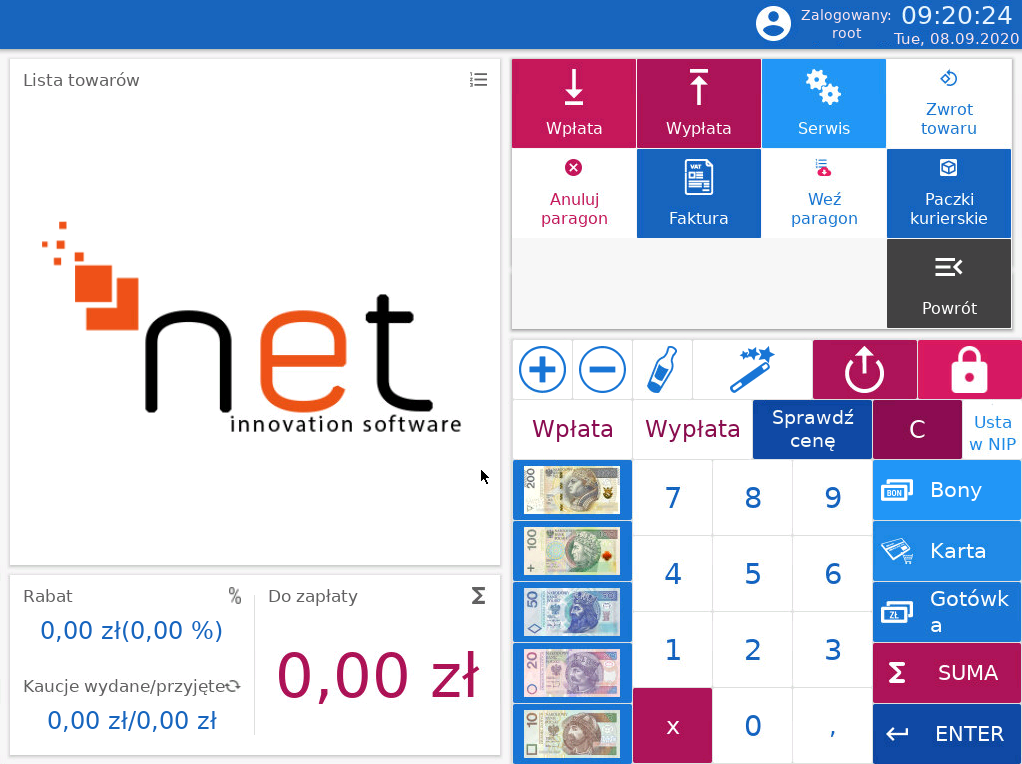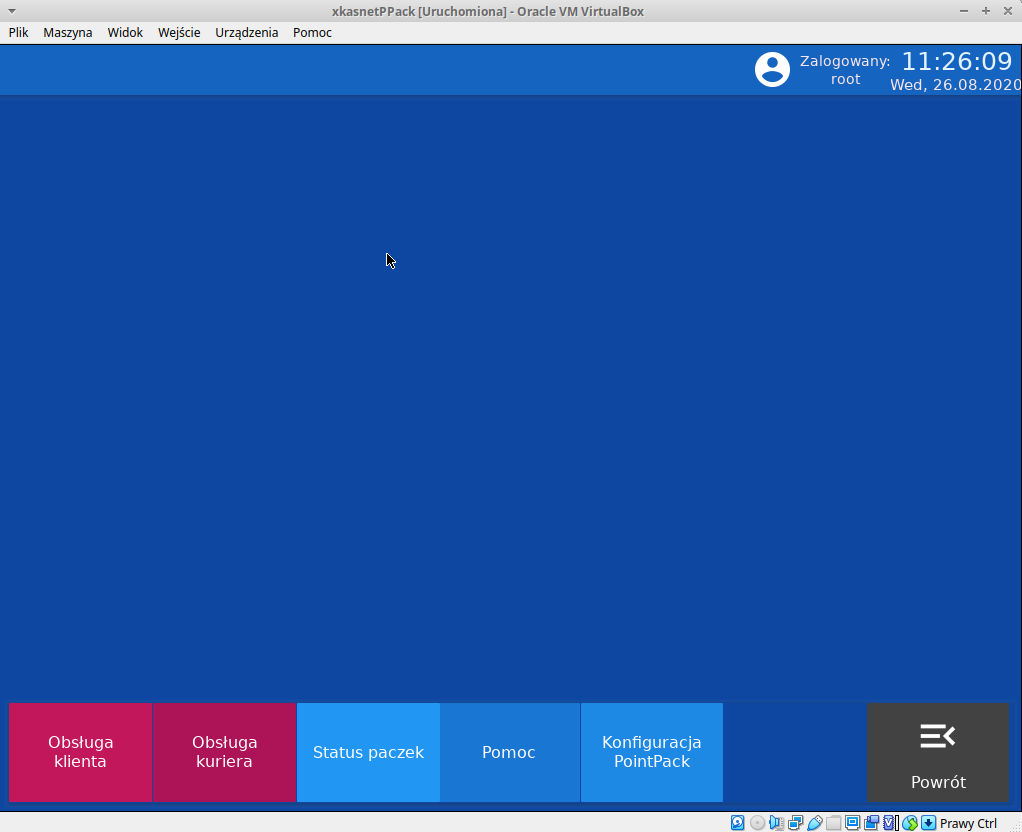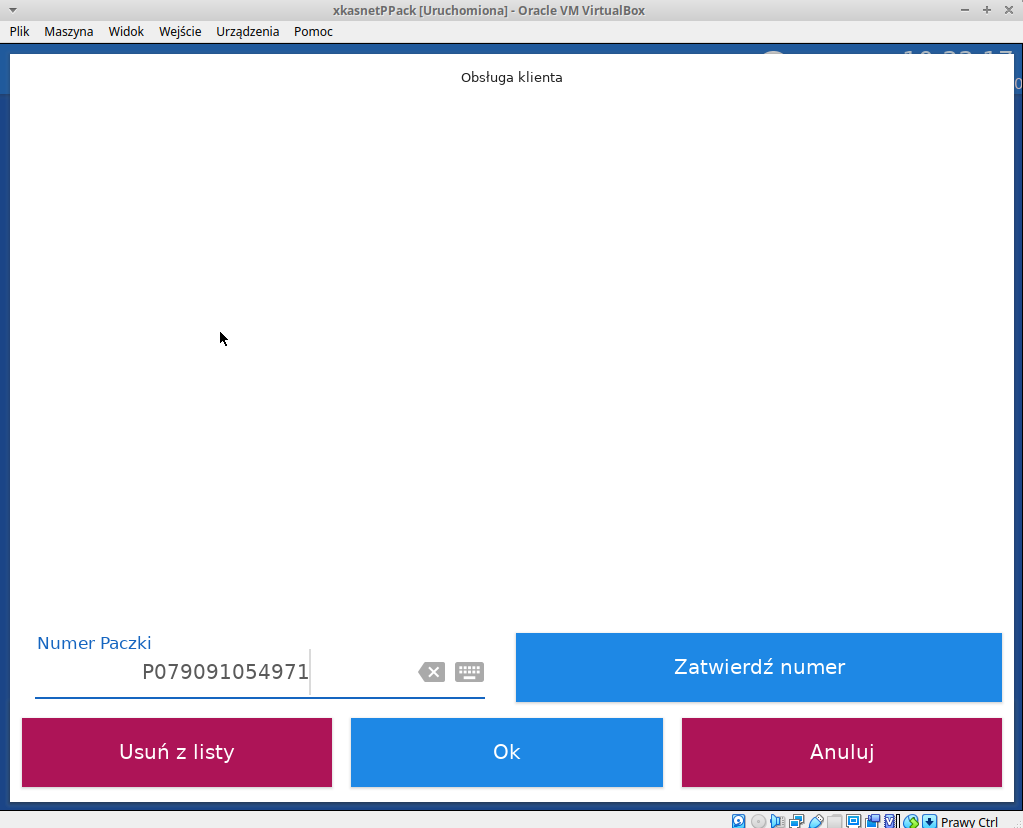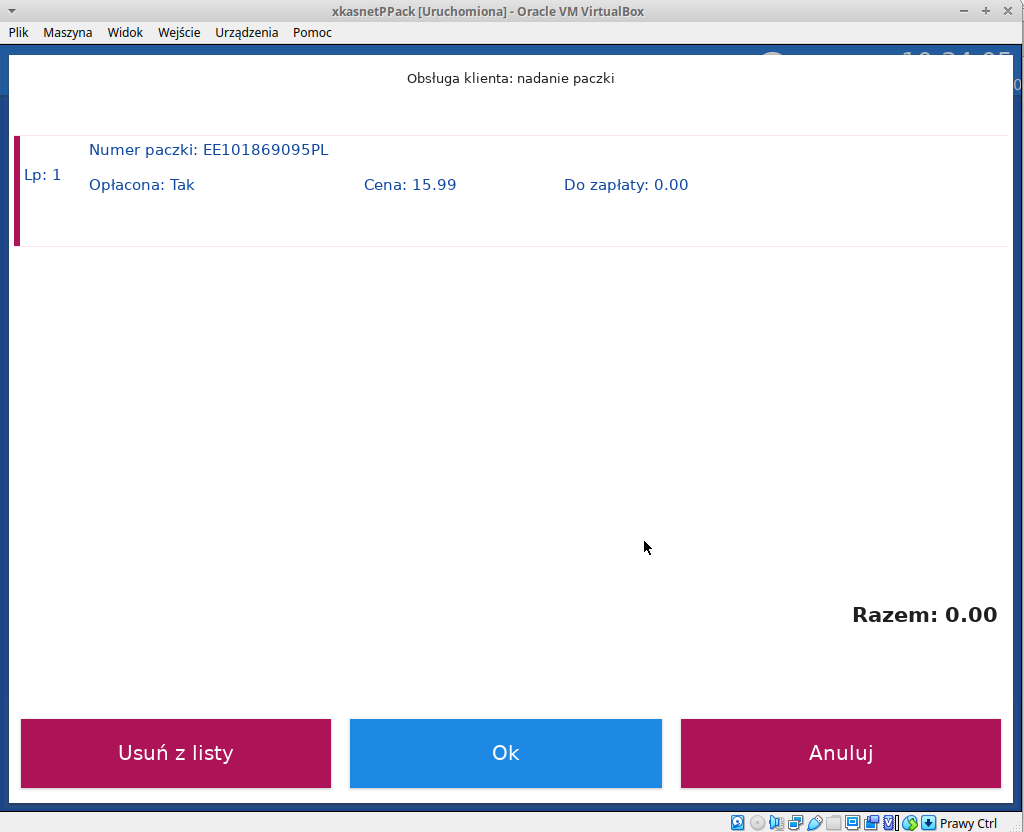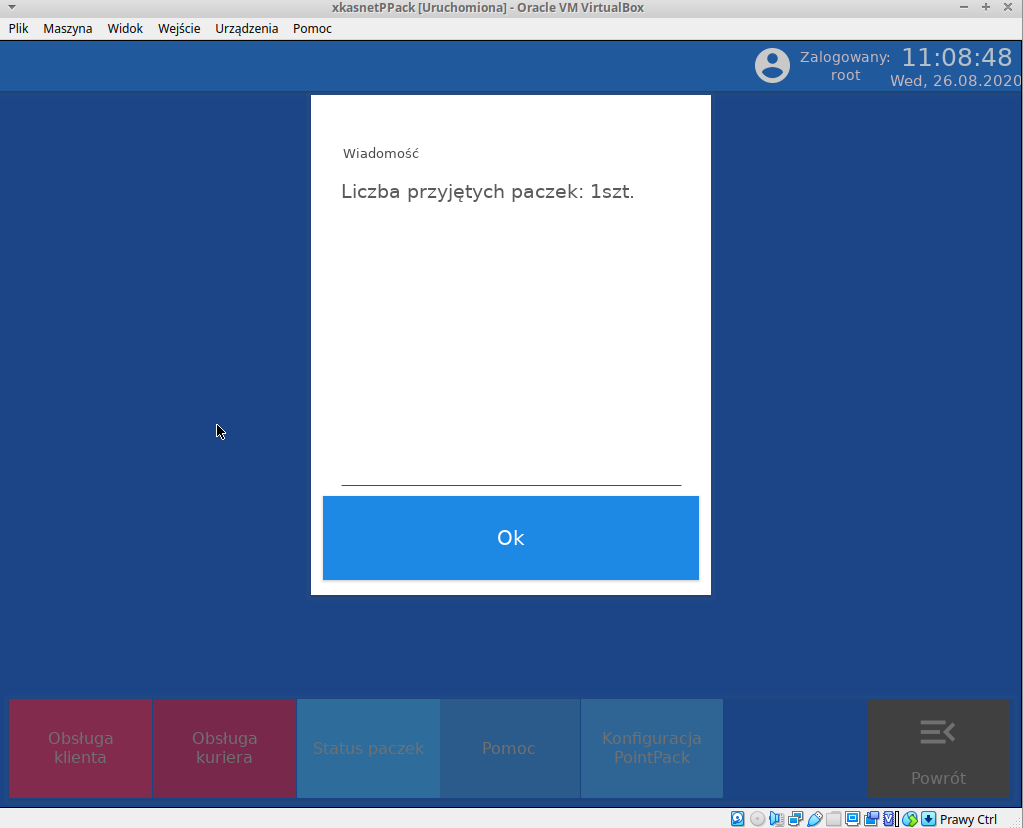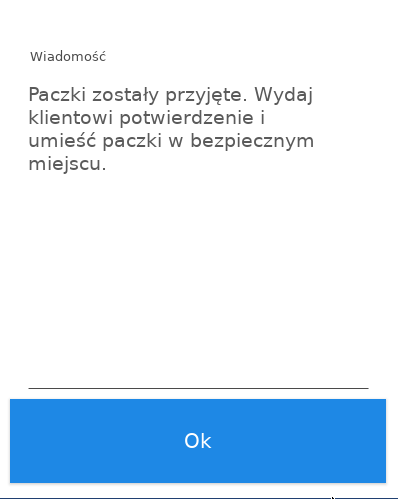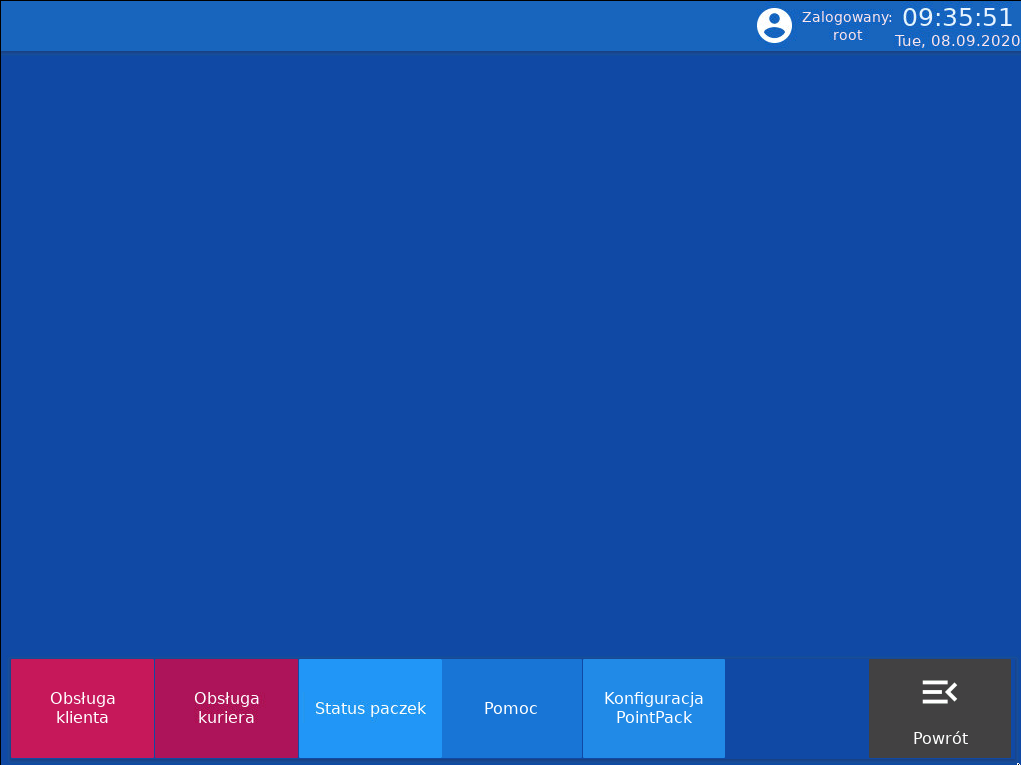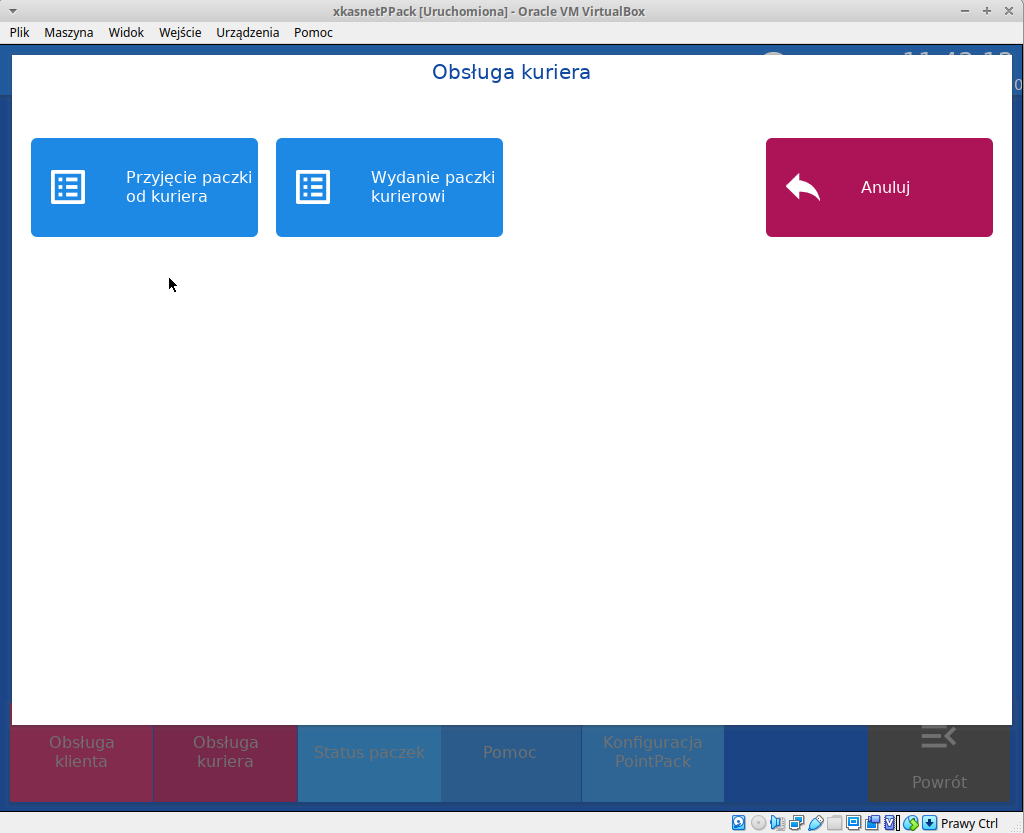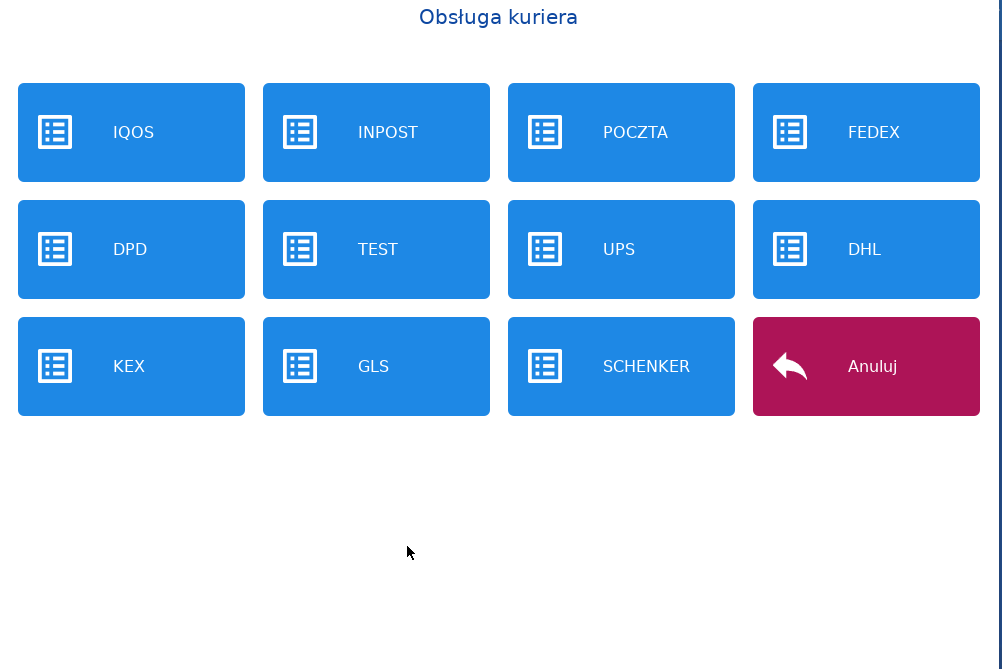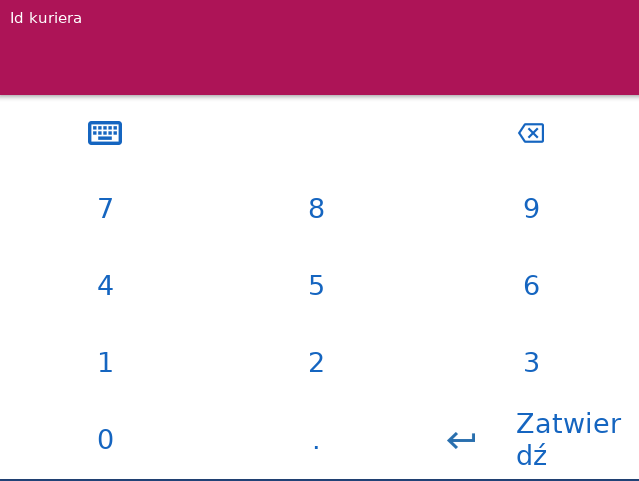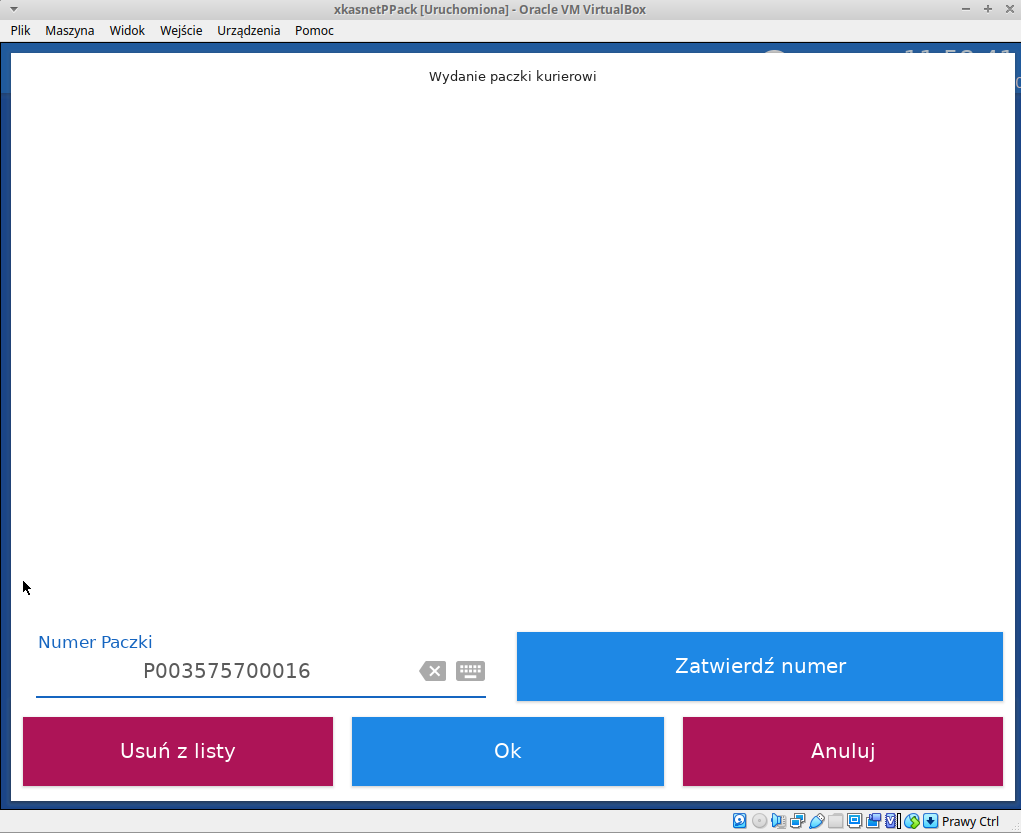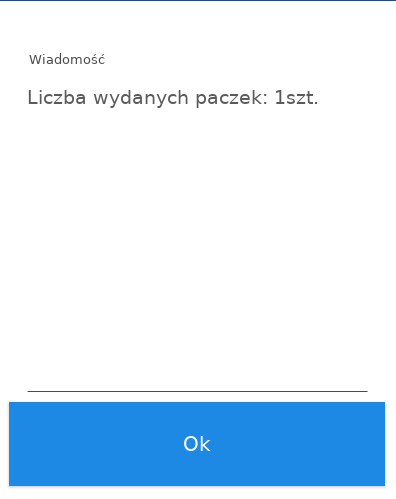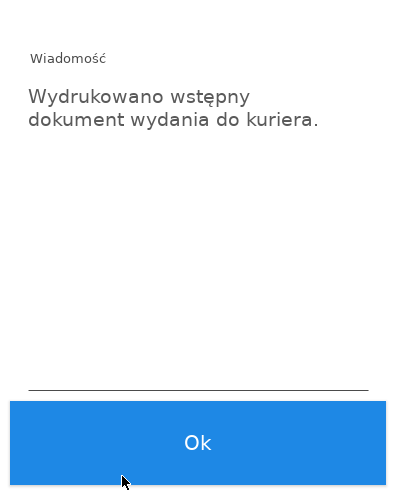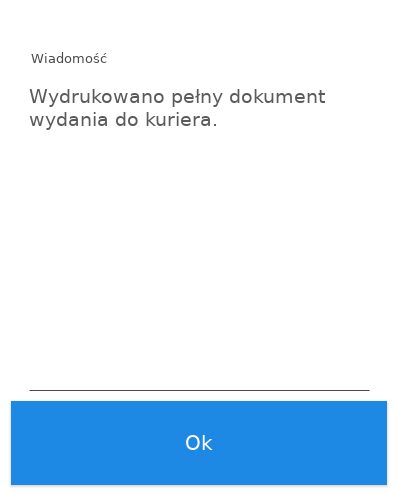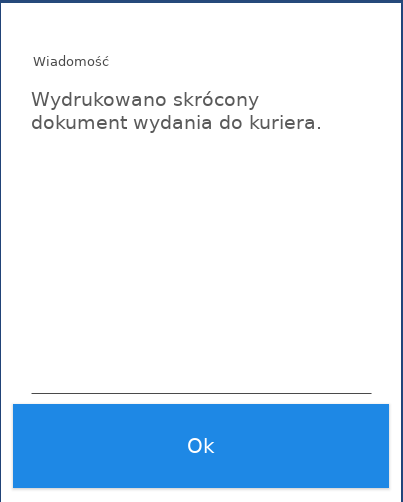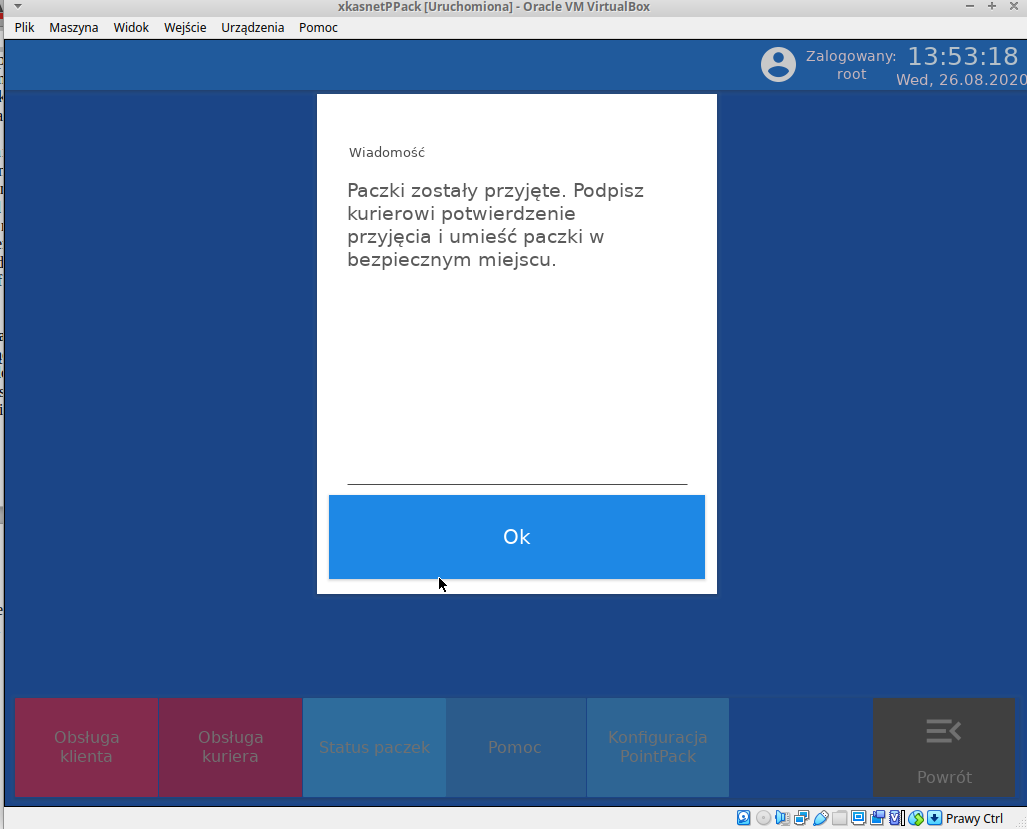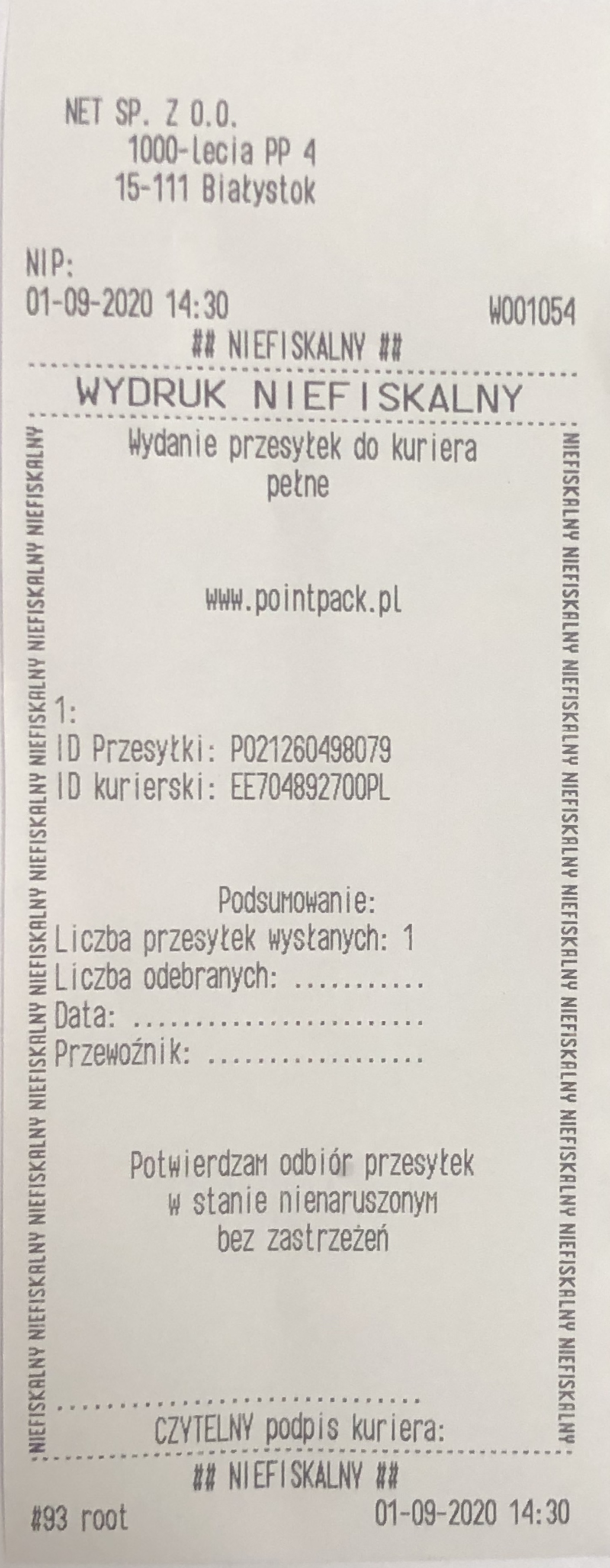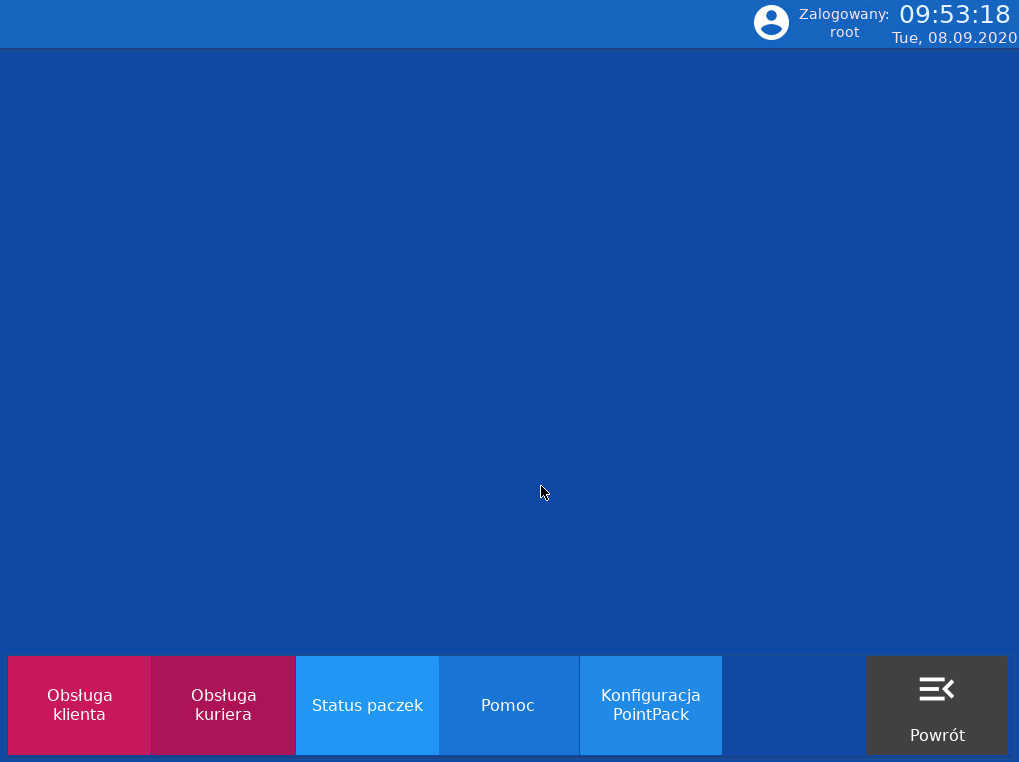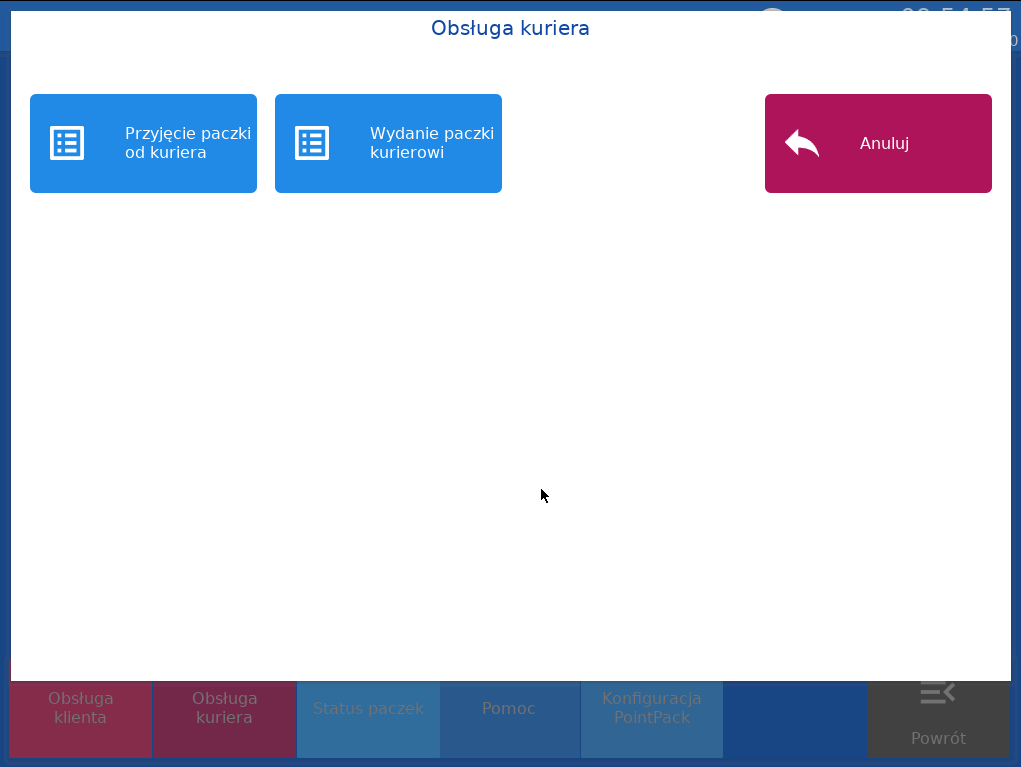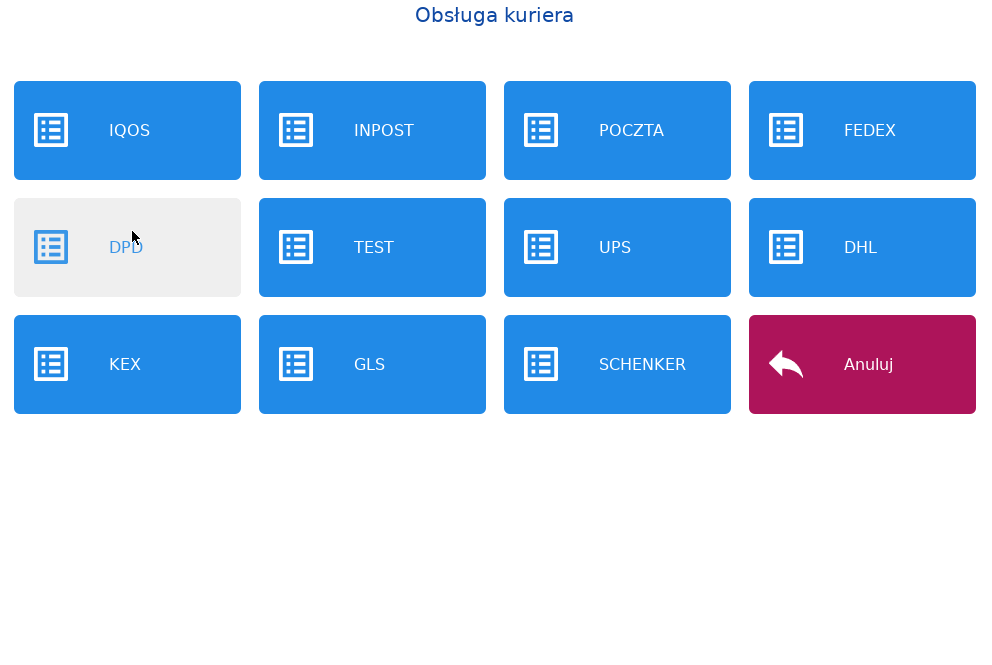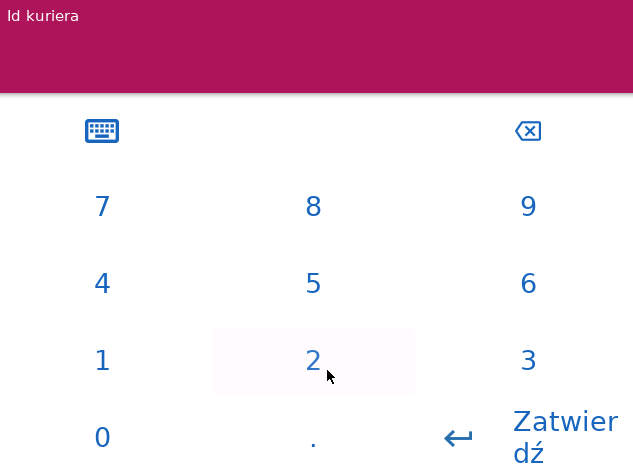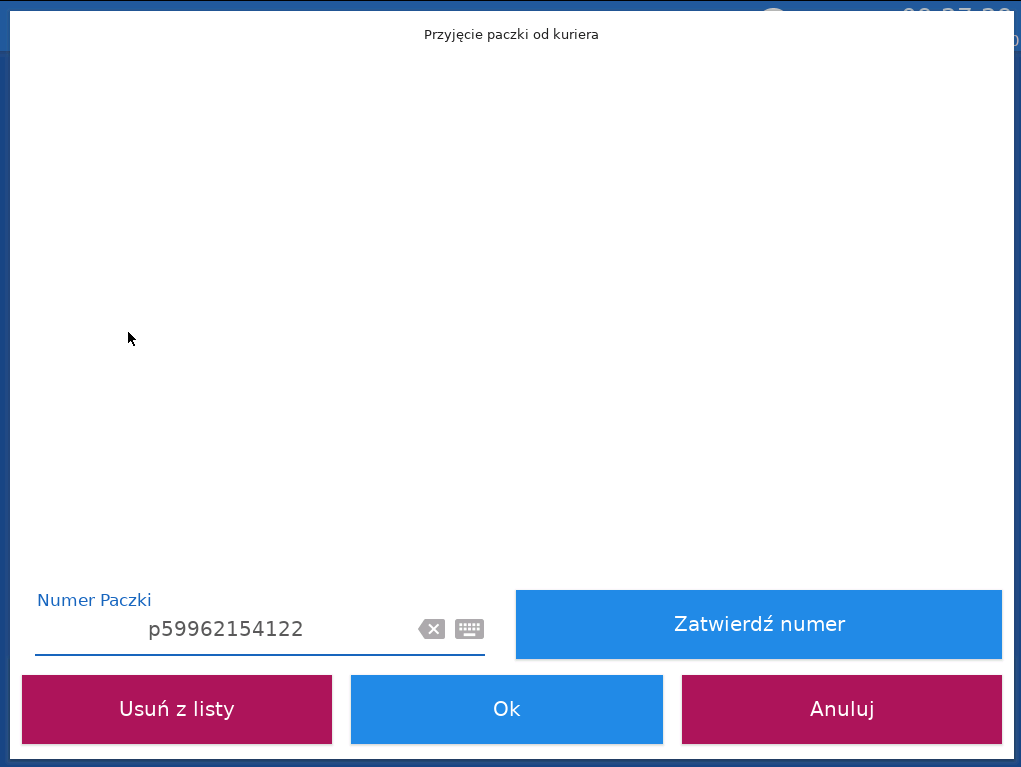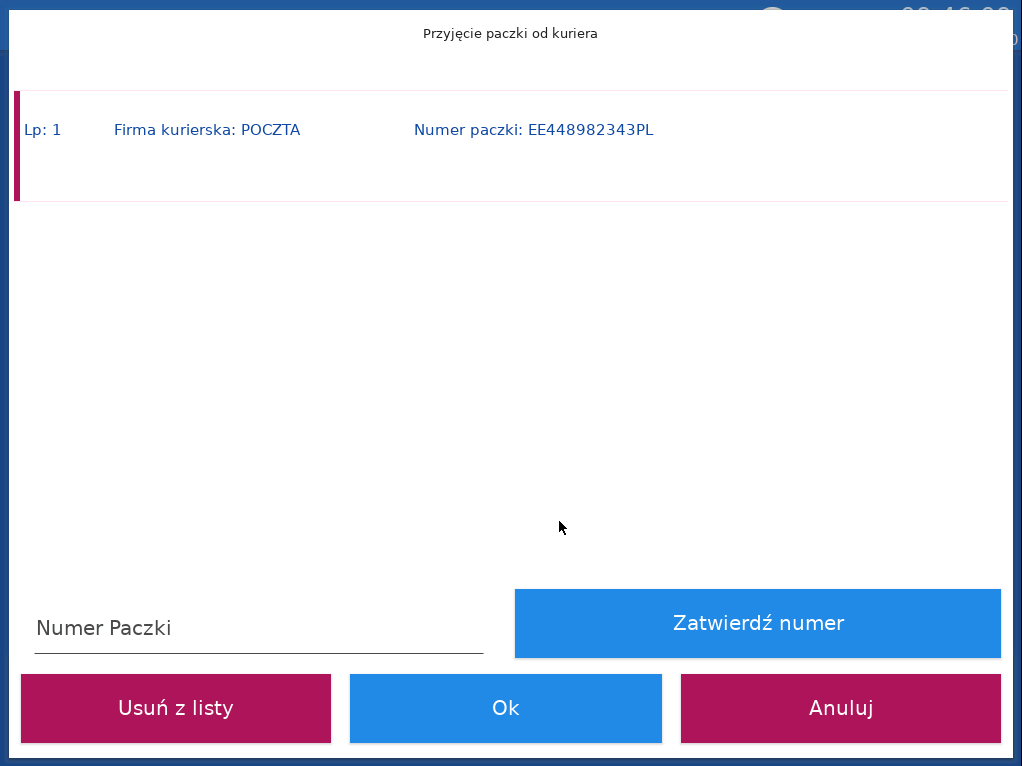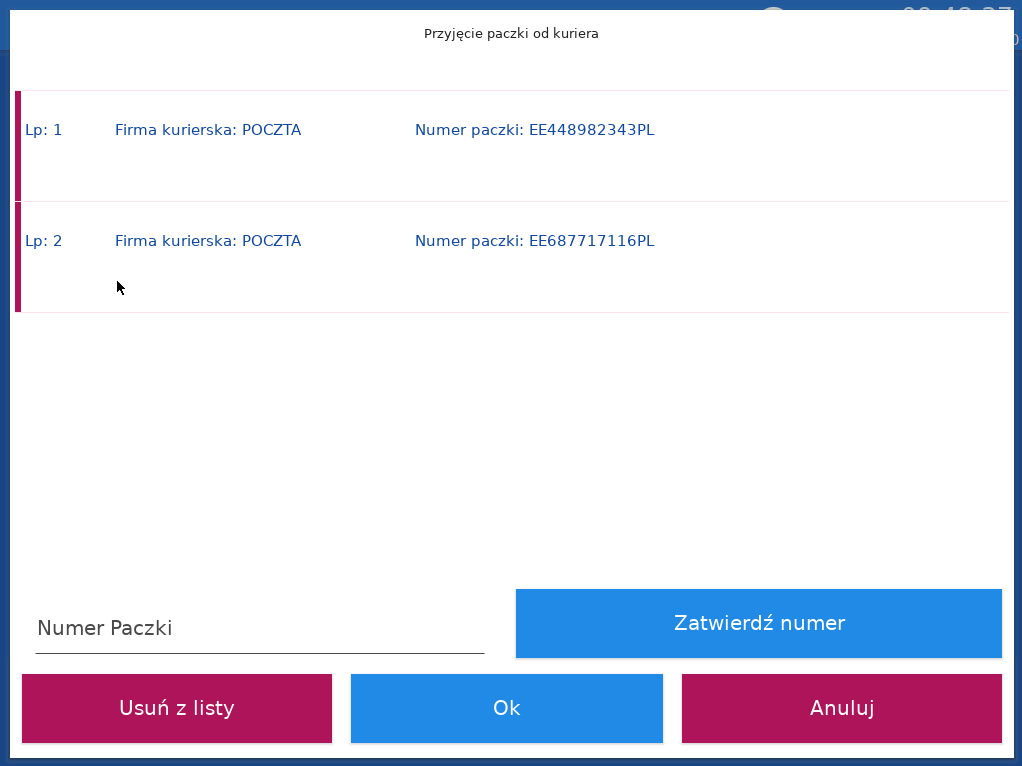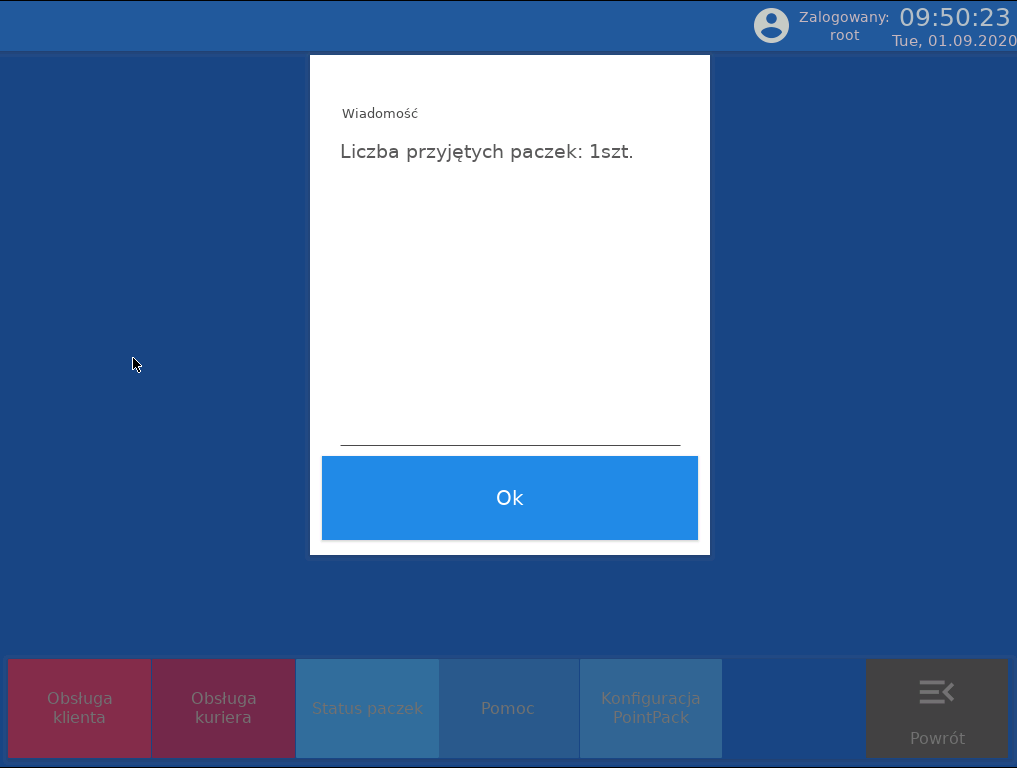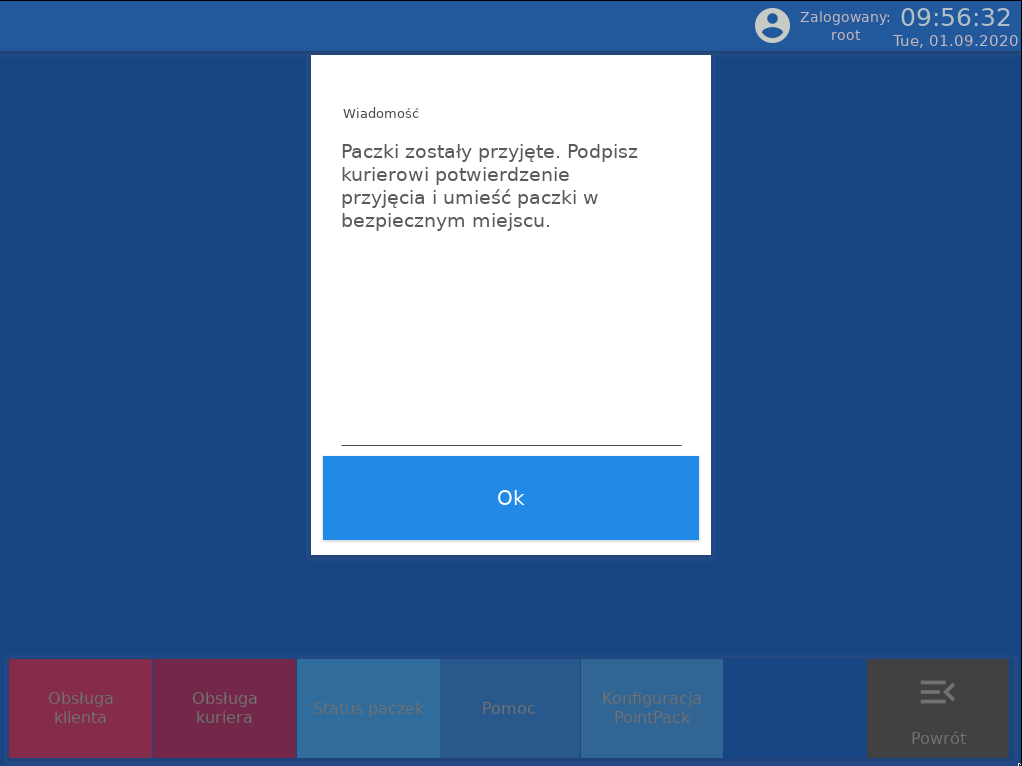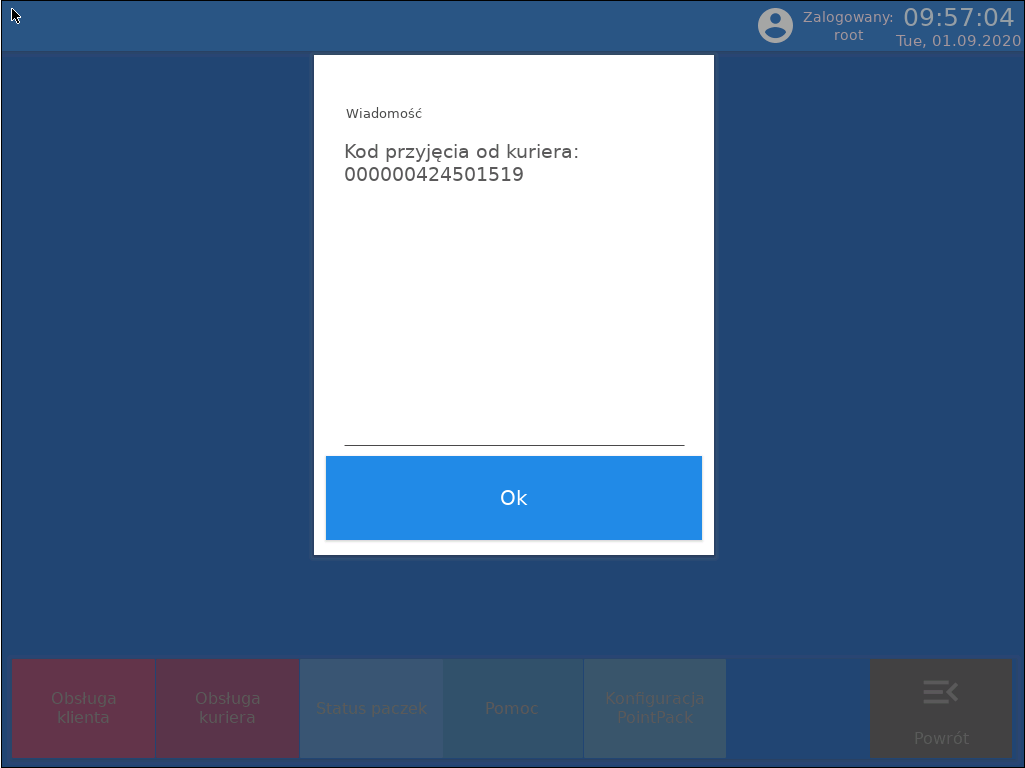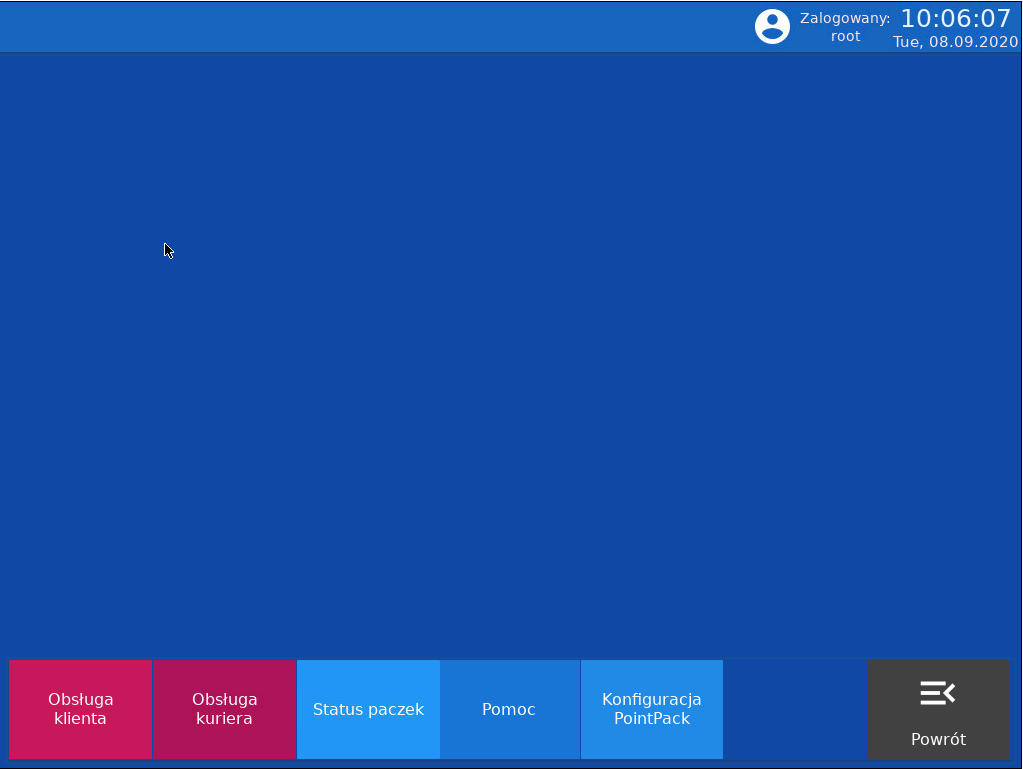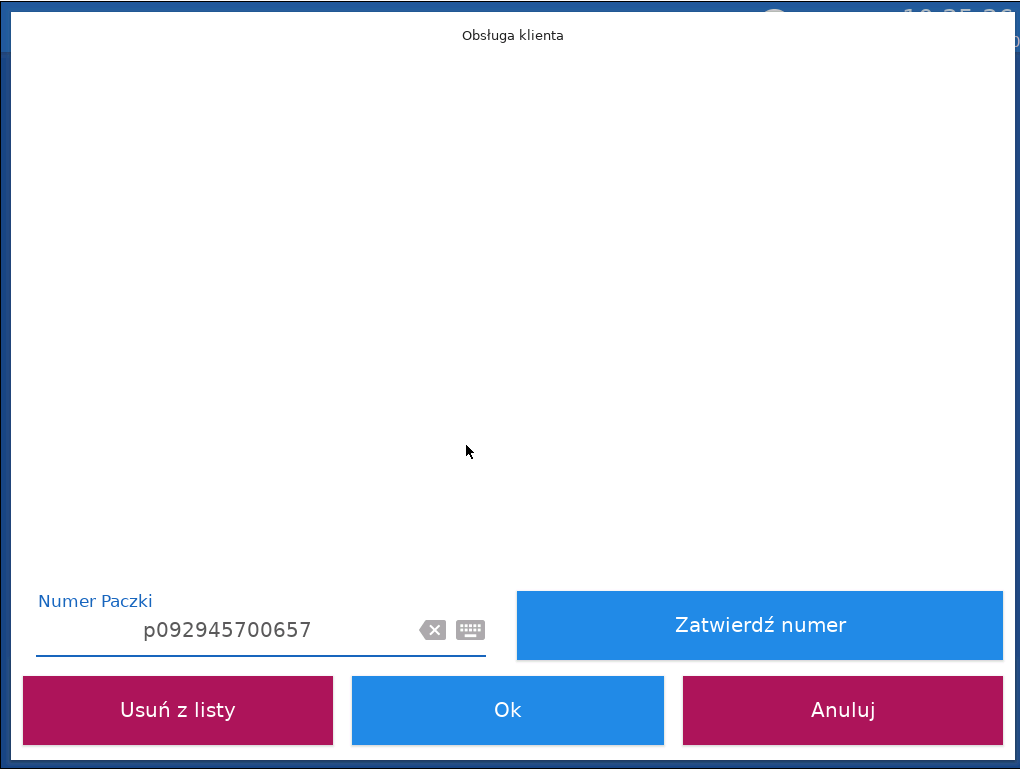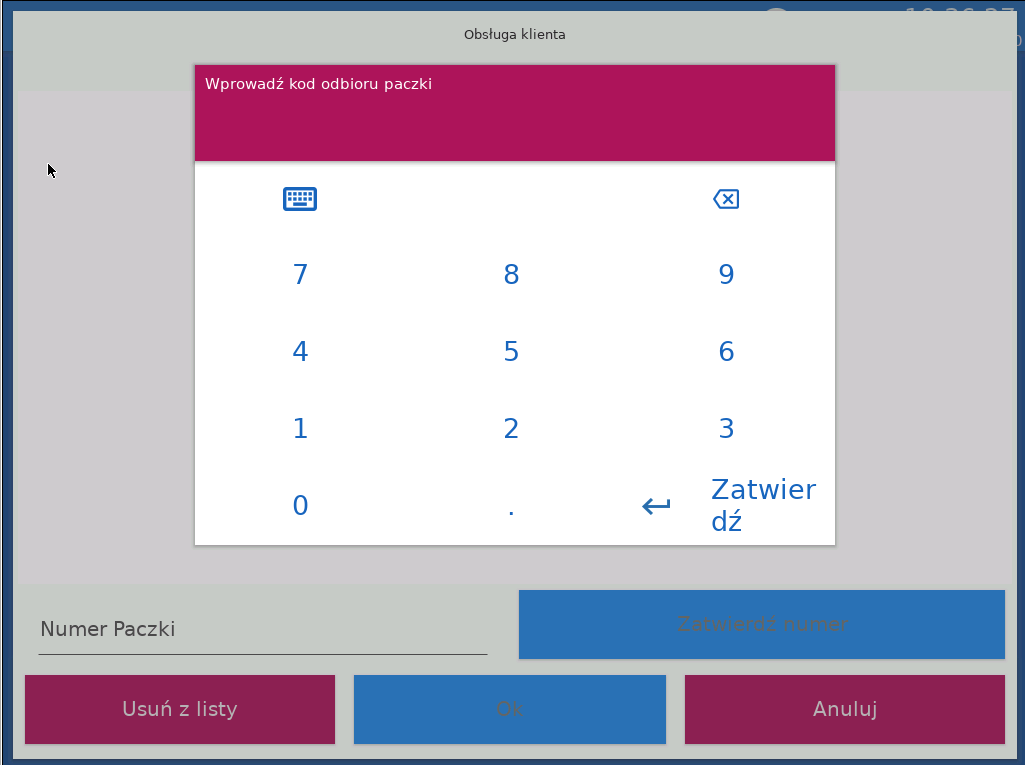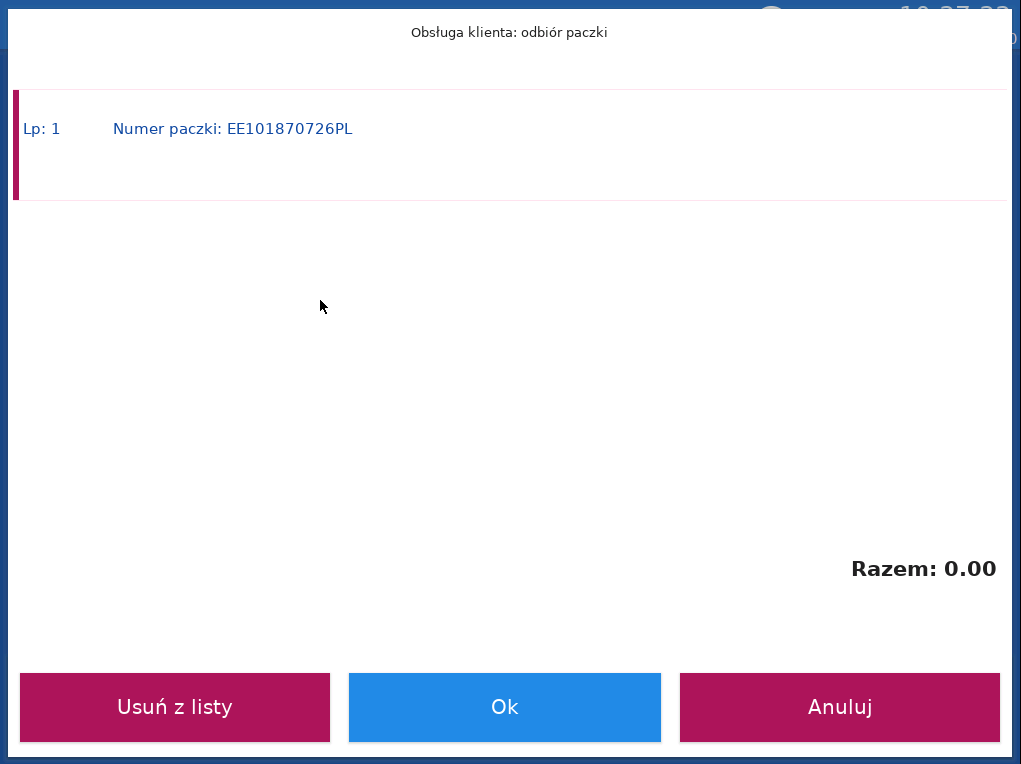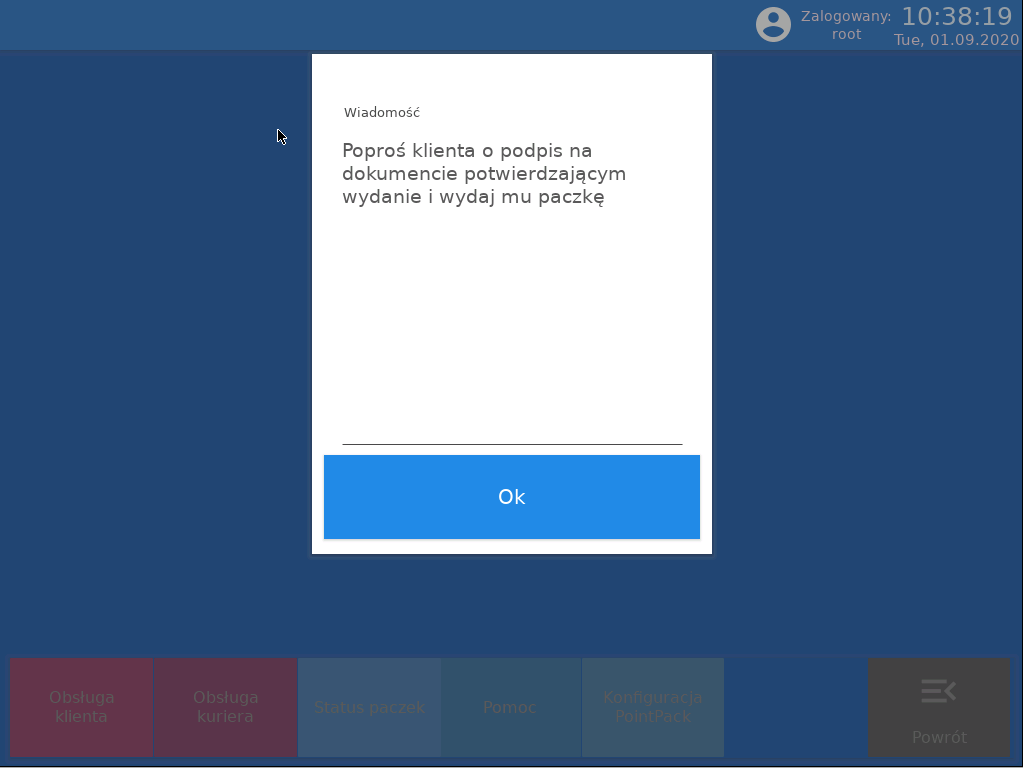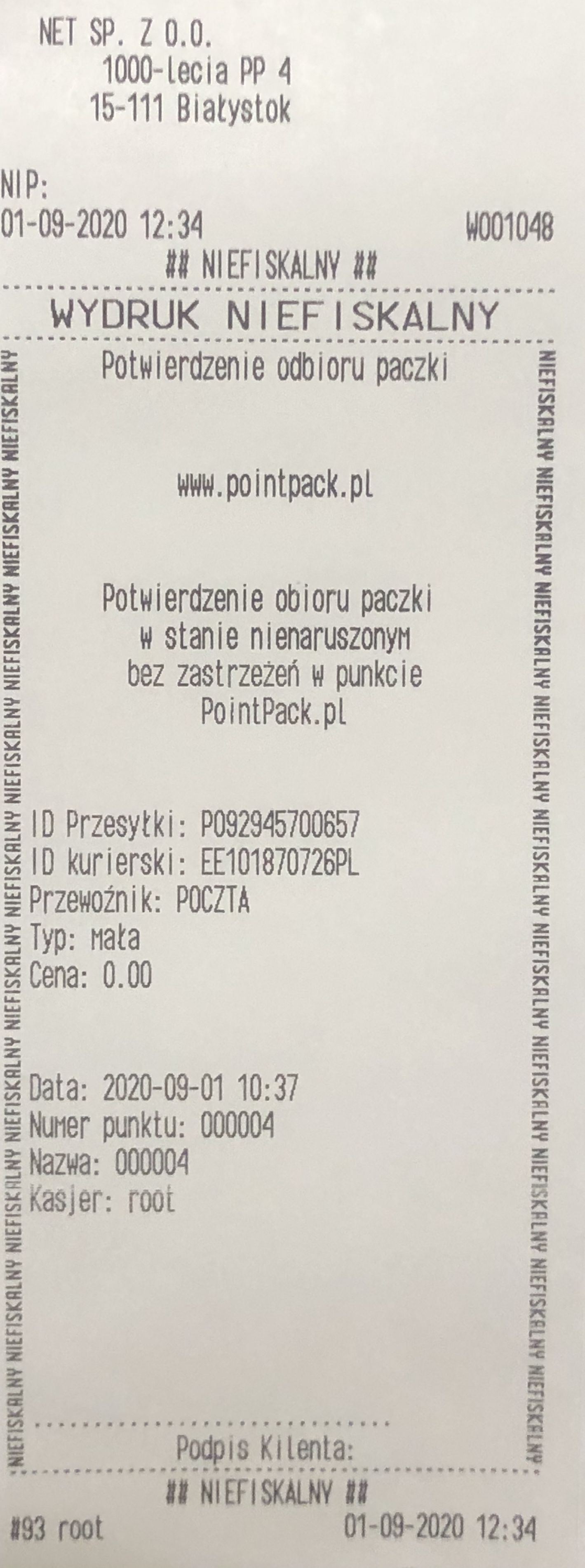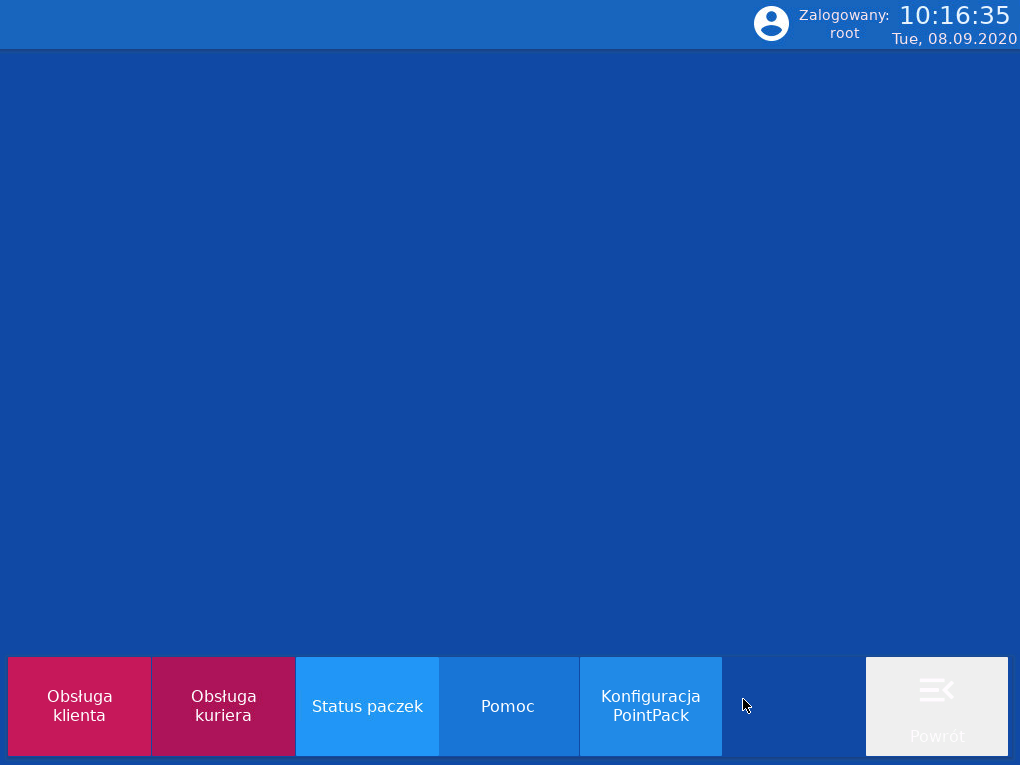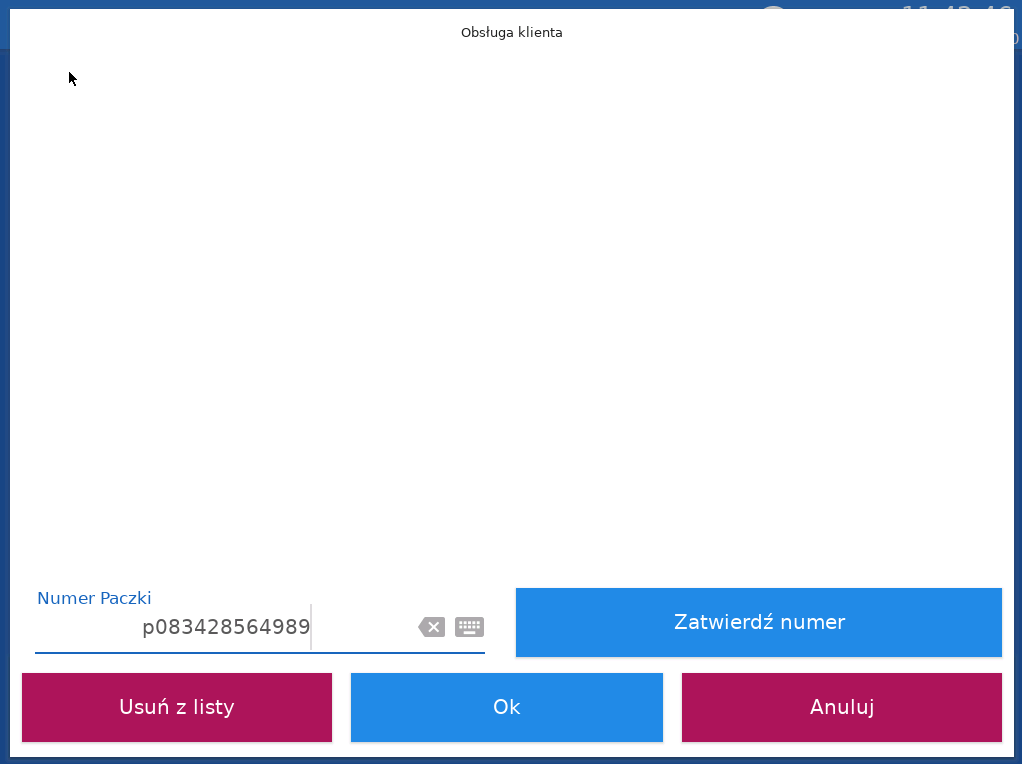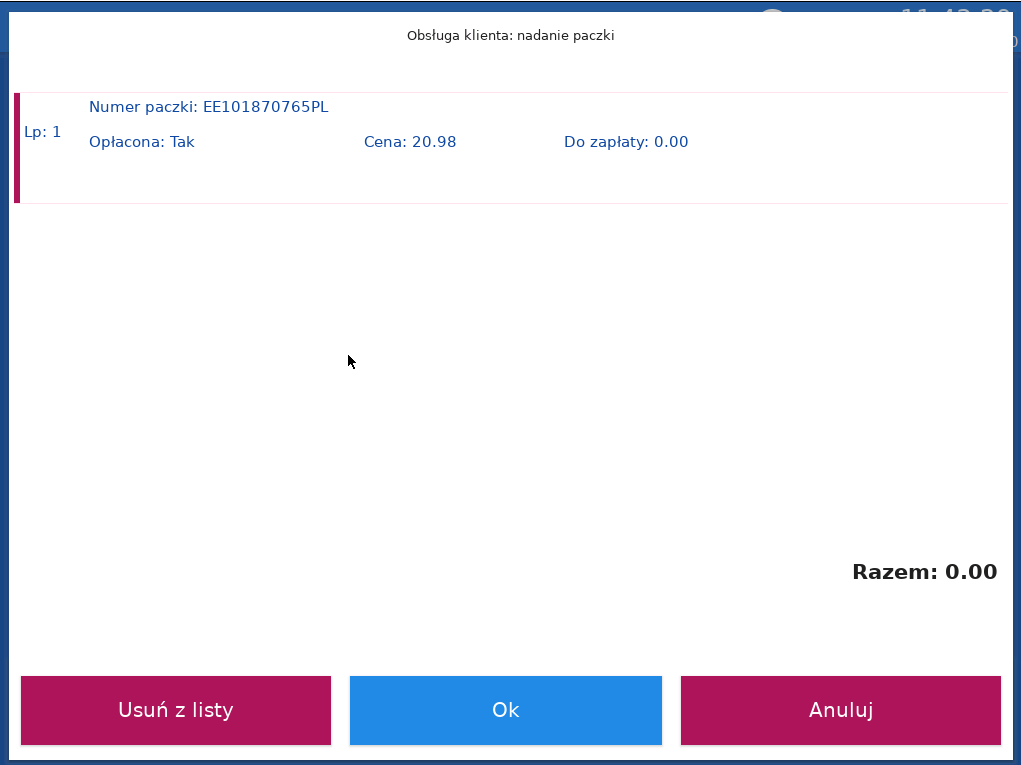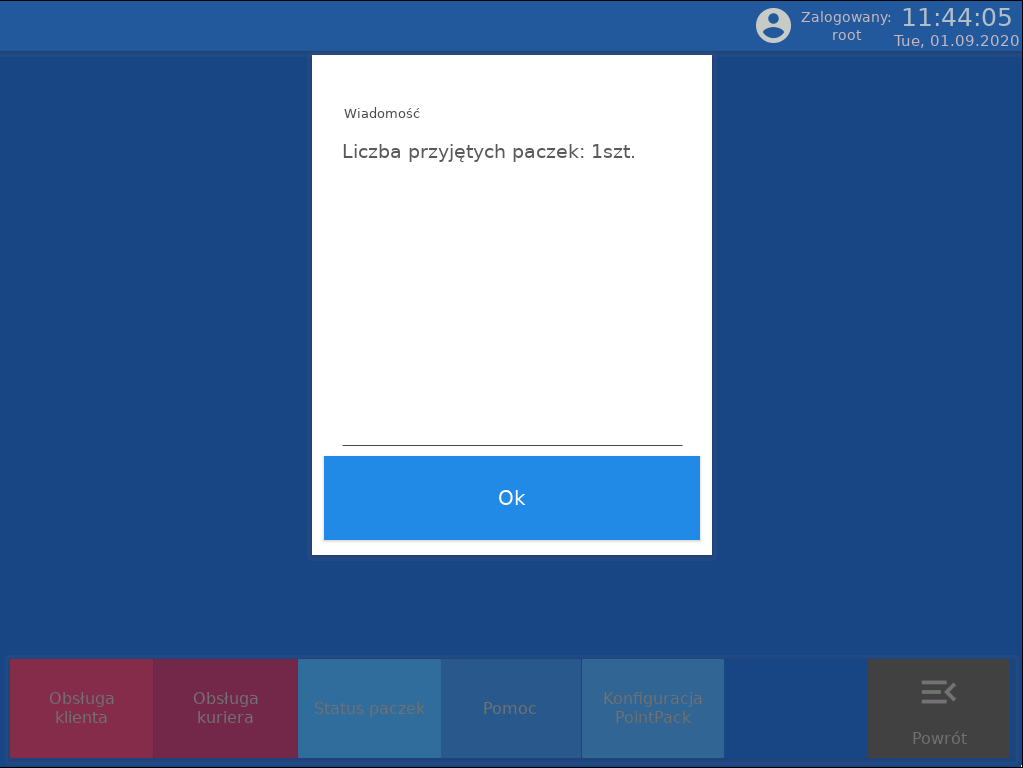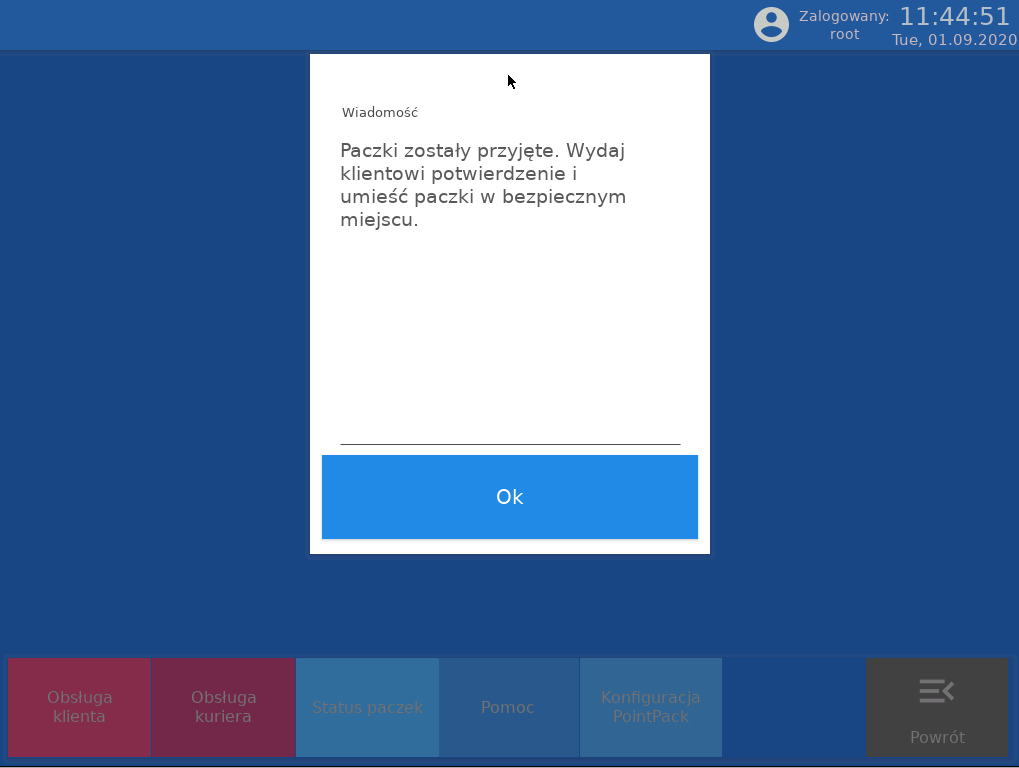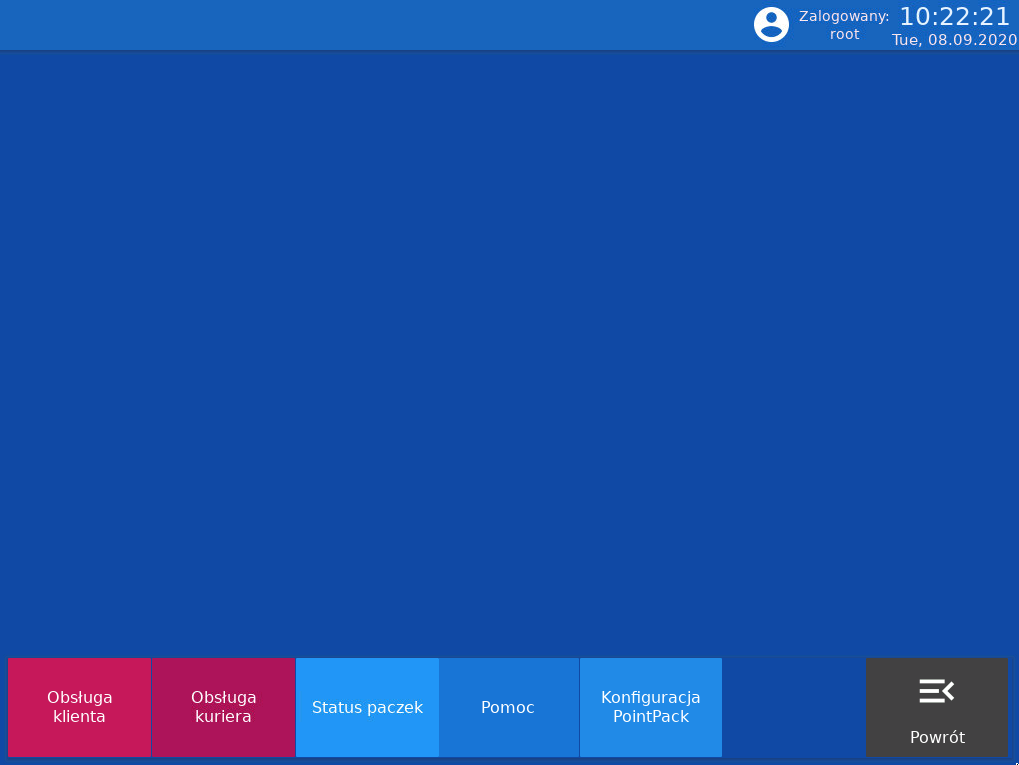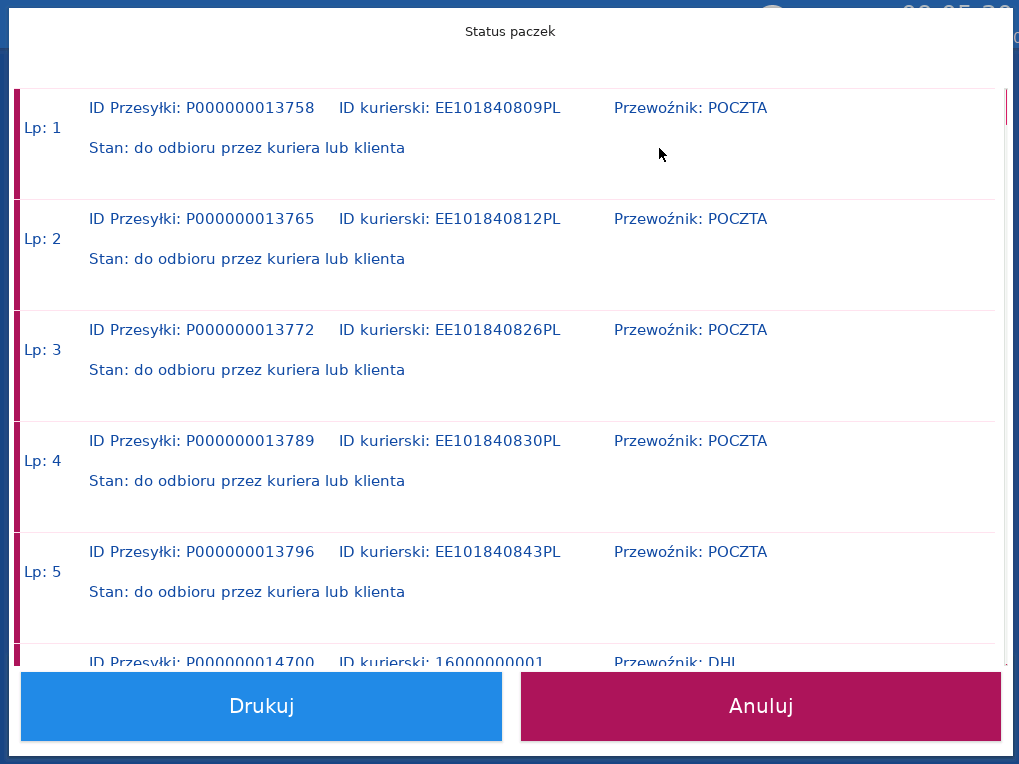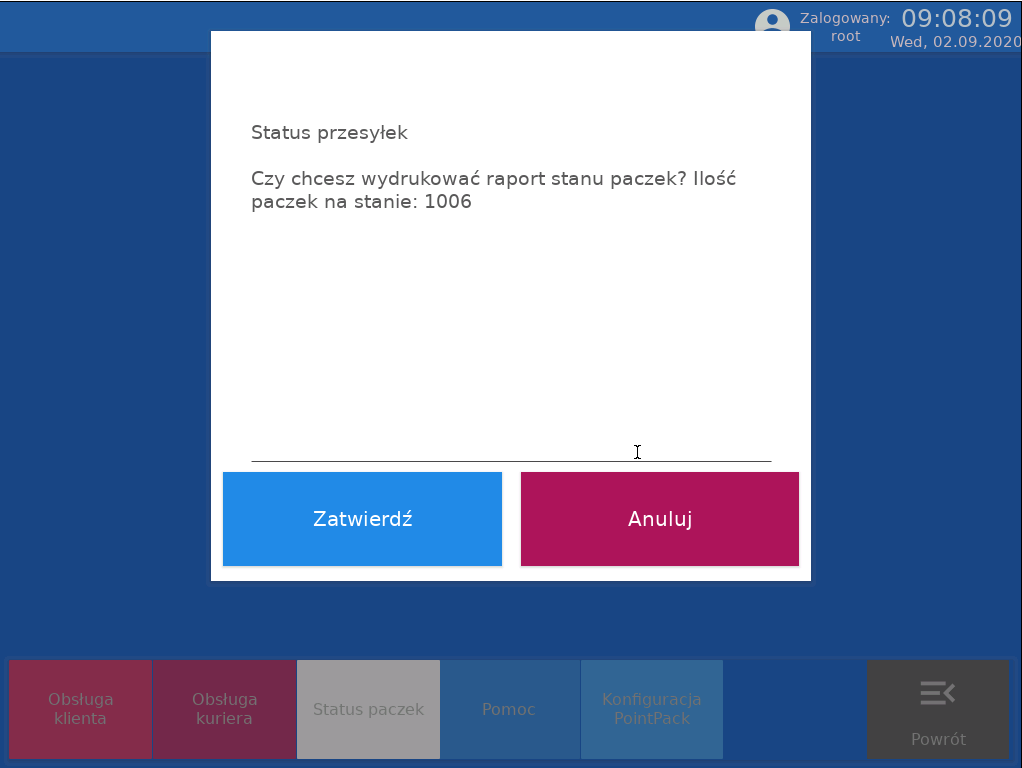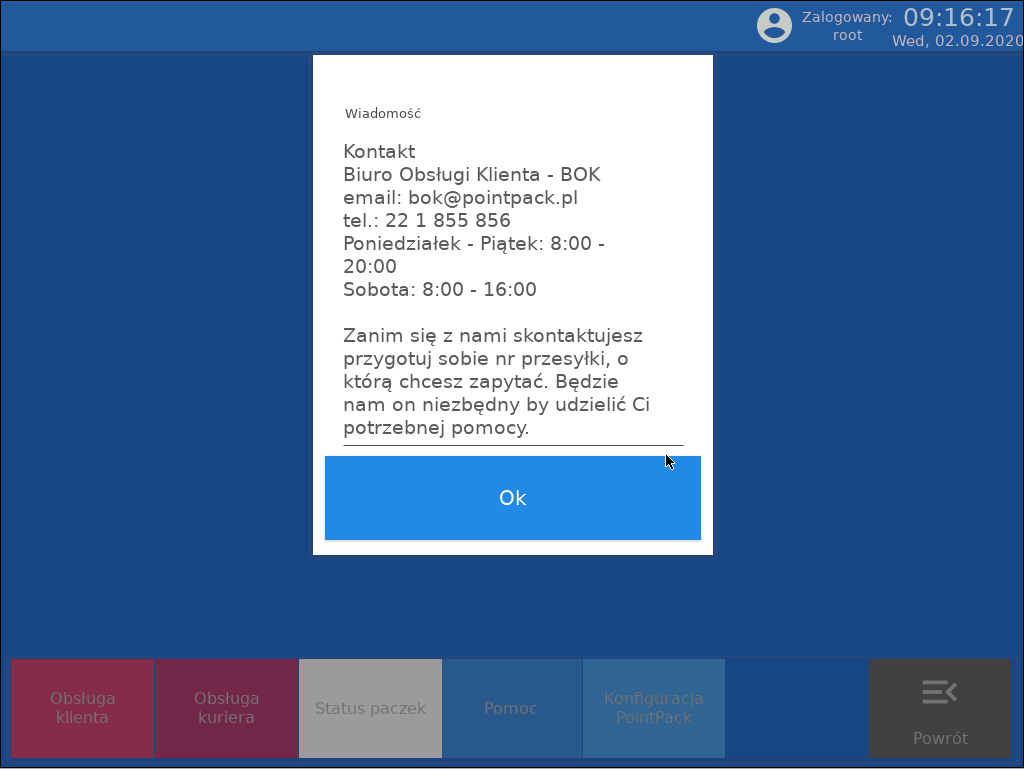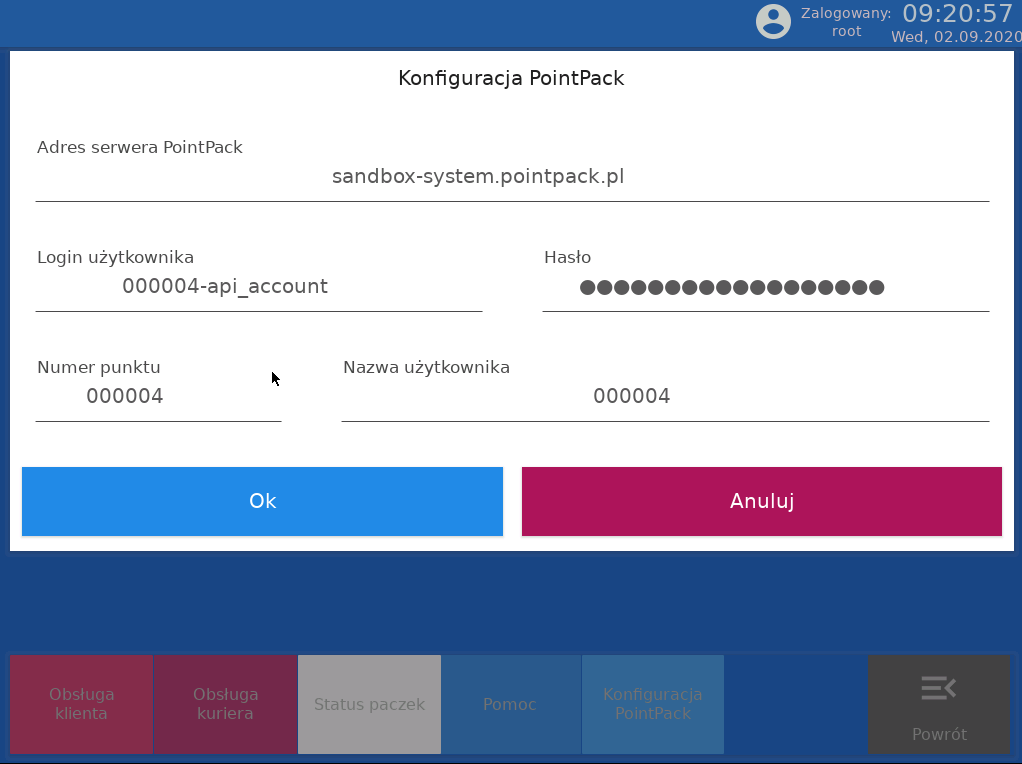PointPack: Różnice pomiędzy wersjami
Nie podano opisu zmian |
Nie podano opisu zmian |
||
| Linia 35: | Linia 35: | ||
'''UWAGA !!!''' Umiejscowienie modułu paczki kurierskie jest tylko przykładem. Należy zaznaczyć, iż umiejscowienie kafelka w systemie kasowym jest indywidualnie konfigurowane, tak aby funkcjonalność nie sprawiała większych problemów. | '''UWAGA !!!''' Umiejscowienie modułu paczki kurierskie jest tylko przykładem. Należy zaznaczyć, iż umiejscowienie kafelka w systemie kasowym jest indywidualnie konfigurowane, tak aby funkcjonalność nie sprawiała większych problemów. | ||
=='''Przyjęcie paczki opłaconej przez Klienta'''== | |||
W celu przyjęcia paczki od Klienta należy kliknąć Obsługa Klienta. | W celu przyjęcia paczki od Klienta należy kliknąć Obsługa Klienta. | ||
| Linia 71: | Linia 71: | ||
[[Plik:Przykładowe potwierdzenia nadania paczki.jpg|brak|mały|897x897px]] | [[Plik:Przykładowe potwierdzenia nadania paczki.jpg|brak|mały|897x897px]] | ||
== '''UWAGA !!!''' Brak możliwości nadawania kilku paczek naraz. Na przykład: Klient chce nadać kilka paczek np. trzy paczki. Niestety nie ma takiej możliwości. Należy paczki wprowadzać do systemu po kolei z zachowaniem odpowiedniej kolejności. == | |||
'''UWAGA !!!''' Brak możliwości nadawania kilku paczek naraz. Na przykład: Klient chce nadać kilka paczek np. trzy paczki. Niestety nie ma takiej możliwości. Należy paczki wprowadzać do systemu po kolei z zachowaniem odpowiedniej kolejności. | |||
=='''Wydanie paczki kurierowi'''== | =='''Wydanie paczki kurierowi'''== | ||
| Linia 140: | Linia 139: | ||
[[Plik:Wydruk pełny.jpg|brak|mały|1129x1129px]]<br /> | [[Plik:Wydruk pełny.jpg|brak|mały|1129x1129px]]<br /> | ||
=='''Przyjęcie paczki od kuriera'''== | |||
W celu przyjęcia paczki od kuriera należy w oknie startowym wybrać opcję obsługa kuriera. | W celu przyjęcia paczki od kuriera należy w oknie startowym wybrać opcję obsługa kuriera. | ||
| Linia 194: | Linia 193: | ||
[[Plik:Kod przyjęcia od kuriera.png|brak|mały|621x621px]] | [[Plik:Kod przyjęcia od kuriera.png|brak|mały|621x621px]] | ||
== '''Wydanie paczki Klientowi''' == | =='''Wydanie paczki Klientowi'''== | ||
W przypadku wydaniu paczki Klientowi należy wejść w Obsługa Klienta. | W przypadku wydaniu paczki Klientowi należy wejść w Obsługa Klienta. | ||
| Linia 228: | Linia 227: | ||
[[Plik:999.png|brak|mały|1288x1288px]] | [[Plik:999.png|brak|mały|1288x1288px]] | ||
== '''Nadanie paczki przez klienta za pobraniem.''' == | |||
''' | |||
W przypadku nadania paczki za pobraniem należy wejść w Obsługa Klienta. | W przypadku nadania paczki za pobraniem należy wejść w Obsługa Klienta. | ||
| Linia 262: | Linia 259: | ||
[[Plik:Wydruk.jpg|brak|mały|1118x1118px]] | [[Plik:Wydruk.jpg|brak|mały|1118x1118px]] | ||
== '''Dodatkowe opcje''' == | |||
''' | |||
Moduł posiada możliwość sprawdzenia statusu paczki. W oknie startowym należy wybrać status paczek. Wyświetli się lista z numerami paczek oraz ich statusami. Istnieje możliwość wydruku listy paczek wraz z ich statusami. W przypadku kiedy lista paczek będzie zbyt długa wyświetli się komunikat z ostrzeżeniem o długiej liście paczek. | Moduł posiada możliwość sprawdzenia statusu paczki. W oknie startowym należy wybrać status paczek. Wyświetli się lista z numerami paczek oraz ich statusami. Istnieje możliwość wydruku listy paczek wraz z ich statusami. W przypadku kiedy lista paczek będzie zbyt długa wyświetli się komunikat z ostrzeżeniem o długiej liście paczek. | ||
Wersja z 13:49, 24 maj 2021
Moduł PointPack - obsługa paczek kurierskich
Wstęp
Moduł paczki kurierskie pozwala na przeprowadzanie następujących operacji:
- przyjęcie paczki opłaconej przez Klienta
- nadanie opłaconej paczki przez Klienta za pobraniem
- przyjęcie paczki od kuriera
- wydanie paczki kurierowi
- sprawdzenie statusu paczki
UWAGA !!! Wydruki z drukarki fiskalnej są tylko przykładami. Mogą się one znacznie różnić, wszystko zależy od rodzaju drukarki.
Uruchomienie modułu PointPack
W celu uruchomienia modułu paczki kurierskie należy uruchomić xKasNet Premium. Następnie zalogować się do systemu kasowego poprzez podanie loginu i hasła bądź identyfikatora.
Rysunek 1.1. Okno logowania z poziomu identyfikatora.
Rysunek 1.2. Okno logowania poprzez login i hasło.
Po prawidłowym zalogowaniu należy w funkcji kasjera otworzyć moduł paczki kurierskie.
Rysunek 1.3. Przykładowe wejście w funkcje kasjera.
Rysunek 1.4. Przykładowe umiejscowienie kafelka paczki kurierskie.
UWAGA !!! Umiejscowienie modułu paczki kurierskie jest tylko przykładem. Należy zaznaczyć, iż umiejscowienie kafelka w systemie kasowym jest indywidualnie konfigurowane, tak aby funkcjonalność nie sprawiała większych problemów.
Przyjęcie paczki opłaconej przez Klienta
W celu przyjęcia paczki od Klienta należy kliknąć Obsługa Klienta.
Rysunek 2.1. Okno startowe.
Następnie wyświetli się okno, w którym będzie możliwość wprowadzenia numeru paczki. Klient powinien mieć już wygenerowany kod paczki zanim pojawi się w punkcie przyjęcia.
Rysunek 2.2. Widok okna do wprowadzania numeru paczki.
Po wpisaniu numeru paczki w wyznaczonym do tego miejscu, wyświetli się okno z widokiem nadania paczki. W przypadku kiedy wszystkie dane się zgadzają należy zatwierdzić operację poprzez wciśnięcie przycisku OK. Tutaj należy zaznaczyć, iż wartość paczki zawsze będzie wynosić zero ponieważ przesyłka została z góry opłacona przez Klienta.
Rysunek 2.3. Okno podglądu nadania paczki Klienta.
Po akceptacji komunikatu, pojawi się informacja o przyjętych paczkach oraz konieczności wydania potwierdzenia nadania paczki Klientowi oraz umieszczenia pakunku w bezpiecznym miejscu.
Rysunek 2.4. Potwierdzenie o ilości przyjętych paczek.
Po prawidłowym wprowadzeniu paczki do obiegu, wyświetli się okno o ilości przyjętych paczek, którą należy również zatwierdzić przyciskiem OK.
Rysunek 2.5. Widok okna komunikatu.
Wszystkie potwierdzenia drukują się automatycznie na drukarce fiskalnej w postaci wydruku niefiskalnego. Należy zwrócić uwagę, iż wydruki mogą się różnić ponieważ wszystko zależy od rodzaju drukarki fiskalnej.
Rysunek 2.6. Przykładowe potwierdzenie nadania paczki.
UWAGA !!! Brak możliwości nadawania kilku paczek naraz. Na przykład: Klient chce nadać kilka paczek np. trzy paczki. Niestety nie ma takiej możliwości. Należy paczki wprowadzać do systemu po kolei z zachowaniem odpowiedniej kolejności.
Wydanie paczki kurierowi
W celu wydania paczki kurierowi należy kliknąć Obsługa kuriera.
Rysunek 3.1. Okno startowe.
Po wyświetleniu widoku okna Obsługa kuriera należy wybrać opcje wydanie paczki kurierowi.
Rysunek 3.2. Widok okna obsługa kuriera.
Po wyborze odpowiedniej opcji należy wybrać firmę kurierską, w której chcemy nadać paczkę.
Rysunek 3.3. Widok okna wyboru firmy kurierskiej.
Po wskazaniu firmy kurierskiej należy podać ID kuriera. Po zweryfikowaniu prawidłowości ID wyświetli się okno, w którym należy podać numer paczki, którą chcemy wydać dla kuriera.
Rysunek 3.4. Widok okna do weryfikacji ID kuriera.
Tutaj warto zaznaczyć, iż jest możliwość przekazania kilku paczek kurierowi. W tym celu w polu numer paczki należy wpisać kolejny numer paczki do wydania, a następnie zatwierdzić poprzez wciśnięcie kafelka OK. Jeśli numer paczki bądź paczek się zgadzają należy dokonać zatwierdzenia poprzez naciśnięcie kafelka OK.
Rysunek 3.5. Widok okna do wprowadzania paczki.
Po prawidłowym zakończeniu operacji powinny pojawiać się w odpowiedniej kolejności następujące komunikaty: o ilości wydanych paczek, o wydrukowanym wstępnym dokumencie potwierdzenia do kuriera, o wydrukowaniu pełnego dokumentu wydania do kuriera, o wydrukowaniu skróconego dokumentu wydania do kuriera. Tutaj jest możliwość wyboru, jaki rodzaj dokumentu wydania zostanie wydrukowany w dużej mierze zależy to od firmy kurierskiej. Na przykład jeśli zdecydujemy się na wydruk pełnego dokumentu wydania do kuriera, nie będą się pojawiać komunikaty o druku wstępnym bądź skróconym.
Rysunek 3.6. Widok okna potwierdzenia wydania paczki.
Rysunek 3.7. Komunikat o wydruku wstępnych dokumentów wydania.
Rysunek 3.8. Komunikat o wydruku pełnych dokumentów wydania.
Rysunek 3.9. Komunikat o wydruku skróconych dokumentów wydania.
W celu zakończenia procesu wydawania paczki kurierowi powinniśmy po prosić kuriera o podpis na wydruku, który jednoznacznie stanie się potwierdzeniem wydania. Potwierdzenie drukuje się automatycznie z drukarki fiskalnej. Po uzyskaniu podpisu można już wydać paczki kurierowi.
Rysunek 3.10. Widok okna potwierdzenia wydania paczki kurierowi.
Rysunek 3.11 Przykładowy wydruk wstępnego wydania do kuriera.
Rysunek 3.12. Przykładowy wydruk pełnego wydania do kuriera.
Rysunek 3.13. Przykładowy wydruk skróconego wydania do kuriera.
Przyjęcie paczki od kuriera
W celu przyjęcia paczki od kuriera należy w oknie startowym wybrać opcję obsługa kuriera.
Rysunek 4.1. Widok okna startowego.
Chcąc wprowadzić paczkę od kuriera do systemu należy użyć opcji przyjęcie paczki od kuriera.
Rysunek 4.2. Widok okna obsługa kuriera.
Podobnie jak w poprzedniej sytuacji podczas przyjęcia paczki, należy wskazać odpowiednią firmę kurierską oraz zatwierdzić ID kuriera.
Rysunek 4.3. Widok okna wyboru firmy kurierskiej.
Rysunek 4.4. Widok okna do weryfikacji ID kuriera.
Tutaj również mamy możliwość przyjęcia kilku paczek równocześnie. W tym celu w polu do wprowadzania numeru paczki należy wpisać kolejny numer paczki, a następnie zatwierdzić numer. Jeżeli wszystko się zgadza i nie mamy więcej paczek do przyjęcia należy zatwierdzić przyciskiem OK.
Rysunek 4.5. Okno wprowadzania numeru paczki od kuriera.
Rysunek 4.6. Przyjęcie paczki od kuriera.
Rysunek 4.7. Przyjęcie dwóch paczek od kuriera.
Po zatwierdzeniu odpowiednio zaczną pojawiać się komunikaty: o ilości przyjętych paczek, o podpisaniu potwierdzenia dla kuriera i umieszczeniu paczek w bezpiecznym miejscu. Wygeneruje się również kod przyjęcia od kuriera.
Rysunek 4.8. Komunikat o liczbie przyjętych paczek.
Rysunek 4.9. Widok wiadomości o przyjętych paczkach.
Rysunek 4.10. Kod przyjęcia od kuriera.
Rysunek 4.11. Przykładowy wydruk z kodem przyjęcia od kuriera.
Wydanie paczki Klientowi
W przypadku wydaniu paczki Klientowi należy wejść w Obsługa Klienta.
Rysunek 5.1. Okno startowe.
W następnej kolejności należy wprowadzić numer paczki.
Rysunek 5.2. Widok okna do wprowadzania numeru paczki.
Po wprowadzeniu numeru paczki, w celu wyszukania prawidłowej paczki należy wprowadzić kod obioru paczki. Kod powinien podać nam klient.
Rysunek 5.3. Widok okna do wprowadzania kodu paczki.
Po wprowadzaniu kodu odbioru, należy zatwierdzić paczkę w systemie w celu wydania jej Klientowi.
Rysunek 5.4. Okno odbioru paczki.
W przypadku kiedy wszystko się zgadza należy poprosić Klienta o podpis na dokumencie potwierdzającym wydanie. Po złożeniu podpisu przez Klienta możemy wydać mu paczkę.
Rysunek 5.5. Widok wiadomości.
Rysunek 5.6. Przykładowy wydruk potwierdzenia odbioru paczki przez Klienta.
Nadanie paczki przez klienta za pobraniem.
W przypadku nadania paczki za pobraniem należy wejść w Obsługa Klienta.
Rysunek 6.1. Widok okna startowego.
Po pojawieniu się okna obsługa Klienta należy wprowadzić numer paczki.
Rysunek 6.2. Widok okna Obsługa Klienta.
Po weryfikacji numeru paczki, jeżeli wszystko się zgadza należy zatwierdzić przyciskiem OK.
Rysunek 6.3. Okno nadania paczki.
Kolejno zaczną ukazywać się komunikaty: o liczbie przyjętych paczek oraz o konieczności wydania potwierdzenia nadania opłaconych przesyłek. Tym samym automatycznie wydrukuje się potwierdzenie wydania, które należy oddać Klientowi.
Rysunek 6.4. Widok okna wiadomości o liczbie przyjętych paczek.
Rysunek 6.5. Widok okna komunikatu.
Rysunek 6.6. Przykładowy wydruk potwierdzenia nadania opłaconych przesyłek.
Dodatkowe opcje
Moduł posiada możliwość sprawdzenia statusu paczki. W oknie startowym należy wybrać status paczek. Wyświetli się lista z numerami paczek oraz ich statusami. Istnieje możliwość wydruku listy paczek wraz z ich statusami. W przypadku kiedy lista paczek będzie zbyt długa wyświetli się komunikat z ostrzeżeniem o długiej liście paczek.
Rysunek 7.1. Okno startowe.
Rysunek 7.2. Widok listy z statusem paczek.
Rysunek 7.3. Komunikat.
W oknie startowym znajduje się również odniesienie do pomocy. Pod tym kafelkiem znajdziemy informację w jaki sposób możemy uzyskać pomoc oraz jak się skontaktować z obsługą Klienta.
Rysunek 7.4. Pomoc.
Pod nazwą konfiguracja PointPack znajdziemy niezbędne dane bez, których nie ma możliwości, aby moduł paczek funkcjonował. Wszystkie dane pochodzą bezpośrednio od PointPack. Klient, który rozpoczyna pracę powinien w oknie konfiguracja PointPack wpisać wszystkie niezbędne dane takie jak: adres serwera PointPack, login użytkownika, hasło, numer punktu oraz nazwę użytkownika. Wcześniej wymienione dane pochodzą od PointPacka i powinny być wysłane do klienta jeszcze przed podjęciem pracy. Bez tych danych moduł nie będzie działał.
Rysunek 7.5. Widok okna konfiguracja PointPack.