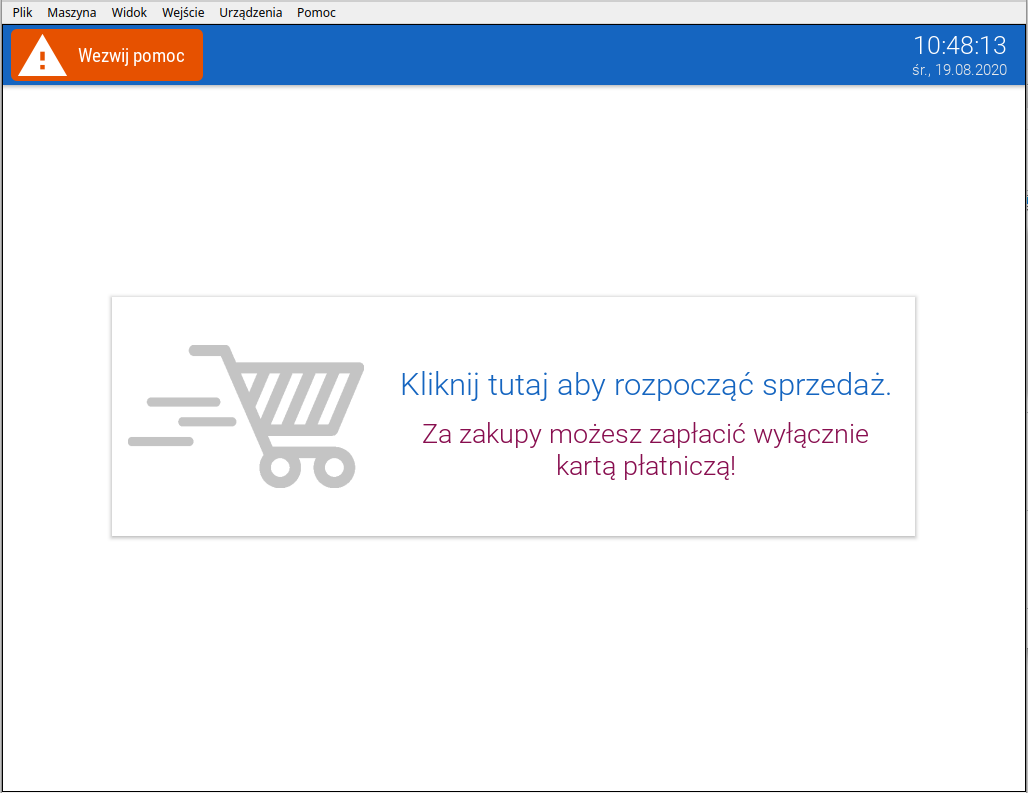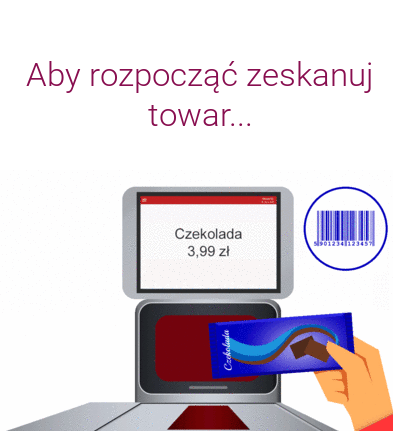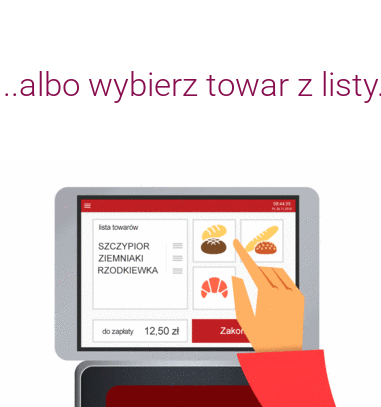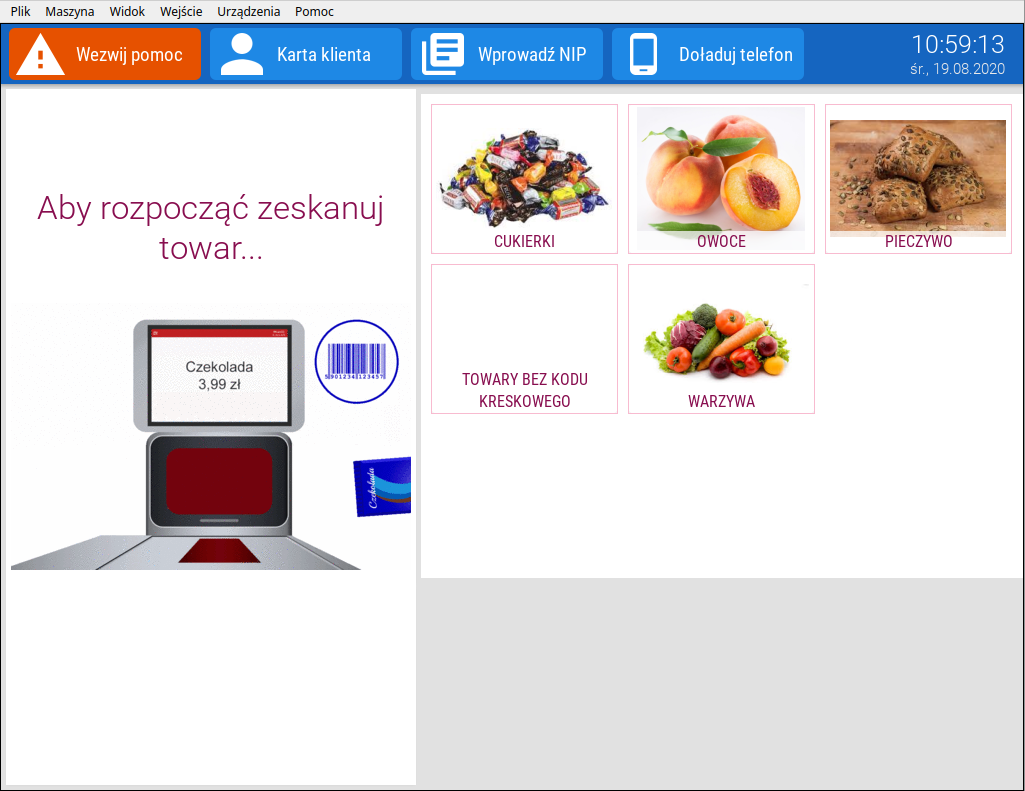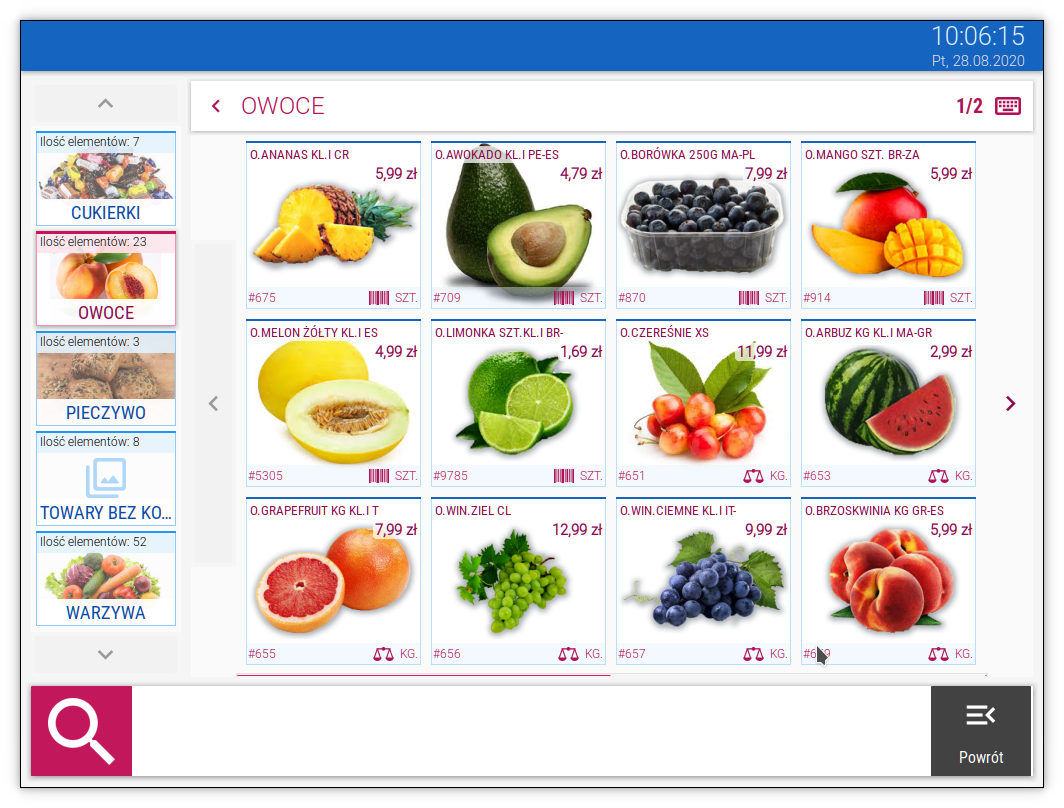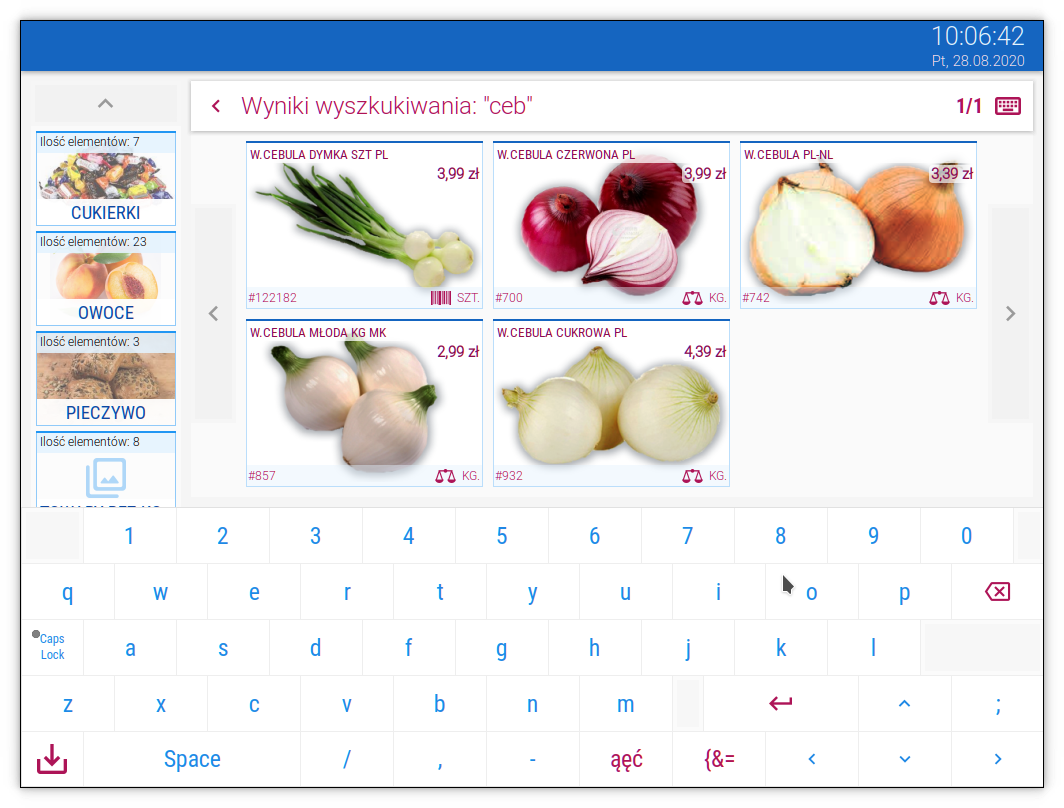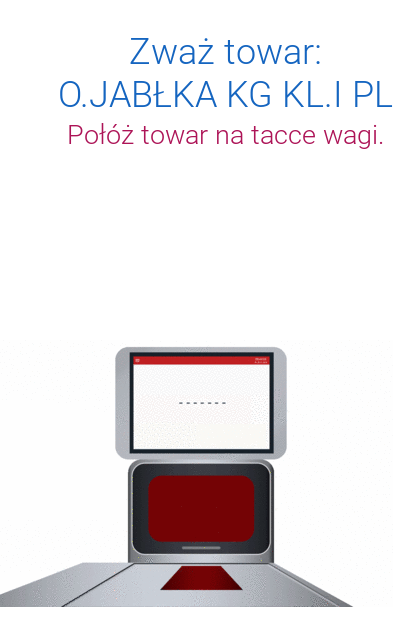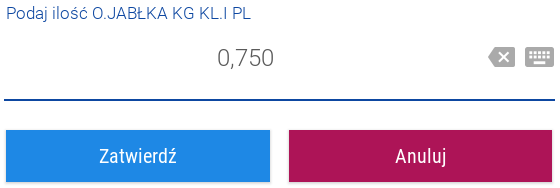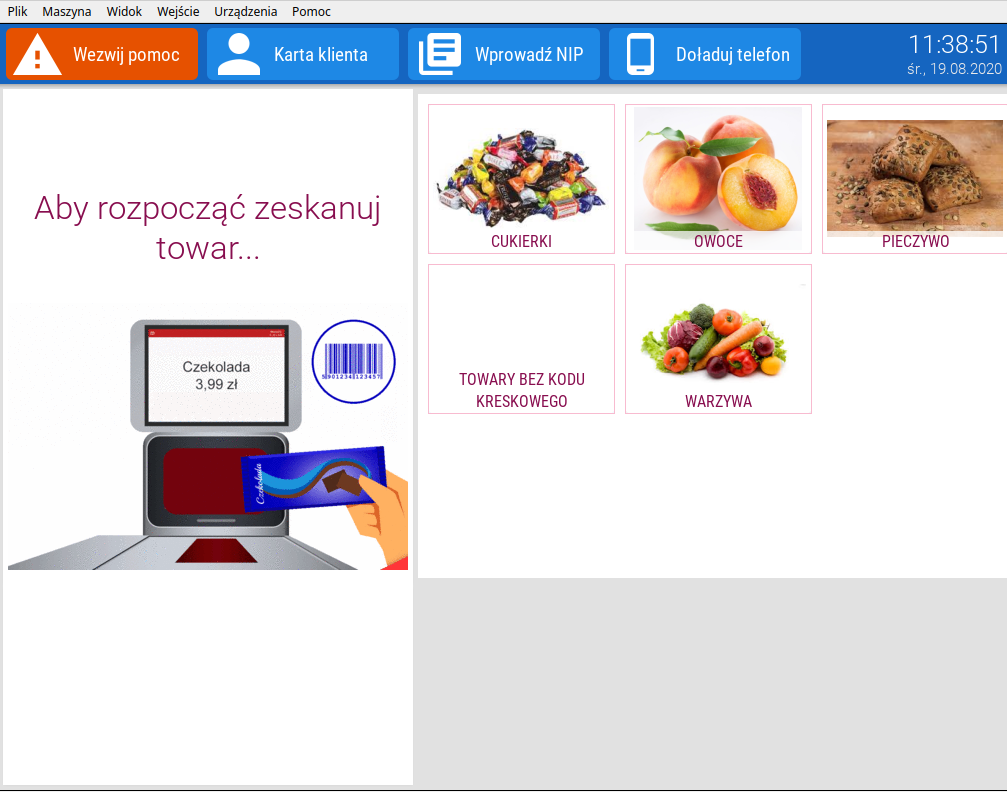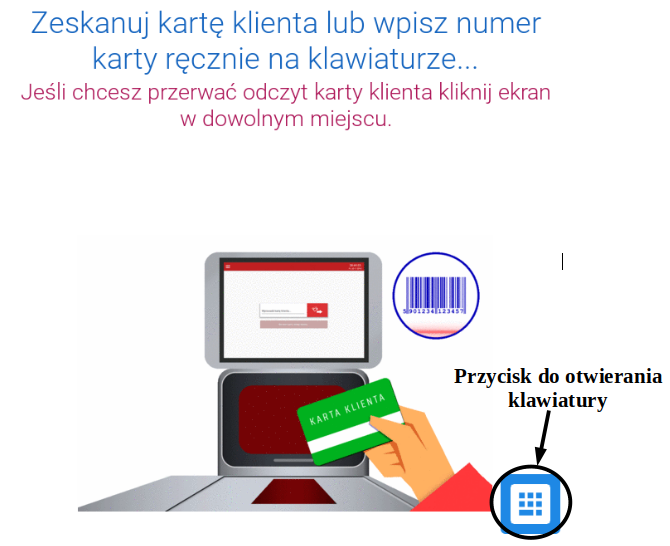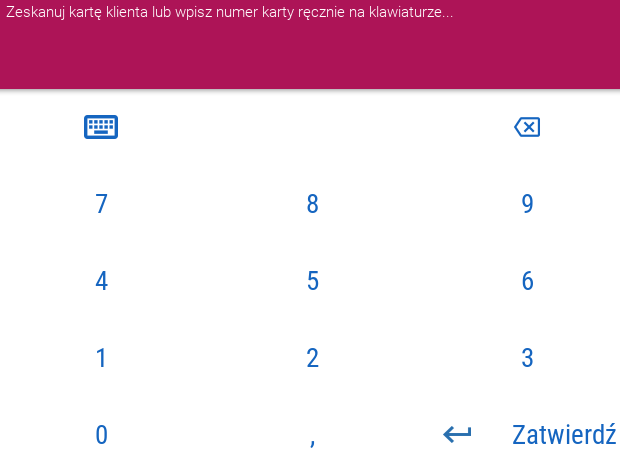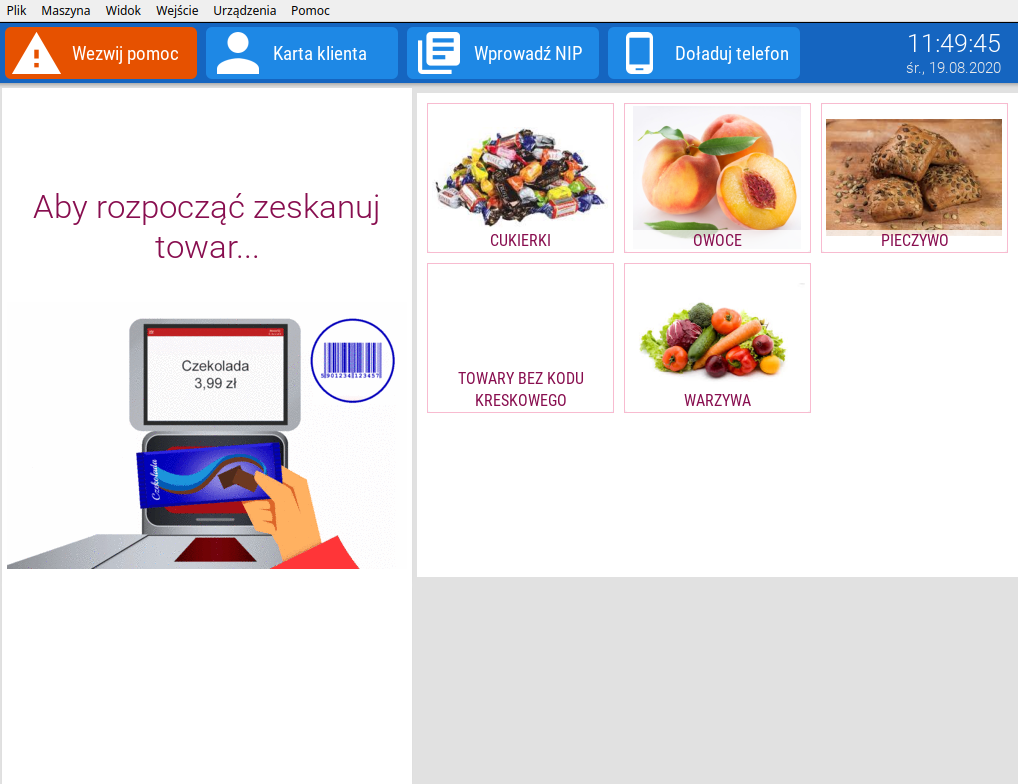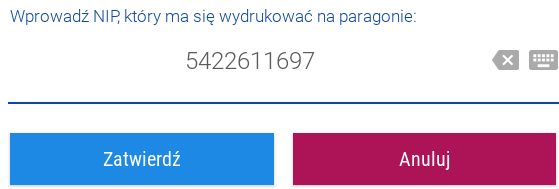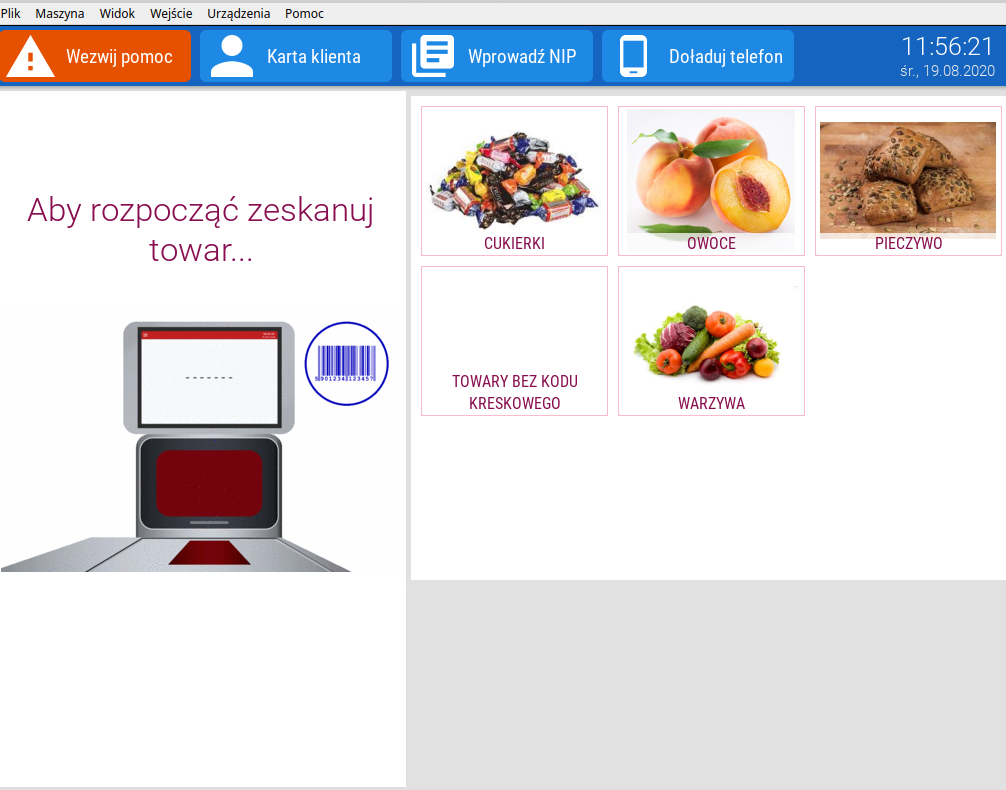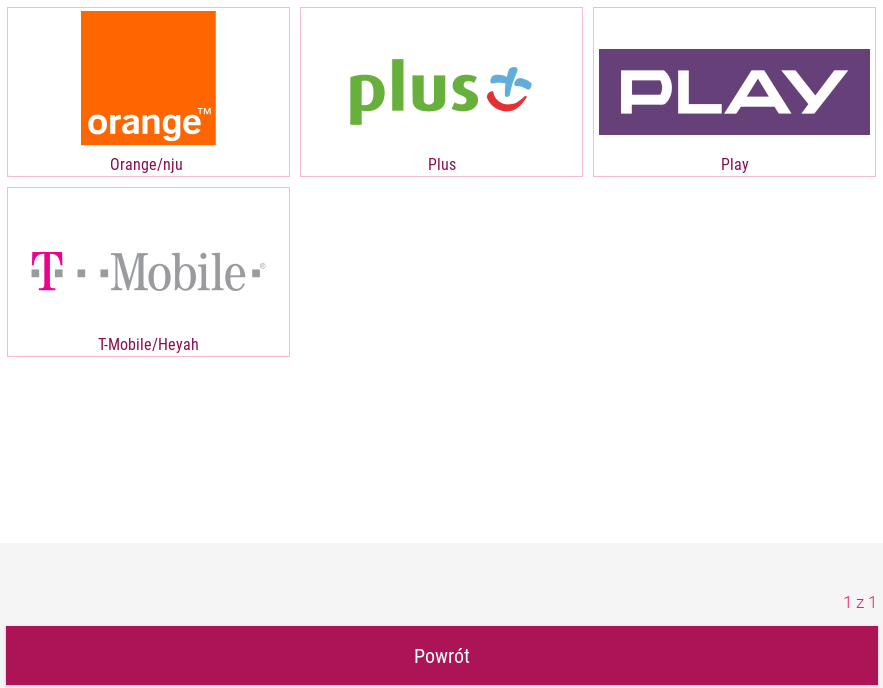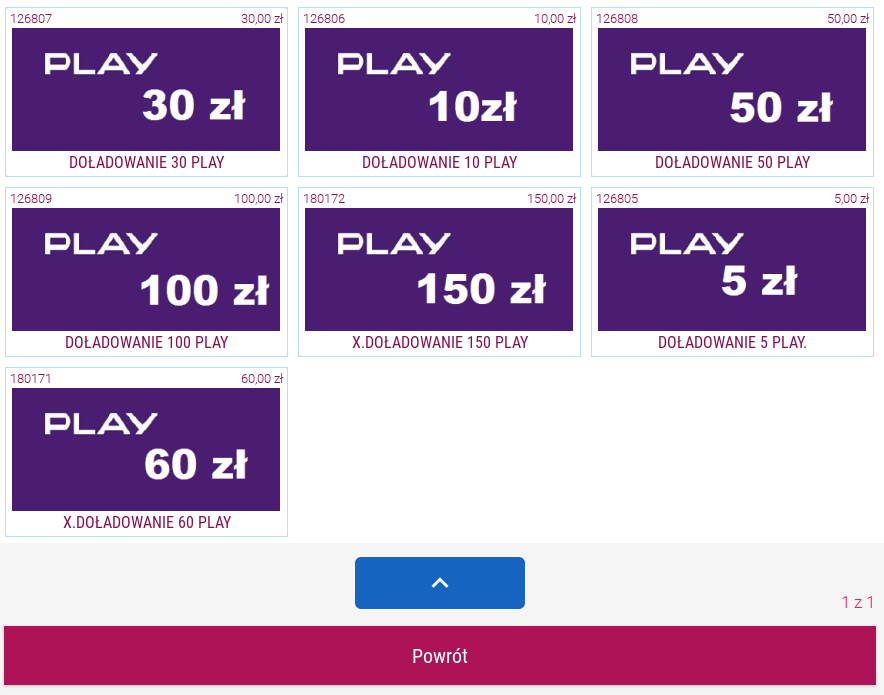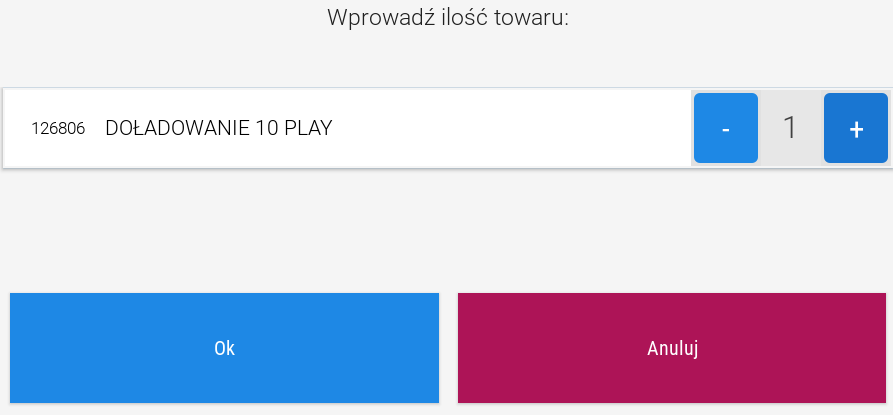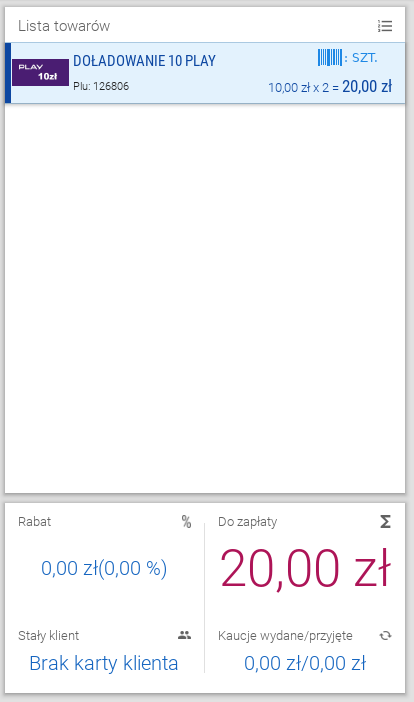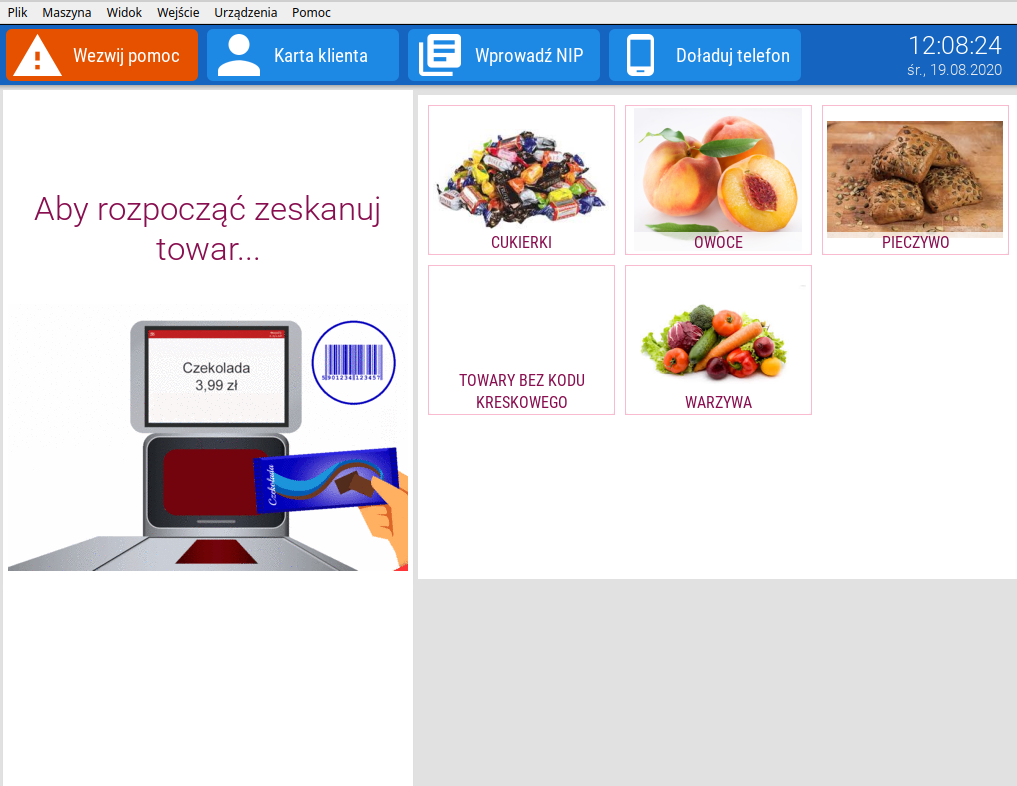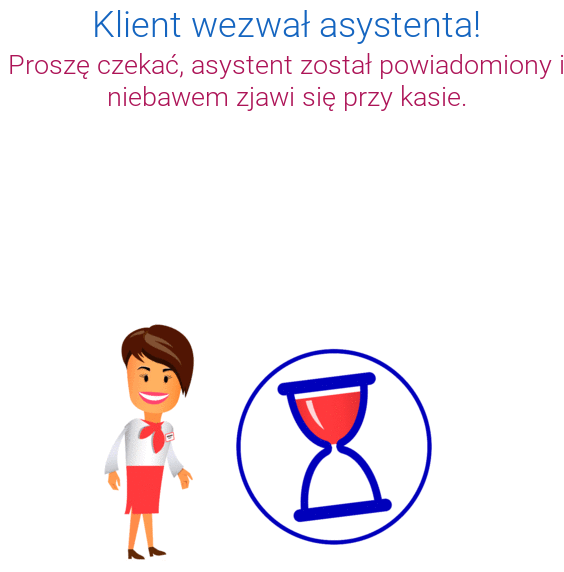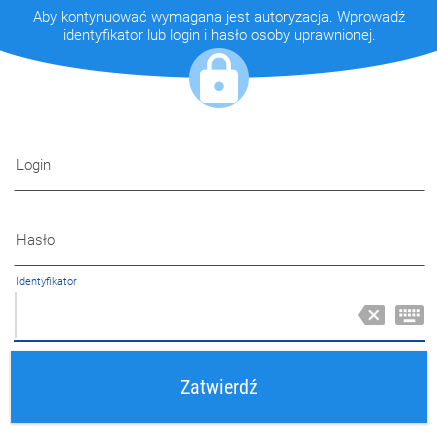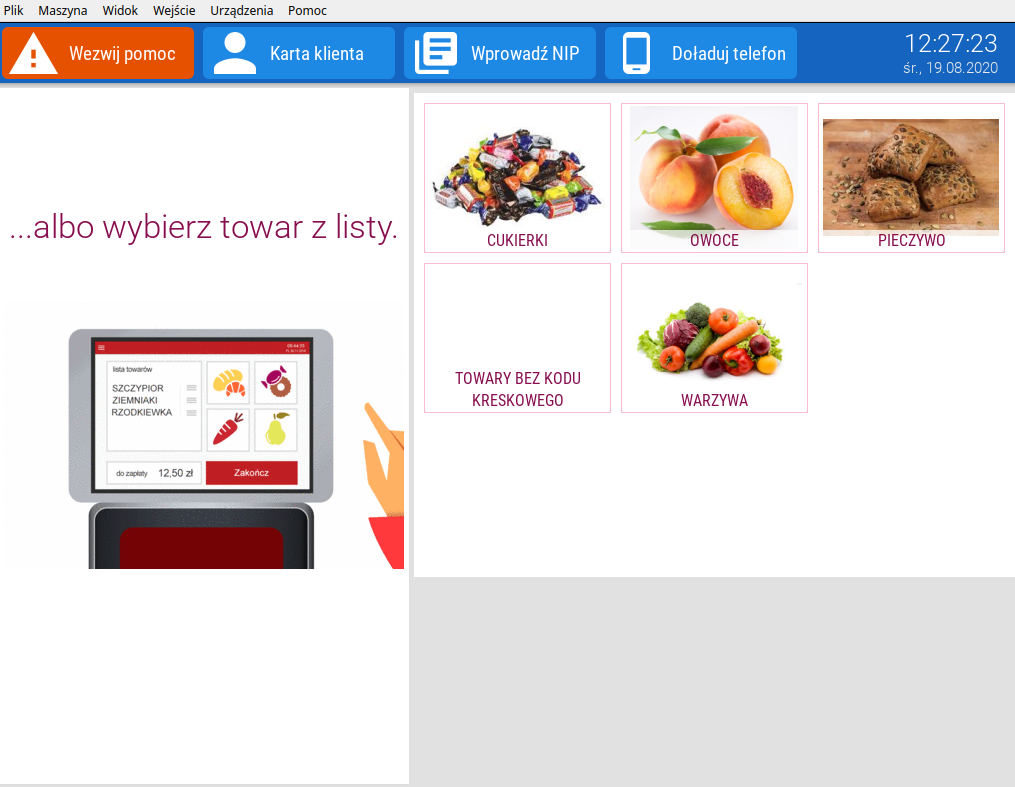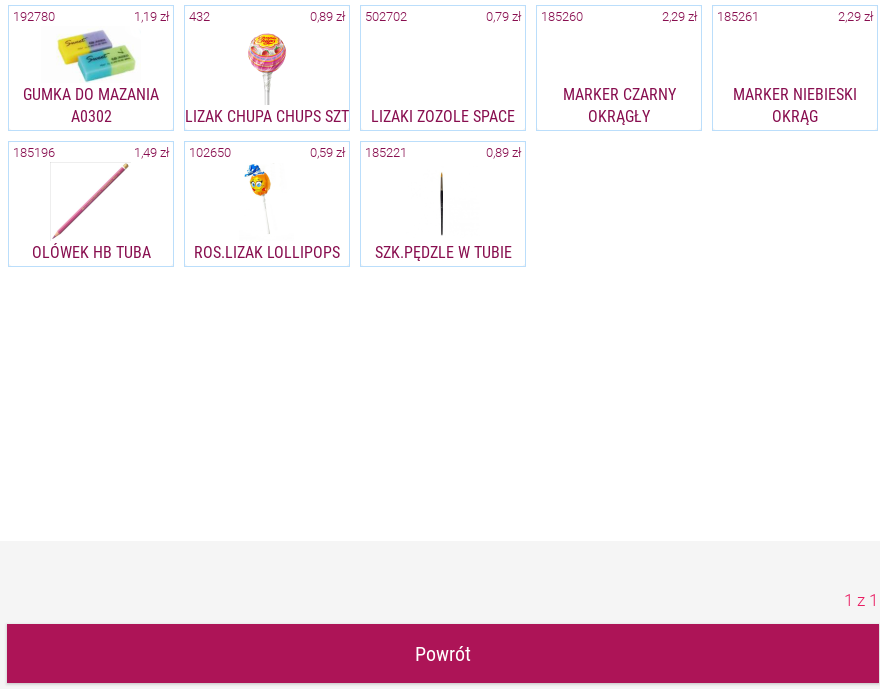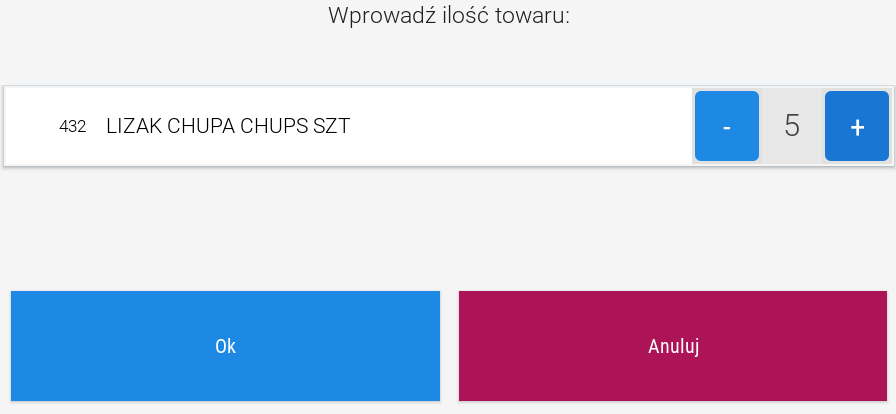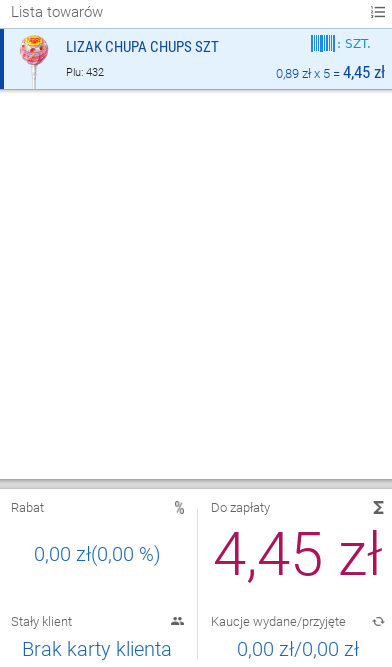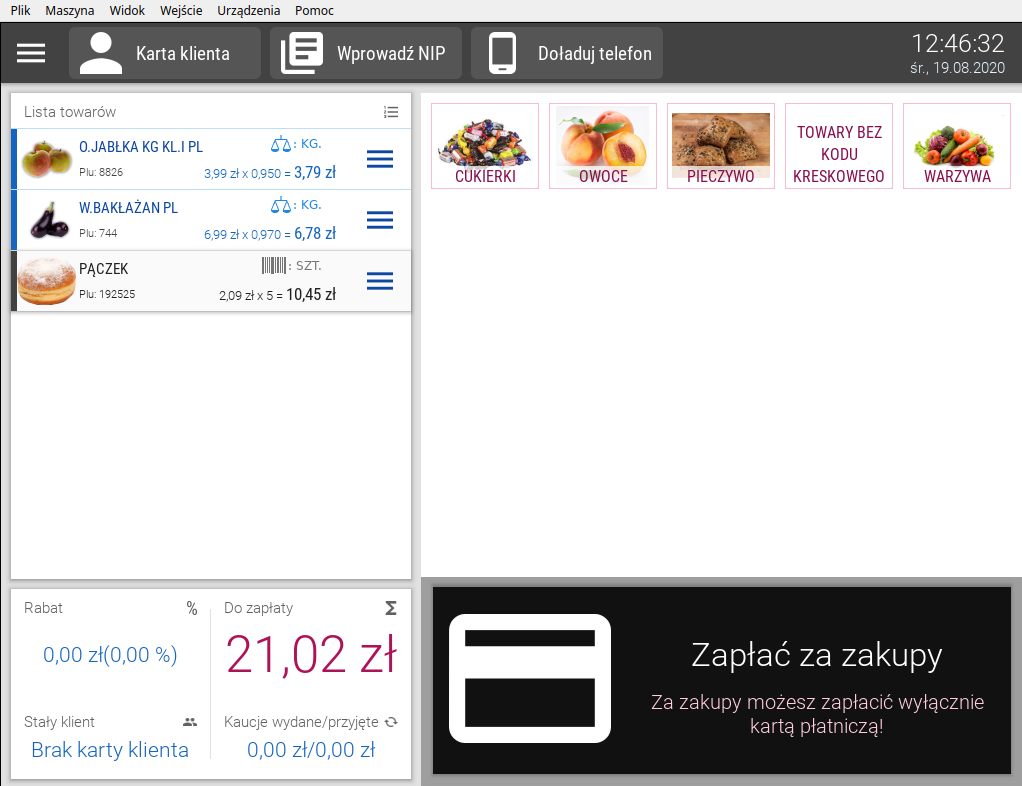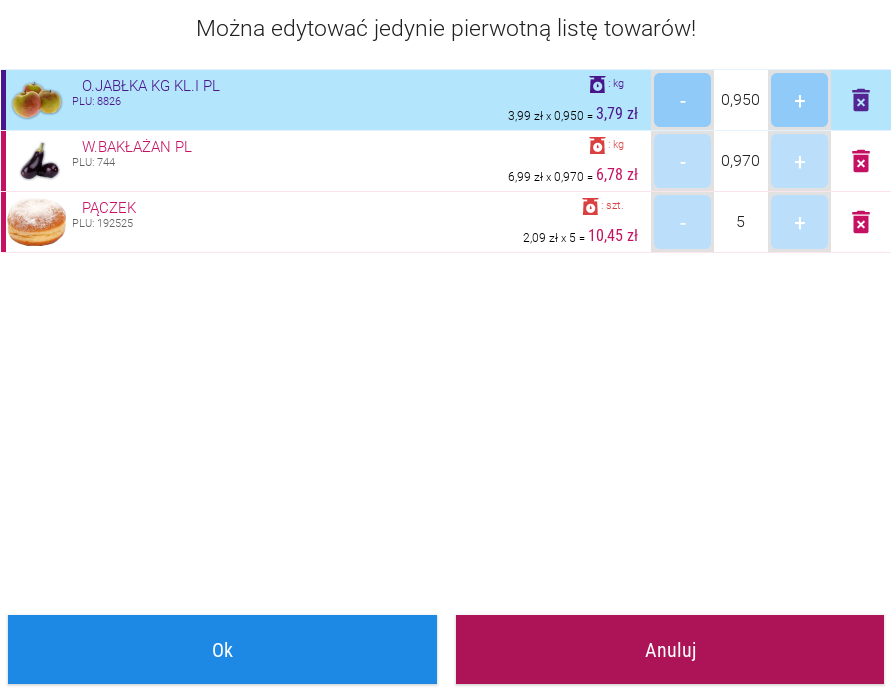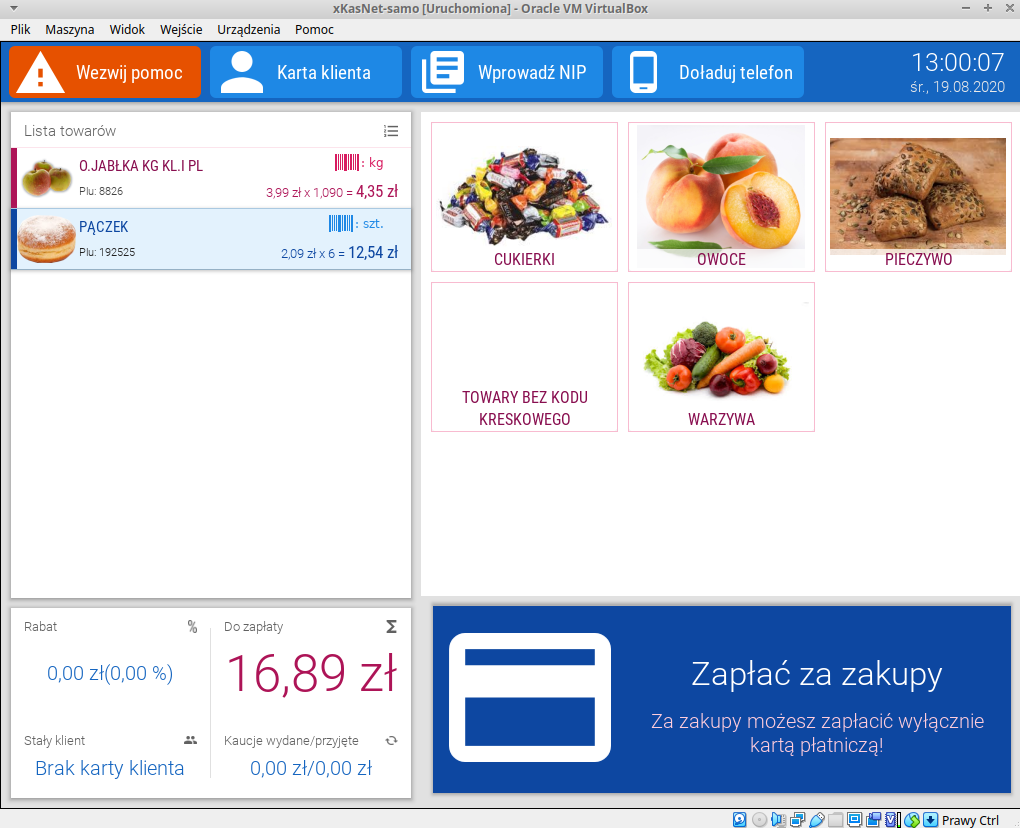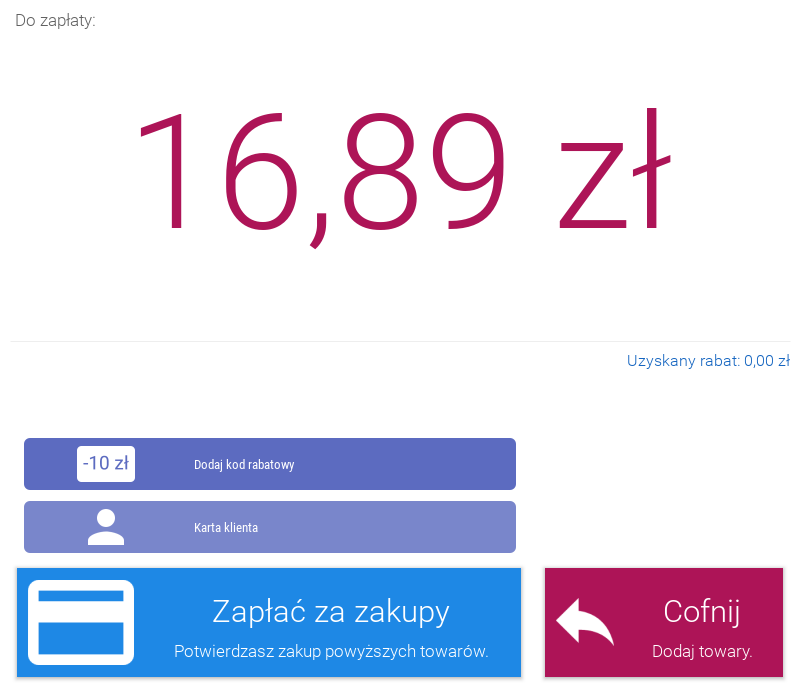SelfNet - Kasy samobsługowe: Różnice pomiędzy wersjami
Nie podano opisu zmian |
|||
| Linia 1: | Linia 1: | ||
== '''Instrukcja kasy samoobsługowej''' - SelfNet == | =='''Instrukcja kasy samoobsługowej''' - SelfNet== | ||
'''1. Okno startowe''' | '''1. Okno startowe''' | ||
| Linia 15: | Linia 15: | ||
Rysunek 2.2. Komunikat o postępowaniu z towarem objętym szybką sprzedażą.[[Plik:4.2..png|brak|mały|407x407px]] | Rysunek 2.2. Komunikat o postępowaniu z towarem objętym szybką sprzedażą.[[Plik:4.2..png|brak|mały|407x407px]] | ||
'''3. Szybka sprzedaż''' | '''3. Szybka sprzedaż''' | ||
Aktualna wersja na dzień 09:19, 31 sie 2020
Instrukcja kasy samoobsługowej - SelfNet
1. Okno startowe
W celu rozpoczęcia paragonu należy kliknąć w komunikat „Kliknij tutaj aby rozpocząć sprzedaż”.
Rysunek 1.1. Okno startowe.
2. Rozpoczęcie paragonu
Proces nabijania towarów na kasę jest bardzo prosty i intuicyjny, wystarczy zeskanować kod kreskowy produktu zgodnie z grafikami przedstawionymi na kasie samoobsługowej lub wybrać towar z listy.
Rysunek 2.1. Komunikat o postępowaniu z towarem objętym kodem kreskowym.
Rysunek 2.2. Komunikat o postępowaniu z towarem objętym szybką sprzedażą.
3. Szybka sprzedaż
W kolejnym oknie ukaże się tak zwana szybka sprzedaż (cukierki, owoce, warzywa, pieczywo). Tutaj możemy wybrać z listy interesujący nas towar. W tej opcji klient ma możliwość wyszukiwać towar po obrazku lub po nazwie za pomocą interaktywnej klawiatury. Należy mieć na uwadze, iż produkty objęte szybką sprzedażą są towarami, które sprzedawane są na sztuki bądź kilogramy.
Rysunek 3.1. Przykładowe rozmieszczenie szybkiej sprzedaży.
Rysunek 3.2. Okno szybkiej sprzedaży.
Rysunek 3.3. Wyszukiwanie towaru po nazwie.
4. Ważenie towarów
Po wyborze artykułu, który podlega procesowi ważenia ukaże się komunikat o konieczności zważenia towaru. Po położeniu artykułu na wadze, waga wczyta się samoistnie. W przypadku braku połączenia wagi z kasą samoobsługową pojawi się komunikat o konieczności podejścia obsługi sklepu do kasy w celu udzielania pomocy dla klienta. Pracownik sklepu po podejściu do kasy powinien zeskanować identyfikator w celu usunięcia błędu i ręcznego wpisania wagi.
Rysunek 4.1. Komunikat o położeniu towaru na wadze.
Rysunek 4.2. Komunikat o braku połączenia z wagą sklepową.
Rysunek 4.3. Ręczne wpisywanie wagi.
5. Skanowanie karty klienta
Na kasie samoobsługowej klient ma możliwość samodzielnie wczytać kartę stałego klienta. Kartę można wczytać na dwa sposoby poprzez zeskanowanie karty na czytniku bądź ręcznego wpisania numeru karty na interaktywnej kasie wyświetlającej się na ekranie kasy samoobsługowej. W celu wyjścia z opcji karta klienta należy kliknąć na dowolne miejsce na kasie spowoduje to automatyczne wyjście z okna wprowadzania karty.
Rysunek 5.1. Przykładowe rozmieszczenie kafelka karta klienta.
Rysunek 5.2. Komunikat o postępowaniu z kartą klienta.
Rysunek 5.3. Widok okna klawiatury.
6. Wprowadzanie NIP-u
Również w wersji samoobsługowej mamy możliwość wprowadzania NIP-u. Po wejściu w kafelek „Wprowadź NIP” wyświetli się okno do podania NIP-u, który ma wydrukować się na paragonie.
Rysunek 6.1. Przykładowe rozmieszczenie kafelka wprowadź NIP.
Rysunek 6.2. Widok okna wprowadzania NIP-u.
7. Doładowania
Użytkownik kasy samoobsługowej może samodzielnie wydrukować doładowanie zasilające jego środki na koncie. Po wejściu w opcję „Doładuj telefon” wyświetlą się sieci komórkowe. Należy wybrać interesującą nas sieć oraz wartość doładowania. Wydruk doładowania uzyskamy po zakończeniu paragonu. Wydrukuje się automatycznie razem z paragonem.
Rysunek 7.1. Przykładowe rozmieszczenie kafelka doładuj telefon.
Rysunek 7.2. Widok okna doładowania.
Rysunek 7.3. Przykładowe nominały doładowań.
Rysunek 7.4. Wprowadzanie ilości towaru.
Rysunek 7.5. Widok listy towarów z doładowaniem do sieci z wybranym doładowaniem telefonu.
8. Pomoc
W celu uzyskania pomocy, należy kliknąć w opcję „Wezwij pomoc”. Na ekranie pojawi się komunikat o wezwaniu asystenta. W tym momencie poprzez aplikacje Messenger zostanie wysyłane powiadomienie na telefon z aplikacją oraz na kasę tradycyjną z system xKasNet.
Rysunek 8.1. Przykładowe rozmieszczenie okna wezwij pomoc.
Rysunek 8.2. Widok komunikatu o niedługim pojawieniu się pracownika sklepu.
Rysunek 8.3. Okno logowania pracownika upoważnionego do udzielenia pomocy na kasie samoobsługowej.
9. Towary bez kodu kreskowego
Produkty na, których bezpośrednio nie ma kodu kreskowego można dodać poprzez opcję „Towary bez kodu kreskowego”. Opcja znajduję się zazwyczaj przy szybkiej sprzedaży. Pozwala na dodanie drobnych towarów typu: ołówek, lizak itp. bez konieczności wzywania pomocy asystenta. Mamy tutaj również możliwość zwiększania wielokrotności towaru.
Rysunek 9.1. Przykładowe rozmieszczenie okna towary bez kodu kreskowego.
Rysunek 9.2. Widok okna towarów bez kodu kreskowego.
Rysunek 9.3. Wprowadzanie ilości towaru.
Rysunek 9.4. Widok listy towarów z artykułem bez kodu kreskowego.
10. Dokonywanie zmian na liście towarów
W celu usunięcia bądź poprawienia nabitej pozycji należy wezwać pomoc. Pracownik sklepu w celu wprowadzenia zmian skanuje swój identyfikator bądź ręcznie wpisuje hasło. W celu ręcznego wpisania hasła należy w dowolnym miejscu dotknąć pulpitu i wprowadzić hasło. Po zalogowaniu, przejdziemy do menu z funkcjami kasjera. Dopiero teraz jest możliwość dokonania zmian przez pracownika np. usunięcie danej pozycji bądź zmniejszenie ilości towaru.
Rysunek 10.1 Widok okna pracownika uprawnionego do dokonywania zmian na liście towarów.
Rysunek 10.2. Widok okna do edycji listy towarów.
11. Dokonywanie płatności
W celu zakończenia płatności należy wybrać opcję „Zapłać kartą”. Przed zakończeniem płatności jest możliwość dodania kodu rabatowego oraz zeskanowania karty klienta. Jeżeli chcemy zakończyć paragon należy wybrać opcję „Zapłać za zakupy”, a następnie „transakcja zakończona”. Wyświetli się nam komunikat o zgodnym postępowaniu z wytycznymi na terminalu. Po pomyślnym zakończeniu paragonu pojawi się okno z podziękowaniami za zakupy.
UWAGA!!! Decydując się na dokonanie płatności na kasie samoobsługowej należy pamiętać, iż płatności można dokonać tylko kartą płatniczą.
Rysunek 11.1. Przykładowe umieszczenie opcji opłaty rachunku.
Rysunek 11.2. Widok posumowania płatności.