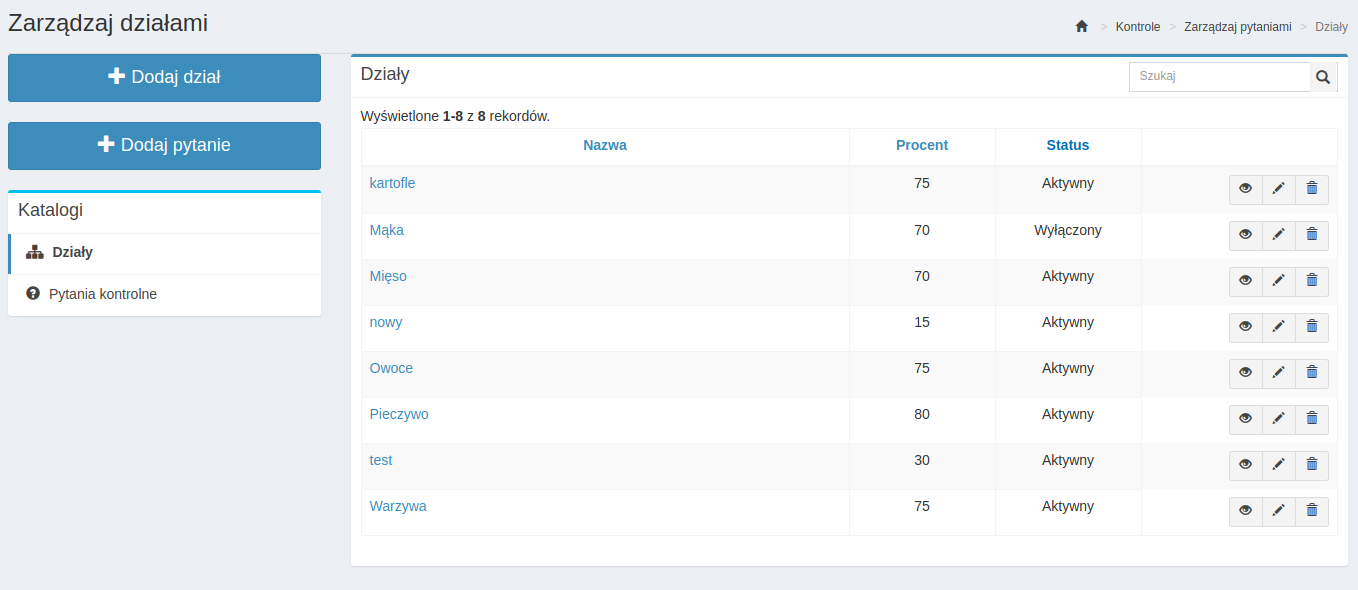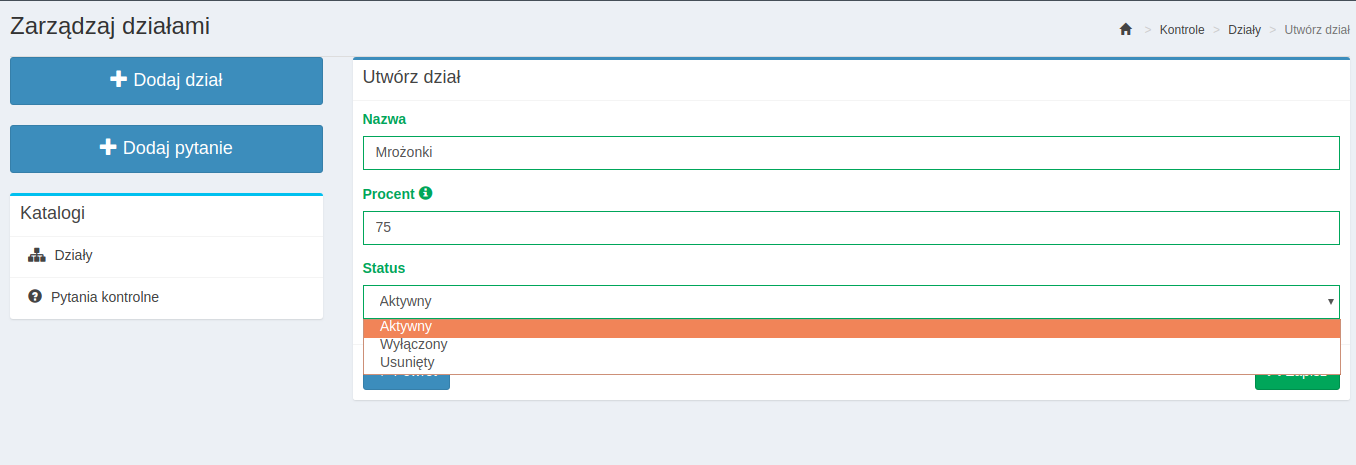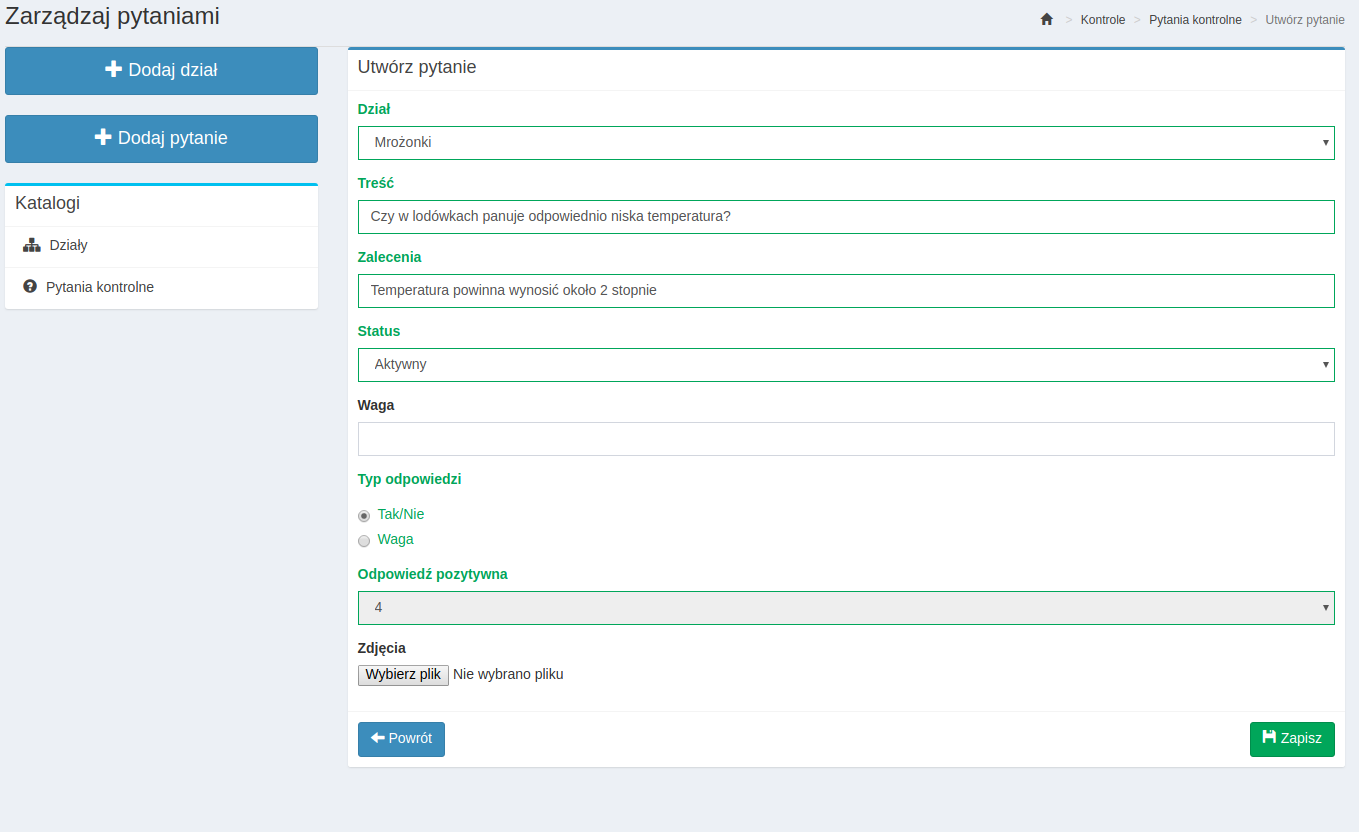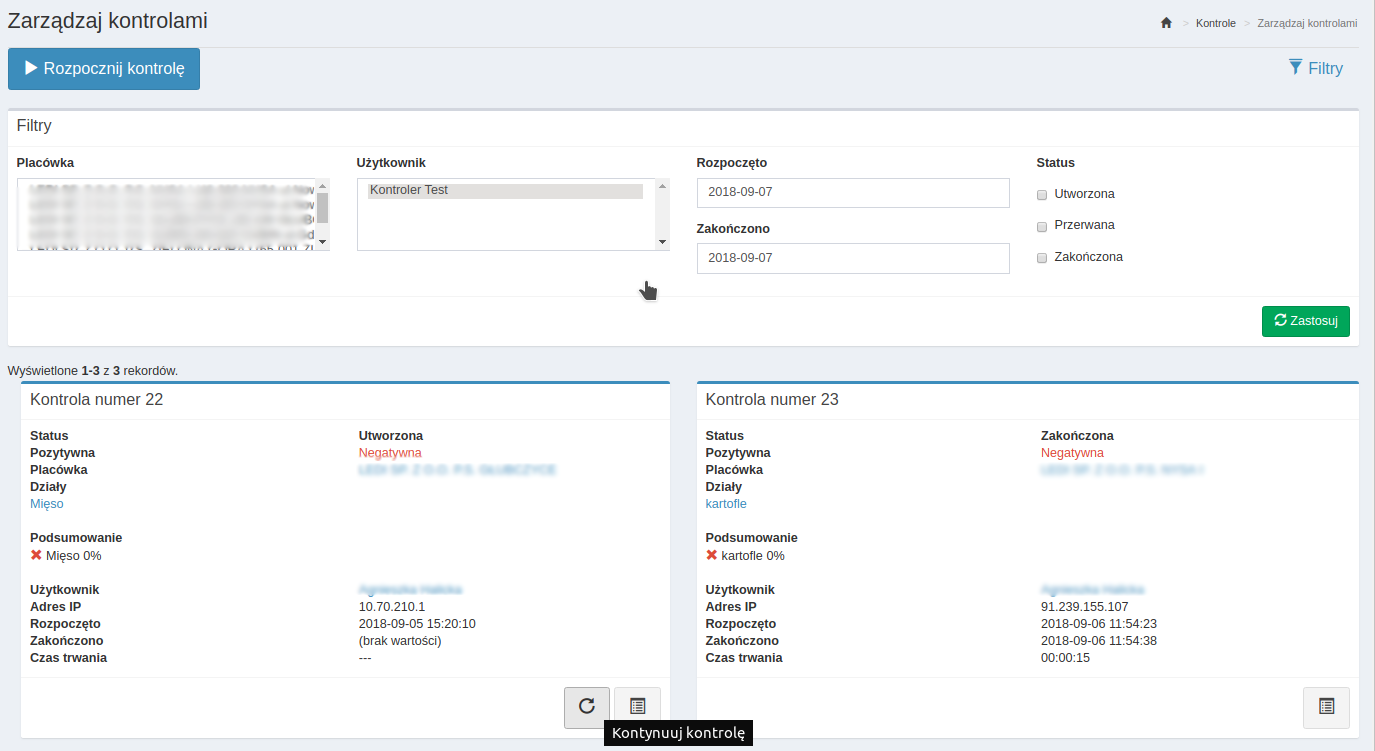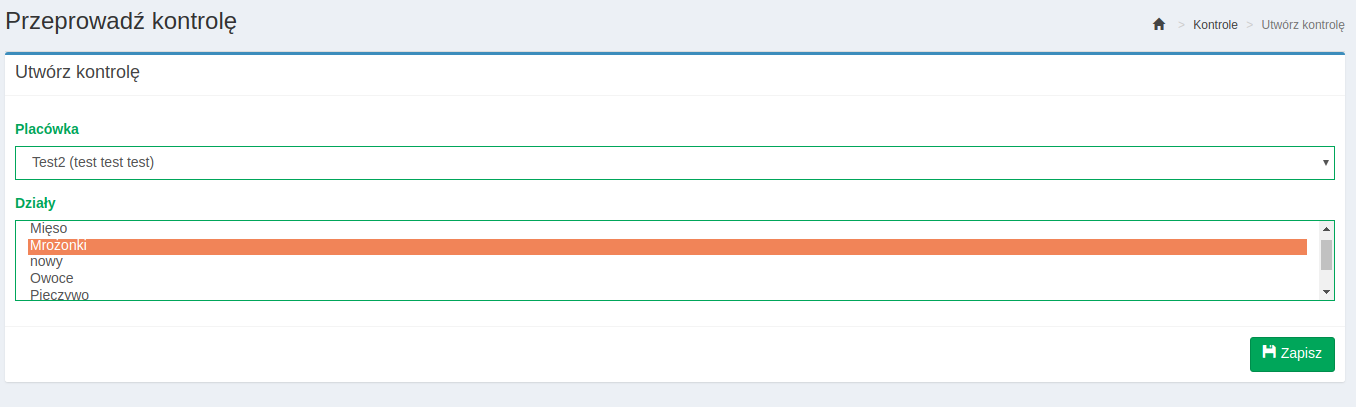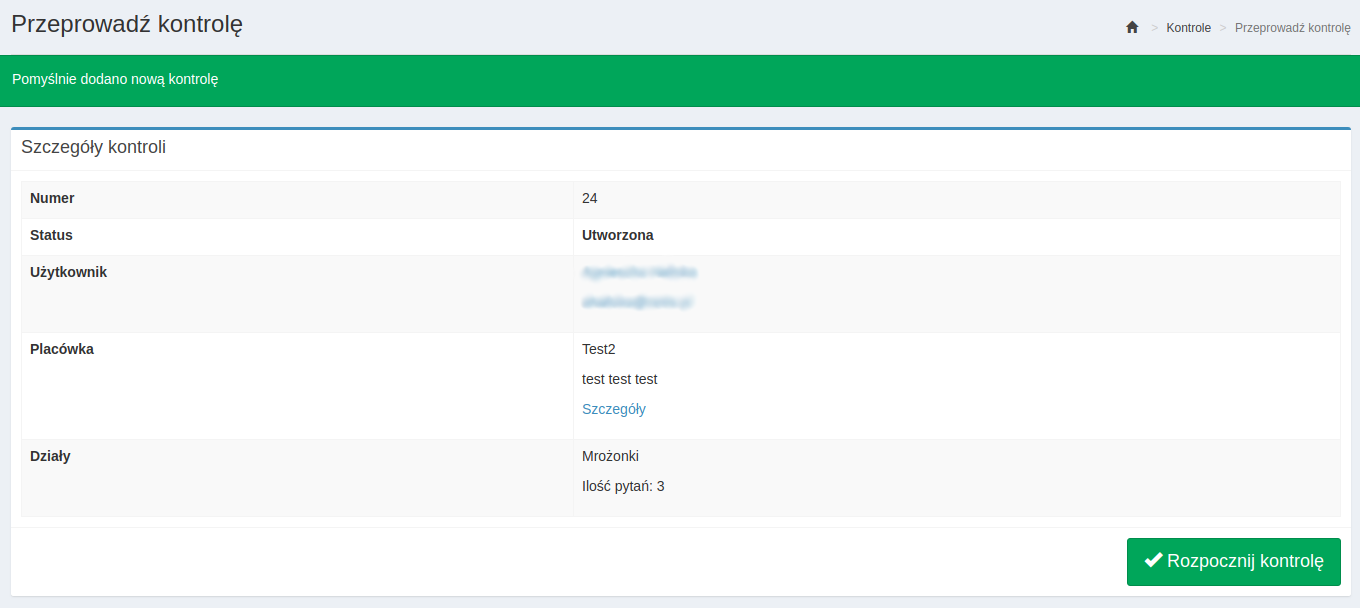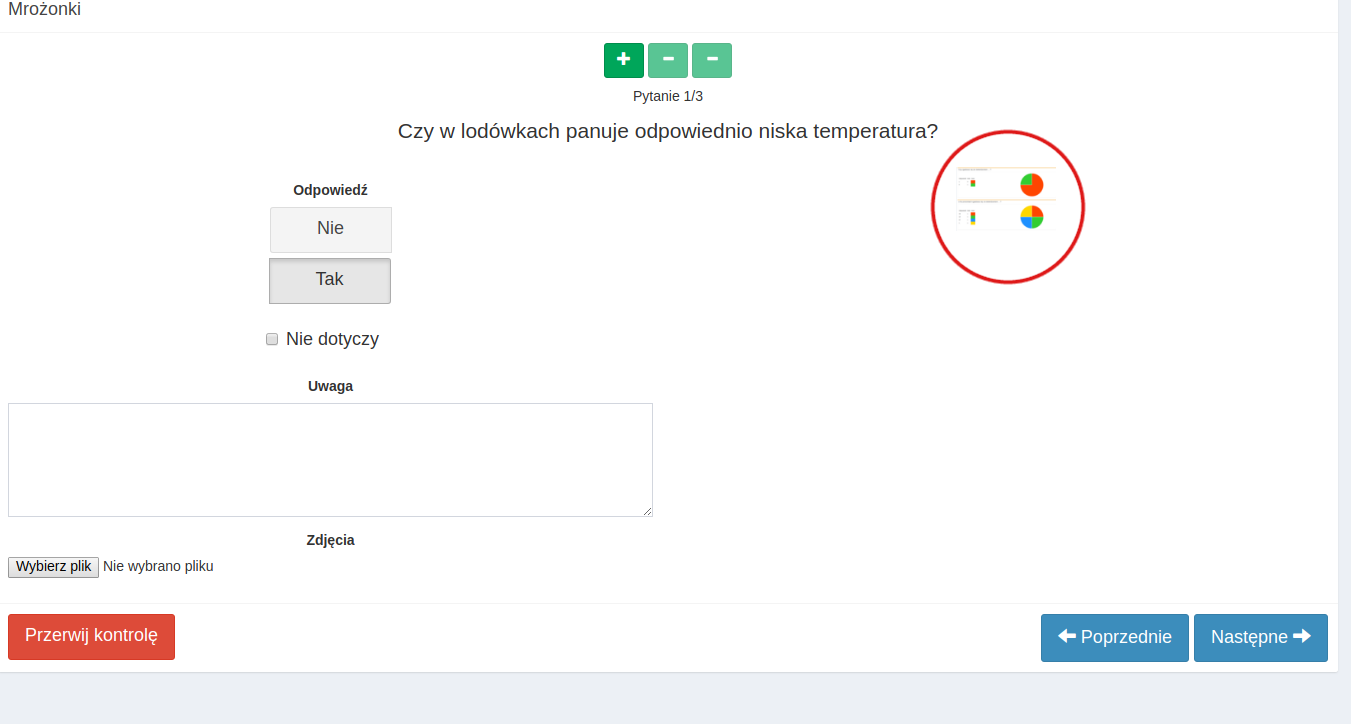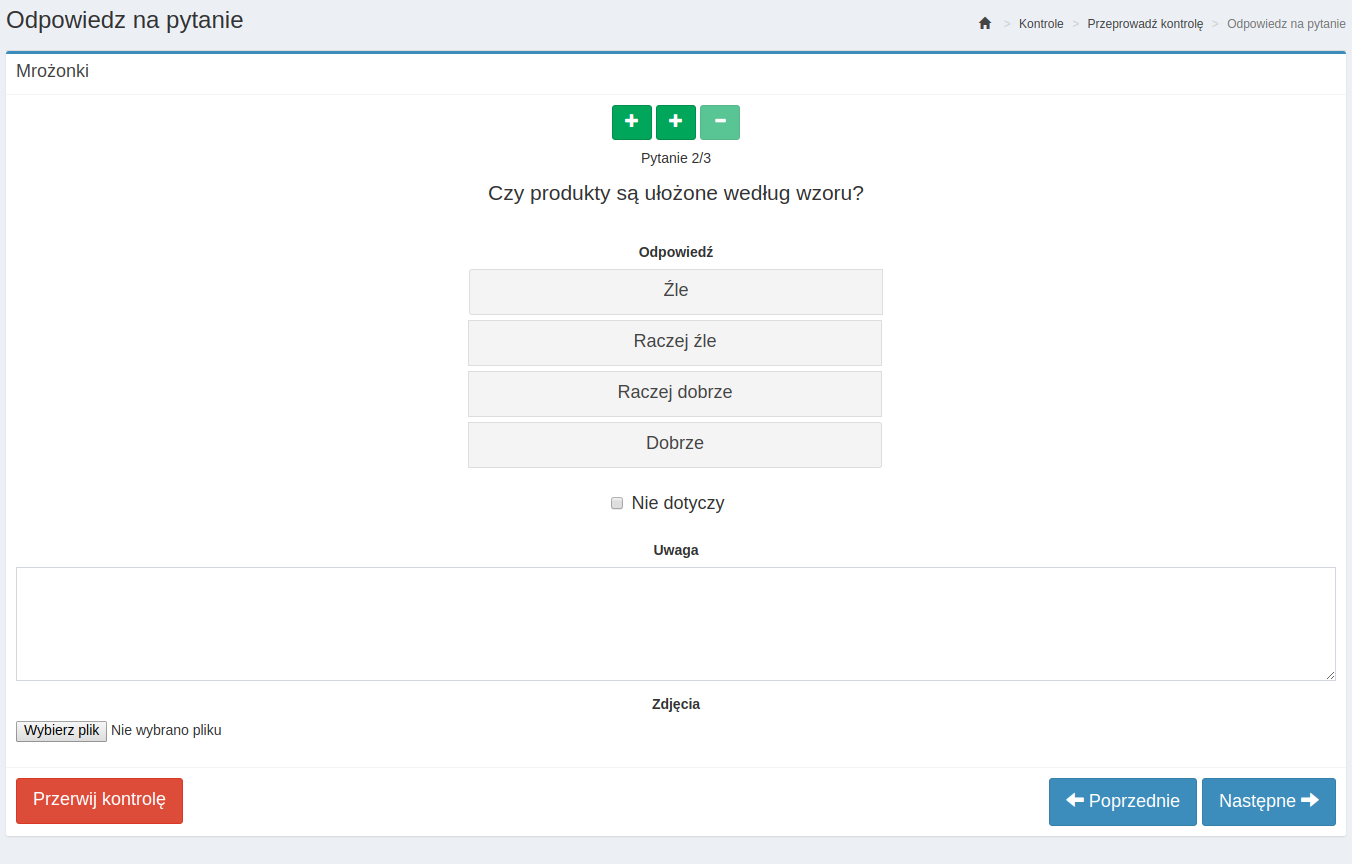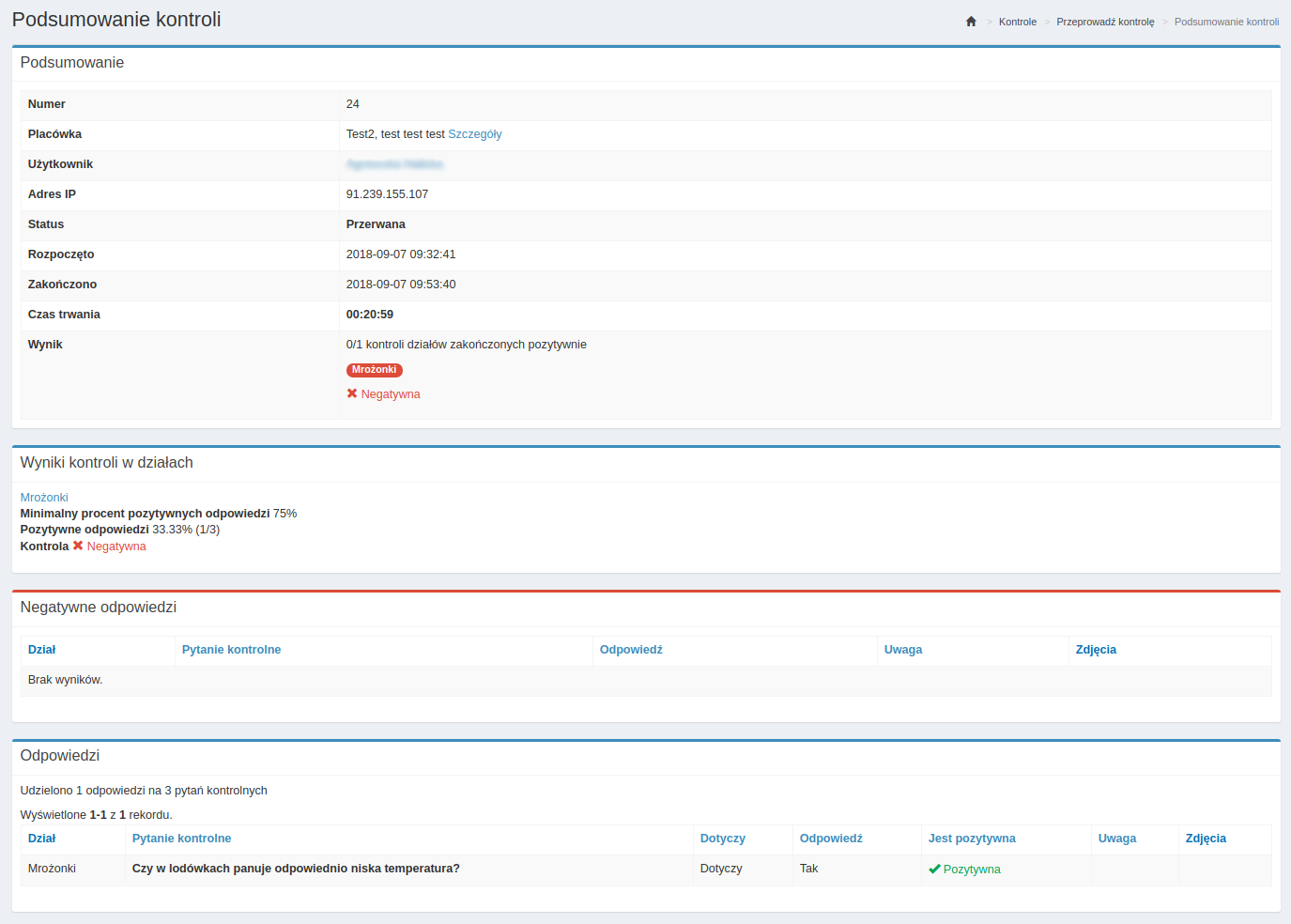Groupware Kontrole: Różnice pomiędzy wersjami
Nie podano opisu zmian |
Nie podano opisu zmian |
||
| Linia 4: | Linia 4: | ||
Widok okna modułu ''Kontrole'': Zarządzaj pytaniami | Widok okna modułu ''Kontrole'': Zarządzaj pytaniami | ||
[[Plik:ko1.png]] | [[Plik:ko1.png|1000x1000px]] | ||
Menu ''Zarządzaj pytaniami'' pozawala na definiowanie i modyfikację działów asortymentowych. | Menu ''Zarządzaj pytaniami'' pozawala na definiowanie i modyfikację działów asortymentowych. | ||
| Linia 10: | Linia 10: | ||
Aby dodać nowy dział wybieramy przycisk ''Dodaj dział''. | Aby dodać nowy dział wybieramy przycisk ''Dodaj dział''. | ||
[[Plik:ko2.png]] | [[Plik:ko2.png|1000x1000px]] | ||
Następnie musimy uzupełnić nazwę działu, określić minimalny procent pozytywnych odpowiedzi, aby kontrolę można było uznać za pozytywną oraz status działu - aktywny, wyłączony, bądź usunięty (w zależności, czy chcemy aby dział wyświetlał się na liście w momencie wyboru działu do przeprowadzenia kontroli). | Następnie musimy uzupełnić nazwę działu, określić minimalny procent pozytywnych odpowiedzi, aby kontrolę można było uznać za pozytywną oraz status działu - aktywny, wyłączony, bądź usunięty (w zależności, czy chcemy aby dział wyświetlał się na liście w momencie wyboru działu do przeprowadzenia kontroli). | ||
| Linia 16: | Linia 16: | ||
Analogicznie, gdy chcemy dodać nowe pytanie wybieramy przycisk ''Dodaj pytanie''. | Analogicznie, gdy chcemy dodać nowe pytanie wybieramy przycisk ''Dodaj pytanie''. | ||
[[Plik:ko4.png]] | [[Plik:ko4.png|1000x1000px]] | ||
Dalej należy wybrać, z którym to tworzone przez nas pytanie ma być powiązane. Uzupełniamy treść pytania, zalecenia oraz wybieramy status (aktywny, wyłączony bądź usunięty - analogicznie jak w przypadku działów). Określamy wagę pytanie (jaki wpływ ma dane pytanie na całą kontrolę - im wyższa wartość, tym pytanie będzie ważniejsze) oraz typ odpowiedzi. Mamy do wyboru odpowiedzi ''Tak/Nie'' oraz odpowiedzi z uwzględnieniem wagi - wybieramy wagę pozytywnej odpowiedzi ( 1 lub 4). | Dalej należy wybrać, z którym to tworzone przez nas pytanie ma być powiązane. Uzupełniamy treść pytania, zalecenia oraz wybieramy status (aktywny, wyłączony bądź usunięty - analogicznie jak w przypadku działów). Określamy wagę pytanie (jaki wpływ ma dane pytanie na całą kontrolę - im wyższa wartość, tym pytanie będzie ważniejsze) oraz typ odpowiedzi. Mamy do wyboru odpowiedzi ''Tak/Nie'' oraz odpowiedzi z uwzględnieniem wagi - wybieramy wagę pozytywnej odpowiedzi ( 1 lub 4). | ||
| Linia 33: | Linia 33: | ||
Widok okna modułu ''Kontrole: Lista kontroli'' | Widok okna modułu ''Kontrole: Lista kontroli'' | ||
[[Plik:ko12.png]] | [[Plik:ko12.png|1000x1000px]] | ||
== Rozpoczęcie kontroli: == | == Rozpoczęcie kontroli: == | ||
| Linia 40: | Linia 40: | ||
Widok okna modułu ''Kontrole'': ''Rozpocznij kontrolę'' | Widok okna modułu ''Kontrole'': ''Rozpocznij kontrolę'' | ||
[[Plik:ko5.png]] | [[Plik:ko5.png|1000x1000px]] | ||
Następnie wybieramy placówkę, na której ma być przeprowadzona kontrola oraz dział. Zatwierdzamy klawiszem ''Zapisz''. Kontrola została dodana i system wyświetli jej szczegóły. Z tego poziomu użytkownik może rozpocząć kontrolę wybierając przycisk ''Rozpocznij kontrolę''. | Następnie wybieramy placówkę, na której ma być przeprowadzona kontrola oraz dział. Zatwierdzamy klawiszem ''Zapisz''. Kontrola została dodana i system wyświetli jej szczegóły. Z tego poziomu użytkownik może rozpocząć kontrolę wybierając przycisk ''Rozpocznij kontrolę''. | ||
[[Plik:ko6.png]] | [[Plik:ko6.png|1000x1000px]] | ||
System wyświetli nam poszczególne pytania. W przypadku, gdy do pytania jest dodany załącznik będzie on wyświetlany razem z pytaniem (zdjęcie zakreślone czerwonym obramowaniem). Aby powiększyć załącznik należy w niego kliknąć. | System wyświetli nam poszczególne pytania. W przypadku, gdy do pytania jest dodany załącznik będzie on wyświetlany razem z pytaniem (zdjęcie zakreślone czerwonym obramowaniem). Aby powiększyć załącznik należy w niego kliknąć. | ||
[[Plik:ko7.png]] | [[Plik:ko7.png|1000x1000px]] | ||
Aby przejść do następnego pytania wybieramy klawisz ''Następne''. | Aby przejść do następnego pytania wybieramy klawisz ''Następne''. | ||
| Linia 54: | Linia 54: | ||
Przykład pytania typu ''Waga'': | Przykład pytania typu ''Waga'': | ||
[[Plik:ko8.png]] | [[Plik:ko8.png|1000x1000px]] | ||
Po zakończonej kontroli system wyświetli jej podsumowanie. | Po zakończonej kontroli system wyświetli jej podsumowanie. | ||
[[Plik:ko10.png]] | [[Plik:ko10.png|1000x1000px]] | ||
Wersja z 08:20, 7 wrz 2018
Platformę GroupWare zaprojektowano tak, aby wspomagała ona efektywne przeprowadzanie kontroli poszczególnych działów asortymentowych. Do tego celu stworzony został moduł Kontrole.
Zarządzanie pytaniami
Widok okna modułu Kontrole: Zarządzaj pytaniami
Menu Zarządzaj pytaniami pozawala na definiowanie i modyfikację działów asortymentowych.
Aby dodać nowy dział wybieramy przycisk Dodaj dział.
Następnie musimy uzupełnić nazwę działu, określić minimalny procent pozytywnych odpowiedzi, aby kontrolę można było uznać za pozytywną oraz status działu - aktywny, wyłączony, bądź usunięty (w zależności, czy chcemy aby dział wyświetlał się na liście w momencie wyboru działu do przeprowadzenia kontroli).
Analogicznie, gdy chcemy dodać nowe pytanie wybieramy przycisk Dodaj pytanie.
Dalej należy wybrać, z którym to tworzone przez nas pytanie ma być powiązane. Uzupełniamy treść pytania, zalecenia oraz wybieramy status (aktywny, wyłączony bądź usunięty - analogicznie jak w przypadku działów). Określamy wagę pytanie (jaki wpływ ma dane pytanie na całą kontrolę - im wyższa wartość, tym pytanie będzie ważniejsze) oraz typ odpowiedzi. Mamy do wyboru odpowiedzi Tak/Nie oraz odpowiedzi z uwzględnieniem wagi - wybieramy wagę pozytywnej odpowiedzi ( 1 lub 4).
Do pytania możemy również załączyć plik.
Zatwierdzamy klawiszem Zapisz.
Lista kontroli
Menu zawiera listę wszystkich przeprowadzonych kontroli.
Aby odnaleźć interesującą nas kontrolę wybieramy placówkę, gdzie się ona odbyła, użytkownika, który ja przeprowadził, daty oraz status kontroli. Aby zatwierdzić dane wybieramy klawisz Zastosuj.
System wyświetli wszystkie przeprowadzone kontrole w danej placówce. Możemy wyświetlić podsumowanie kontroli oraz, jeśli kontrola została przerwana, użytkownik może ją kontynuować.
Widok okna modułu Kontrole: Lista kontroli
Rozpoczęcie kontroli:
Aby rozpocząć kontrolę wybieramy opcję z menu Rozpocznij kontrolę.
Widok okna modułu Kontrole: Rozpocznij kontrolę
Następnie wybieramy placówkę, na której ma być przeprowadzona kontrola oraz dział. Zatwierdzamy klawiszem Zapisz. Kontrola została dodana i system wyświetli jej szczegóły. Z tego poziomu użytkownik może rozpocząć kontrolę wybierając przycisk Rozpocznij kontrolę.
System wyświetli nam poszczególne pytania. W przypadku, gdy do pytania jest dodany załącznik będzie on wyświetlany razem z pytaniem (zdjęcie zakreślone czerwonym obramowaniem). Aby powiększyć załącznik należy w niego kliknąć.
Aby przejść do następnego pytania wybieramy klawisz Następne.
Przykład pytania typu Waga:
Po zakończonej kontroli system wyświetli jej podsumowanie.