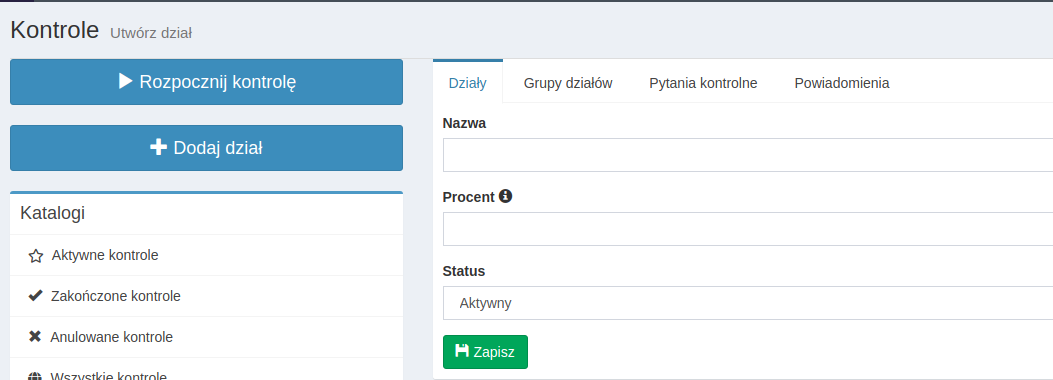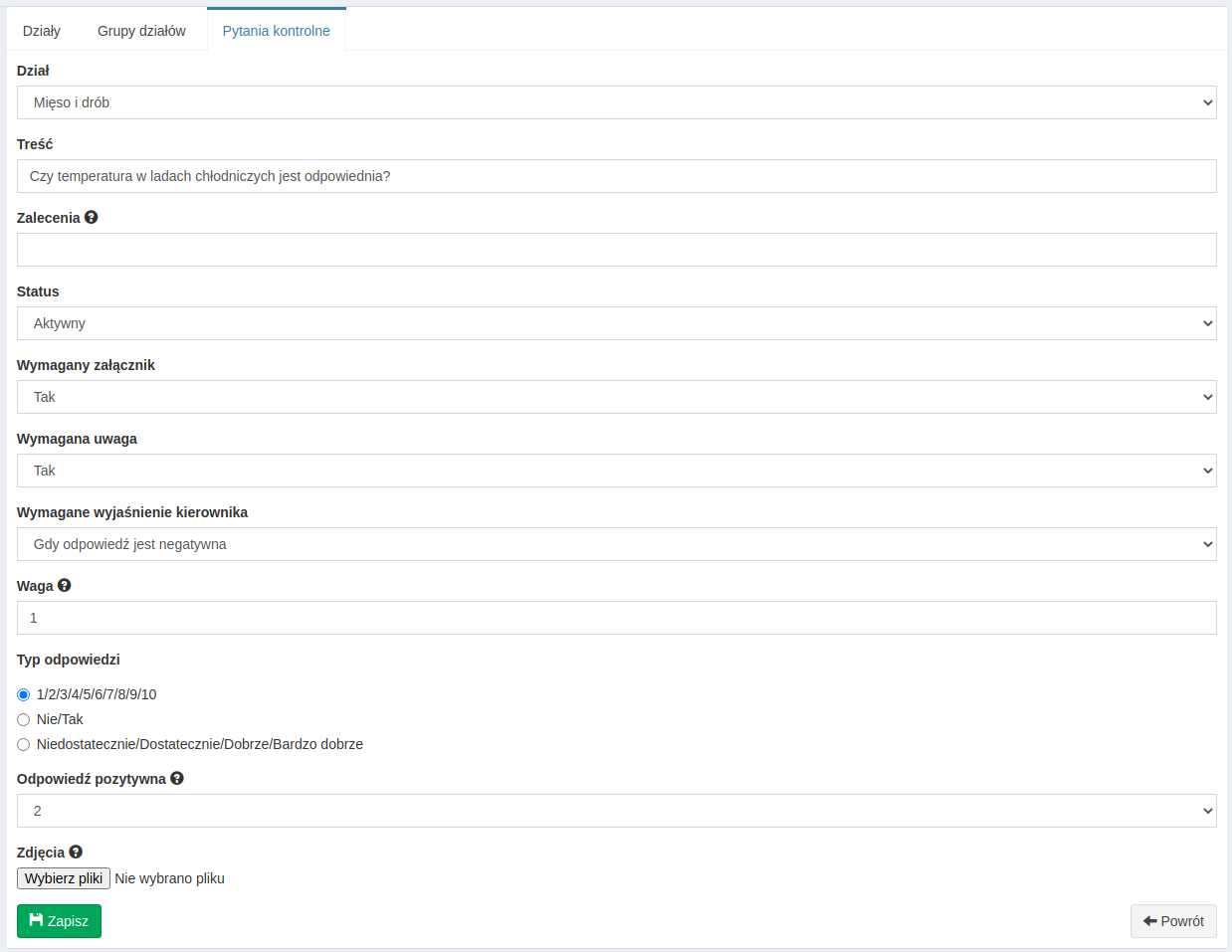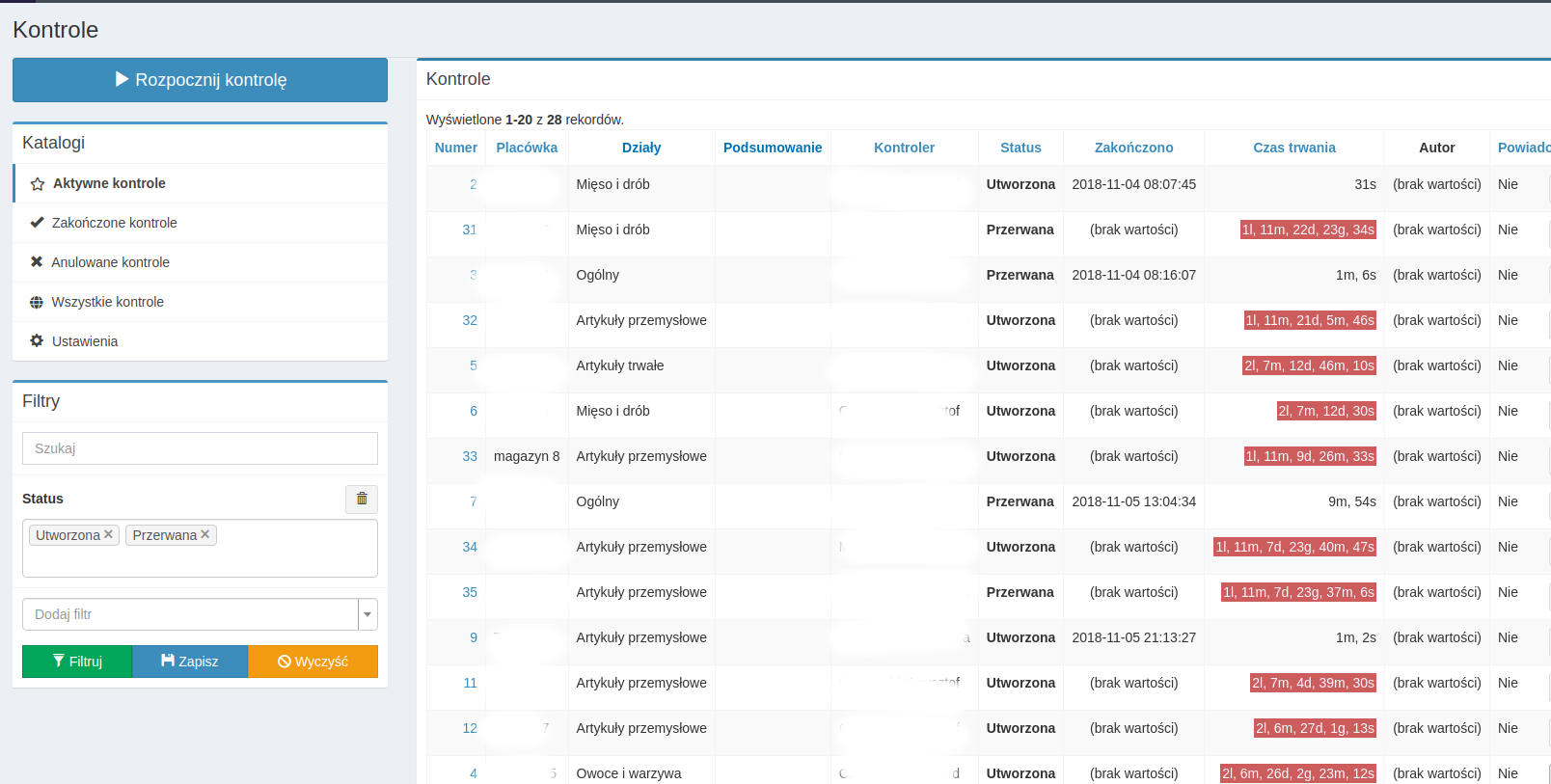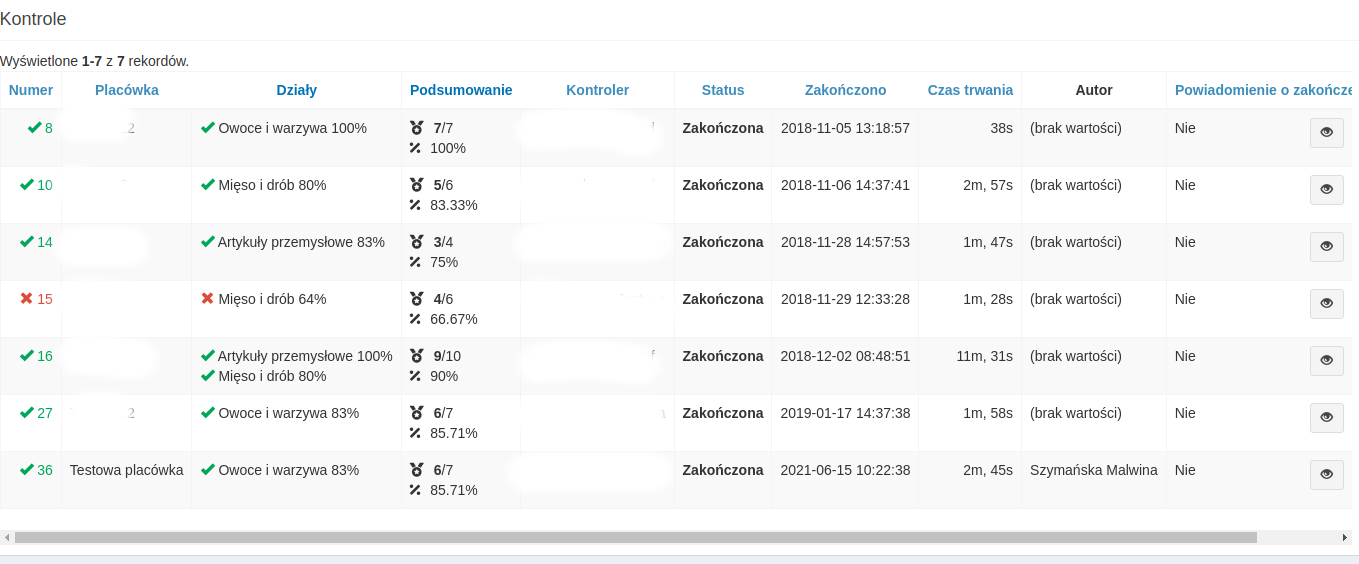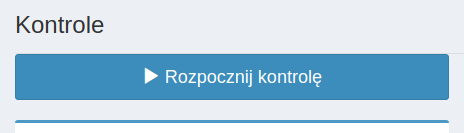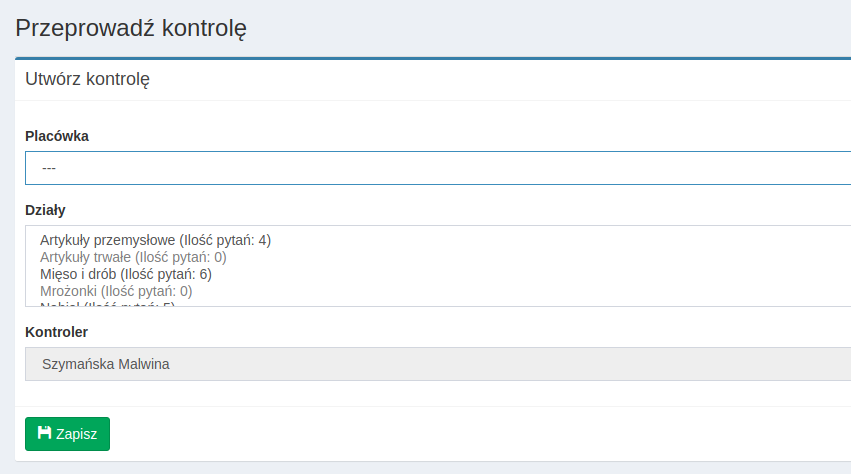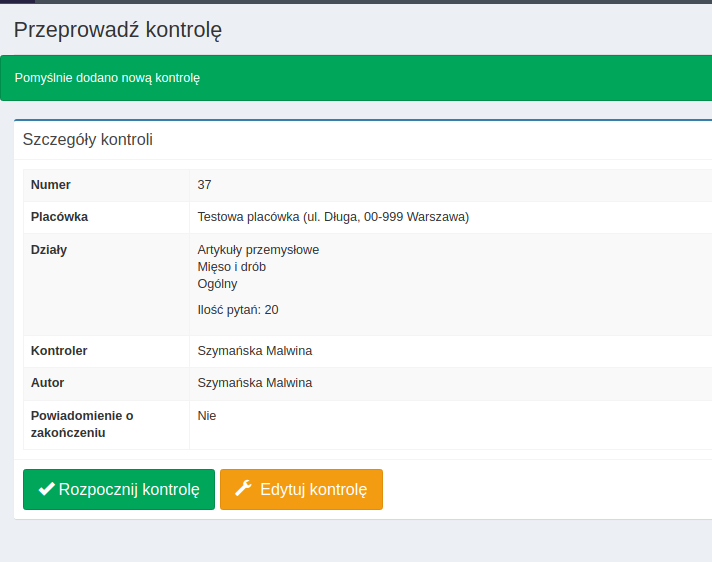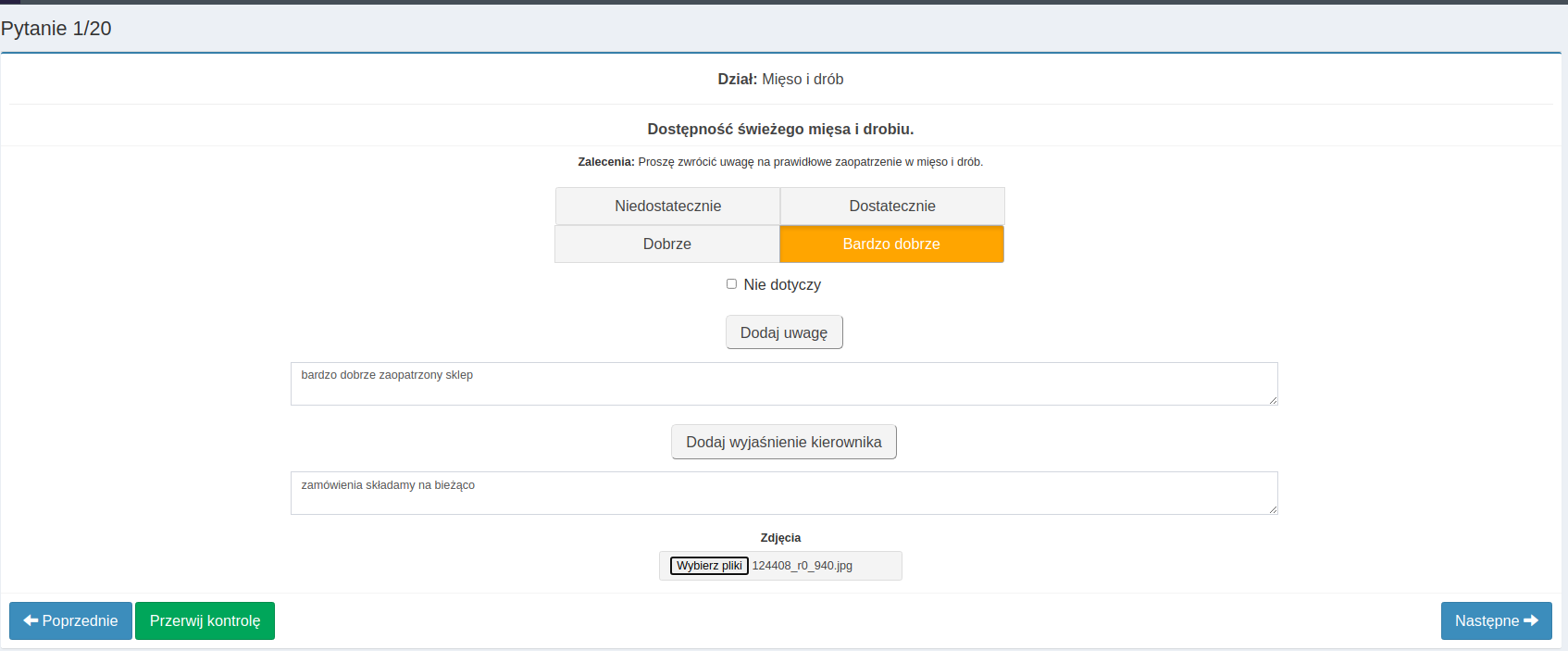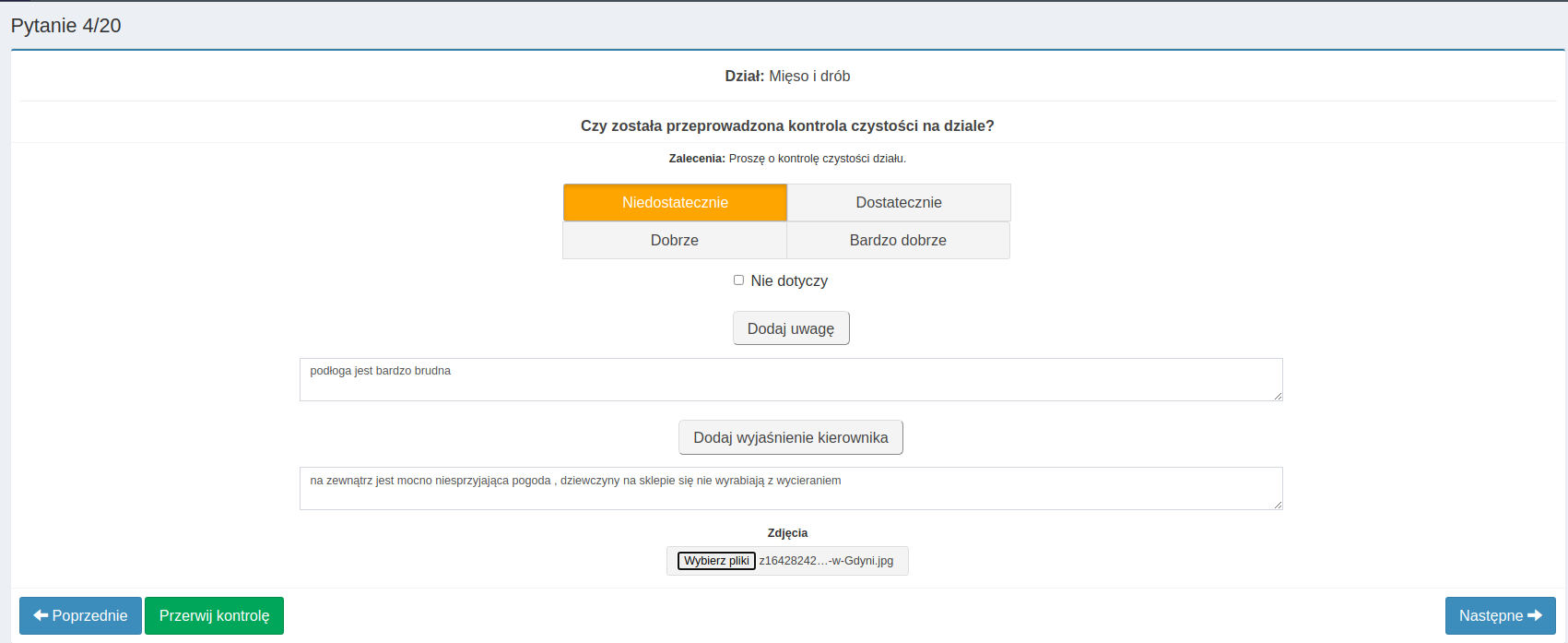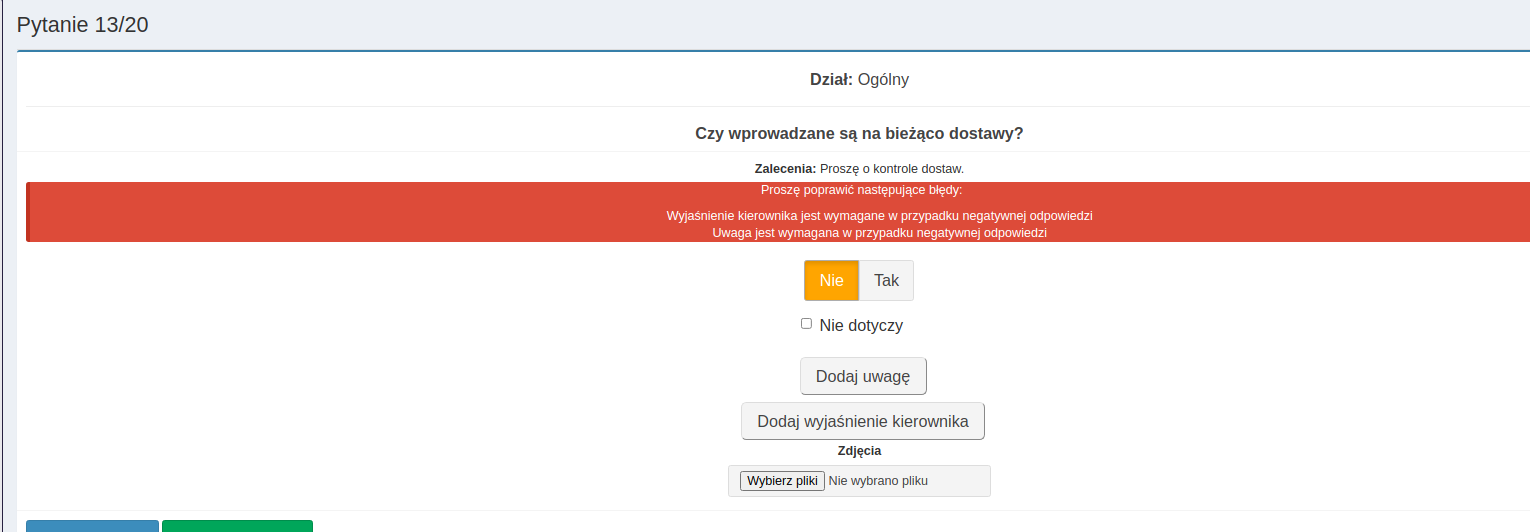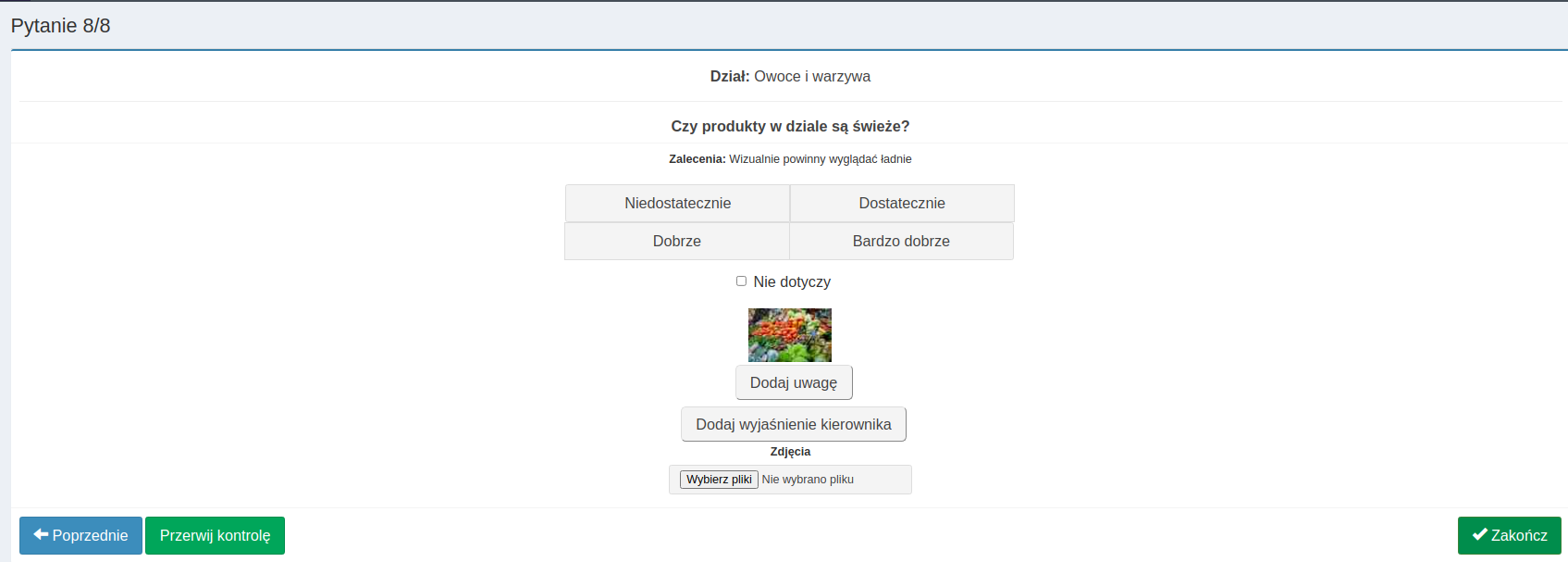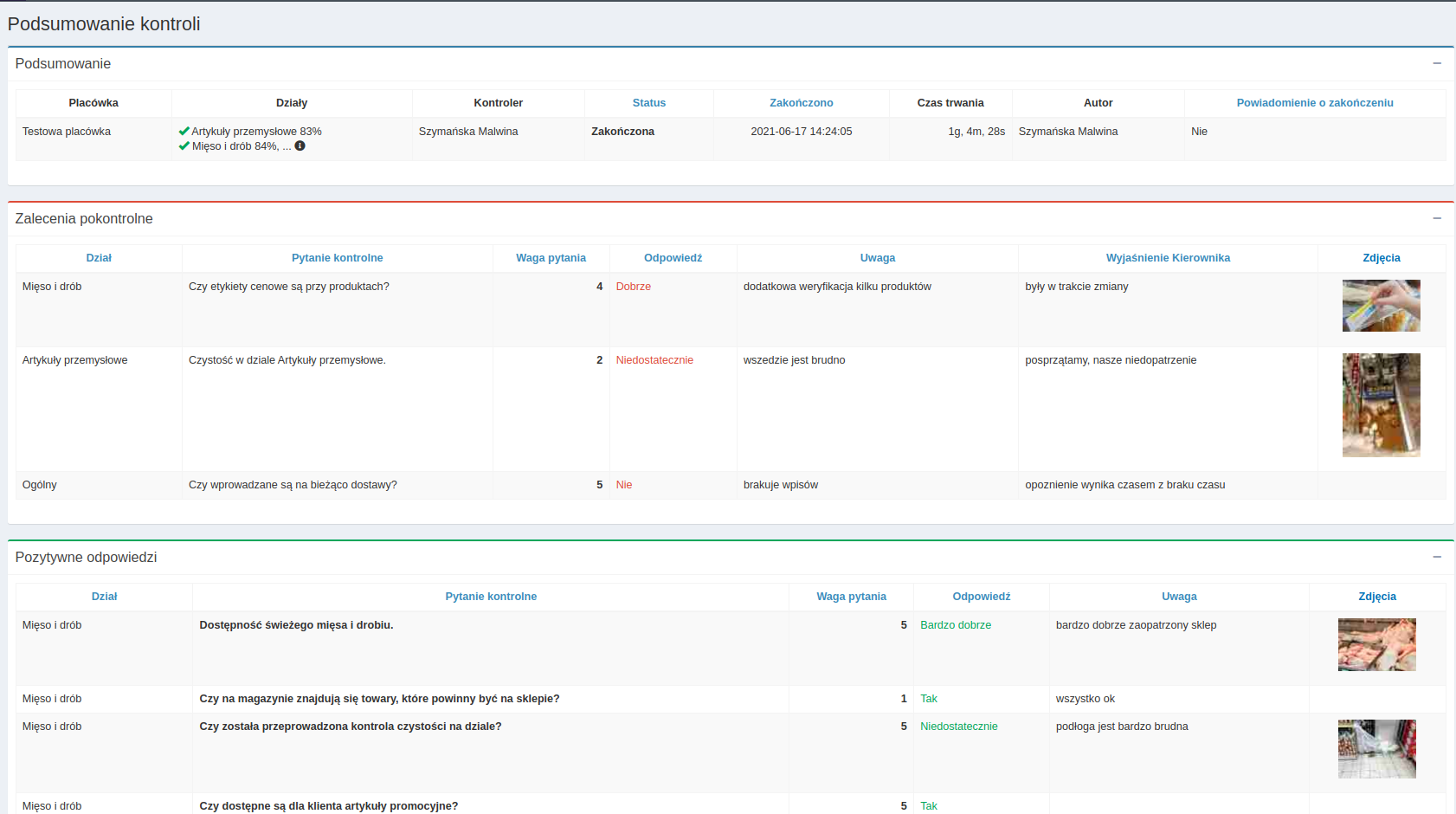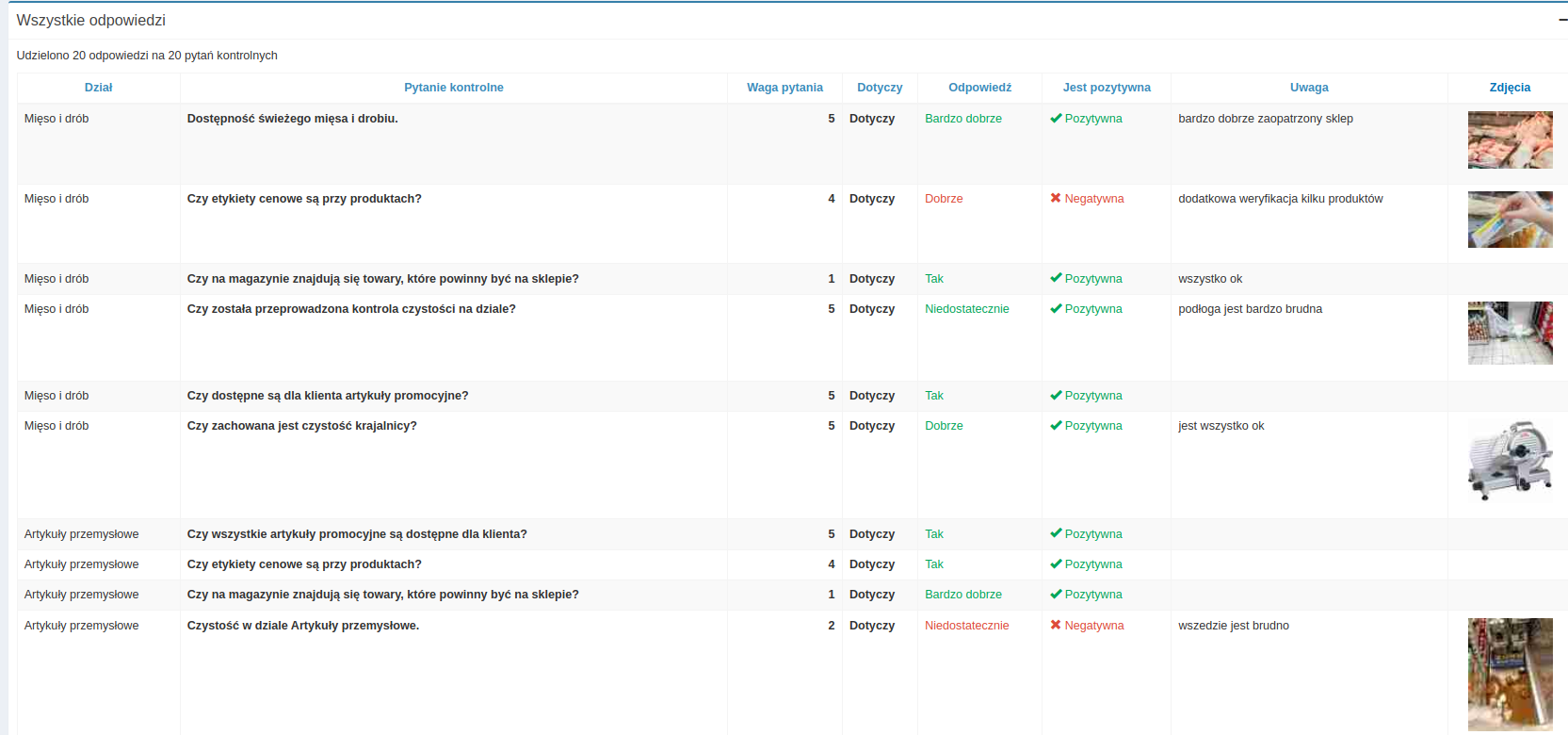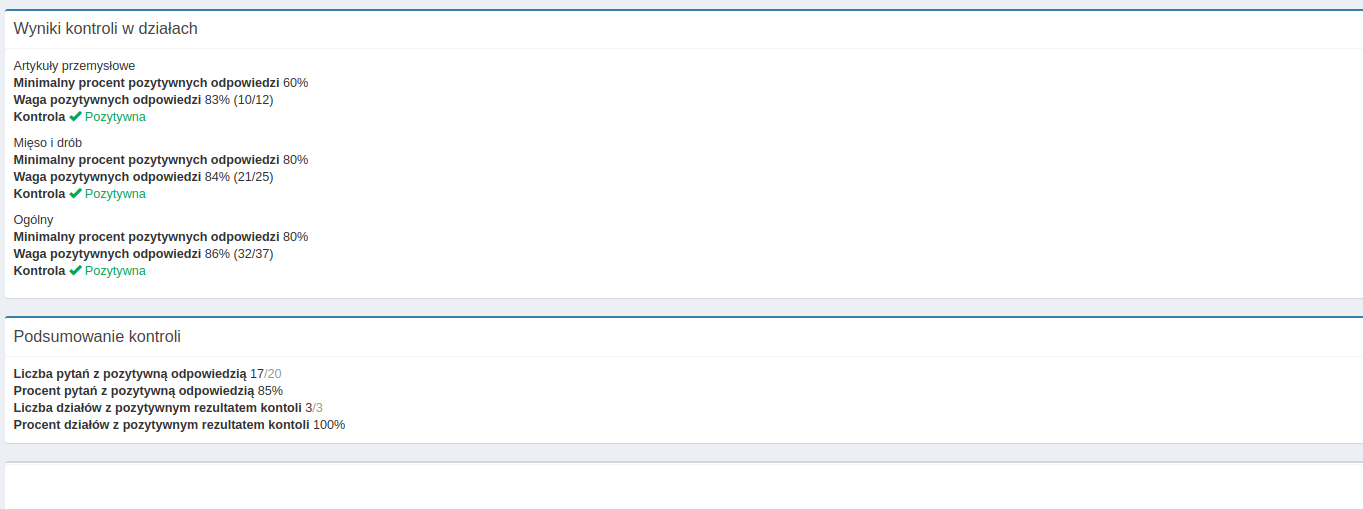Groupware Kontrole: Różnice pomiędzy wersjami
Mszymanska (dyskusja | edycje) Nie podano opisu zmian |
Mszymanska (dyskusja | edycje) Nie podano opisu zmian |
||
| (Nie pokazano 12 pośrednich wersji utworzonych przez tego samego użytkownika) | |||
| Linia 61: | Linia 61: | ||
1. W celu rozpoczęcia kontroli klikamy w odpowiedni przycisk: | 1. W celu rozpoczęcia kontroli klikamy w odpowiedni przycisk: | ||
<br /> | [[Plik:Obrazek7.png|464x464px]] | ||
2. Kolejno uzupełniamy pola – wybieramy sklep, działy podlegające kontroli (przytrzymując CTRL możemy zaznaczyć kilka pozycji jednocześnie) , pojawia się również już wprowadzone nazwisko kontrolera. Następnie zapisujemy naszą kontrolę. Pojawi się kolejne okno z podsumowaniem założonej kontroli z poziomu którego możemy rozpocząć kontrolę lub ją edytować, jeśli chcemy coś zmienić. | |||
[[Plik:Obrazek 8.png|575x575px]] | |||
[[Plik:Obrazek 9.png|451x451px]] | |||
3. Przebieg kontroli | |||
W celu rozpoczęcia kontroli klikamy przycisk „Rozpocznij kontrolę” – wówczas pojawią się kolejno pytania, które zostały utworzone wcześniej przy konfiguracji i przypisane do poszczególnych działów. W przypadku udzielenia negatywnej odpowiedzi na pytanie, w miejscu, gdzie wymagane jest wyjaśnienie kierownika system nie przepuści nas bez wprowadzenia tego wyjaśnienia . | |||
Poniżej kilka przykładowych pytań: | |||
[[Plik:Pytanie 1.png|803x803px]] | |||
[[Plik:Pytanie2.png|803x803px]] | |||
[[Plik:Pytanie 3.png|803x803px]] | |||
[[Plik:Pytanie 4.png|803x803px]] | |||
Po przejściu wszystkich pytań i zakończeniu kontroli system automatycznie pokaże ekran z podsumowaniem. | |||
<u>Znaleźć tam będziemy mogli m.in. :</u> | |||
*krótkie podsumowanie w formie, w jakiej zobaczymy na liście zakończonych kontroli (placówka, działy, nazwisko kontrolera, status, date zakończenia, czas jej trwania itp.); | |||
*zalecenia pokontrolne - jeżeli pojawiły się pytania, na które zostały udzielone negatywne odpowiedzi to znajdą się w tym miejscu wraz z zaleceniami. W przypadku, gdy do odpowiedzi zostały dołączone zdjęcia, to z tego miejsca również zobaczymy ich miniaturę (po kliknięciu w obrazek pokaże się nam standardowa wielkość); | |||
*pozytywne odpowiedzi – wszystkie pytania, na które udzielono odpowiedzi zaliczonych jako pozytywne, wraz ze zdjęciami; | |||
*wszystkie odpowiedzi – wszystkie pytania wraz z odpowiedziami, uwagami, wyjaśnieniami i zdjęciami; | |||
*wyniki kontroli w działach – krótkie podsumowanie podsumowanie % pozytywnych odpowiedzi, ich waga i wynik kontroli: pozytywna/negatywna; | |||
*podsumowanie kontroli – ilości pytań z pozytywnymi odpowiedziami, % pytań z pozytywnymi odp, ilość działów z pozytywną kontrolą, % działów z pozytywną kontrolą. | |||
[[Plik:Podsumowanie1.png|843x843px]] | |||
<br />[[Plik:Podsumowanie2.png|847x847px]] | |||
[[Plik:Podsumowanie3.png|844x844px]] | |||
Aktualna wersja na dzień 09:22, 18 cze 2021
Rozpoczęcie pracy z modułem Kontrole
Aby móc rozpocząć pracę z systemem NetOrganizer w module Kontrole należy mieć uzupełnione podstawowe informacje, czyli dodanych użytkowników oraz placówki.
Po zalogowaniu do swojego konta, w pierwszej kolejności uruchomi się personalizowany Pulpit, który można dowolnie dopasować do własnych potrzeb. Okna przesuwamy po ekranie przeciągając je myszką. Modyfikacje odbywają się z poziomu Konfiguracja. Poniżej przykładowy screen początkowego Widgetu, na którym widzimy indywidualne ID, datę i godzinę rozpoczęcia, placówkę, dział a także procent wykonania, który jest na bieżąco aktualizowany w miarę odznaczania odpowiedzi/przeprowadzania kontroli. Dodatkowo po kliknięciu na przycisk akcji zostaniemy przeniesieni do podsumowania
W celu rozpoczęcia pracy w module niezbędne jest również skonfigurowanie podstawowych parametrów, bez których tak naprawdę przeprowadzenie kontroli byłoby wręcz niemożliwe. Wszystkie te elementy dostępne są w Ustawieniach widocznych po przejściu w moduł Kontrole. Poniżej fragment standardowego widoku.
Ustawienia - składają się z 4 zakładek:
1. Działy – w tym miejscu należy odzwierciedlić strukturę naszej firmy, naszych sklepów i podzielić ją działy, które będziemy kontrolować. Aby dodać działy należy kliknąć w przycisk „Dodaj dział” – pojawi nam się miejsce, w którym należy uzupełnić jego nazwę, minimalny procent prawidłowych odpowiedzi a także jego status, tzn. czy jest aktywny, wyłączony lub usunięty.
2. Grupy działów – zakładka umożliwiająca pogrupowanie utworzonych działów według własnego schematu
3. Pytania kontrolne – w tym miejscu konfigurujemy wszystkie pytania kontrolne.
- Dział – wybieramy z dostępnych,utworzonych w pierwszej zakładce;
- Treść – tworzymy treść naszego pytania;
- Zalecenia – tutaj możemy wprowadzić podpowiedzi odnośnie zadawanych pytań;
- Status – określamy, czy nasze pytanie jest aktywne, wyłączone;
- Wymagany załącznik – określamy czy załącznik, np. zdjęcie musi być dołączone przez kontrolera, możliwe opcje wyboru: tak, nie, gdy odpowiedź jest negatywna;
- Wymagana uwaga – określamy, czy kontroler powinien dopisać przy danym pytaniu dodatkową uwagę lub informację rozszerzającą odpowiedź. Możliwe odpowiedzi: tak, nie, gdy odpowiedź jest negatywna;
- Wymagane wyjaśnienie kierownika – możliwość ustosunkowania się kierownika sklepu do pytania. Możliwe odpowiedzi: nie, gdy odpowiedź jest negatywna;
- Waga – określamy priorytet pytania;
- Typ odpowiedzi – wybieramy z dostępnej listy;
- Odpowiedź pozytywna – w zależności od wybranej opcji przy „Typie odpowiedzi” w tej pozycji określamy, która odpowiedź jest traktowana jako pozytywna;
- Zdjęcia – możliwość wstawienia obrazka, zdjęcia który wskaże, jak powinna wyglądać prawidłowa odpowiedź (niżej, przy przebiegu kontroli będzie pokazane przykładowe pytanie ze zdjęciem).
Podstawowy widok modułu kontroli umożliwia nam podgląd wszystkich aktywnych obecnie kontroli. Przechodząc po kolejnych etapach pojawi się lista z odpowiedniej kategorii.
1. Aktywne kontrole – lista pokazuje nam wszystkie kontrole, które są obecnie w trakcie lub które zostały przerwane. Ponadto zobaczymy tutaj informacje o placówkach i konkretnych działach, których dotyczy, dane kontrolera, czas trwania, dane użytkownika, który stworzył kontrolę. W przypadku przerwania kontroli wyświetlony zostanie również czas zakończenia. Będzie też informacja, czy po zakończeniu kontroli będą wysyłane powiadomienia. Z poziomu listy mamy możliwość również podglądu tzw podsumowania, czyli wszystkich najważniejszych danych dotyczących tej konkretnej kontroli.
2. Zakończone kontrole – zobaczymy tutaj listę zakończonych kontroli. Ponadto zielonym/czerwonym kolorem oznaczono te, które są pozytywne i te zakończone niepowodzeniem. Ponadto standardowe kolumny to placówka oraz dział, podsumowanie (na ile pytań z ilu była udzielona pozytywna odpowiedź oraz jaki jest ostateczny wynik procentowy). Ponadto podobnie jak przy aktywnych znajdziemy tutaj nazwisko kontrolera, status, datę, czas trwania, użytkownika, który założył kontrolę, powiadomienie o zakończeniu (tak/nie) oraz podgląd/podsumowanie.
3. Anulowane kontrole – widzimy wszystkie kontrole, które z jakiejś przyczyny zostały anulowane
4. Wszystkie kontrole – lista wszystkich statusów zbiorczo
Nowa kontrola /przebieg kontroli
1. W celu rozpoczęcia kontroli klikamy w odpowiedni przycisk:
2. Kolejno uzupełniamy pola – wybieramy sklep, działy podlegające kontroli (przytrzymując CTRL możemy zaznaczyć kilka pozycji jednocześnie) , pojawia się również już wprowadzone nazwisko kontrolera. Następnie zapisujemy naszą kontrolę. Pojawi się kolejne okno z podsumowaniem założonej kontroli z poziomu którego możemy rozpocząć kontrolę lub ją edytować, jeśli chcemy coś zmienić.
3. Przebieg kontroli
W celu rozpoczęcia kontroli klikamy przycisk „Rozpocznij kontrolę” – wówczas pojawią się kolejno pytania, które zostały utworzone wcześniej przy konfiguracji i przypisane do poszczególnych działów. W przypadku udzielenia negatywnej odpowiedzi na pytanie, w miejscu, gdzie wymagane jest wyjaśnienie kierownika system nie przepuści nas bez wprowadzenia tego wyjaśnienia .
Poniżej kilka przykładowych pytań:
Po przejściu wszystkich pytań i zakończeniu kontroli system automatycznie pokaże ekran z podsumowaniem.
Znaleźć tam będziemy mogli m.in. :
- krótkie podsumowanie w formie, w jakiej zobaczymy na liście zakończonych kontroli (placówka, działy, nazwisko kontrolera, status, date zakończenia, czas jej trwania itp.);
- zalecenia pokontrolne - jeżeli pojawiły się pytania, na które zostały udzielone negatywne odpowiedzi to znajdą się w tym miejscu wraz z zaleceniami. W przypadku, gdy do odpowiedzi zostały dołączone zdjęcia, to z tego miejsca również zobaczymy ich miniaturę (po kliknięciu w obrazek pokaże się nam standardowa wielkość);
- pozytywne odpowiedzi – wszystkie pytania, na które udzielono odpowiedzi zaliczonych jako pozytywne, wraz ze zdjęciami;
- wszystkie odpowiedzi – wszystkie pytania wraz z odpowiedziami, uwagami, wyjaśnieniami i zdjęciami;
- wyniki kontroli w działach – krótkie podsumowanie podsumowanie % pozytywnych odpowiedzi, ich waga i wynik kontroli: pozytywna/negatywna;
- podsumowanie kontroli – ilości pytań z pozytywnymi odpowiedziami, % pytań z pozytywnymi odp, ilość działów z pozytywną kontrolą, % działów z pozytywną kontrolą.