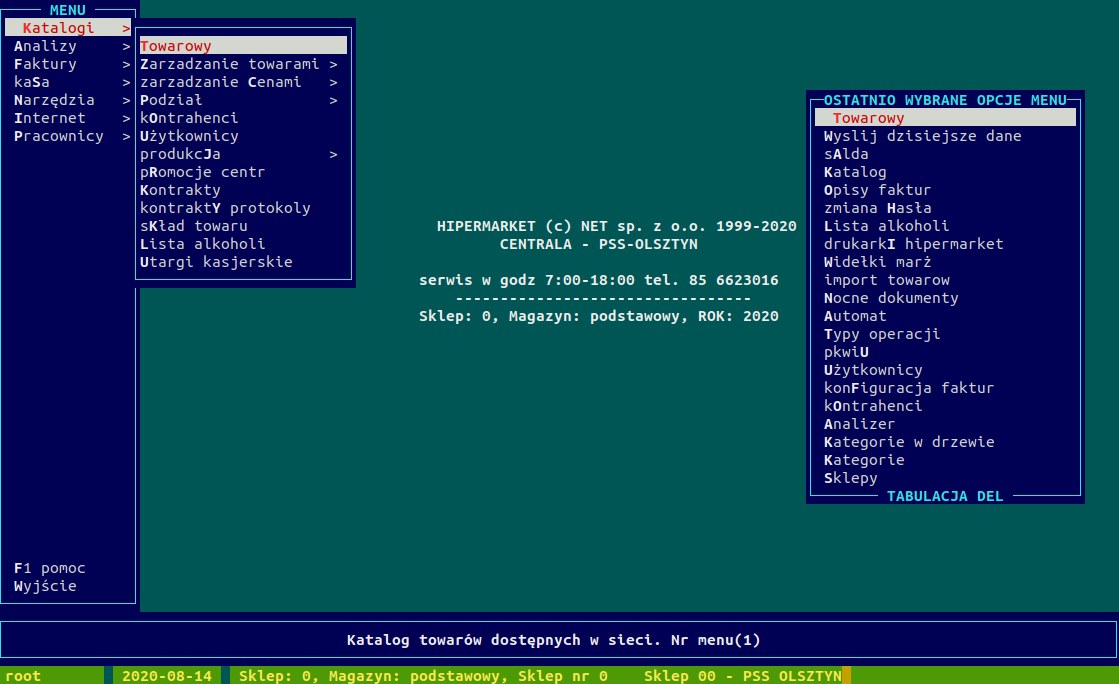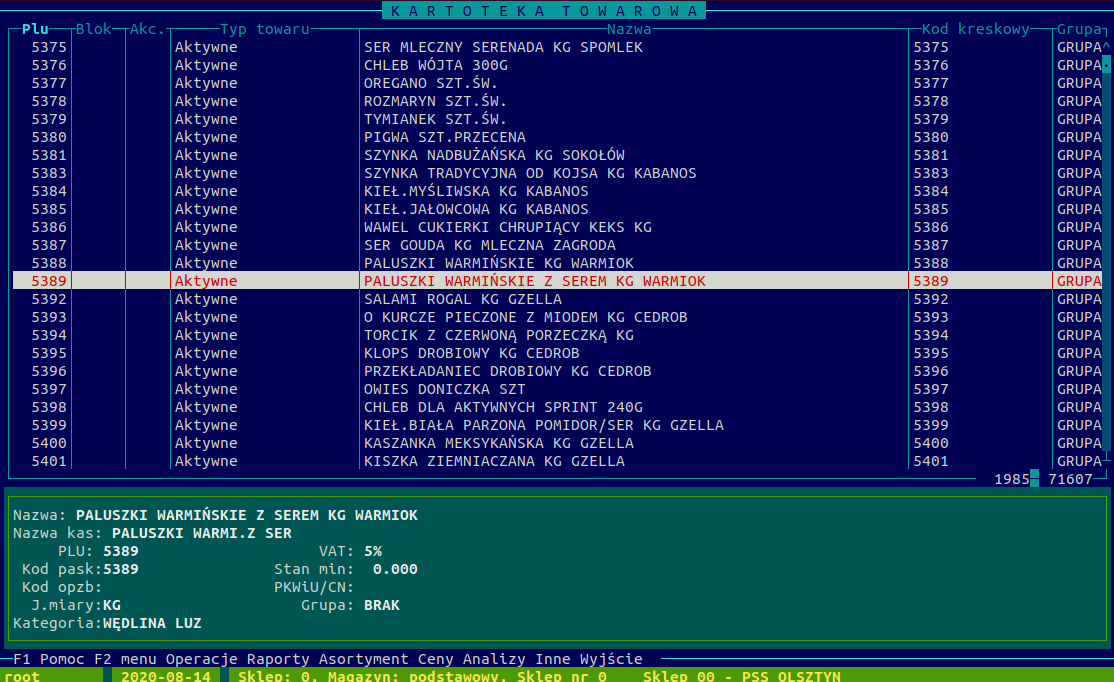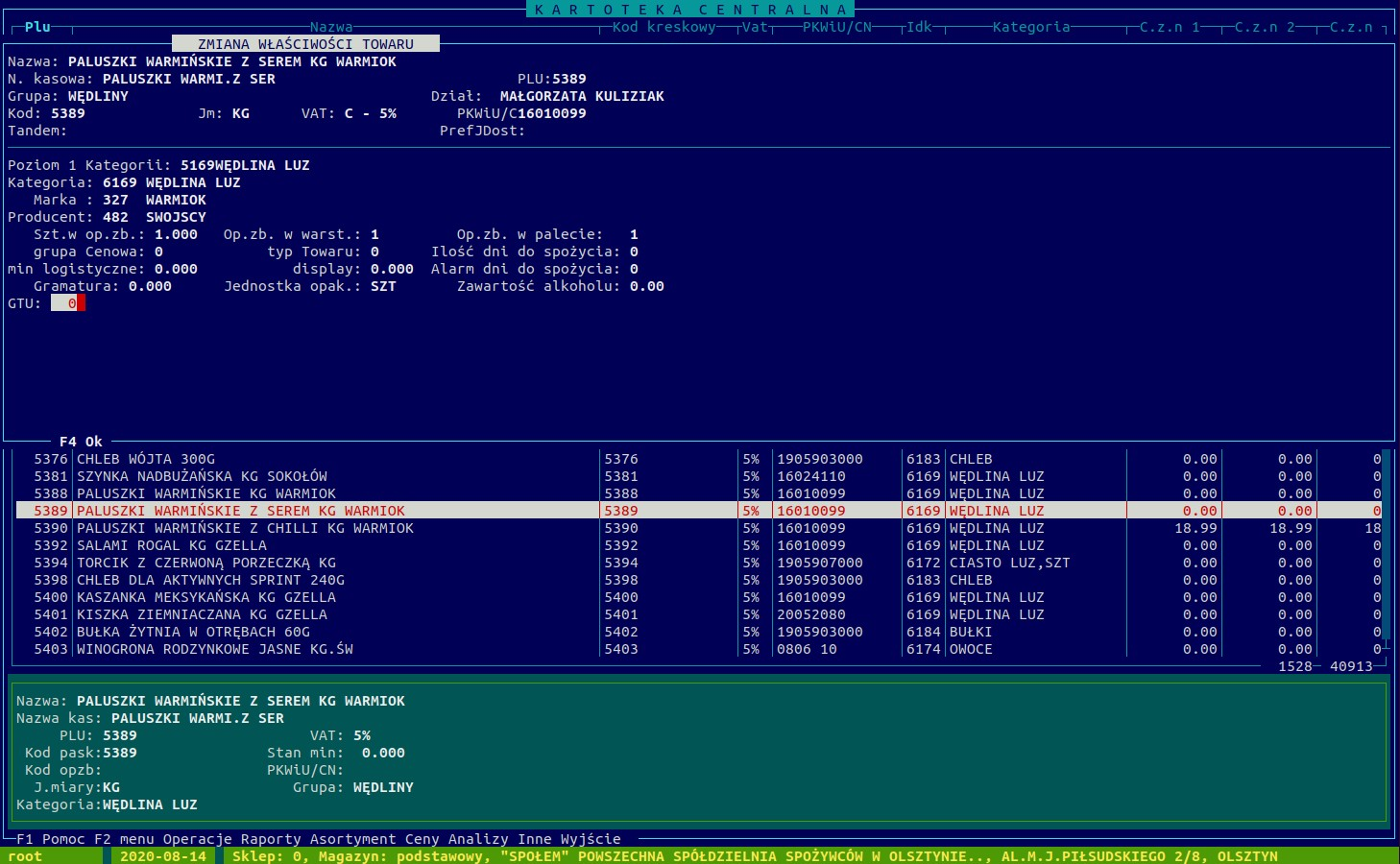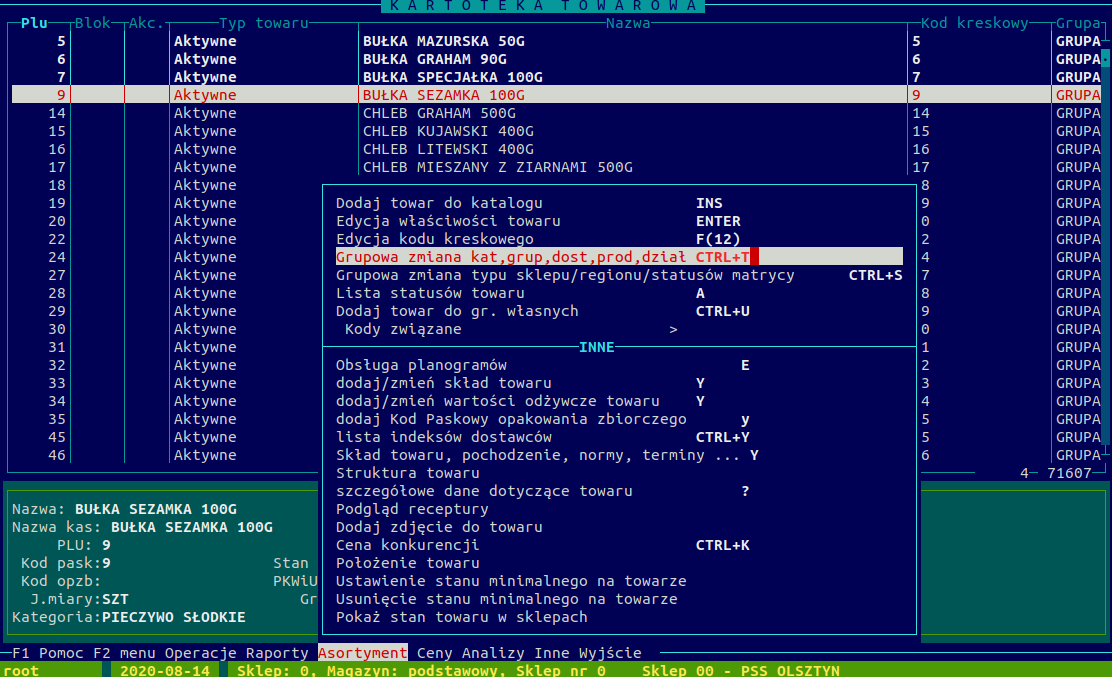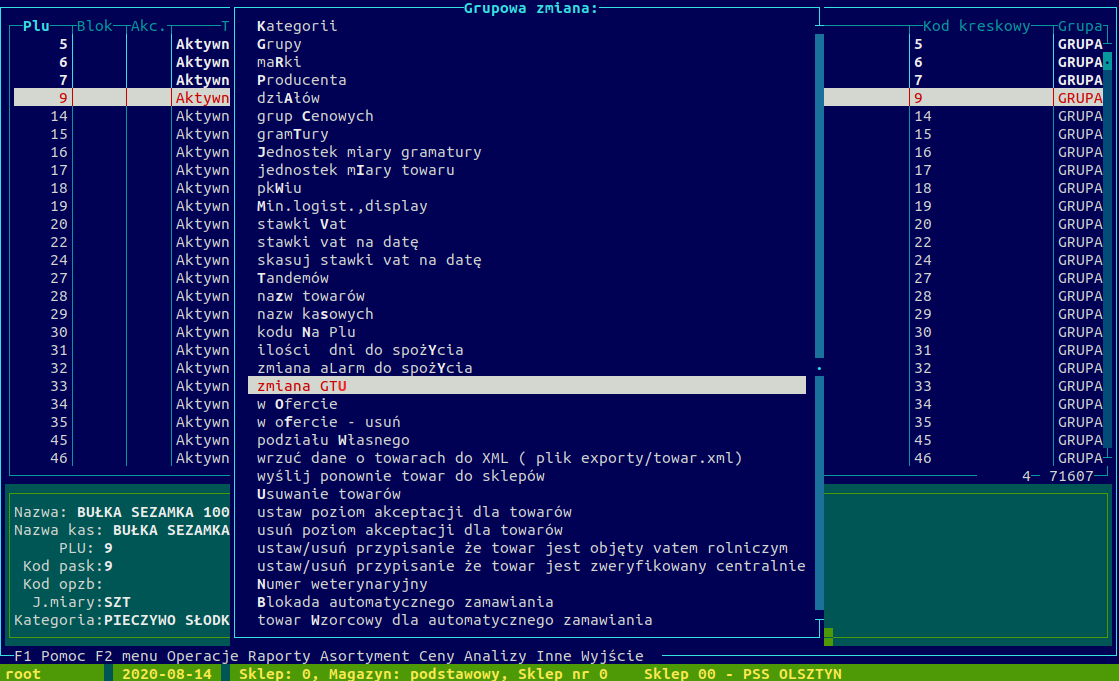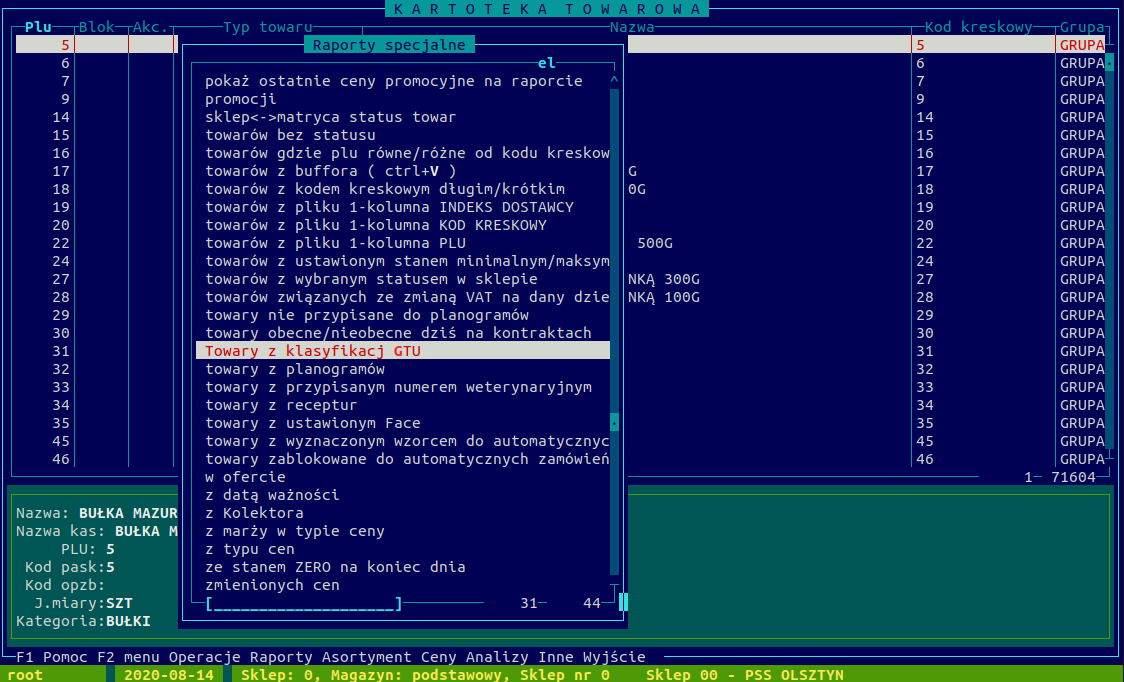Dodanie lub modyfikacja GTU towarów: Różnice pomiędzy wersjami
(Utworzono nową stronę "== '''Rozdział 1''' == === Dodanie GTU dla pojedynczego towaru === Zmiany GTU towarów należy dokonać w centrali Hipermarketu. Bezpośrednio po zalogowaniu przecho...") |
mNie podano opisu zmian |
||
| (Nie pokazano 2 pośrednich wersji utworzonych przez tego samego użytkownika) | |||
| Linia 1: | Linia 1: | ||
== ''' | =='''Dodanie GTU dla pojedynczego towaru'''== | ||
Zmiany GTU towarów należy dokonać w centrali Hipermarketu. Bezpośrednio po zalogowaniu przechodzimy kolejno: Katalogi > Towarowy. | Zmiany GTU towarów należy dokonać w centrali Hipermarketu. Bezpośrednio po zalogowaniu przechodzimy kolejno: Katalogi > Towarowy. | ||
| Linia 13: | Linia 12: | ||
Ostatnim krokiem w tej operacji jest wybranie pozycji GTU na dole właściwości przedmiotu i przypisanie mu interesującego nas numeru. Operacje tą zatwierdzamy ponownie klawiszem Enter. | Ostatnim krokiem w tej operacji jest wybranie pozycji GTU na dole właściwości przedmiotu i przypisanie mu interesującego nas numeru. Dostępne są oznaczenia od 01 do 13. Operacje tą zatwierdzamy ponownie klawiszem Enter. Pozycje z numerem od 01 do 09 widoczne będą jako liczby całkowite bez 0 przed nimi. | ||
''Przykład:'' | |||
''Wybranie oznaczenia GTU 04 widoczne będzie jako 4 po zapisaniu zmian.'' | |||
[[Plik:Gtu3.png|centruj|mały|703x703px]] | [[Plik:Gtu3.png|centruj|mały|703x703px]] | ||
== ''' | =='''Dodanie GTU dla grupy towarów'''== | ||
W tym kroku ponownie przechodzimy do listy towarów w katalogu. Aby zaznaczyć wszystkie interesujące nas produkty należy wybrać je z listy tak, aby zostały podświetlone i zatwierdzić ich zaznaczenie spacją. | W tym kroku ponownie przechodzimy do listy towarów w katalogu. Aby zaznaczyć wszystkie interesujące nas produkty należy wybrać je z listy tak, aby zostały podświetlone i zatwierdzić ich zaznaczenie spacją. | ||
| Linia 34: | Linia 36: | ||
Zatwierdzając powyższą opcję wyświetli się kolejne menu, z którego wybieramy opcję zmiana GTU. Otrzymamy w ten sposób małe okienko, w którym należy wpisać numer GTU, który zostanie przypisany do zaznaczonych towarów i zatwierdzić edycję klawiszem Enter. | Zatwierdzając powyższą opcję wyświetli się kolejne menu, z którego wybieramy opcję zmiana GTU. Otrzymamy w ten sposób małe okienko, w którym należy wpisać numer GTU, który zostanie przypisany do zaznaczonych towarów i zatwierdzić edycję klawiszem Enter. | ||
== ''' | =='''Tworzenie raportów towarów z klasyfikacją GTU'''== | ||
Aby wykonać raport towarów z klasyfikacją GTU przechodzimy do menu za pomocą przycisku F2, wybieramy opcję Raporty a następnie Raporty Specjalne. | Aby wykonać raport towarów z klasyfikacją GTU przechodzimy do menu za pomocą przycisku F2, wybieramy opcję Raporty a następnie Raporty Specjalne. Pojawi nam się okno z wyborem raportu, z którego należy wybrać opcję Towary z klasyfikacją GTU i w okienku, które nam wyskoczy wybrać interesującą nas wartość do raportu. | ||
[[Plik:Gtu6.png|centruj|mały|703x703px]] | [[Plik:Gtu6.png|centruj|mały|703x703px]] | ||
Aktualna wersja na dzień 12:41, 24 wrz 2020
Dodanie GTU dla pojedynczego towaru
Zmiany GTU towarów należy dokonać w centrali Hipermarketu. Bezpośrednio po zalogowaniu przechodzimy kolejno: Katalogi > Towarowy.
Po wczytaniu się listy towarów wybieramy interesujący nas produkt i przechodzimy do jego edycji wciskając klawisz Enter.
Ostatnim krokiem w tej operacji jest wybranie pozycji GTU na dole właściwości przedmiotu i przypisanie mu interesującego nas numeru. Dostępne są oznaczenia od 01 do 13. Operacje tą zatwierdzamy ponownie klawiszem Enter. Pozycje z numerem od 01 do 09 widoczne będą jako liczby całkowite bez 0 przed nimi.
Przykład:
Wybranie oznaczenia GTU 04 widoczne będzie jako 4 po zapisaniu zmian.
Dodanie GTU dla grupy towarów
W tym kroku ponownie przechodzimy do listy towarów w katalogu. Aby zaznaczyć wszystkie interesujące nas produkty należy wybrać je z listy tak, aby zostały podświetlone i zatwierdzić ich zaznaczenie spacją.
Następnie za pomocą przycisku F2 przechodzimy do dolnego menu, strzałkami przechodzimy do zakładki asortyment i wybieramy opcje numer 4 – Grupowa zmiana kat, grup, dost, prod, dział.
Zatwierdzając powyższą opcję wyświetli się kolejne menu, z którego wybieramy opcję zmiana GTU. Otrzymamy w ten sposób małe okienko, w którym należy wpisać numer GTU, który zostanie przypisany do zaznaczonych towarów i zatwierdzić edycję klawiszem Enter.
Tworzenie raportów towarów z klasyfikacją GTU
Aby wykonać raport towarów z klasyfikacją GTU przechodzimy do menu za pomocą przycisku F2, wybieramy opcję Raporty a następnie Raporty Specjalne. Pojawi nam się okno z wyborem raportu, z którego należy wybrać opcję Towary z klasyfikacją GTU i w okienku, które nam wyskoczy wybrać interesującą nas wartość do raportu.