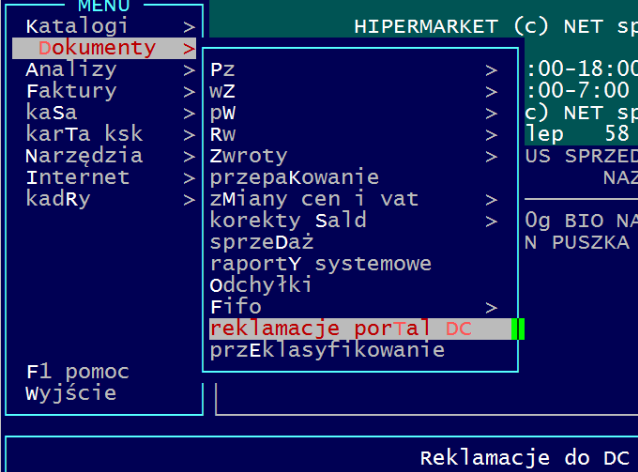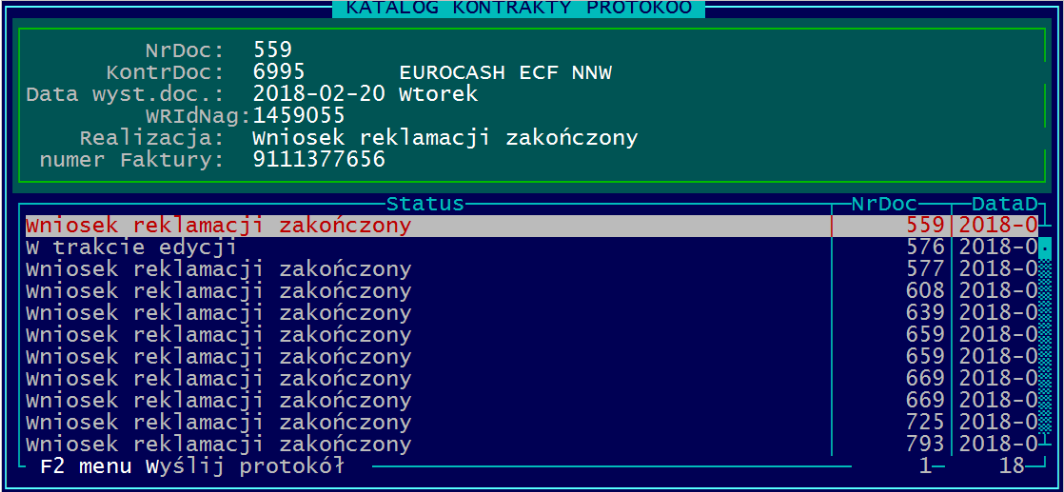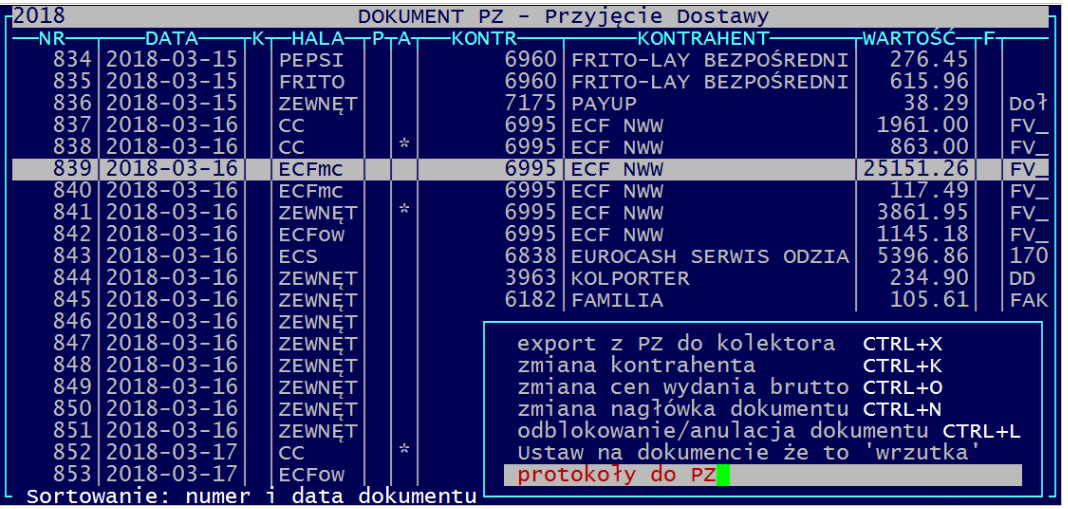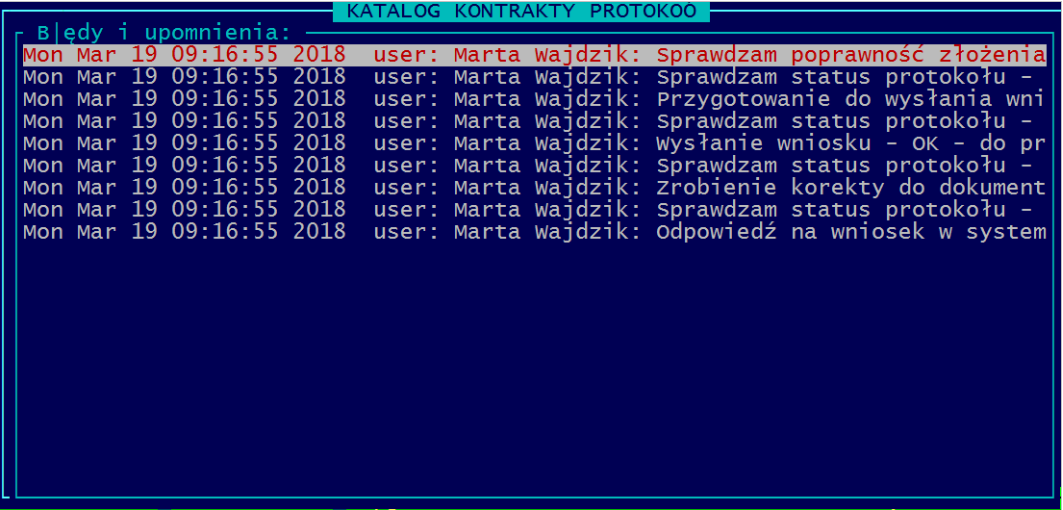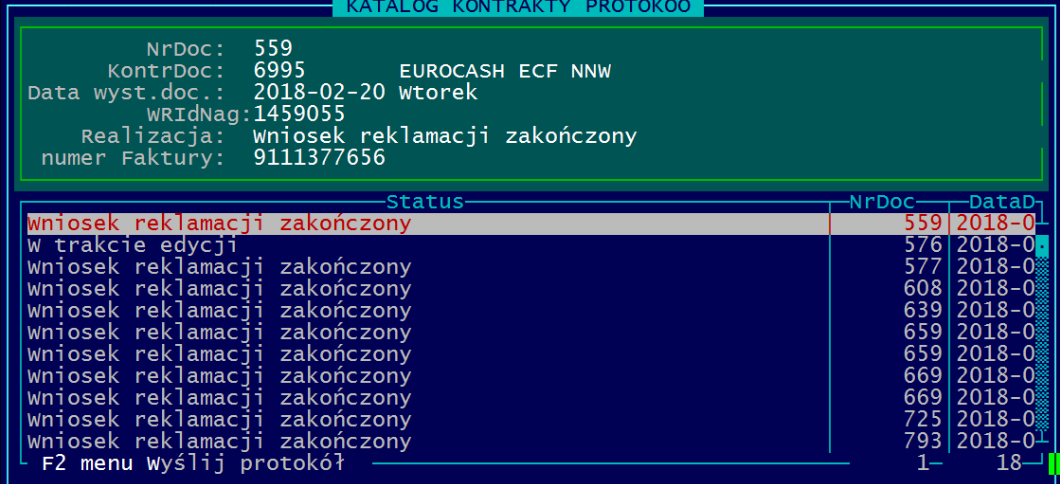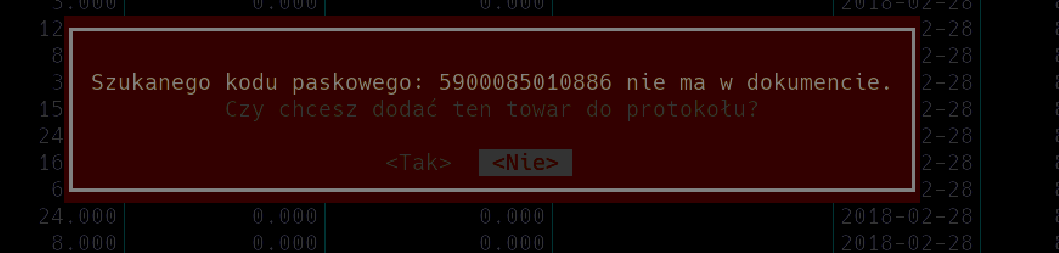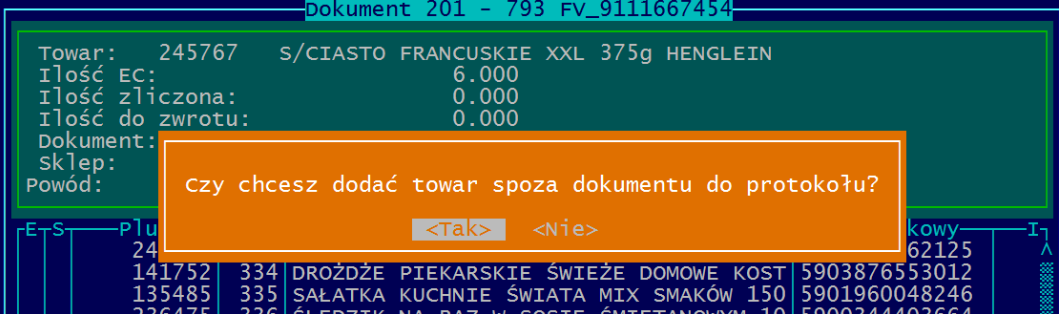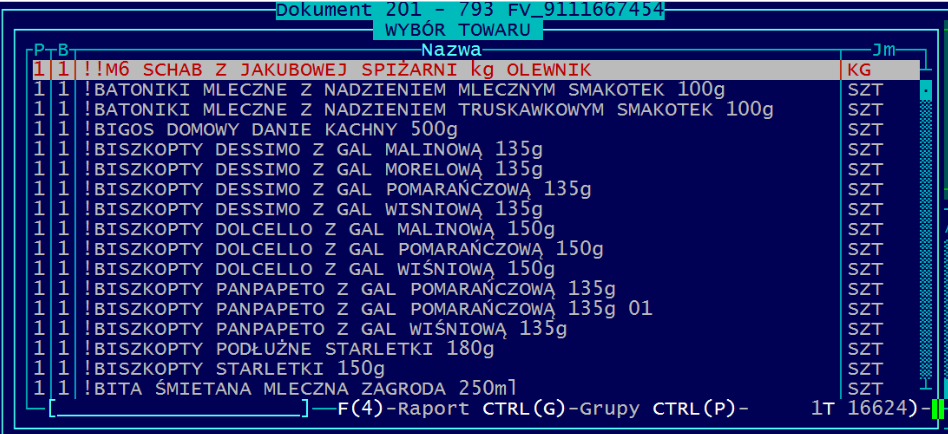Reklamacje - Portal DC: Różnice pomiędzy wersjami
Nie podano opisu zmian |
Nie podano opisu zmian |
||
| (Nie pokazano 1 pośredniej wersji utworzonej przez tego samego użytkownika) | |||
| Linia 1: | Linia 1: | ||
Instrukcja pokaże krok po kroku jak wystawić oraz wysłać protokół do dokumentu PZ w sieci EKO. Przyjmujemy dokument od kontrahenta - bez zmian , jak do tej pory czyli widzimy zaksięgowany dokument PZ z magazynu, który należy potwierdzić przy dostawie (przy kierowcy). | Instrukcja pokaże krok po kroku jak wystawić oraz wysłać protokół do dokumentu PZ w sieci EKO. Przyjmujemy dokument od kontrahenta - bez zmian , jak do tej pory czyli widzimy zaksięgowany dokument PZ z magazynu, który należy potwierdzić przy dostawie (przy kierowcy). | ||
# '''Tworzenie protokołu''' | #'''Tworzenie protokołu''' | ||
Do zaksięgowanego dokumentu możemy stworzyć protokół niezgodności. Wchodzimy do dokumentu wciskamy klawisz CTRL(‘P’) aktywuje nam możliwość tworzenia protokołu. | Do zaksięgowanego dokumentu możemy stworzyć protokół niezgodności. Wchodzimy do dokumentu wciskamy klawisz CTRL(‘P’) aktywuje nam możliwość tworzenia protokołu. | ||
| Linia 28: | Linia 28: | ||
Sprawdzanie odbywa się w katalogu protokołó na konkretnym protokole naciskamy klawisz „W” jak wyślij i system próbuje odebrać odpowiedź od portalu DC dla wszystkich protokołów związanych z danym dokumentem z protokołu . | Sprawdzanie odbywa się w katalogu protokołó na konkretnym protokole naciskamy klawisz „W” jak wyślij i system próbuje odebrać odpowiedź od portalu DC dla wszystkich protokołów związanych z danym dokumentem z protokołu . | ||
[[Plik:Screenshot at 2019-11-22 08-04-04.png|lewo|mały|800x800px|<br />[[Plik:Screenshot at 2019-11-22 08-04-54.png|brak|mały|800x800px]]Po dostaniu odpowiedzi z portalu DC wychodzimy F10. Docelowo mechanizm sprawdzający będzie uruchamiał się automatycznie w obecnym momencie sklep sam wywołuje okno sprawdzenia statusu.]] | [[Plik:Screenshot at 2019-11-22 08-04-04.png|lewo|mały|800x800px|<br />[[Plik:Screenshot at 2019-11-22 08-04-54.png|brak|mały|800x800px]]Po dostaniu odpowiedzi z portalu DC wychodzimy F10. Docelowo mechanizm sprawdzający będzie uruchamiał się automatycznie w obecnym momencie sklep sam wywołuje okno sprawdzenia statusu.[[Plik:Screenshot at 2019-11-22 08-06-05.png|mały|800x800px]]Po wejściu do protokołu widzimy status na każdej wysłanej pozycji[[Plik:Screenshot at 2019-11-22 08-06-56.png|mały|800x800px]]System HM w zależności od zatwierdzonych ilości reklamowanych przez sklep odwraca część korekt które już zostały zrobione do dokumentu. | ||
Na przykład reklamowaliśmy zwrot 5 sztuk ale uznano nam tylko 3 to system HM tworząc kolejną korektę zrobi ją tak by na dokumencie w sumie było zdjęte 3 sztuki a nie 5. | |||
W skrócie : | |||
- tworzymy protokół w dokumencie PZ | |||
- wysyłamy reklamację do portalu DC (W) | |||
- czekamy na odpowiedź ( sprawdzamy co pewien czas w katalogu protokołu W ) | |||
- po uzyskaniu odpowiedzi reklamacja zostaje zakończona | |||
'''Wczytywanie nośników do protokołu:''' | |||
W protokole zostało zaimplementowane wczytywanie nośników. Każdy dokument elektroniczny z EC ma przy imporcie zapisany numer nośnika przy pozycji. | |||
Możemy użyć kolektorów do kontroli ilości zliczonej z danego nośnika. Będąc w trakcie tworzenia protokołu ctr +P możemy wysłać na kolektor towary z danego nośnika a następnie je zaczytać po zliczeniu towarów na kolektorze. | |||
Możemy wybrać opcję w menu lub wcisnąć „D” | |||
- wyślij Dane na kolektor ( wysyła wybrany – pojawi się lista nośników , nośnik do kolektora )[[Plik:Screenshot at 2019-11-22 08-09-01.png|mały|800x800px]][[Plik:Screenshot at 2019-11-22 08-09-40.png|mały|800x800px]]Docelowo w oknie wyboru nośników pojawi się możliwość wczytania całego PZ. | |||
Po policzeniu ilości z danego nośnika możemy je wczytać do dokumentu. Wybierając z menu Pobierz dane z kolektora lub wciskając „K”[[Plik:Screenshot at 2019-11-22 08-10-37.png|brak|mały|800x800px]]Zaczytywane są dane z kolektora – kod Kreskowy i ilość gdzie ilość dodawana jest w protokole do pozycji w zmiennej ilość Zliczona) | |||
- Raport nośników ( pojawi się raport wszystkich nośników )[[Plik:Screenshot at 2019-11-22 08-11-23.png|mały|800x800px]]Lub raport zmienionych lub nie zmienionych pozycji[[Plik:Screenshot at 2019-11-22 08-12-08.png|mały|800x800px]]Możemy dla każdego z nośników robić oddzielne protokoły , czyli po zaczytaniu konkretnego nośnika gdy już jesteśmy pewni że wszystko z tego nośnika policzyliśmy zakańczamy protokół wysyłamy „W” a następnie robimy nowy protokół dla następnego nośnika. | |||
Dodawanie towaru do protokołu gdy nie ma go na liście w dokumencie | |||
Możemy dany towar dodać na dwa sposoby : | |||
* skaujemy kod kreskowy towaru w protokole i jak nie ma go na liście system zapyta się czy dodać go do protokołu :[[Plik:Screenshot at 2019-11-22 08-12-55.png|mały|800x800px]]klawisz INSERT , wyświetli nam się okienko wyboru towaru ( takie jak w dokumentach)[[Plik:Screenshot at 2019-11-22 08-13-58.png|mały|800x800px]][[Plik:Screenshot at 2019-11-22 08-14-48.png|mały|800x800px]]Towar dawany do protokołu musi spełnić kilka warunków :- musi mieć cenę | |||
- musi być towarem z oferty dla danego kontrahenta | |||
- nie może być już na liście towarów w protokole | |||
Po dodaniu towaru pojawi się on w protokole podświetlony na czerwono. Po dodaniu towaru należy uzupełnić tę pozycję o „ilość Zliczoną” oraz jak występuje potrzeba „ilość do Zwrotu”, dopiero wówczas taki towar zostanie wysłany przy realizacji do portalu DC. | |||
Jeśli tworzymy WR do dokumentu sprzed więcej niż 3 dni system automatycznie wysyła WR sezonowy. Jeśli wysyłamy w terminie 3 dni WR jest tzw. Bieżący.<br />]] | |||
Aktualna wersja na dzień 07:16, 22 lis 2019
Instrukcja pokaże krok po kroku jak wystawić oraz wysłać protokół do dokumentu PZ w sieci EKO. Przyjmujemy dokument od kontrahenta - bez zmian , jak do tej pory czyli widzimy zaksięgowany dokument PZ z magazynu, który należy potwierdzić przy dostawie (przy kierowcy).
- Tworzenie protokołu
Do zaksięgowanego dokumentu możemy stworzyć protokół niezgodności. Wchodzimy do dokumentu wciskamy klawisz CTRL(‘P’) aktywuje nam możliwość tworzenia protokołu.
Na przykładzie powyżej mamy np. dla plu 230534 że w dokumencie przyjechało 5 sztuk ale zliczyliśmy 7 . Jak sklep chce przyjąć te 7 sztuk to w „Ilość nie przyjęta” nie wpisuje nic, jak chce oddać te 2 sztuki ( lub więcej ) w „Ilość nie przyjęta” wpisujemy ilość do zwrotu i wybieramy powód zwrotu ( patrz poniżej) .
Dla odpowiednich pozycji dokumentu wypełniamy dane : „Ilość zliczona” – ilość która fizycznie do nas dotarła w dostawie , oraz w razie potrzeby „Ilość nie przyjęta” - ilość jaką chcemy zwrócić do dostawcy z jakiegoś powodu:
Po wypełnieniu całego protokołu ( możemy go wywoływać dowolną ilość razy wchodząc do dokumentu PZ do czasu aż zdecydujemy się wysłać reklamację do dostawcy , po wysłaniu protokół do reklamacji będzie widoczny w katalogu „Reklamacje portal DC”
lub w poziomu kartoteki dokumentów PZ stojąc na dokumencie PZ → F2 Menu→Inne→Protokoły do PZ
Wysyłanie protokołu
Wysłanie protokołu klawisz ‘W’ w katalogu protokołów lub ten sam klawisz wewnątrz protokołu podczas jego tworzenia.
W momencie wysłania rekalamacji system tworzy jedną lub dwie korekty na podstawie danych z protokołu. Odpowiedź z portalu DC nie będzie natychmiastowa ale po pewnym czasie.
Sprawdzanie statusu protokołu.
Sprawdzanie odbywa się w katalogu protokołó na konkretnym protokole naciskamy klawisz „W” jak wyślij i system próbuje odebrać odpowiedź od portalu DC dla wszystkich protokołów związanych z danym dokumentem z protokołu .

Po dostaniu odpowiedzi z portalu DC wychodzimy F10. Docelowo mechanizm sprawdzający będzie uruchamiał się automatycznie w obecnym momencie sklep sam wywołuje okno sprawdzenia statusu.Po wejściu do protokołu widzimy status na każdej wysłanej pozycjiSystem HM w zależności od zatwierdzonych ilości reklamowanych przez sklep odwraca część korekt które już zostały zrobione do dokumentu. Na przykład reklamowaliśmy zwrot 5 sztuk ale uznano nam tylko 3 to system HM tworząc kolejną korektę zrobi ją tak by na dokumencie w sumie było zdjęte 3 sztuki a nie 5. W skrócie : - tworzymy protokół w dokumencie PZ - wysyłamy reklamację do portalu DC (W) - czekamy na odpowiedź ( sprawdzamy co pewien czas w katalogu protokołu W ) - po uzyskaniu odpowiedzi reklamacja zostaje zakończona Wczytywanie nośników do protokołu: W protokole zostało zaimplementowane wczytywanie nośników. Każdy dokument elektroniczny z EC ma przy imporcie zapisany numer nośnika przy pozycji. Możemy użyć kolektorów do kontroli ilości zliczonej z danego nośnika. Będąc w trakcie tworzenia protokołu ctr +P możemy wysłać na kolektor towary z danego nośnika a następnie je zaczytać po zliczeniu towarów na kolektorze. Możemy wybrać opcję w menu lub wcisnąć „D” - wyślij Dane na kolektor ( wysyła wybrany – pojawi się lista nośników , nośnik do kolektora )Docelowo w oknie wyboru nośników pojawi się możliwość wczytania całego PZ. Po policzeniu ilości z danego nośnika możemy je wczytać do dokumentu. Wybierając z menu Pobierz dane z kolektora lub wciskając „K”Zaczytywane są dane z kolektora – kod Kreskowy i ilość gdzie ilość dodawana jest w protokole do pozycji w zmiennej ilość Zliczona) - Raport nośników ( pojawi się raport wszystkich nośników )Lub raport zmienionych lub nie zmienionych pozycjiMożemy dla każdego z nośników robić oddzielne protokoły , czyli po zaczytaniu konkretnego nośnika gdy już jesteśmy pewni że wszystko z tego nośnika policzyliśmy zakańczamy protokół wysyłamy „W” a następnie robimy nowy protokół dla następnego nośnika. Dodawanie towaru do protokołu gdy nie ma go na liście w dokumencie Możemy dany towar dodać na dwa sposoby : * skaujemy kod kreskowy towaru w protokole i jak nie ma go na liście system zapyta się czy dodać go do protokołu :klawisz INSERT , wyświetli nam się okienko wyboru towaru ( takie jak w dokumentach)Towar dawany do protokołu musi spełnić kilka warunków :- musi mieć cenę - musi być towarem z oferty dla danego kontrahenta - nie może być już na liście towarów w protokole Po dodaniu towaru pojawi się on w protokole podświetlony na czerwono. Po dodaniu towaru należy uzupełnić tę pozycję o „ilość Zliczoną” oraz jak występuje potrzeba „ilość do Zwrotu”, dopiero wówczas taki towar zostanie wysłany przy realizacji do portalu DC. Jeśli tworzymy WR do dokumentu sprzed więcej niż 3 dni system automatycznie wysyła WR sezonowy. Jeśli wysyłamy w terminie 3 dni WR jest tzw. Bieżący.