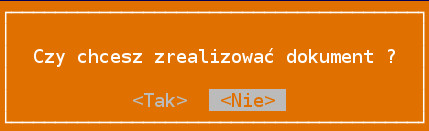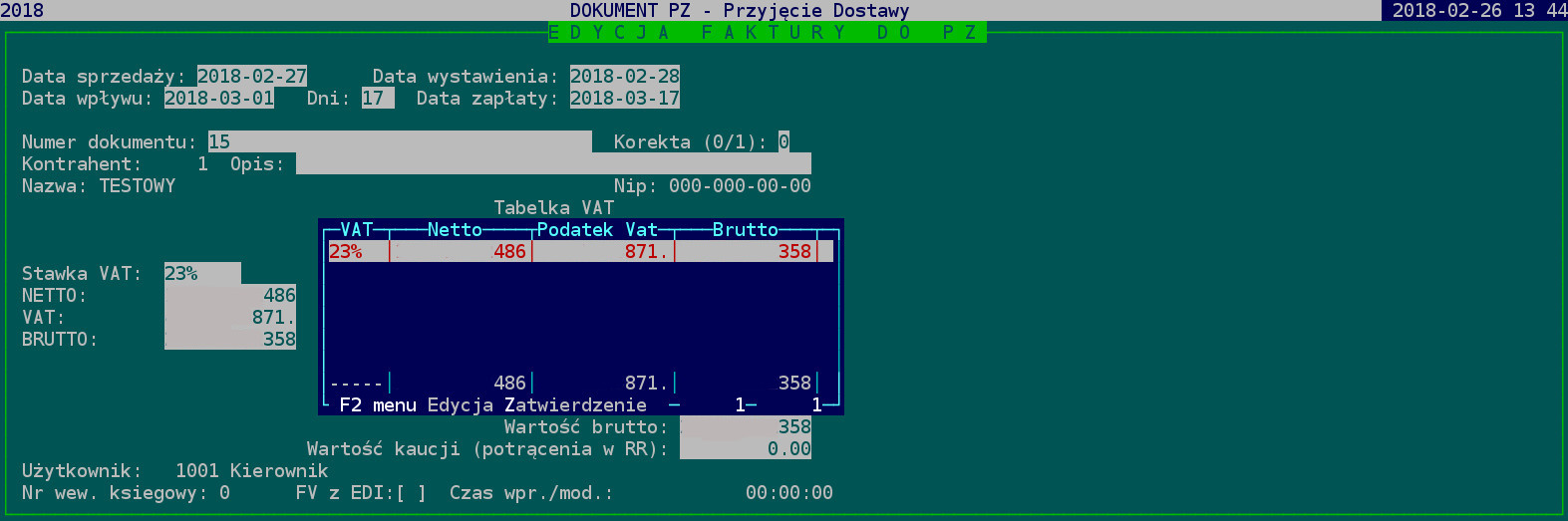Faktury z maila: Różnice pomiędzy wersjami
(Utworzono nową stronę "Wymiana elektronicznych dokumentów drogą mailową (np pliki .CSV): W celu przyjęcia faktury, którą otrzymaliśmy droga mailową należy przede wszystkim pobrać t...") |
mNie podano opisu zmian |
||
| (Nie pokazano 1 wersji utworzonej przez jednego użytkownika) | |||
| Linia 1: | Linia 1: | ||
Wymiana elektronicznych dokumentów drogą mailową (np pliki .CSV): | '''Wymiana elektronicznych dokumentów drogą mailową (np pliki .CSV):''' | ||
W celu przyjęcia faktury, którą otrzymaliśmy droga mailową należy przede wszystkim pobrać tą fakturę ze skrzynki pocztowej oraz umieścić ją w katalogu eksporty, który znajduje się na pulpicie. | W celu przyjęcia faktury, którą otrzymaliśmy droga mailową należy przede wszystkim pobrać tą fakturę ze skrzynki pocztowej oraz umieścić ją w katalogu eksporty, który znajduje się na pulpicie.Dalej w systemie HiperMarket z menu wybieramy ''Dokumenty → PZ → Przyjęcie dostawy'' | ||
[[Plik:Mail1.jpg]] | [[Plik:Mail1.jpg]] | ||
Następnie wyświetli nam się okno z listą dokumentów PZ. Aby utworzyć nowy dokument wybieramy klawisz Insert . Teraz musimy wybrać kontrahenta (w | Następnie wyświetli nam się okno z listą dokumentów PZ. Aby utworzyć nowy dokument wybieramy klawisz ''Insert'' . Teraz musimy wybrać kontrahenta (w miejscu Dostawca wybieramy klawisz ''Enter'' – pojawi się okno z listą kontrahentów, wybieramy tego, który nas interesuje). Uzupełniamy pozostałe informacje. | ||
[[Plik:Mail2.jpg]] | [[Plik:Mail2.jpg]] | ||
W kolejnym kroku wybieramy klawisz F2. W lewym dolnym roku wyświetla nam się dodatkowe menu. Strzałeczką w prawo przechodzimy na opcję Inne i wybieramy Operacje na kolektorze. | W kolejnym kroku wybieramy klawisz F2. W lewym dolnym roku wyświetla nam się dodatkowe menu. Strzałeczką w prawo przechodzimy na opcję Inne i wybieramy ''Operacje na kolektorze.'' | ||
[[Plik:Mail3.jpg]] | [[Plik:Mail3.jpg]] | ||
Dalej wybieramy Wczytywanie danych z pliku CSV do dokumentu. | Dalej wybieramy ''Wczytywanie danych z pliku CSV do dokumentu.'' | ||
[[Plik:Mail4.jpg]] | [[Plik:Mail4.jpg]] | ||
Wybieramy odpowiedni plik i zatwierdzamy Enterem | Wybieramy odpowiedni plik i zatwierdzamy ''Enterem'': | ||
[[Plik:Mail5.jpg]] | [[Plik:Mail5.jpg]] | ||
Dalej system wyświetli nam okno z konfiguracją wybranego pliku. Uzupełniamy wymagane pola i zatwierdzamy Enterem. | Dalej system wyświetli nam okno z konfiguracją wybranego pliku. Uzupełniamy wymagane pola i zatwierdzamy ''Enterem.'' | ||
[[Plik:Mail6.jpg]] | [[Plik:Mail6.jpg]] | ||
Musimy wybrać czy chcemy aby plik CSV został usunięty z folderu eksporty. Wybieramy TAK lub NIE, zatwierdzamy. | Musimy wybrać czy chcemy aby plik CSV został usunięty z folderu eksporty. Wybieramy TAK lub NIE, zatwierdzamy. Następnie system wyświetli utworzony przez nas dokument. Możemy go zrealizować wybierając klawisz ''END.'' | ||
Następnie system wyświetli utworzony przez nas dokument. Możemy go zrealizować wybierając klawisz END. | |||
[[Plik:Mail8.jpg]] | [[Plik:Mail8.jpg]] | ||
| Linia 35: | Linia 33: | ||
[[Plik:Mail77.jpg]] | [[Plik:Mail77.jpg]] | ||
Gdy wybrana zostanie np. faktura vat system wyświetli okno, gdzie możliwa jest edycja dat sprzedaży, wystawienia, wpływu, zapłaty, nr dokumentu itp. W celu zatwierdzenia faktury wybieramy F2 - pojawia nam się dodatkowe menu. Strzałką w prawo przechodzimy na Zatwierdzenie – potwierdzamy wybór Enterem. | Gdy wybrana zostanie np. faktura vat system wyświetli okno, gdzie możliwa jest edycja dat sprzedaży, wystawienia, wpływu, zapłaty, nr dokumentu itp. W celu zatwierdzenia faktury wybieramy F2 - pojawia nam się dodatkowe menu. Strzałką w prawo przechodzimy na ''Zatwierdzenie –'' potwierdzamy wybór ''Enterem.'' | ||
[[Plik:Mail9.jpg]] | [[Plik:Mail9.jpg]] | ||
Przyjęty dokument pojawi się nam na liście dokumentów PZ. | Przyjęty dokument pojawi się nam na liście dokumentów PZ. | ||
Aktualna wersja na dzień 14:05, 27 lut 2018
Wymiana elektronicznych dokumentów drogą mailową (np pliki .CSV):
W celu przyjęcia faktury, którą otrzymaliśmy droga mailową należy przede wszystkim pobrać tą fakturę ze skrzynki pocztowej oraz umieścić ją w katalogu eksporty, który znajduje się na pulpicie.Dalej w systemie HiperMarket z menu wybieramy Dokumenty → PZ → Przyjęcie dostawy
Następnie wyświetli nam się okno z listą dokumentów PZ. Aby utworzyć nowy dokument wybieramy klawisz Insert . Teraz musimy wybrać kontrahenta (w miejscu Dostawca wybieramy klawisz Enter – pojawi się okno z listą kontrahentów, wybieramy tego, który nas interesuje). Uzupełniamy pozostałe informacje.
W kolejnym kroku wybieramy klawisz F2. W lewym dolnym roku wyświetla nam się dodatkowe menu. Strzałeczką w prawo przechodzimy na opcję Inne i wybieramy Operacje na kolektorze.
Dalej wybieramy Wczytywanie danych z pliku CSV do dokumentu.
Wybieramy odpowiedni plik i zatwierdzamy Enterem:
Dalej system wyświetli nam okno z konfiguracją wybranego pliku. Uzupełniamy wymagane pola i zatwierdzamy Enterem.
Musimy wybrać czy chcemy aby plik CSV został usunięty z folderu eksporty. Wybieramy TAK lub NIE, zatwierdzamy. Następnie system wyświetli utworzony przez nas dokument. Możemy go zrealizować wybierając klawisz END.
Następnie wybieramy opcję jak system ma zakończyć dokument PZ:
Gdy wybrana zostanie np. faktura vat system wyświetli okno, gdzie możliwa jest edycja dat sprzedaży, wystawienia, wpływu, zapłaty, nr dokumentu itp. W celu zatwierdzenia faktury wybieramy F2 - pojawia nam się dodatkowe menu. Strzałką w prawo przechodzimy na Zatwierdzenie – potwierdzamy wybór Enterem.
Przyjęty dokument pojawi się nam na liście dokumentów PZ.