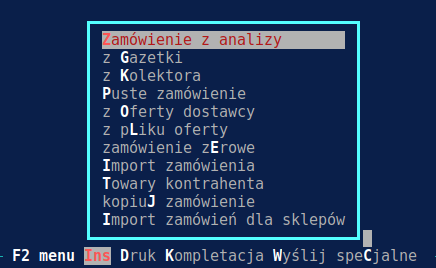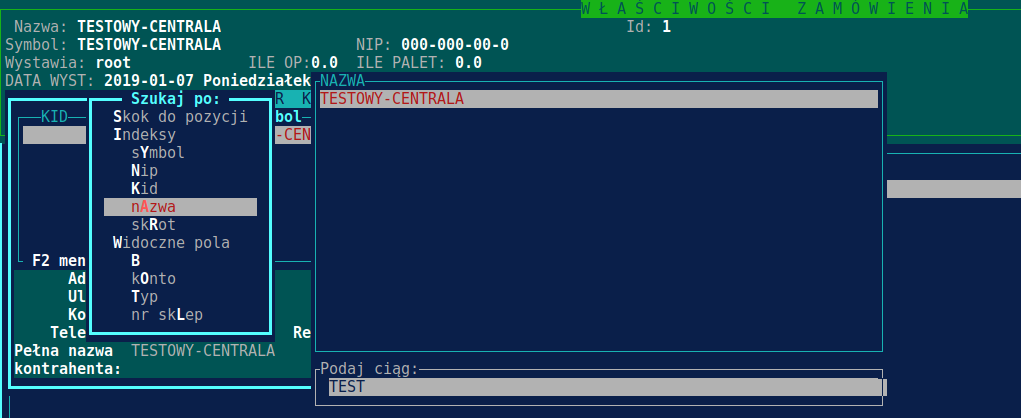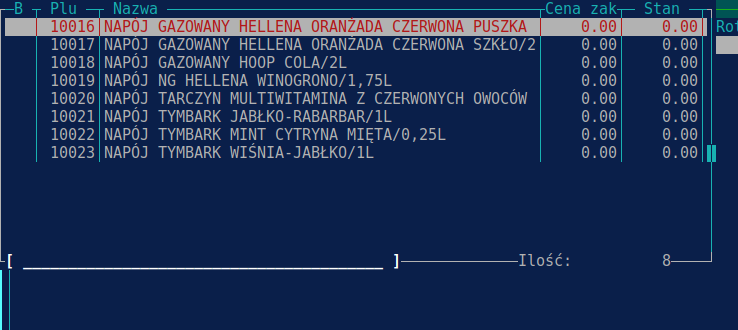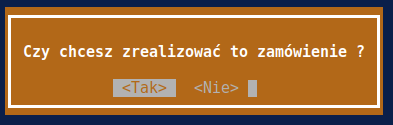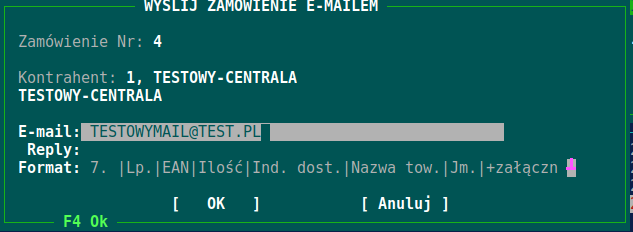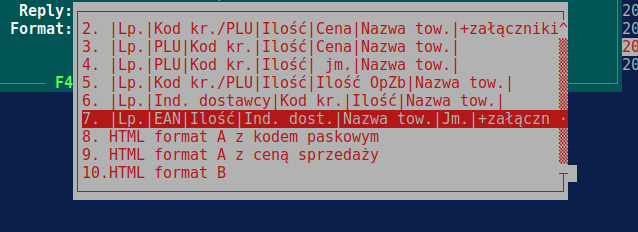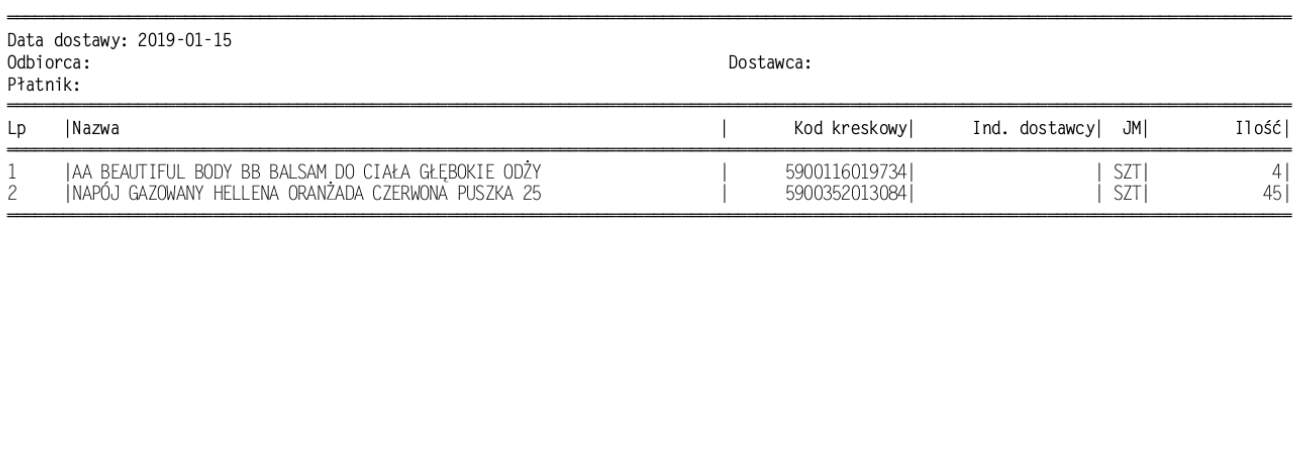Zamówienia centralne
System HiperMarket umożliwia centralne tworzenie zamówień na poszczególne sklepy w sieci.
Przykład tworzenia nowego centralnego zamówienia:
Aby stworzyć nowe zamówienie wybieramy: Katalogi -> Zamówienia. System wyświetli nam listę wszystkich utworzonych zamówień. Dalej wybieramy klawisz INSERT. Pojawi się menu, z którego musimy wybrać sposób tworzenia zamówienia:
Wybieramy np. puste zamówienie - towary do zamówienia będziemy dodawać ręcznie. System wyświetli nam listę kontrahentów, do których możemy zrobić zamówienie. Odnajdujemy interesującego nas kontrahenta i wybieramy ENTER. Możemy wyszukać kontrahenta wybierając klawisz S -> dalej określamy jakich danych ma szukać system, np. nazwy -> zatwierdzamy ENTEREM. Pojawi się okno, gdzie wpisujemy szukaną przez nas frazę - system wyszuka nam kontrahentów po tym, co wpisaliśmy. Gdy system wyszukał nam poprawnego kontrahenta, zatwierdzamy go ENTEREM.
Następnie określamy:
- datę zamówienia,
- datę dostawy
- Ile dni (na ile dni ma wystarczyć zamawiana ilość towaru)
Kolejnym krokiem jest wybór sklepów, na jakie robimy zamówienie. Wybrane sklepy zaznaczamy spacją i zatwierdzamy ENTEREM (sklepy możemy wyszukiwać w analogiczny sposób co dostawców).
Towary do zamówienia wybieramy klawiszem INSERT. Teraz możemy wpisać nazwę towaru, który chcemy zamówić. Wpisując np. frazę napój system wyświetli nam wszystkie towary zawierające wpisane przez nas słowo.
Po wyborze konkretnego towaru uzupełniamy ilość, jaką zamawiamy oraz jego cenę zakupu netto (CZN).
Zatwierdzamy ENTEREM - towar pojawi się na liście zamawianych produktów. Kolejne towary dodajemy w dokładnie ten sam sposób.
Zamówienie realizujemy klawiszem Z. System wyświetli nam komunikat, gdzie musimy potwierdzić, że na pewno chcemy zrealizować utworzone zamówienie. Wybieramy TAK -> potwierdzamy klawiszem ENTER.
System również wyświetli okno, gdzie pyta nas, czy w zamówieniu mają być zapisane towary, dla których nie określiliśmy ilości, a następnie czy chcemy wysłać utworzone zamówienie. Możemy również wysłać zamówienie odnajdując je na liście wszystkich zamówień i wybierając klawisz W.
Wysyłanie zamówienia na maila w formacie .CSV
Na liście wszystkich zamówień odszukujemy zamówienie, które chcemy przesłać na adres e-mail, a następnie wybieramy klawisz M. Pojawi się okno, gdzie musimy podać adres mailowy, na jaki ma zostać wysłane zamówienie oraz co dokładnie ma być ujęte w wysyłanym pliku:
Po wpisaniu adresu e-mail do następnego pola przechodzimy klawiszem ENTER. Gdy dojdziemy do pola Format rozwinie nam się lista, z której musimy wybrać jakie dane mają się znaleźć w pliku, który wysyłamy:
Do poprzedniego pola wracamy klawiszem Tab.
Gdy już wprowadziliśmy wszystkie dane stajemy na polu Ok i zatwierdzamy klawiszem ENTER. Podajemy nazwę pliku i ponownie zawierzamy ENTEREM. Zamówienie zostanie przesłane na podany adres w 2 formatach - jako plik csv i pdf.
Widok na zamówienie zapisane w formacie .csv:
Widok na zamówienie zapisane w formacie pdf: