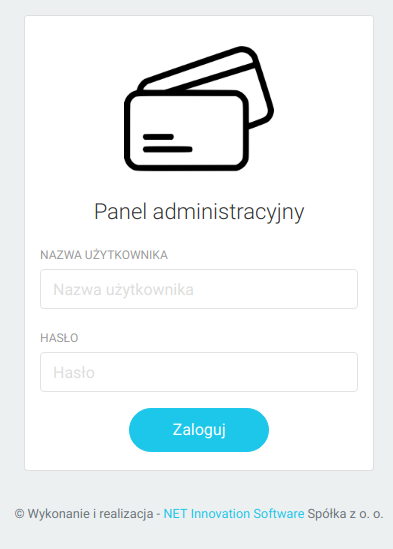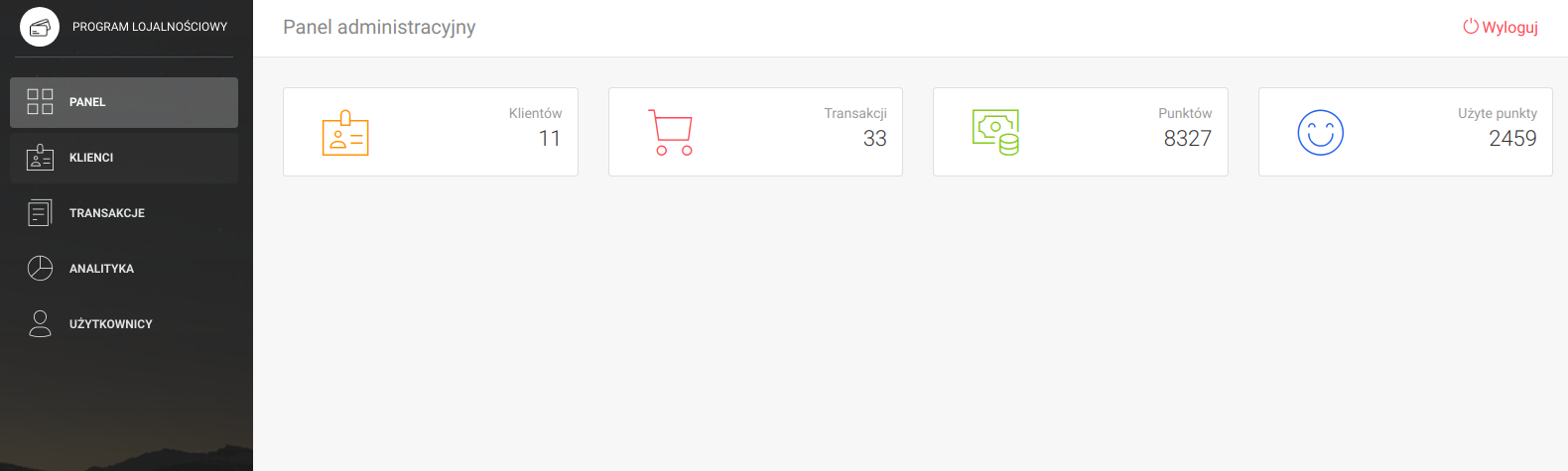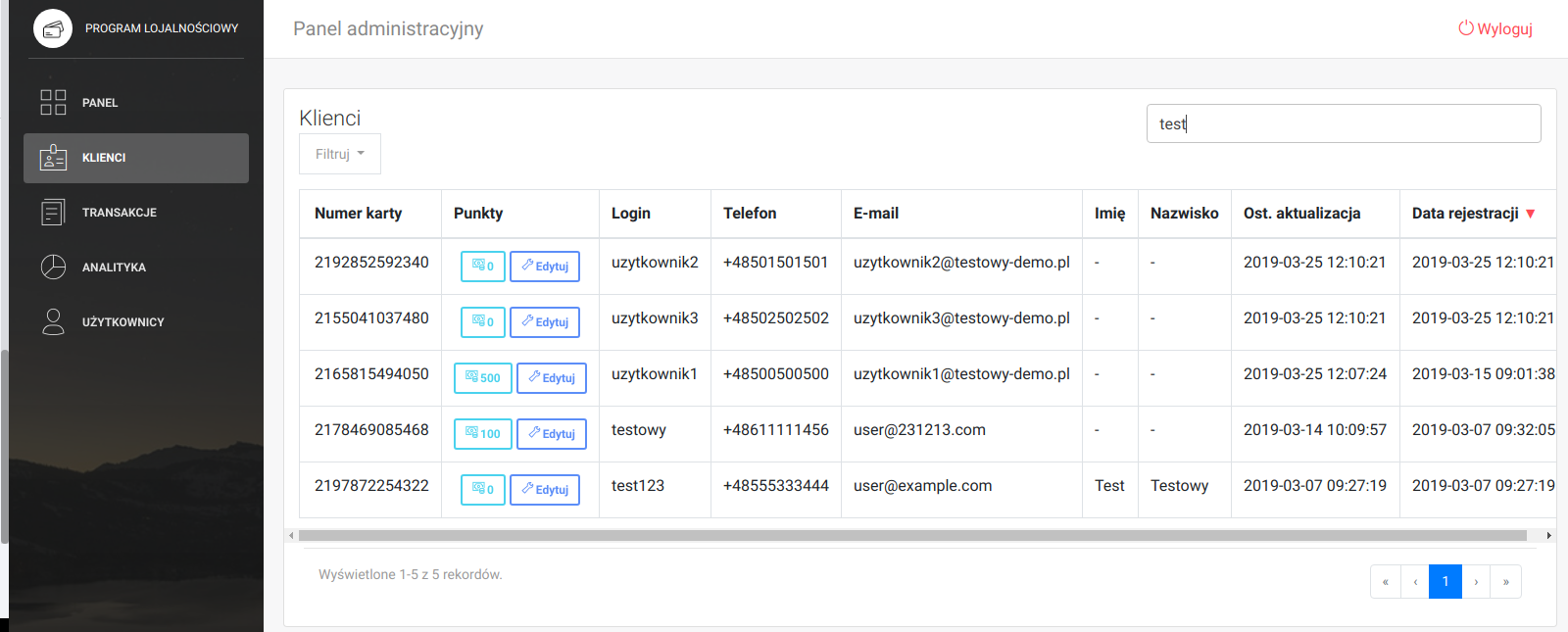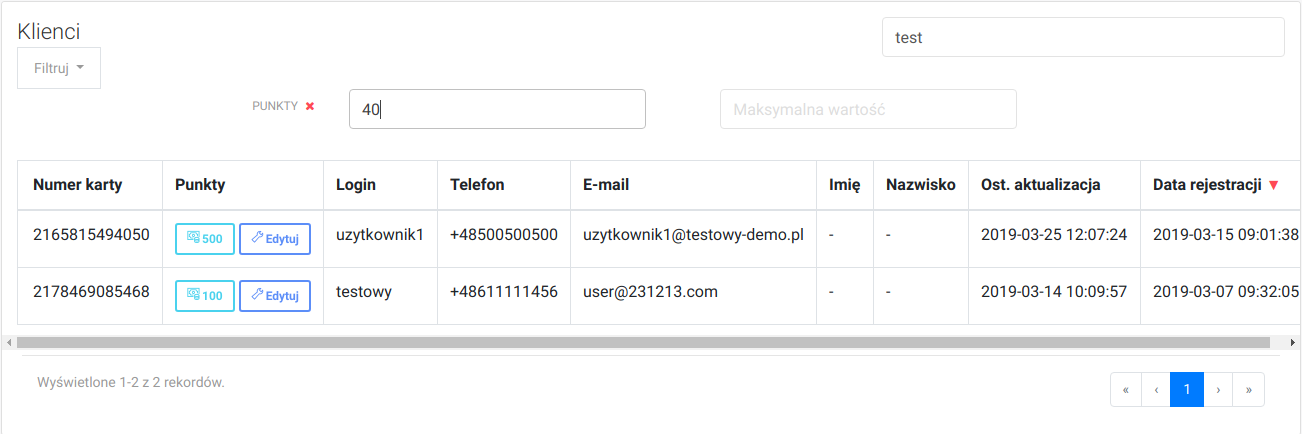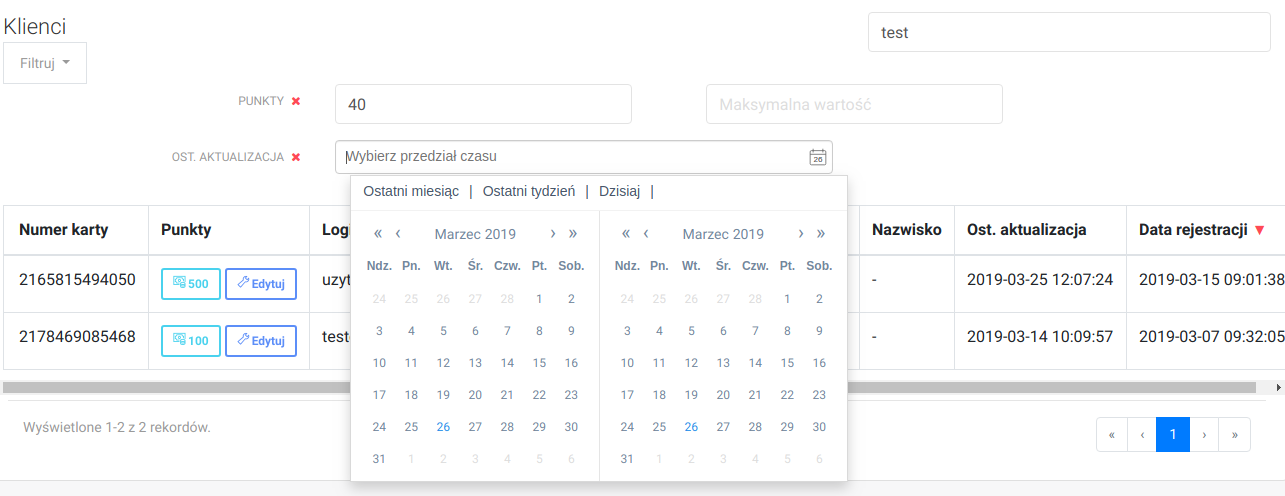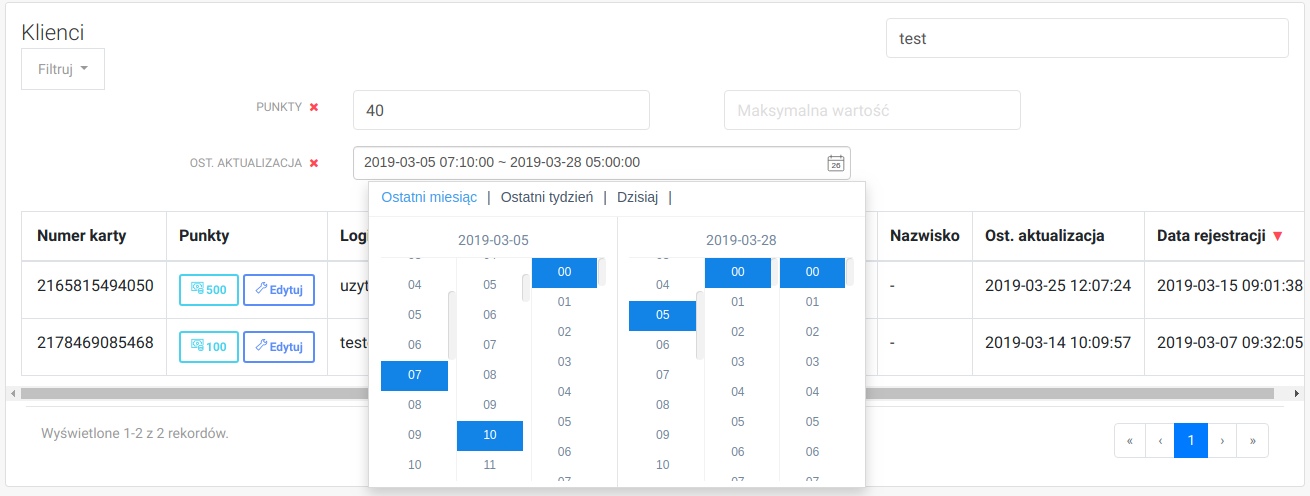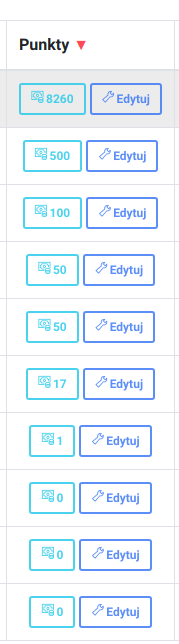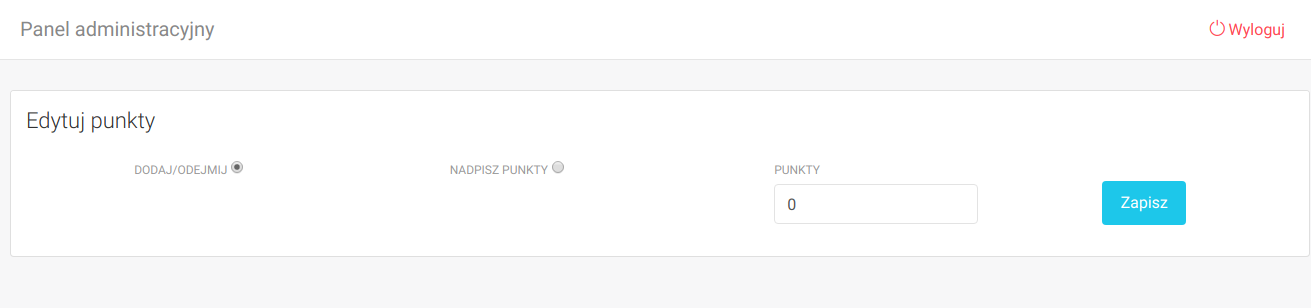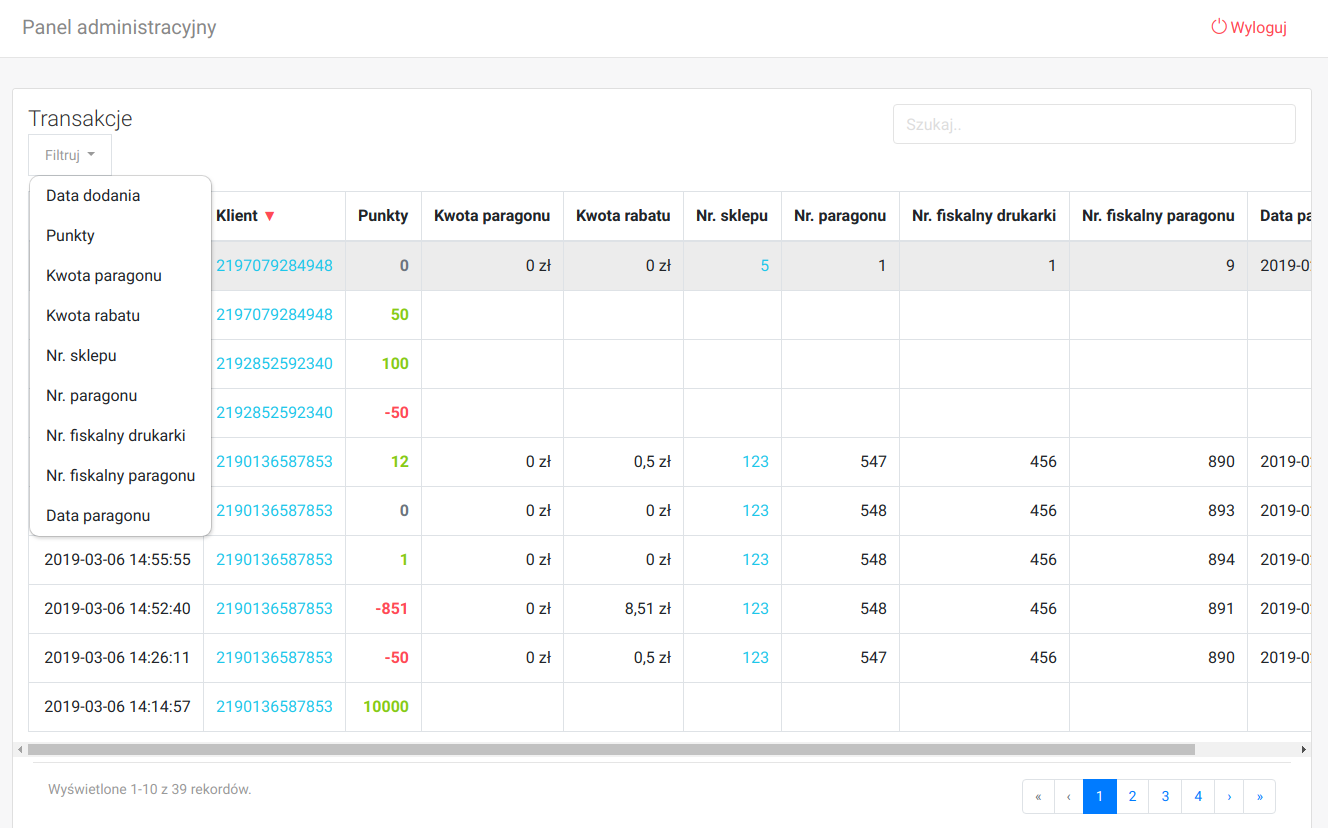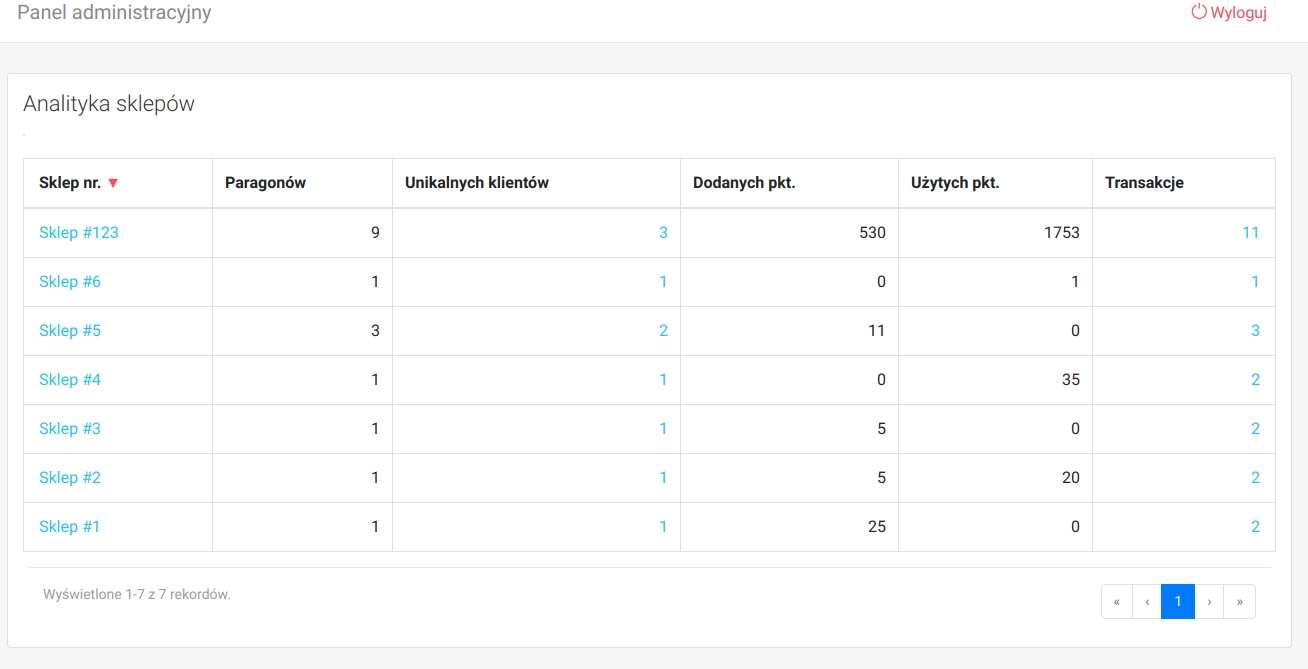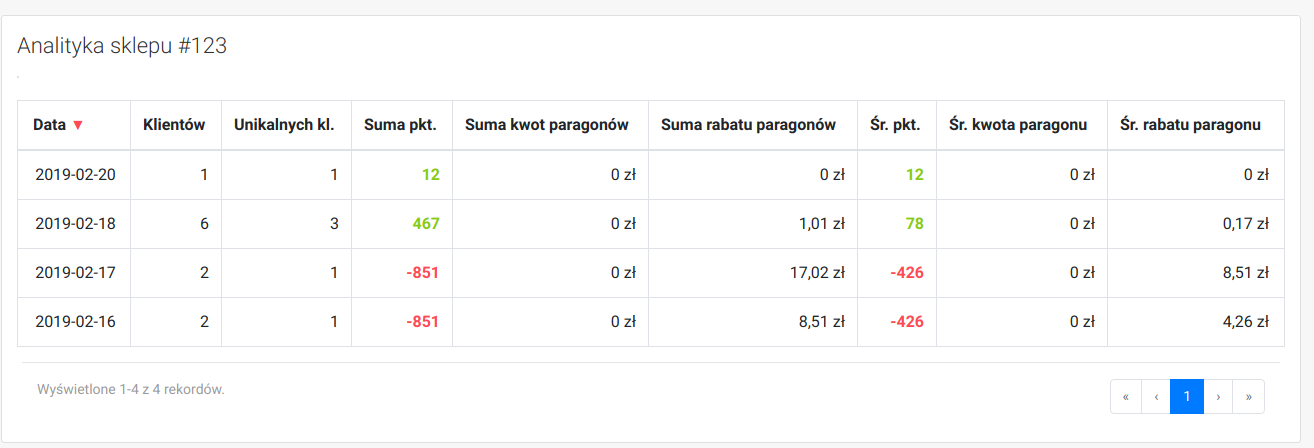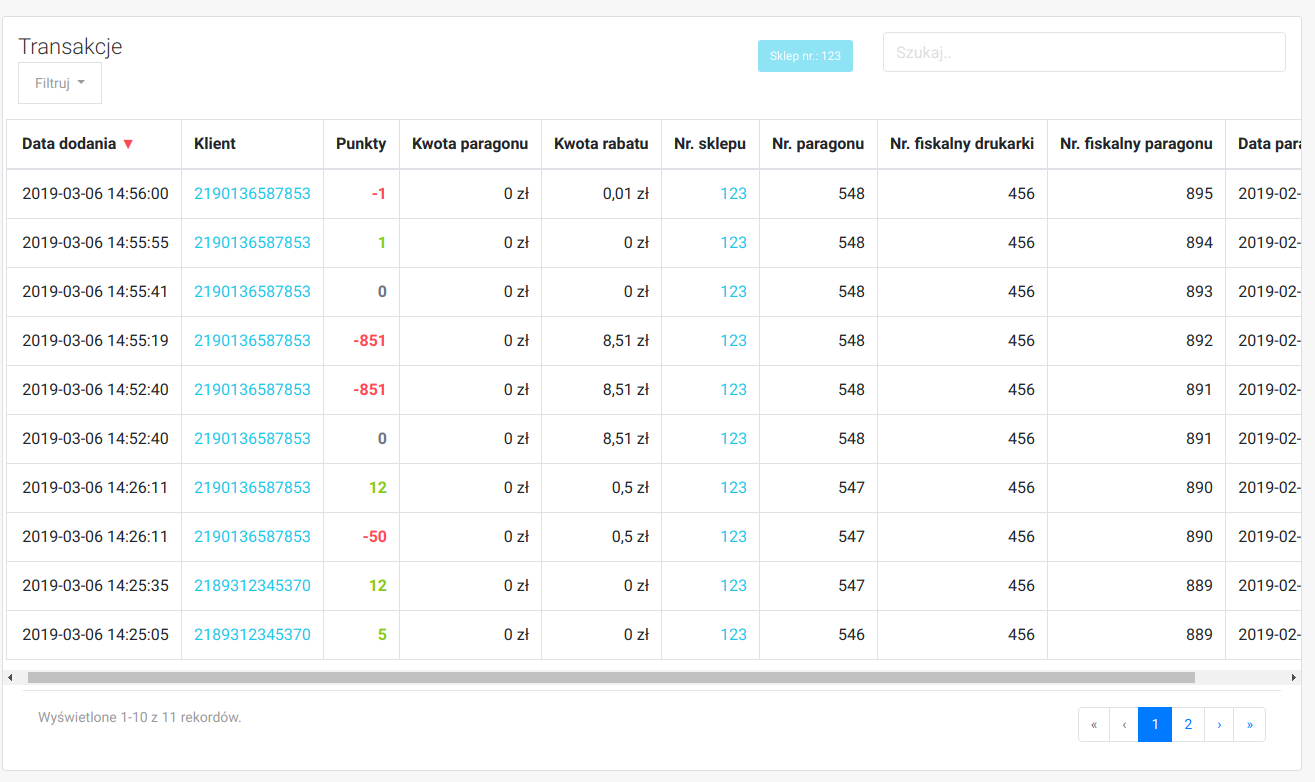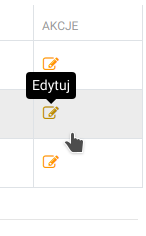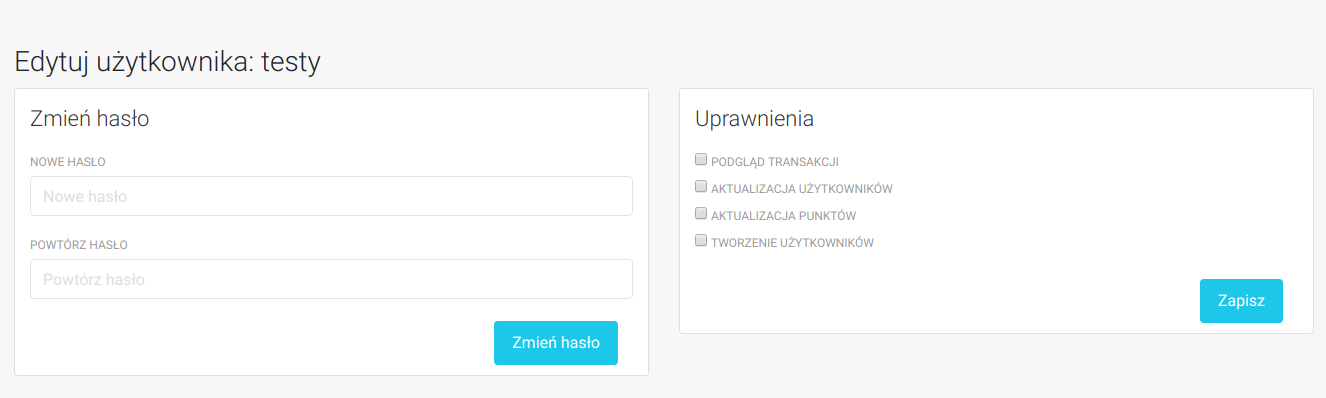Panel administratora
Logowanie do systemu:
Aby zalogować się do panelu administratora należy nazwę użytkownika oraz hasło, a następnie wybrać przycisk Zaloguj.
Główne okno panelu administracyjnego
Główne okno panelu administracyjnego zawiera szybki podgląd na pozostałe moduły:
- klienci - wyświetla ilość klientów biorących udział w programie lojalnościowym;
- transakcje - informuje o ilości transakcji, jakie wykonali klienci przy udziale karty;
- punkty – wyświetla ilość punktów, jakie klienci mogą wykorzystać;
- użyte punkty – są to punkty jakie klienci już wykorzystali;
Widok na okno główne panelu administratora programu lojalnościowego:
Klienci
W zakładce Klienci dostępne są informacje dotyczące klientów wprowadzonych do systemu.
Aby szybko odnaleźć danego klienta możemy wyszukać jego dane w polu Szukaj umieszczonym nad listą klientów.Szukać możemy po nr karty, loginie, telefonie, adresie e-mail czy też po imieniu i nazwisku.
Ułatwieniem szybkiego wyszukiwania klientów jest również narzędzie Filtry. Moduł daje nam możliwość filtrowania klientów pod kątem ilości zgromadzonych przez nich punktów, daty ostatniej aktualizacji danych na koncie klienta oraz daty rejestracji. Możemy użyć kilku filtrów jednocześnie. Aby usunąć dany filtr klikamy na czerwony "x" umieszczony obok nazwy narzędzia.
Filtrowanie danych klientów pod kątem ich punktów (możemy wpisać zakres punktów, bądź tylko najniższą bądź najwyższą wartość).
Filtrując informacje o klientach wg ostatniej aktualizacji lub dat rejestracji, należy wybrać przedział czasowy filtrowania. Klikając w konkretny dzień w kalendarzu pojawi nam się wybór dokładnej godziny. Możemy szybko zaznaczyć Ostatni miesiąc, ostań tydzień lub dzień dzisiejszy.
Na poniższym przykładzie ustawione zostało wyszukiwanie Klientów, którzy mają ponad 40 zebranych na swoim koncie punków, a ostatnia aktualizacja danych na ich koncie miała miejsce między dniem 5 marca 2019 roku godziną: 07:10, a dniem 28 marca 2019 roku godziną 05:00.
Filtr Data rejestracja działa na tej samej zasadzie co Ostatnia aktualizacja.
Mamy również możliwość sortowania danych poprzez kliknięcie na nazwę danej kolumny (pojawi się czerwony trójkącik) - możemy sortować dane od najniższej do najwyższej wartości bądź odwrotnie (opcja ta będzie działać również w niżej opisanych modułach).
Opis poszczególnych kolumn:
Numer karty – numer karty lojalnościowej danego klienta;
Punkty – ilość punktów, jakie klient zgromadził na karcie. Program umożliwia edycję punktów dla poszczególnych klientów – pole Edytuj punkty. Jak widać na poniżej użytkownik może dodać bądź odjąć określoną ilość punktów klientowi (przy odejmowaniu punktów należy wpisać wartość z minusem) lub też je nadpisać. Zmiany zatwierdzamy przyciskiem Zapisz.
Transakcje
Zakładka Transakcje zawiera informacje dotyczące transakcji wykonywanych przez klientów z użyciem karty lojalnościowej, takie jak datę wykonania transakcji, nr klienta, otrzymane bądź wydane punkty, kwotę paragony, kwotę rabatu, nr sklepu na którym miała miejsce transakcja, nr paragonu transakcji oraz nr fiskalne drukarki i paragonu.
Termin transakcje oznacza ilość operacji wykonanych na karcie klienta zawartych na jednym paragonie, np. podczas jednych zakupów klient może otrzymać punkty za zrobione zakupy i jednocześnie wykorzystać punkty zgromadzone na karcie klienta – wówczas na jednym paragonie zawarte są dwie transakcje. Punkty dodane podczas transakcji oznaczone są w systemie kolorem zielonym, natomiast wykorzystane kolorem czerwonym.
Transakcje możemy filtrować pod katem daty dodania transakcji, punktów dodanych lub wykorzystanych podczas transakcji, kwoty paragonu, kwoty rabatu jaka została udzielona, nr sklepu gdzie miała miejsce transakcja, nr paragonu, nr fiskalnego drukarki, nr fiskalnego paragonu zakresu dni kiedy paragon miał być dodany.
Analityka
Analityka zawiera dane na temat transakcji z użyciem karty klienta w pogrupowaniu na poszczególne sklepy. System wyświetla także zachowanie punków na sklepach w postaci wykresu.
Klikając na poszczególne sklepy umieszczone w legendzie wykresu mamy możliwość wyboru, które z nich mają zostać ujęte na wykresie. 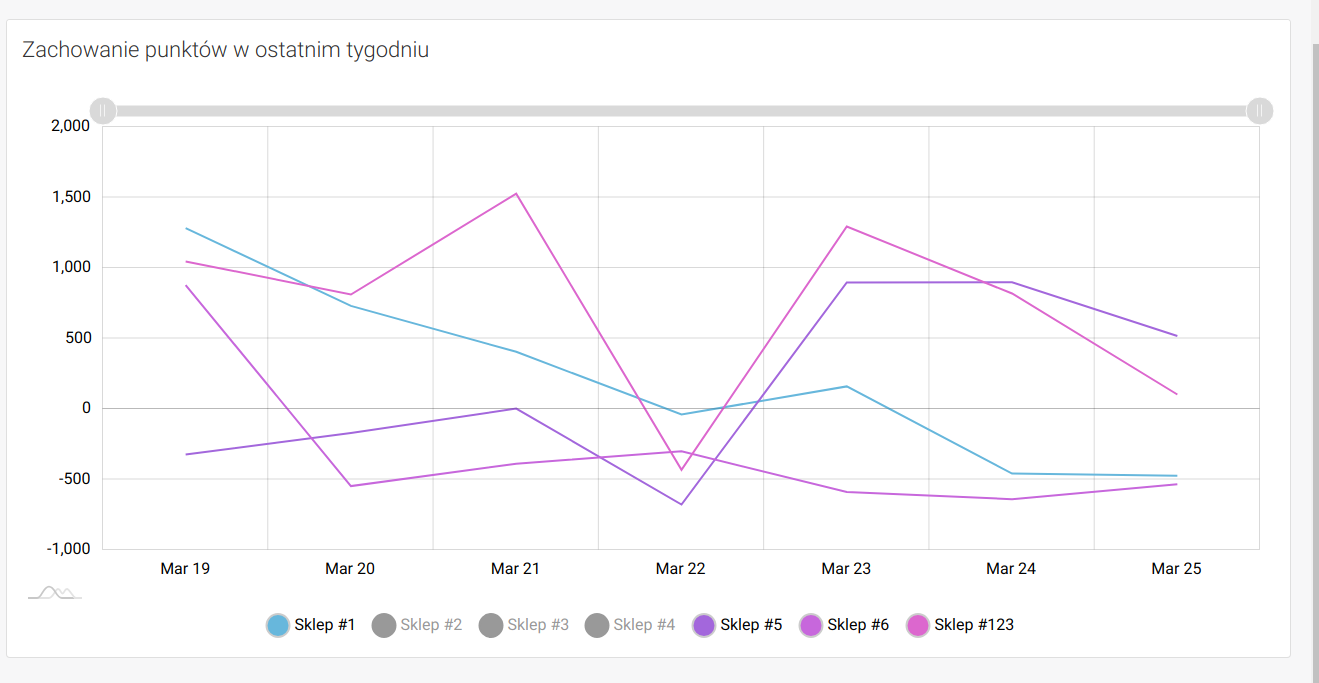
Klikając na konkretny sklep mamy dostęp do analityki tej placówki – są to informacje dotyczące ilości paragonów oraz otrzymanych i wykorzystanych punktów klientów w ujęciu dniowym.
Wybierając natomiast Transakcje system wyświetli nam szczegółowe informacje na temat transakcji wykonanych przez klientów na danej placówce:
Użytkownicy
Zakładka Użytkownicy służy do zarządzania użytkownikami mającymi dostęp do panelu administratora. Aby szybko odnaleźć danego użytkownika możemy wyszukać jego dane w polu Szukaj umieszczonym nad listą użytkowników.
Użytkowników możemy filtrować pod kątem ostatniego logowania, daty modyfikacji i dodania (we wszystkich trzech przypadkach należy wybrać przedział czasu).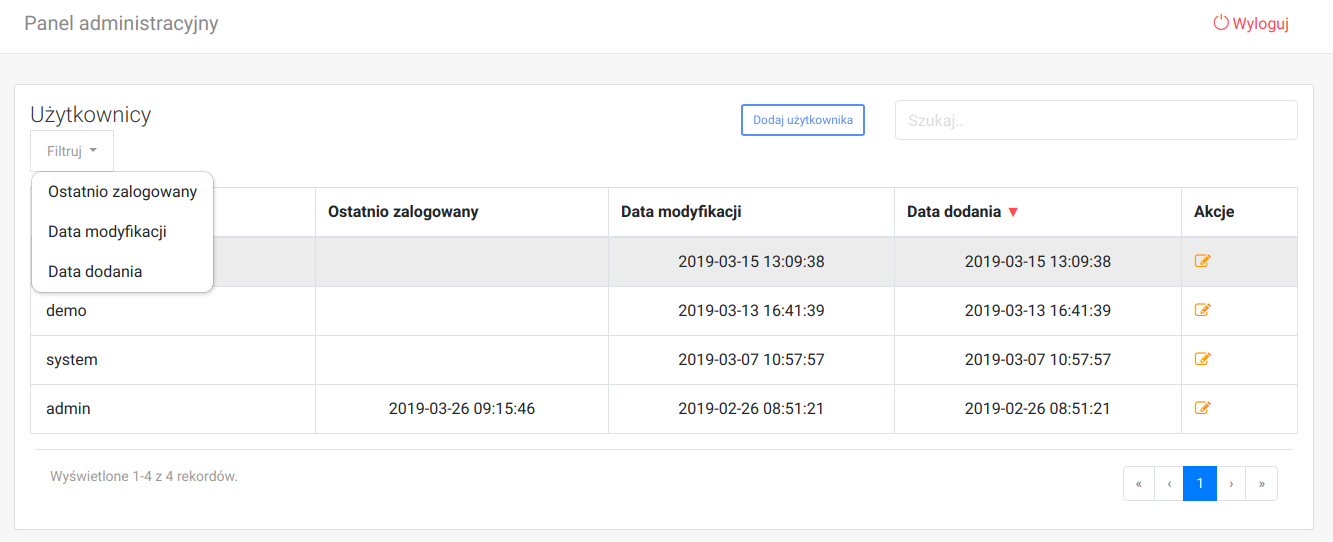 W kolumnie Akcje mamy dodaną możliwość konfiguracji uprawnień dla poszczególnych użytkowników:
W kolumnie Akcje mamy dodaną możliwość konfiguracji uprawnień dla poszczególnych użytkowników:
Dalej pojawi nam się okno konfiguracji uprawnień i zmiany hasła danego użytkownika:
Wprowadzone zmiany zatwierdzamy klawiszem Zapisz.
Nowego użytkownika dodajemy przyciskiem Dodaj. Dalej należy nadać użytkownikowi nazwę (login) oraz ustawić hasło. Ostatnim krokiem jest potwierdzenie dodania – przycisk Dodaj.
Aby się wylogować wybieramy przycisk Wyloguj, umieszczony w prawym górnym rogu ekranu.