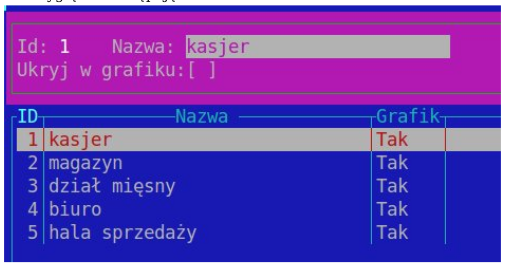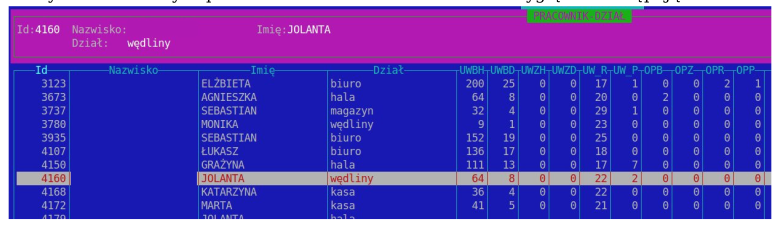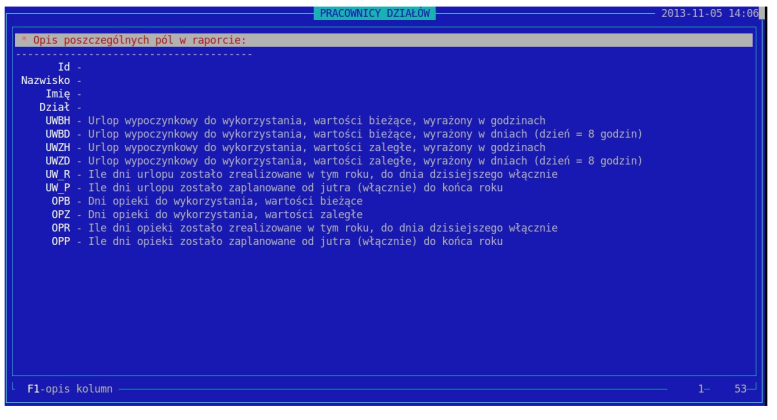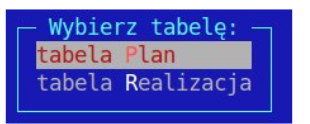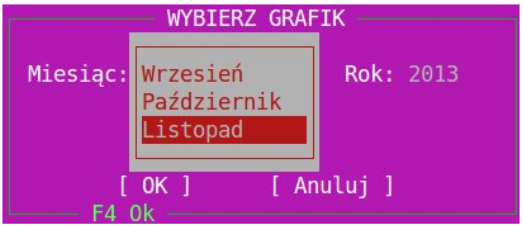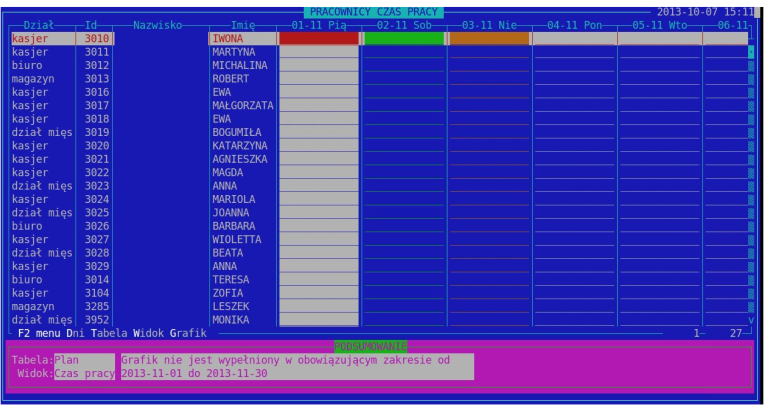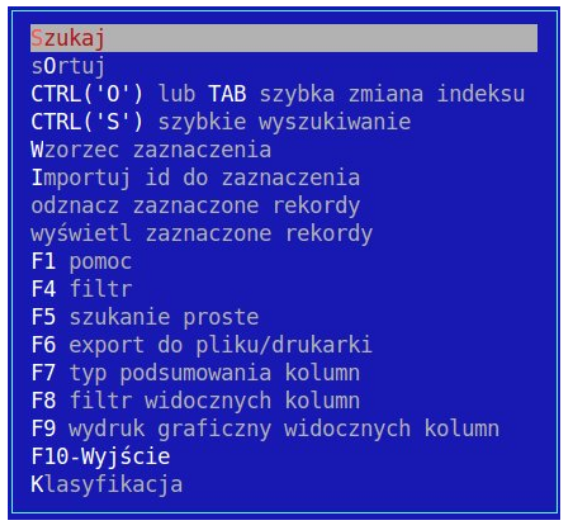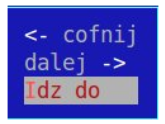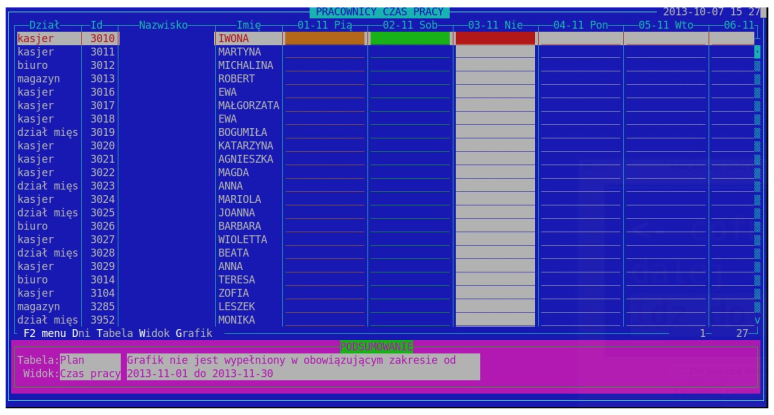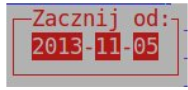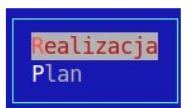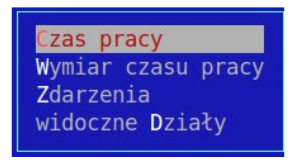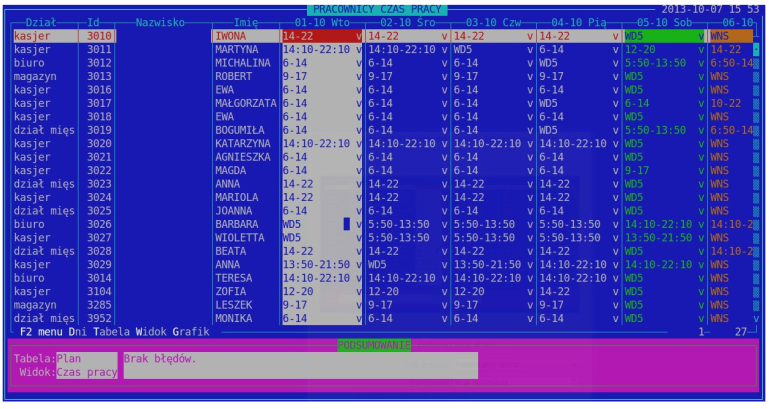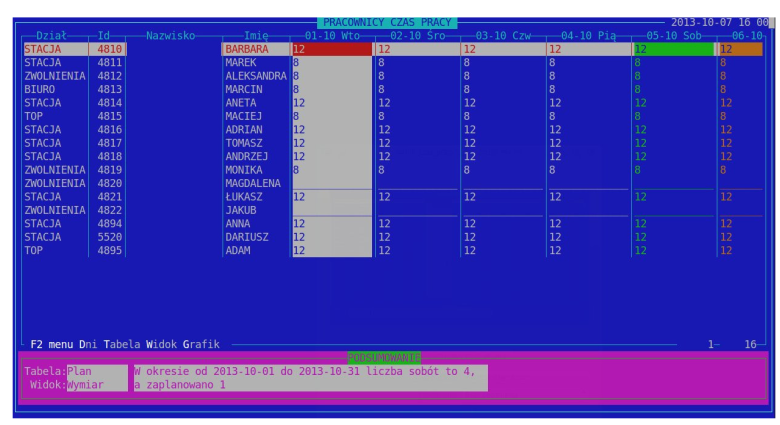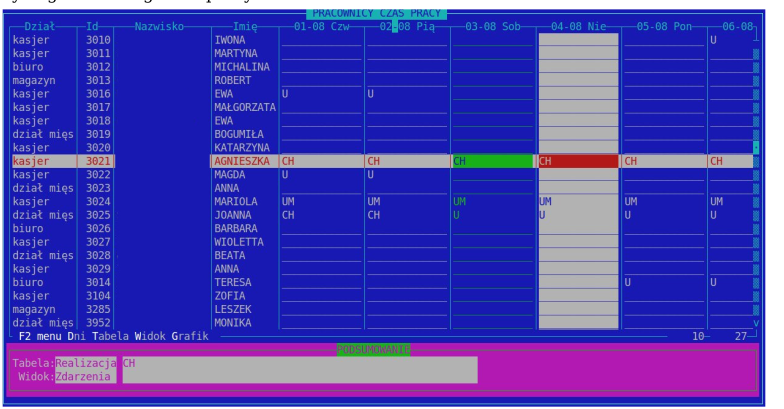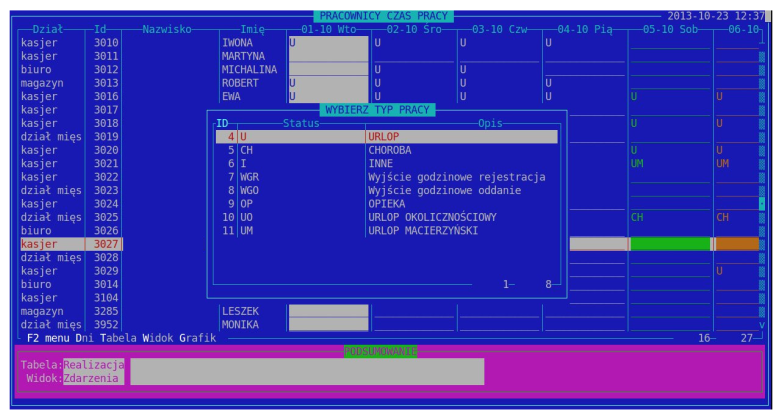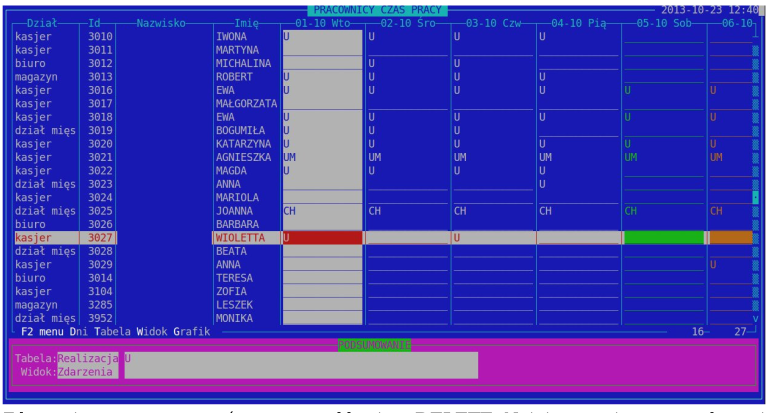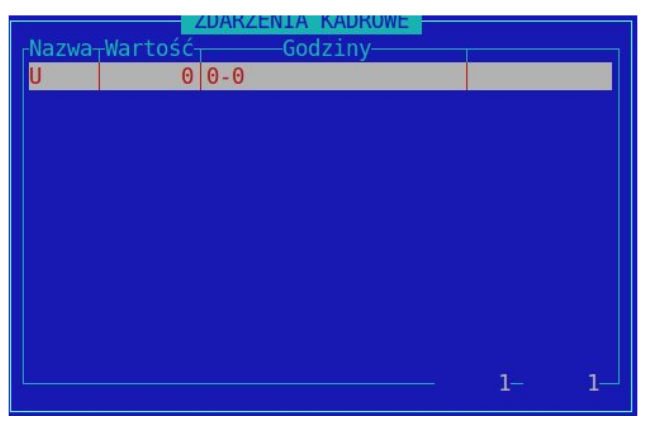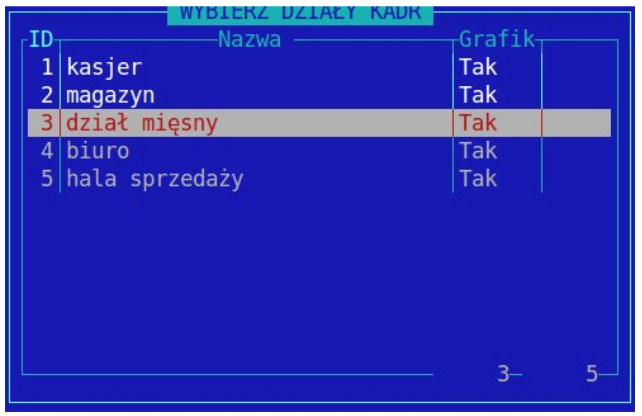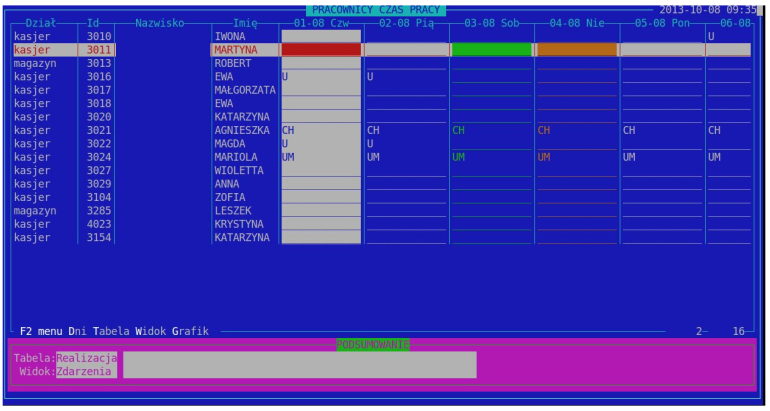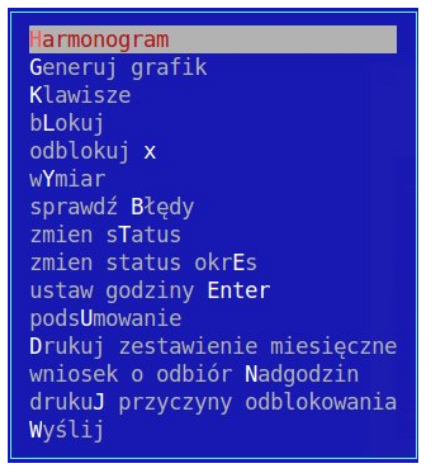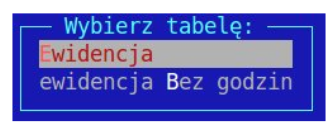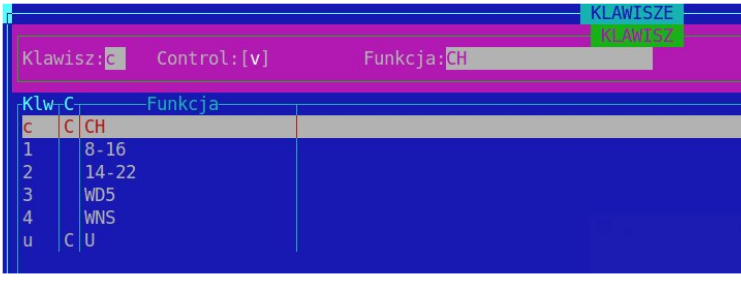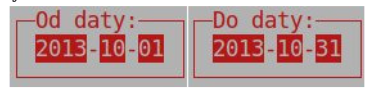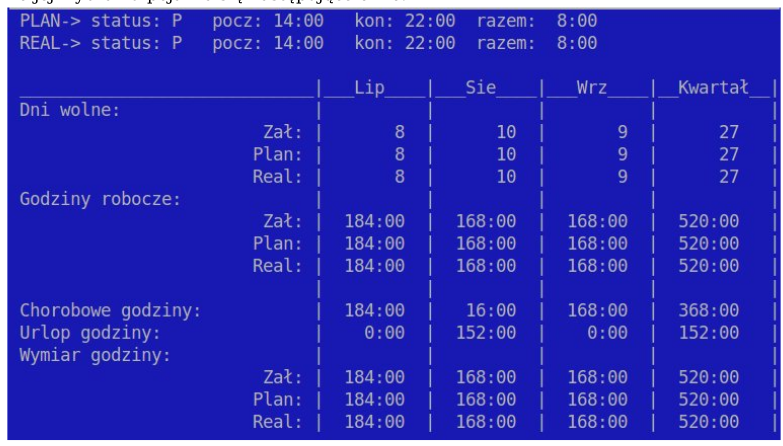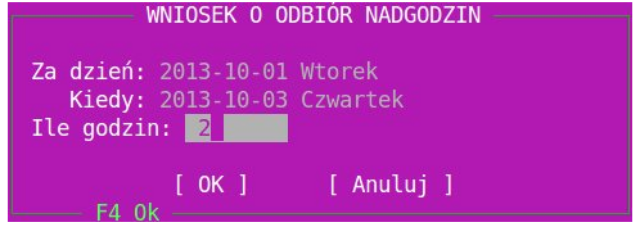Moduł czasu pracy
Rozpoczęcie pracy z nowym modułem należy zacząć od właściwej konfiguracji, na którą składają się:
- utworzenie działów
- przypisanie pracowników do właściwych działów
- konfiguracja własnych skrótów klawiszowych (opcjonalnie)
Działy:
Aby utworzyć nowe działy, wybieramy z głównego menu programu: kadry → Działy. Widok działów może wyglądać następująco:
Dodawanie nowego działu odbywa się za pomocą klawisza Ins, zaś edycja za pomocą klawisza ENTER. Istotne jest tu pole "Ukryj w grafiku". Pracownicy działu tak oznaczonego, nie będą widoczni w podstawowym widoku grafiku. W ten sposób możemy oznaczyć dział pracowników, którym nie musimy generować grafików, lub nie chcemy ich widzieć podczas tworzenia harmonogramu pracy. Podgląd grafików pracowników przypisanych do tak oznaczonego działu możemy zawsze wywołać ręcznie.
Pracownik – Dział:
Aby przypisać pracowników do działów, wybieramy z głównego menu programu: kadry → Pracownicy → pracownik – Dział. Widok ten może wyglądać następująco:
Dodanie nowego powiązania odbywa się za pomocą klawisza Ins, zaś edycja klawiszem ENTER. Tu z list wyboru musimy wybrać odpowiedniego pracownika i odpowiedni dla niego dział. W widoku czasu pracy, widoczni będą tylko pracownicy powiązani z działami (bez ustawionego pola "Ukryj w grafiku" opisanego powyżej). Jeżeli na sklep przychodzi nowy pracownik, MUSI on zostać przypisany do działu. Poza podstawowymi danymi, takimi jak imię, nazwisko czy nazwa działu, znajduje się również opis dni i godzin urlopu dla danego pracownika. Wyjaśnienie oznaczenia nazw danych kolumn, znajdziemy pod klawiszem F1.
Dane te nie są uzupełniane przez użytkownika, a będą wypełniane automatycznym importem z kadr lub wyliczone z tego co zostało naniesione w systemie. Import z kadr, dotyczący dni/godzin wolnych, docelowo będzie odbywał się raz w miesiącu po naliczeniu płac i uaktualniał dane.
Oznaczenia kolumn i ich wytłumaczenie:
- UWBH urlop wypoczynkowy bieżący godziny - liczba godzin urlopu wypoczynkowego, importowana z kadr, przysługująca pracownikowi w danym roku, a pozostała do wykorzystania.
- UWBD urlop wypoczynkowy bieżący dni – orientacyjna liczba dni urlopu wypoczynkowego, przysługująca pracownikowi w danym roku, a pozostała do wykorzystania. Liczba ta jest wyliczana przez system jako UWBH/8 zaokrąglając w dół do pełnego dnia.
- UWZH urlop wypoczynkowy zaległy godziny - liczba godzin urlopu wypoczynkowego, importowana z kadr, przysługująca pracownikowi za rok ubiegły, a pozostała do wykorzystania.
- UWZD urlop wypoczynkowy zaległy dni – orientacyjna liczba dni urlopu wypoczynkowego, przysługująca pracownikowi za ubiegły rok, a pozostała do wykorzystania. Liczba ta jest wyliczana przez system jako UWZH/8 zaokrąglając w dół do pełnego dnia.
- UW_R urlop wypoczynkowy realizacja – dane wyliczone z systemu, jest to licz ba dni, określona w zdarzeniach grafiku realizowanego jako urlop wypoczynkowy, od początku roku, do dnia dzisiejszego włącznie.
- UW_P urlop wypoczynkowy plan - dane wyliczone z systemu, jest to liczba dni, określona w zdarzeniach grafiku planowanego jako urlop wypoczynkowy, od dnia następnego do końca roku.
- OPB opieka bieżące – ilość dni, pozostałych do wykorzystania z roku bieżącego, dane z kadr.
- OPZ opieka zaległe – ilość dni, pozostałych do wykorzystania z zeszłego roku, dane z kadr.
- OPR opieka realizacja – ilość dni, wyliczona z systemu, zdarzenia zrealizowane oznaczone jako opieka, od początku roku do dziś włącznie.
- OPP opieka plan – ilość dni, wyliczona z systemu, zdarzenia planowane oznaczone jako opieka, od dnia następnego do końca roku.
Część konfiguracyjna obejmuje również utworzenie statusów, zmian, wpisanie świąt i założeń na dany rok, ale tym zajmują się Panie kadrowe na centrali. Skróty klawiszowe konfigurowane są w widoku "czas pracy", dlatego opisane zostaną poniżej.
Czas Pracy:
Aby wejść do nowego widoku należy wybrać z głównego menu programu: kadry → Czas pracy
Jest to podstawowy widok, na którym będziemy pracować. Podzielony jest on na następujące sekcje:
1. PLAN:
- grafik planowany z wpisanymi godzinami pracy i statusami dni wolnych
- zdarzenia grafiku planowanego, czyli planowane urlopy (wypoczynkowe, okolicznościowe, opieka i macierzyński)
2. REALIZACJA:
- grafik zrealizowany z wpisanym rzeczywistym czasem pracy, z uwzględnieniem np. nadgodzin oraz statusy dni wolnych
- zdarzenia grafiku realizowanego, czyli zrealizowane urlopy, chorobowe, inne nieobecności, wyjścia godzinowe
3. WYMIAR:
- widok poglądowy, z możliwością podejrzenia w jakim trybie pracownik ma utworzony grafik, np. tryb ośmiogodzinny, dwunastogodzinny, cały etat, pół etatu
Tabela plan - w tej części widoku generujemy grafiki pracy, czyli tak zwany grafik planowany. Grafiki takie muszą być absolutnie zgodne z prawem pracy, zawierać ilość godzin pracujących dokładnie zgodną z założeniami i liczbę dni wolnych nie mniejszą niż przysługująca w danym okresie.
Możliwe wartości w tabeli grafiku planowanego to:
- 7:00-15:00 , czyli wstawione przykładowe godziny pracy
- WD5 - wolne wynikające z 5-dniowego tyg pracy, wstawiane standardowo w miejsce soboty, lub dnia wolnego odbieranego za pracującą sobotę
- WNS - wolne za niedzielę i święta, wstawiane w niedzielę, święta lub dni wolne odbierane w zamian za pracującą niedzielę
- W – wolne wynikające z planu, czyli np. jeżeli godziny pracy pracownika zostaną tak rozłożone, że uzyska on dodatkowy dzień wolny, mimo zaplanowania sobót i niedziel
- NP – status "Nie pracuje" wstawiamy w grafik w tym okresie, kiedy pracownik nie jest zatrudniony na cały miesiąc a grafik musi zostać wypełniony do końca. Powiedzmy, że pracownik zaczyna pracę na wskazanym sklepie 10 września. Dni od 1-9 września, należy wypełnić statusem NP.
Zdarzenia do widoku planu – w tej części widoku nanosimy planowane urlopy.
Dozwolone statusy to:
- U – urlop wypoczynkowy
- OP – opieka
- UO - urlop okolicznościowy
- UM – urlop macierzyński
Tabela realizacja - w tej części widoku uzupełniamy wygenerowane wcześniej grafiki pracy, czyli tak zwany grafik zrealizowany. Na grafikach takich możemy nanosić nadgodziny, bądź pewne przesunięcia godzin pracy. Sprawdzane są również błędy, jednak w mniejszej ilości niż w części planowanej. Wartości dopuszczane w tabeli grafiku realizowanego pokrywają się z tymi z grafiku planowanego, czyli:
- 7:00-15:00
- WD5
- WNS
- W
- NP
Zdarzenia do widoku realizacji – w tej części widoku nanosimy zrealizowane nieobecności, lub wyjścia godzinowe (pobrane i oddane).
Dozwolone statusy to:
- U – urlop wypoczynkowy
- OP – opieka
- UO- urlop okolicznościowy
- UM – urlop macierzyński
- CH – choroba, zwolnienie L4, pobyt w szpitalu
- I – inne nieobecności, wynikające z ustawy a nie uwzględnione w poprzednich statusach
- WGR – wyjście godzinowe rejestracja
- WGO – wyjście godzinowe oddanie
Praca w widoku:
Przy wchodzeniu z menu programu do czasu pracy, system każe wybrać nam jaki aktualnie widok chcemy edytować. Pierwsze co musimy wybrać to tabela, czyli jedna z sekcji opisana powyżej.
Oczywiście w trakcie pracy z grafikiem możemy się swobodnie przełączać między widokami, ale konieczna jest początkowa inicjalizacja.
Kolejna rzecz, o którą zapyta nas program to wybór okresu, który zamierzamy edytować.
Tu z listy musimy wybrać odpowiedni miesiąc i wpisać rok, po czym wcisnąć klawisz "OK".
System podaje w podpowiedzi bieżący miesiąc i rok. Po wybraniu okresu pojawi się nam wybrany widok:
Opis menu:
Menu F2 - po wciśnięciu klawisza F2 zostajemy przeniesieni do menu. Jako pierwsze dostępne jest standardowe menu, widoczne w wielu miejscach programu, a pozwalające na dokonanie podstawowych operacji tj. sortowanie, szukanie itp.Odpowiednie klawisze skrótu oznaczone są podświetlonymi literami.
Poruszając się strzałkami w bok, lub korzystając z podświetlonych klawiszy, możemy przenieść się do dalszych sekcji menu:
Menu Dni – menu służące do nawigowania w grafiku, wywoływane klawiszem D, lub przez F2 i przesunięcie się strzałką raz w prawo.
Wygląda ono następująco:
Podstawowa nawigacja w programie odbywa się za pomocą klawiszy strzałek. Strzałkami w górę i w dół przesuwamy się na interesującego nas pracownika. Strzałkami w prawo i w lewo przesuwamy się między datami. Na przecięciu wskazanego przez program zaznaczenia wiersza i kolumny znajduje się "bieżąca komórka", którą aktualnie edytujemy. Na poniższym obrazku będzie to 3 listopad dla pracownika o id 3010. Mamy również możliwość przesunięcia tylko kolumny z zaznaczeniem, bez przesuwania całego widoku. Korzystamy wtedy z menu "cofnij" i "dalej" lub klawiszy "←" i "→".
Jak widać wyśrodkowano bieżącą kolumnę bez przesuwania całego widoku. Aby szybko przenieść się do wybranego dnia, korzystamy z opcji "Idź do" i wybieramy datę.
Menu Tabela – menu służące do przełączania się pomiędzy grafikiem planowanym a zrealizowanym, umożliwia szybki podgląd obu widoków. Szybką zmianę widoku z pominięciem menu umożliwiają także klawisze skrótów:
• R - odpowiadający przełączeniu się na grafik realizowany
• P - odpowiadający przełączeniu się na grafik planowany
Informacja, w którym widoku aktualnie się znajdujemy jest widoczna w lewym dolnym rogu ekranu, w ramce podsumowującej i może wyglądać np. tak:
Tu widać, że jesteśmy w widoku czasu pracy, w tabeli realizacja. Na obrazkach wyżej był to widok planu. Wraz z przełączeniem się między tabelami, cały grafik jest przeładowywany od początku wartościami właściwymi dla danego widoku.
Menu Widok – menu pozwalające na przełączanie się do różnych widoków we wskazanych sekcjach. Zgodnie z tym co było napisane powyżej przenieść się możemy:
- Czas pracy widok pozwalający podejrzeć godziny pracy i dni wolne za soboty i niedziele
- Wymiar czasu pracy pozwala podejrzeć tryb zatrudnienia, wybierany podczas generowania grafiku
- Zdarzenia widok pozwalający wstawić zaplanowane lub zrealizowane nieobecności (osobny dla planu i realizacji)
- widoczne Działy pozwala ograniczyć listę widocznych pracowników.
Widok "Czas pracy"
Jak widać w tym widoku mamy listę pracowników z naniesionymi godzinami pracy i podstawowymi statusami (W, WD5, WNS, NP). Widoczny w kolumnach znak "v" oznacza, że dany grafik został już zatwierdzony i tym samym zablokowany do dalszej edycji (z pominięciem pewnych wyjątkowych sytuacji). Grafik taki zostaje wysłany do kadr i zaimportowany do systemu kadrowego. W ramce na dole ekranu znajduje się podgląd wybranej tabeli, widoku oraz opis błędów znalezionych we wskazanym grafiku dla wybranego aktualnie pracownika. Przesuwając się strzałkami w górę i w dół, zmieniając tym samym bieżącego pracownika, mamy podgląd błędów w jego grafiku.
Widok "Wymiar czasu pracy"
W tym widoku mamy listę pracowników, ze wskazanym trybem pracy. Tu widać tryb ośmiogodzinny i dwunastogodzinny, ale możliwe są również wymiary: 1, 2, 4, 6, 7 oznaczające odpowiednio: 1/8, 1⁄4 , pół , 3⁄4 i 7/8 etatu. To w jakim trybie pracuje dany pracownik wskazywane jest podczas generowania grafiku i ma to wpływ na przeliczanie obowiązujących go założeń godzin pracy.
Widok "Zdarzenia" W widoku zdarzenia mamy do czynienia z naniesieniem na wskazane dni nieobecności. Nieobecności w części dotyczącej realizacji mogą po części pokrywać się z tymi zaplanowanymi, jeżeli chodzi o urlopy itp. Natomiast nieobecności takie jak chorobowe, mogą być wpisane dodatkowo. Podgląd poszczególnych statusów i opisów do nich znajdziemy wchodząc z menu głównego w kadry → Status. Edycja bieżącej komórki w widoku czasu pracy i w widoku zdarzeń odbywa się za pomocą klawiszy INSERT i ENTER, zaś w samym widoku zdarzeń również klawiszem DELETE.
Po wciśnięciu klawisza INSER pojawi nam się lista możliwych zdarzeń, które możemy wstawić w wybraną komórkę:
Po wybraniu danego zdarzenia, w wybranej komórce pojawi się skrót powiązanego z nią zdarzenia.
Zdarzenia możemy usuwać za pomocą klawisza DELETE. Najpierw stajemy na wybranej komórce i wciskamy klawisz ENTER. Pojawi nam się lista zdarzeń powiązanych z tą komórką. Ustawiając się na zdarzeniu, które chcemy usunąć wciskamy klawisz DELETE.
Opcja ta nie jest osobnym widokiem, ale umożliwia zmianę zakresu listy pracowników w pozostałych widokach. Po wyborze tej opcji otrzymujemy podgląd listy dostępnych działów:
Widoczne Działy
Wyboru jednego działu dokonujemy wciskając ENTER na wybranym dziale, o ile inne nie są podświetlone. Jeżeli chcemy wybrać kilka działów, zaznaczamy je za pomocą spacji i wciskamy klawisz enter. W ten sposób możemy również podejrzeć pracowników działu oznaczonego polem "Ukryj w grafiku", który na tym podglądzie widniał by z wartością "Nie" w kolumnie "Grafik".
Po wybraniu wskazanych działów, lista pracowników w widoku zostanie ograniczona do tych, powiązanych z wybranymi działami.
W dalszej części zostanie omówione menu "Grafik", które służy do właściwego korzystania z modułu. Operacje zawarte w tym menu, będą odwoływać się do różnych widoków i nie we wszystkich będą aktywne. Niektóre z nich są dedykowane tylko do właściwego widoku.
Menu Grafik – menu modułu pozwalające na wykonywanie głównych operacji i obsługi programu tj. generowanie grafiku, wstawianie godzin, statusów, generowanie wydruków, blokady itp.
Harmonogram – opcja pozwalająca wydrukować ewidencję czasu pracy w dwóch odmianach. Pierwsza zawiera widok z naniesionymi godzinami pracy i statusami. Druga, czyli ewidencja bez godzin, to wydruk bez wstawionych godzin. Zawiera jedynie nazwiska pracowników i daty.
Oba wydruki zawierają sekcję z grafikiem, odpowiednie adnotacje, miejsce na podpis pracownika, obowiązujące godziny nominalne. Wydruki mieszczą po trzy osoby na stronę i są posortowane alfabetycznie, wg nazwiska pracownika. Ewidencja czasu pracy na dany miesiąc jest drukowana dla wszystkich pracowników, którzy są przypisani do działów, nawet jeśli ten dział jest ukryty. Jeśli chcemy wydrukować ewidencję dla konkretnych działów to te, które nas interesują musimy zaznaczyć spacją w zakładce Widok - widoczne działy. Generuj grafik – opcja pozwalająca wygenerować grafik pracownikowi, który jeszcze nie ma zaplanowanej pracy.
Jeżeli grafik nie jest zablokowany a wymaga całkowitej zmiany, użytkownik może wygenerować go od początku. Po wciśnięciu tego klawisza pokaże nam się okno widoczne po prawej. Musimy zdefiniować wartości dla odpowiednich pól. Pola "miesiąc" i "rok", wypełniane są przez program, zgodnie z zakresem który wybraliśmy wchodząc do modułu.
Pole "wymiar" składa się z ustalenia dwóch zmiennych. Po pierwsze musimy wybrać czy osoba dla której generujemy grafik zatrudniona jest w trybie ośmiogodzinnym, czy być może w dwunastogodzinnym. Po dokonaniu wyboru trybu zatrudnienia, możemy jeszcze określić na jaką część etatu zatrudniona jest dana osoba. Części etatu wybieramy również z listy. Domyślnie w wyborze jest 8/8 etatu, co oznacza po prostu pełen etat.
Wybory, które zostaną dokonane podczas generowania grafiku będą miały wpływ na dalsze funkcjonowanie programu. Wartości te zostaną wpisane w pola i widoczne w widoku "wymiar" opisanym powyżej. Będą miały również wpływ na przeliczanie założeń dotyczących godzin pracy pracownika. Jeżeli ilość godzin roboczych w danym miesiącu wynosi np. 168, a pracownik zatrudniony jest na pół etatu, system będzie wymagał, aby wprowadzono mu 84 godziny robocze w danym miesiącu.
Pole "zaczynając od" dotyczy tylko trybu dwunastogodzinnego. Grafik w tym trybie generuje na zmianę dzień roboczy i dzień wolny. Jeżeli pierwszy dzień miesiąca ma być dniem roboczym w pole to wpisujemy 12, jeżeli wolnym wpisujemy 0. Jednym słowem określamy czy zaczynamy pracę w danym miesiącu od dwunastu czy zera godzin. W trybie dwunastogodzinnym, jeżeli praca wypada w niedzielę, wstawiane jest osiem godzin roboczych, zamiast dwunastu.
Pola "godz pocz" i "godz kon" oznaczają domyślne godziny rozpoczęcia i zakończenia pracy wstawiane do grafiku. Dopuszczalne są formaty z jedną cyfrą czytane jako godzina, lub oddzielenie godziny i minut za pomocą dwukropka, np.:
• Godz pocz: 8 Godz kon: 16
• Godz pocz: 8:30 Godz kon: 16:30
Po wygenerowaniu grafiku pola zostaną wypełnione. Przykładowo po wybraniu ośmiogodzinnego trybu pracy, pełnego etatu, w godzinach 8-16, generator wypełni grafik we wskazanym okresie, wstawiając w dni robocze pracę w wyznaczonych godzinach, w soboty status WD5 a w niedzielę i święta status WNS. Jeżeli mamy jakieś ograniczenie zatrudnienia, część dni zostanie pusta i należy je wypełnić wyznaczonym do tego statusem NP.
Klawisze – sekcja pozwala na samodzielne definiowanie i podejrzenie już zdefiniowanych skrótów klawiszowych, dotyczących operacji na grafiku. Sekcja przenosi nas do widoku klawiszy, który wygląda następująco:
Definicja klawisza zawiera:
• skrót
• control
• funkcja
Skrót to litera lub cyfra do której będziemy przypisywali odpowiednie działanie. Do liter możemy dołożyć dodatkowo klawisz control, wtedy skrót będzie wyglądał np. Ctrl+A+Ctrl+U. Następnie przypisujemy funkcję do danego klawisza.
Jak widać na powyższym przykładzie, mogą to być zarówno godziny pracy jak i statusy. Funkcje zaczytywane są z listy wyboru i muszą być wcześniej zdefiniowane przez centralę na liście statusów. Nie wszystkie klawisze będą działały w każdym widoku, jest to powiązane ze statusami, które są wywoływane. Np. godziny pracy lub statusy dni wolnych, da się wstawić tylko w widoku czasu pracy planowanego lub realizowanego (na tym przykładzie klawisze od 1 do 4), klawisz odpowiadający urlopowi (np. Ctrl+U) - zadziała w widoku zdarzeń planowanych lub realizowanych, zaś klawisz odpowiadający za chorobowe (Ctrl+C na tym przykładzie) zadziała tylko w zdarzeniach realizowanych. Po zdefiniowaniu klawiszy można z nich korzystać w dowolnych widokach, o ile mają wpływ na dany widok. Aby z nich skorzystać, ustawiamy odpowiednio belkę poziomą na wskazanym pracowniku, zaś pionową kolumnę na wskazanej dacie. Wciskając odpowiedni klawisz, wywołujemy przypisaną mu funkcję. Czyli np. jeśli w widoku czasu pracy ustawimy się na panu Kowalskim i dniu 3 marca, a następnie wciśniemy klawisz "2", to w bieżącą komórkę zostaną wprowadzone godziny pracy 14-22. Zdefiniowanie klawiszy skrótów znacznie przyspiesza pracę z modułem.
Blokuj – opcja umożliwiają zablokowanie grafiku. Zablokowanie grafiku wiąże się z tym, że nie będzie on dopuszczony do dalszej edycji. Aby zablokować grafik, musi być bezbłędny, tzn. w ramce na dole musi pojawić się komunikat: "Brak błędów". Po zablokowaniu grafiku w widoku czas pracy pojawią się w odpowiednich kolumnach znaki "v". Należy osobno zablokować grafik planowany i realizowany, przestrzegając kolejności. W pierwszej kolejności blokujemy grafik planowany. System zapyta się nas czy przepisać grafik do realizacji. Aby został on zablokowany musimy udzielić odpowiedzi "tak". Inaczej pozostaje nadal odblokowany do dalszej edycji. Po zablokowaniu zostaje on przepisany do części realizacji co kończy pracę z czasem planowanym, a rozpoczyna z realizowanym. Jeżeli nie ma żadnych zmian, takich jak nadgodziny czy zmiany dni wolnych i pracujących, lub godzin pracy, czas realizowany nie będzie wymagał od nas zbyt wiele pracy. Grafik, który nie został zatwierdzony nie zostanie przesłany do kadr.
Odblokuj x – jedna ze szczególnych opcji. Zdarza się czasem tak, że pomimo bezbłędnego ułożenia harmonogramu pracy, zatwierdzenia go i wysłania do kadr, musimy nanieść na niego zmiany, ponieważ np. jeden z pracowników się rozchorował. Aby móc zmodyfikować grafik musimy go najpierw odblokować. Taka operacja zostanie zapisana w systemie wraz ze wskazaniem powodu, w postaci notatki. Wprowadzamy notatki do wskazanego okna edycyjnego, a na koniec miesiąca musimy takie notatki wydrukować i przekazać kadrowym, celem wyjaśnienia. Notatka zawiera imię i nazwisko osoby której odblokowujemy plan, okres oraz osobę wykonującą i czas wykonania tej czynności. Wymiar – opcja działa jedynie w widoku "wymiar". Pozwala nam ona na zmianę trybu pracy. Do wyboru mamy pokazane tryby. Jeżeli chcemy zmienić część etatu musimy skorzystać ponownie z generatora grafiku. Po wybraniu trybu system zapyta się nas jeszcze do czego ma odnieść daną operację.
Do wyboru mamy cztery opcje:
- pracownik/dzień – zmieni wymiar tylko w bieżącej komórce
- dzień – zmieni wymiar na dany dzień wszystkim pracownikom w widoku
- pracownik/okres – umożliwia wybór okresu, w którym zmieniamy wymiar dla bieżącego pracownika
- pracownik/wszystko – zmienia wymiar dla bieżącego pracownika w całym bieżącym okresie (czyli wskazanym miesiącu).
Sprawdź Błędy – opcja pozwalająca na sprawdzenie podstawowych błędów grupowo dla wszystkich pracowników. Generowany jest z tego raport błędów, który możemy sobie podejrzeć lub wydrukować. Ta opcja sprawdza jedynie podstawowe błędy, takie jak brak grafiku, złe oznaczenia dni wolnych i pracujących, lub niezgodność z założeniami. Szczegółowy opis ewentualnych błędów, znajduje się indywidualnie dla każdego pracownika i pokazany jest w ramce na dole.
Błędy sprawdzane przez system:
| Komunikat | Występowanie | Opis | Sposób występowania |
|---|---|---|---|
| Naruszenie doby pracowniczej w dniu ... | Plan | Doba pracownicza zostaje naruszona, je-
żeli pracownik zaczyna pracę wcześniej niż po upływie 24 godzin od rozpoczę- cia pracy w dniu poprzednim, a nie zo- stał udzielony dzieńwolny między nimi. Błąd często występuje przy przejściu ze zmiany popołudniowej na zmianę poran- ną. |
Należy zmienić godzinę rozpoczęcia
pracy we wskazanym dniu na późniejszą, lub udzielić dnia wolnego od pracy wsta- wiając jeden ze statusów WNS, WD5 lub W |
| Zaplanowano ponad 12 godzin pracy
w dniu .. |
Plan | Pracownik nie może mieć
zaplanowane pracy więcej niż 12 godzin pracy jednego dnia. |
Należy skrócić czas pracy do 12-stu godzin |
| Dzień ... jest dniem
wolnym od pracy |
Plan/Realizacja | Taki komunikat pojawi się przy
próbie wstawienia czasu pracy w dzień ustawowo wolny. System nie powinien pozwolić nam wstawić tej pracy, może się jedna zdarzyć że grafik będzie wypełniany wcześniej niż kadrowe wypełniły tabelę świąt. |
Należy bezwarunkowo wstawić w danym
dniu status WNS. |
| Dzień ... ma status
dnia wolnego, a wsta- wiono godziny pracy |
Plan/Realizacja | Próba wstawienia zarówno statusu dnia
wolnego jak i godzin pracy. |
W nowym module nie powinien wystę-
pować, system przy wstawianiu dnia wol- nego automatycznie czyści godziny pracy. |
| Dzień ... ma sta-
tus dnia roboczego, a nie wstawiono go- dzin pracy |
Plan/Realizacja | W komórce pojawia się status „P” a nie
ma wprowadzonych godzin. |
Sytuacja taka mże się zdarzyć jeże-
li użytkownik generując grafik wstawi ze- ra w godzinie rozpoczęcia i zakończenia pracy. Należy wtedy uzupełnić godziny pracy lub zmienić status na dzień wolny. |
| Brak wolnego dnia
(24 godzin) w ... tygo- dniu w zakresie od ... do ... |
Plan | Raz w tygodniu (tydzień liczony od
pierwszego dnia miesiąca) każdemu pra- cownikowi przysługuje 35 godzinna cią- gła przerwa w pracy. Przerwa ta mo- że zostać skrócona do 24 godzin w przypad- ku przejścia z jednej zmiany na drugą. Przerwa liczona jest od chwili zakończe- nia pracy do jej rozpoczęcia. |
Należy udzielić dnia wolnego raz w tygo-
dniu, bądź jeżeli ten został udzielony, tak zmodyfikować godziny pracy, aby od jej zakończenia do rozpoczęcia upływał wy- magany czas 24h. |
| Grafik nie jest wypeł-
niony w obowiązują- cym zakresie od ... do ... |
Plan/Realizacja | Komunikat może się pojawić, jeżeli grafik
nie został wygenerowany, lub jest wypeł- niony częściowo, np. ręcznie. |
Należy uzupełnić brakujący grafik. Je-
żeli osoba nie była zatrudniona w ca- łym miesiącu, komunikat ten wskaże da- ty zatrudnienia. Resztę grafiku wypełnia- my statusami NP. |
| W okresie od ... do
... liczba sobót to ..., a zaplanowano ... |
Plan | System liczy soboty w danym miesiącu
lub okresie zatrudnienia. W grafiku mu- si być tyle statusów WD5 ile jest wskaza- nych sobót. |
Należy sprawdzić statusy i poprawić
liczbę niedziel lub dni oddanych za niedzie- lę. Jeżeli z godzin pracy wyszedł nam do- datkowy dzień wolny, oznaczamy go statu- sem W zamiast WNS. |
| W okresie od ... do ...
liczba niedziel i świąt to ..., a zaplanowa- no ... |
Plan | System liczy niedziele i święta w danym
miesiącu lub okresie zatrudnienia. W gra- fiku musi być tyle statusów WNS ile jest wskazanych niedziel i świąt. |
Należy sprawdzić statusy i poprawić
liczbę niedziel lub dni oddanych za niedzie- lę. Jeżeli z godzin pracy wyszedł nam do- datkowy dzień wolny, oznaczamy go statu- sem W zamiast WNS. |
| Nie określono wymia-
ru dla ... dni |
Plan/Realizacja | Przy ręcznym uzupełnianiu grafiku z po
minięciem generowania, system czasem nie może jednoznacznie określić wymiaru czasu pracy na dany dzień. |
Należy pouzupełniać brakujące
dane w widoku wymiarów. |
| Nie oddano dnia wol-
nego za ostatnią nie- dzielę do dnia ... |
Plan | Jeżeli z harmonogramu pracy wypada
nam pracująca niedziela, należy oddać pracownikowi dzień wolny za niedzielę, oznaczony statusem WNS w ciągu sześciu dni roboczych, przed lub po niedzieli. |
Należy zmodyfikować grafik tak, aby
w ciągu 6 dni polub przed pracującą niedzielą pojawił się status WNS. Dobrą praktyką jest oznaczanie w ten spo- sób zawsze pierwszego dnia wolnego po pracującej niedzieli. |
| Nie określono zało-
żeń dla okresu od ... do ... |
Plan/Realizacja | Założenia powinny być określone przez
kadrowe na centrali i są widoczne w menu założenia. |
Należy skontaktować się z kadrowymi, aby
uzupełniły założenia, lub z serwisem, bo być może są problemy z transferem da- nych. |
| Brak
zatrudnienia w podanym okresie od ... do ... |
Plan/Realizacja | Sprawdzane jest zatrudnienie pracowni-
ka, taki komunikat informuje nas o braku właściwych danych. |
Należy skontaktować się z kadrami lub
z serwisem w celu wyjaśnienia sytuacji. |
| Planowany grafik nie
jest zgodny z założe- niami |
Plan | Grafik powinien spełniać założenia dla danej
osoby. Liczba godzin pracujących powinna być równa, a dni wolnych nie mniejsza niż te określone w założeniach. |
Najlepiej podejrzeć sobie podsumowanie
grafiku pod klawiszem U a następnie poprawić grafik tak,aby był zgodny. |
| Niedziela jest czwar-
tą z rzędu niedzie- lą pracującą (niedz. trwa od 5:00 do 5:00 nast. dnia) |
Plan | Pracownik nie może mieć czterech
niedziel pracujących pod rząd. Uwa- ga, błąd sprawdzany również w grafi- ku przeszłym i przyszłym. |
Należy sprawdzić przypisanie statusów
WNS do niedziel na cztery tygodnie wste- cz od wskazanego dnia. Jeżeli jest tam status WNS, należy sprawdzić dni po- przednie i następne. Praca w poniedzia- łek, zaczynająca się przed godziną 5-tą rano, oraz w sobotę kończąca się po 5- tej rano, jest również traktowana jako pra- ca w niedzielę. |
Zmień status – opcja umożliwia zmianę statusu w danej komórce. Funkcjonuje ona zarówno w widoku czasu pracy jak i w widoku zdarzeń i można jej używać zamiennie z klawiszem "Insert". Powoduje ona wyświetlenie się listy statusów właściwych dla danego widoku, z których możemy wybrać interesujący nas status. Zgodnie z przypisaniem mogą to być godziny pracy, dni wolne lub inne zdarzenia.
Zmień status okres – opcja pozwalająca na wybór i zmianę statusu na wybranym zakresie dat, a nie tylko na bieżącej komórce. Wymusza ona na nas wybór zakresu dat a następnie statusu. Funkcjonalność znajduje swoje zastosowanie, np. w widoku czasu pracy w przypadku gdy chcemy wstawiać zdefiniowane godziny pracy, np. tygodniami. Działa również w widoku zdarzeń i umożliwia szybkie naniesienie urlopów, chorobowych czy np. urlopów macierzyńskich.
Ustaw godziny ENTER – opcja pozwalająca na wstawienie godzin pracy do bieżącej komórki. Tzn. przesuwamy się na interesującą nas komórkę a następnie wciskamy klawisz "Enter" edytując daną komórkę. Pojawi nam się formatka wstawienia godzin, widoczna poniżej.
Może być obsługiwana za pomocą klawiszy:
• Home i End – zmiana o godzinę
• Page Up i Page Down – zmiana o minutę
• Insert i Delete – zmiana do godz 23:59 lub 00:00
Możemy również po prostu wpisać z klawiatury odpowiednią godzinę wybierając poszczególne cyfry, pamiętając o tym, że system oczekuje czterech cyfr. Chcąc wprowadzić godzinę 9:30, musimy wcisnąć na klawiaturze kolejno cyfry 0,9,3,0. Ustawienie godzin pracy automatycznie zdejmuje z danego pola status dnia wolnego (WD5, WNS, W).
Podsumowanie – opcja pozwala na sprawdzenie poprawności wprowadzonego grafiku. Pozwala na sprawdzenie ilości nadgodzin i dni wolnych.
Po jej wybraniu pojawia się następujące okno:
Okno podzielone jest na kilka sekcji w pionie i poziomie. Widoczne kolumny to wartości dla danego kwartału wraz z podsumowaniem. To okno pokazuje rozliczenie pracownika na lipiec, sierpień, wrzesień oraz sumę dla kwartału. W poziomie również widać kilka sekcji.
Nagłówek pochodzi z bieżącej komórki. Poszczególne sekcje mają po trzy wartości:
• "Zał" - założenia, zdefiniowane przez kadry. Jest to ilość godzin roboczych i przysługujących dni wolnych koniecznych do przepracowania w danym okresie. Założenia te są indywidualnie przeliczane dla pracowników zatrudnionych na niepełny etat, lub rozpoczynających czy kończących pracę np. w połowie okresu.
• "Plan" - dane zaczytywane z grafików planowanych, podlicza ile godzin roboczych i ile dni wolnych zostało zaplanowanych we wskazanym okresie.
• "Real" - informacje są czerpane z grafików realizowanych.
Dni wolne: sekcja wskazująca ile dni wolnych zostało zaplanowanych a ile powinno ich być. Liczba dni wolnych w planie (czyli sumaryczna ilość statusów WD5, WNS i W) musi być większa lub równa liczbie dni wolnych wskazanych w założeniach.
Godziny robocze: w tej sekcji znajdziemy podsumowanie wpisanych godzin pracy w grafiku planowanym i realizowanym z widoku czasu pracy. Liczba tych godzin w grafiku planowanym musi być zgodna z tą którą pokazują założenia.
Chorobowe godziny: system czyta widok zdarzeń i czerpie z niego informacje gdzie wstawione są statusy oznaczone jako choroba. Następnie na podstawie konfiguracji (z planu, realizacji lub założeń) zaczytywana jest ilość godzin przypadająca na dany dzień. W ten sposób wyliczana jest ilość godzin chorobowych.
Urlop godziny: działa analogicznie do godzin chorobowych. Zaczytuje zdarzenia oznaczone jako urlop, a następnie nakłada je na czas pracy planowany, realizowany lub zakładany i wylicza odpowiednią ilość godzin.
Wymiar godziny: widok łączący w sobie czas pracy i zdarzenia. Wymiar pracy w danym dniu uzależniony jest od tego co zostało wprowadzone w obu widokach i odpowiednio zsumowane.
Drukuj zestawienie miesięczne automatyczny wydruk graficzny harmonogramu za wybrany okres, skonfigurowany na większość drukarek poza drukarkami igłowymi. Wydruk rozłożony jest w poziomie, zawiera listę pracowników, godziny pracy oraz naniesione statusy.
Wniosek o odbiór nadgodzin wydruk pozwalający na złożenie wniosku o odbiór nadgodzin.
Do wypełnienia pojawia się następujący formularz:
Za dzień – kiedy zostały wypracowane nadgodziny
Kiedy – wprowadzamy datę kiedy zamierzamy je odebrać
Ile godzin – ile godzin chcemy odebrać
Przykładowe wypełnienie formularza, wygenerowało by nam wydruk następującej treści: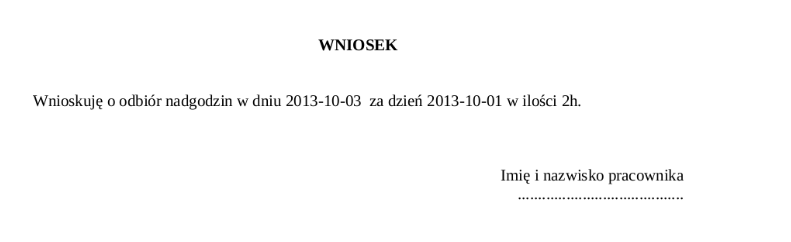
Drukuj przyczyny odblokowania - opcja pozwala na wydrukowanie przyczyn odblokowania planu, jeżeli zaszła taka potrzeba.
Może ona wyglądać następująco:
W nagłówku znajduje się miesiąc którego dana notatka dotyczy. Wydruk taki zawiera imię i nazwisko osoby, dla której plan był odblokowany. Ponadto znajduje się opie kiedy to miało miejsce, nazwę użytkownika, który odblokował plan i wpisaną przez niego przyczynę.
Wyślij klawisz umożliwia wysłanie grafiku do kadr. Grafiki wysyłane są nocą przez automatyczną transmisję. Nieobecności (urlopy, zwolnienia itp.) dotyczące bieżącego miesiąca wysyłane są co poniedziałek, zaś pierwszego dnia każdego miesiąca dotyczące miesiąca poprzedniego. Klawiszem tym można wymusić ręczną transmisję, po naniesieniu zmian, należy pamiętać jednak, że wysyłane są jedynie grafiki zablokowane.
Procedura pracy z modułem:
Prawidłowa procedura pracy z modułem powinna przebiegać następująco: Konfiguracja:
1. Sprawdzenie czy wszyscy pracownicy, którzy są zatrudnieni w danym miesiącu znajdują się na liście czasu pracy. W razie braków dopisanie ich do listy w widoku pracownik-dział.
2. Sprawdzane czy mamy wprowadzone założenia, statusy, święta (szczególnie ważne przy zmianie roku lub kwartału)
3. Skonfigurowanie sobie klawiszy skrótów charakterystycznych dla naszego sklepu a ułatwiających pracę z modułem.
Praca z planem:
1. Wygenerowanie grafików dla pracowników w widoku czas pracy – tabela plan.
2. Naniesienie odpowiednich zmian w grafikach: uzupełnienie godzin, zmian pracy, statusów dni wolnych.
3. Sprawdzenie grafiku pod względem jego poprawności ilości godzin i dni wolnych oraz występujących błędów.
4. Naniesienie na grafik planowanych urlopów wypoczynkowych, macierzyńskich itp. w widoku zdarzeń tabeli plan.
5. Zablokowanie grafików.
6. Wysłanie danych do systemu kadrowego.
7. Wydrukowanie zestawienia miesięcznego dla pracowników.
Praca z realizacją:
1. Naniesienie na grafiki w widoku czas pracy – tabela realizacja, wszelkich zmian i odstępstw od grafiku planowanego, tj. nadgodziny, przesunięcia dni wolnych i roboczych, zmiana godzin rozpoczęcia czy zakończenia pracy.
2. Sprawdzenie grafiku realizowanego pod względem poprawności ilości godzin i występujących błędów.
3. Naniesienie na grafiki zrealizowane urlopów wypoczynkowych, zwolnień lekarskich i innych nieobecności w widoku zdarzeń tabeli realizacja.
4. Zablokowanie grafików zrealizowanych na początku następnego miesiąca, za miesiąc poprzedni.
5. Wysłanie danych do kadr.
6. Wydrukowanie ewidencji czasu pracy i oddanie jej do podpisania pracownikom.
7. Wydrukowanie potrzebnych kadrom wydruków, przyczyn odblokowania czy wniosków o odbiór nadgodzin.
8. Dostarczenie potrzebnych dokumentów do kadr.