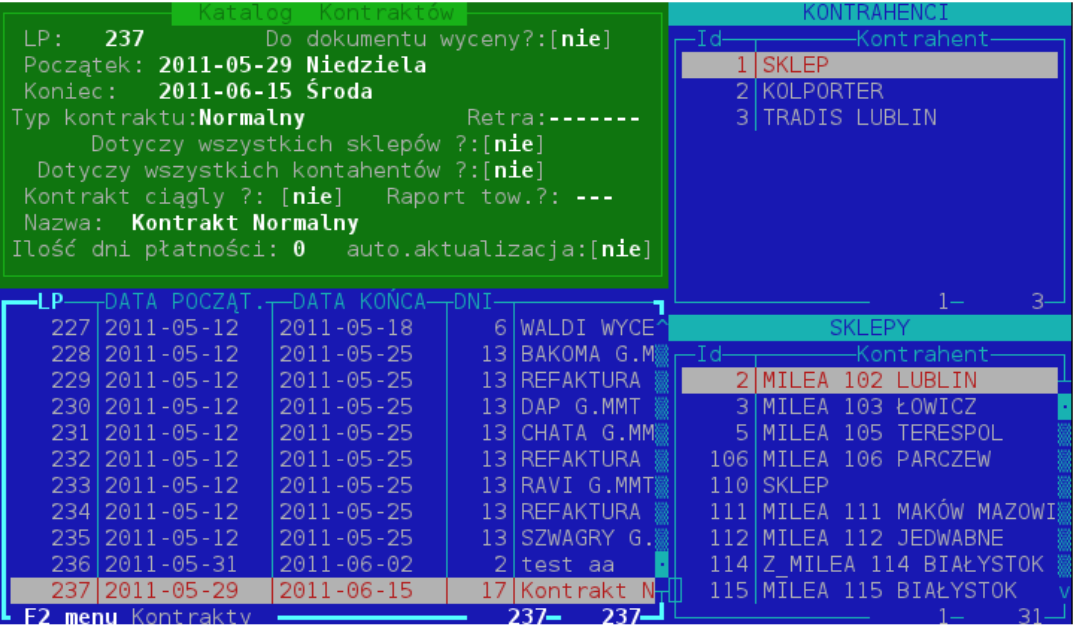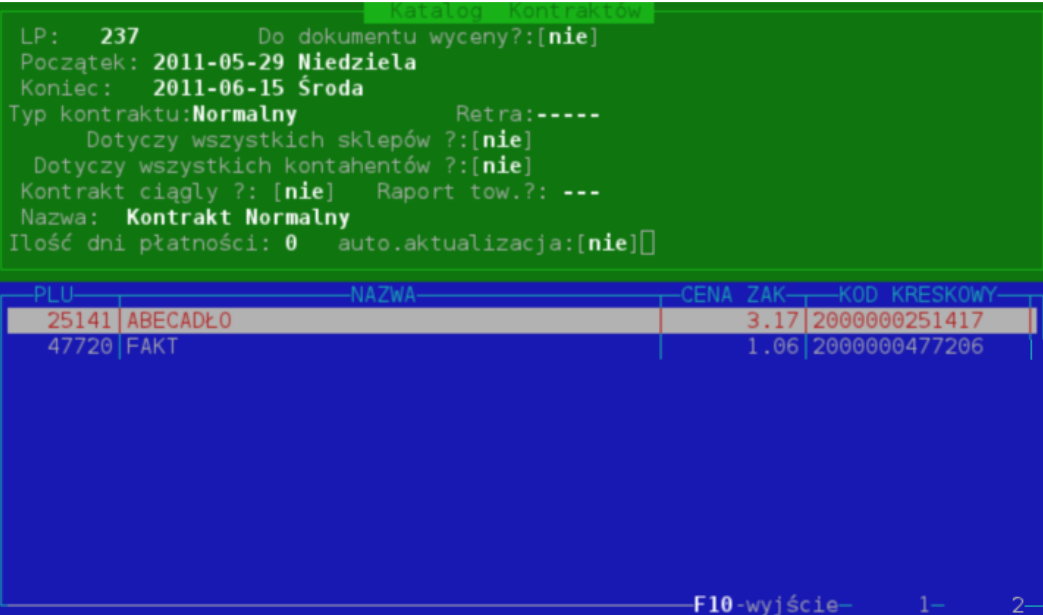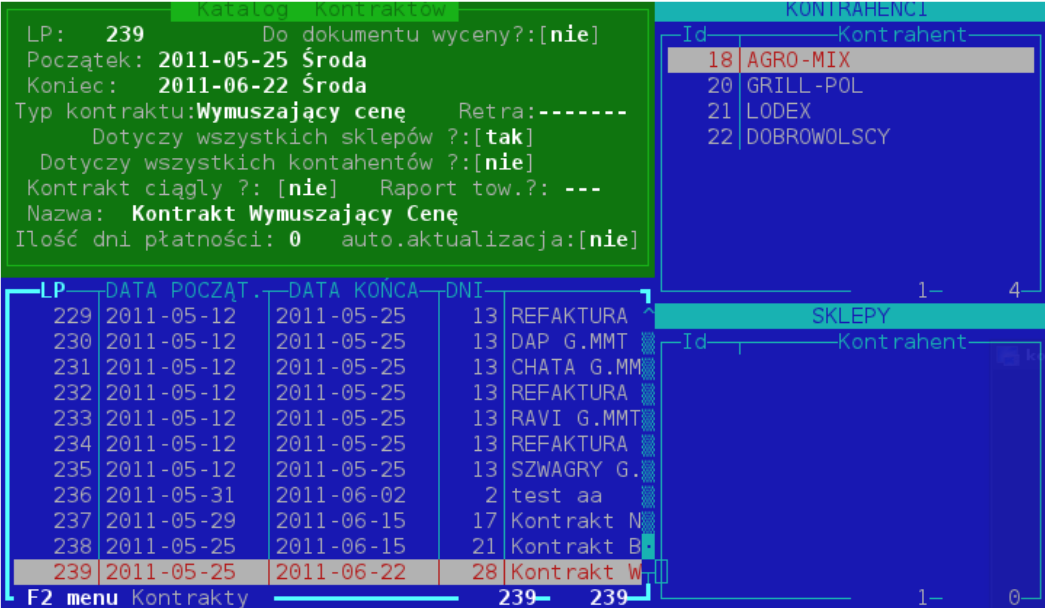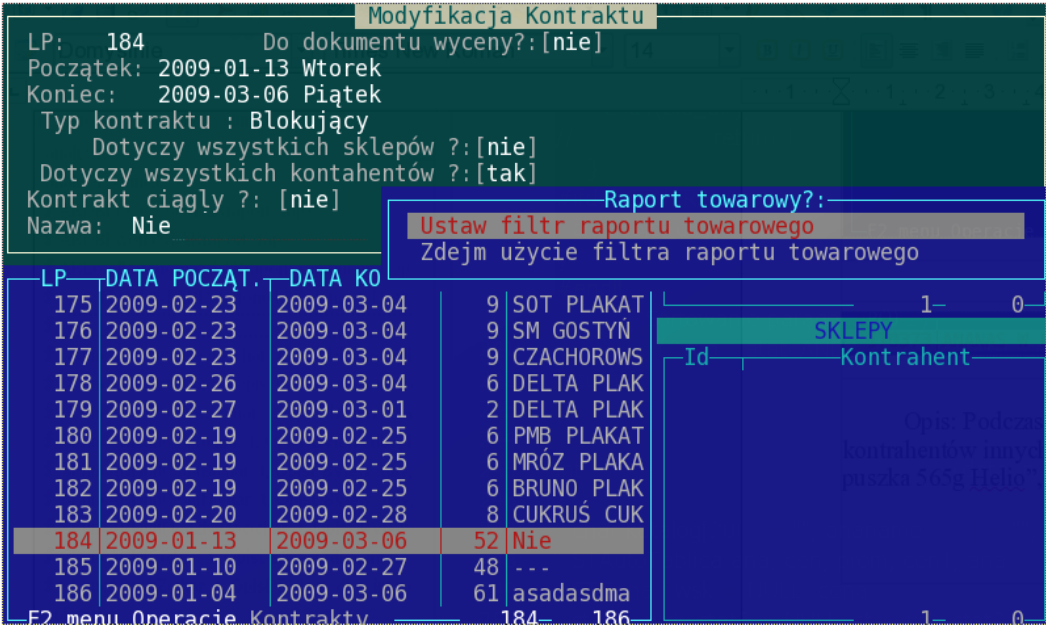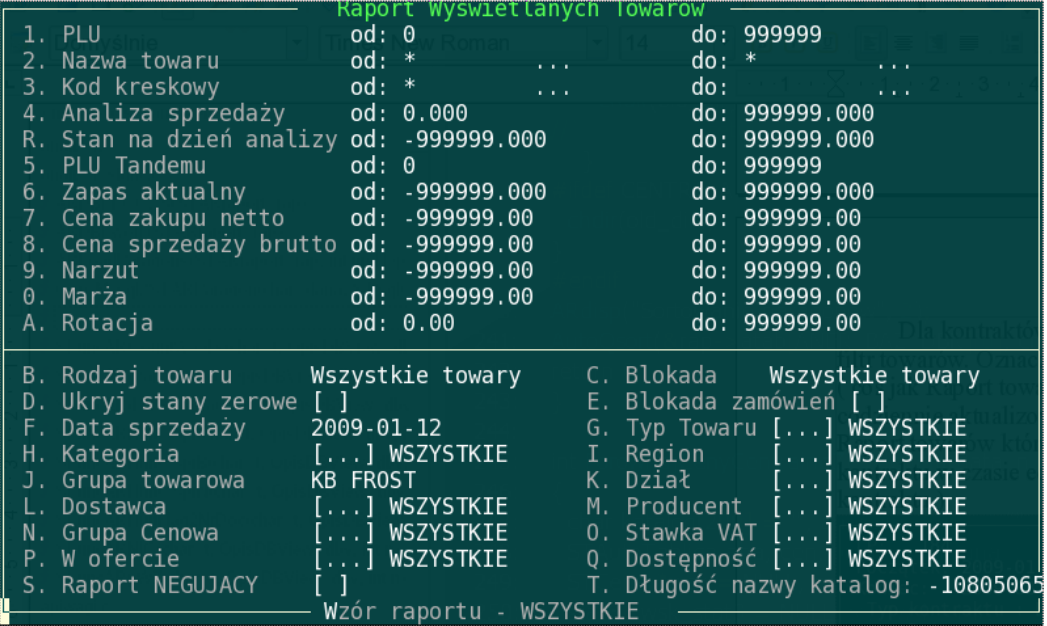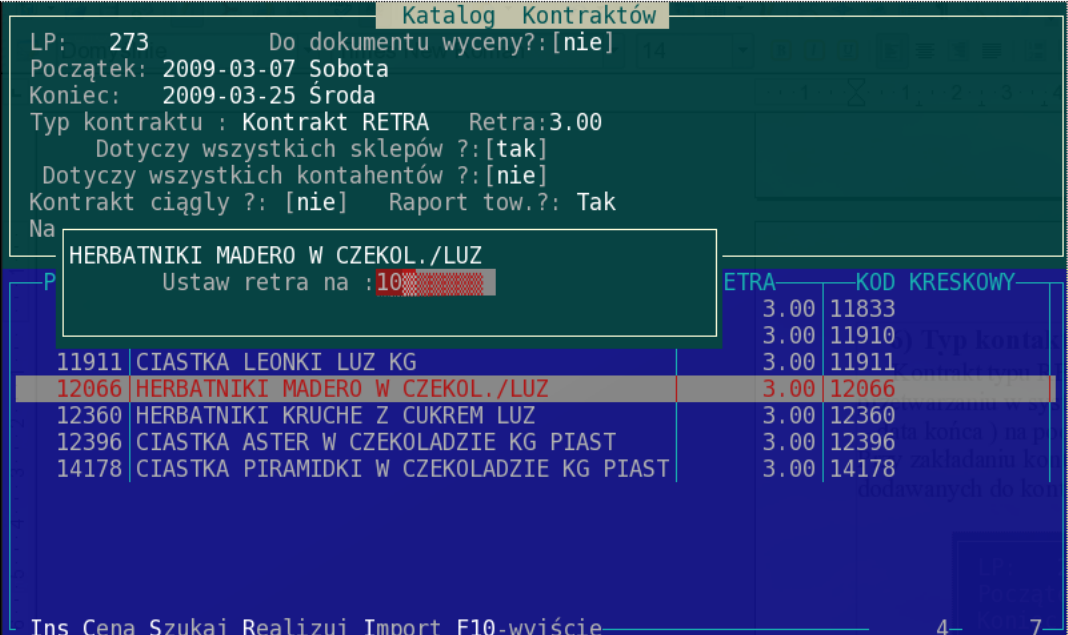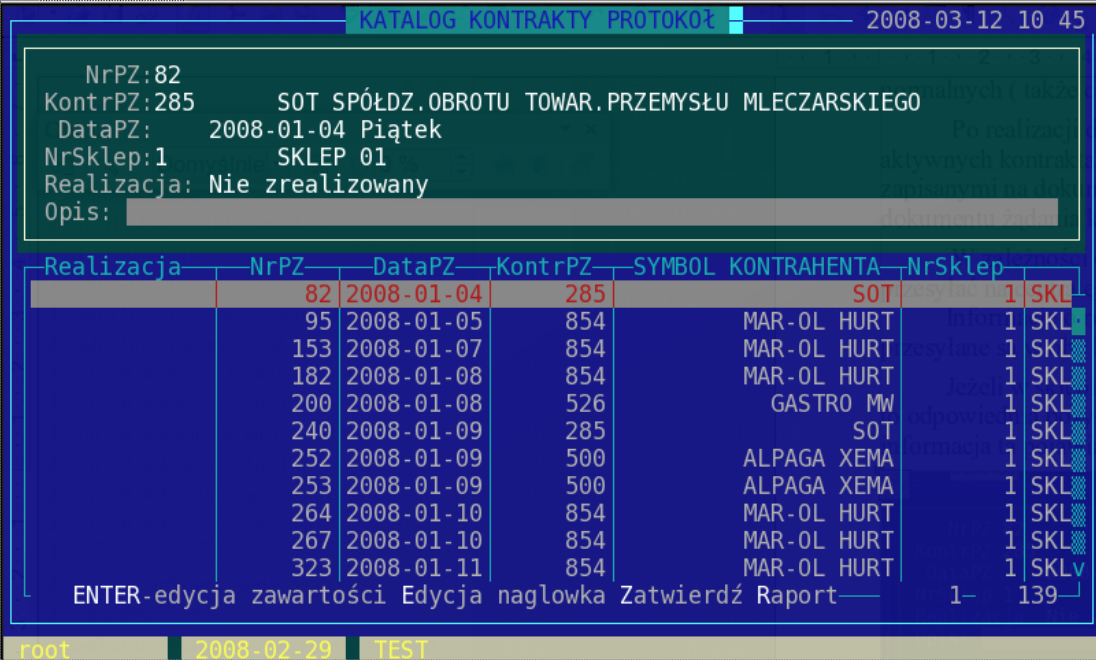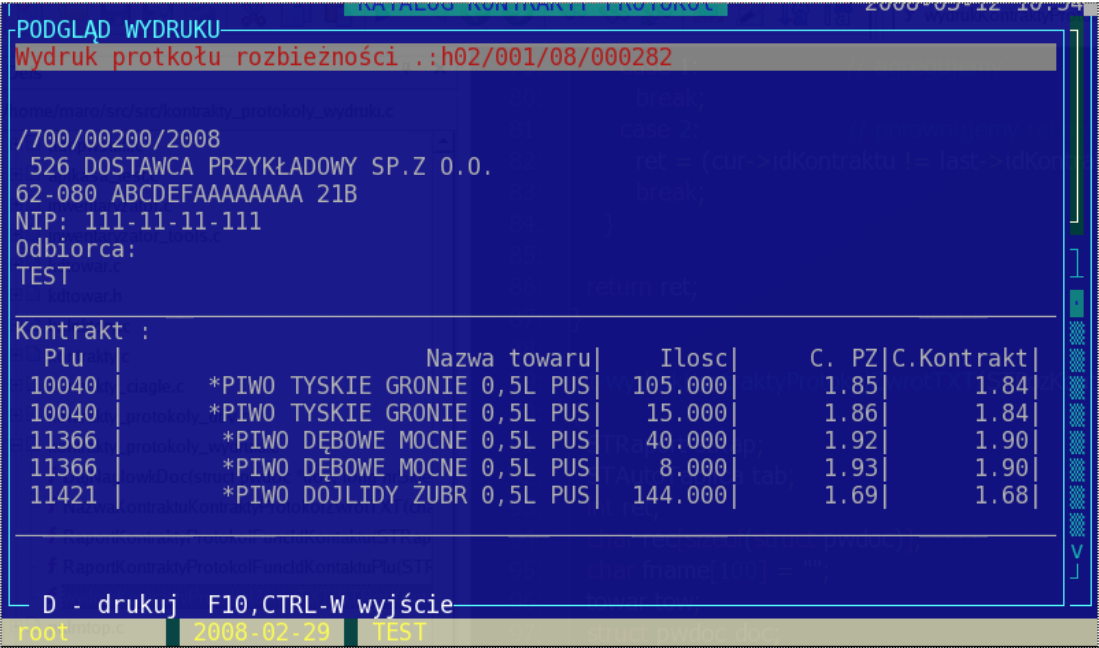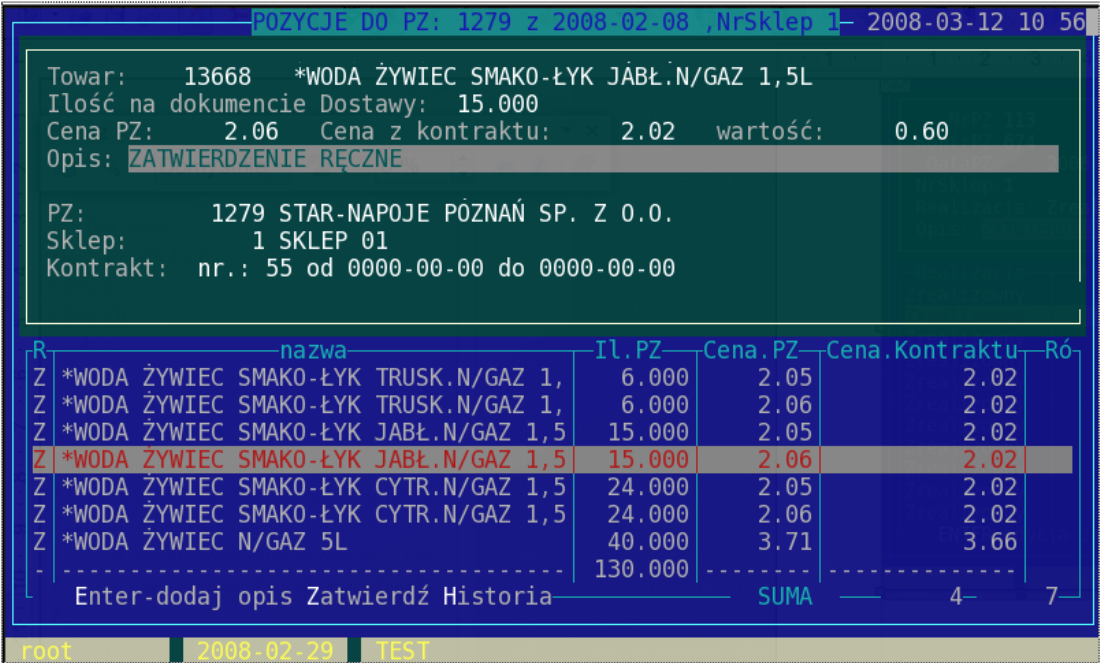Kontrakty w systemie HiperMarket Centrala
Moduł kontrakty służy do przechowywania danych o zakontraktowanych cenach zakupu od wybranych kontrahentów.
Dokument kontraktu określa:
- asortyment i cenę zakupu określoną w kontrakcie
- zakres dat w którym kontrakt obowiązuje (wyjątek to kontrakt ciągły, posiada tylko tylko datę rozpoczęcia)
- listę kontrahentów, których obowiązuje wymieniona cena zakupu, można zaznaczyć, że dokument dotyczy wszystkich kontrahentów
- listę sklepów, w których kontrakt jest aktywny, można zaznaczyć, że dokument dotyczy wszystkich sklepów
Widok katalogu kontraktów:
Typy kontraktów
Normalny - ten typ kontraktu umożliwia:
- wyświetlanie cen kontraktowych podczas tworzenia dokumentu PZ
- wykonanie późniejszych analiz odchyłek cen, od cen kontraktowych (moduł analiz rozszerzonych: analiza nr 20 zmiany cen na PZ)
- wydruk "żądania korekty cenowej" po zakończeniu dokumentu PZ
- centralną analizę "żądań korekt cenowych"
Tworzenie kontraktu normalnego:
2. Normalny ciągły - ten typ kontraktu umożliwia:
- podanie tylko daty początkowej kontraktu (kontrakt taki jest aktywny, aż do jego anulowania)
- zmianę listy asortymentu
- zmianę cen na asortymencie
- wycofanie asortymentu z kontraktu
- wprowadzenie ceny z data przyszłą
- kontrakt w systemie jest widoczny jako zwykły kontrakt i jako taki funkcjonuje jak kontrakt normalny
Aby utworzyć kontrakt ciągły należy utworzyć kontrakt normalny i zaznaczyć podczas edycji nagłówka pole "Kontrakt ciągły". Aby anulować kontrakt należy odznaczyć sklepy bądź kontrahentów w danym kontrakcie. W kontrakcie ciągłym istnieje możliwość modyfikacji np zmiany ceny towaru
3. Blokujący - ten typ kontraktu umożliwia:
- blokowanie możliwości przyjęcia wybranych towarów, od wybranych kontrahentów, w wybranych sklepach, w wybranym zakresie dat na dokumentach PZ i MM Przyjęcie
- może dotyczyć wszystkich kontrahentów
- może dotyczyć wszystkich sklepów
Ograniczenia kontraktu:
- nie może być kontraktem ciągłym
- nie umożliwia podania cen zakupu
- nie generuje żądania korekt
Definicja kontraktu blokującego:
Na powyższym przykładzie: w dniach od 2011-05-25 do 2011-06-15 została zablokowana możliwość przyjęcia listy towarów od kontrahenta "Tradis"
4. Wymuszający - ten typ kontraktu umożliwia:
- ograniczenie listy kontrahentów dostarczających towary zawarte na dokumencie kontraktu, do kontrahentów wymienionych w dokumencie
- wprowadzenie kilku kontraktów wymuszających na pokrywające sie grupy towarów, a innych kontrahentów
- może dotyczyć wszystkich sklepów
Ograniczenia kontraktu:
- nie może być kontraktem ciągłym
- nie umożliwia podania ceny zakupu
- nie generuje żądania korekt
5. Wymuszający cenę - ten typ kontraktu umożliwia:
- wyznaczenie dostawców którzy 'muszą' dostarczać nam towar w konkretnych cenach
- może dotyczyć wszystkich sklepów
Ograniczenia kontraktu:
- nie może byc kontraktem ciągłym
- nie generuje żądania korekty
Przykładowy kontrakt wymuszający cenę:
Pozycja kontraktu wymuszającego cenę:
Opis kontraktu:
Podczas przyjmowania towaru na wybranych sklepach, od kontrahentów wskazanych w kontrakcie , dla towaru "Ananas plastrach w lekkim syropie ....", system nie pozwoli wpisać ceny wyższej niż 1.96.
Dla kontraktów typu blokujący oraz wymuszający możemy ustalić tak zwany filtr towarów. Oznacza to, że towary brane są do kontraktu z raportu (coś jak Raport towarów w katalogu towarowym) jaki ustalimy. W centrali kontrakty te są codzien-
nie aktualizowane na podstawie tego raportu a potem rozsyłane do sklepów. Raport towarów, które będą brane do kontraktu ustawia się podczas zakładania kontraktu w czasie edycji nagłówka kontraktu (lub podczas modyfikacji nagłówka kontraktu).
Tworzenie kontraktu na podstawie raportu towarów:
Po wybraniu "ustaw filtr raportu towarowego" wyświetli się zapytanie o raport podobnie jak w katalogu towarowym.
Okienko z raportem wybranym w trakcie tworzenia kontraktu
Po ustaleniu raportu, wybrane towary automatycznie zostaną wpisane do kontraktu. Dla kontraktów z raportem w nagłówku kontraktu pojawi się informacja, że do wyboru produktów użytko raportu towarów.
Nagłówek kontraktu stworzonego wg. raportu:
6. Typ kontraktu RETRA
Kontrakt typu RETRA jest kontraktem informacyjnym (będą podlegały specjalistycznym analizom w systemie). Nie podlega żadnemu przetwarzaniu w systemie a jedynie informuje, że w podanym okresie (data początku - data końca) na podanych w kontakcie towarach obowiązują podane procenty retra.
Przy zakładaniu kontraktu możemy określić domyślny procent retra dla towarów dodawanych do kontraktu (pozycja retra w nagłówku kontraktu)
Nagłówek kontraktu RETRA
Podobnie jak w wypadku kontraktów blokujących i wymuszających możemy ustawić filtr towaru dla kontraktu dla jakich produktów będzie obowiązywał podany kontrakt. Procent retra można zmienić dla dowolnego produktu w kontrakcie:
Ustalanie wartości retra:
Po potwierdzeniu zmian mamy:
Widok listy towarów po zmianie wartości procenta
7. Normalny z korektą PZ
Jest to zwykły kontrakt ( Kontrakt normalny ), ale jeżeli w systemie ustawiona jest stała KONTRAKTY_AUTO_KOREKTY_DOC oraz włączone są kontrakty ( stała KONTRAKTY ) , to jeżeli dokument który realizujemy jest dokumentem PZ i nie jest korektą to system sprawdzi czy zachodzą jakieś różnice między cenami zakontraktowanymi dla danego kontrahenta i jeżeli tak zostanie automatycznie wygenerowana korekta dokumentu na prawidłowe ceny zakupu. Trzeba napisać że jeżeli w systemie ustawiono by obsługiwać kontrakty oraz by tworzył się protokół różnic wówczas taki protokół zostanie zrealizowany pomimo wygenerowania korekty.
Import kontraktów z plików tekstowych:
Import możliwy jest tylko z plików tekstowych (z wnętrza kontraktu klawisz I). Poprawny format pliku powinien zawierać następujące wiersze i kolumny:
- linię tytułową
- kod kreskowy(znajdować się tu może kod dostawcy, kod kreskowy lub kod EAN) oddzielony separatorem oraz kolumna z wartością CENA Z.N.
- znakiem dziesiętnym w tym przypadku jest przecinek
Następnie wybieramy typ importu
- import wg. Kodów dostawców
- import wg. kOdów kreskowych
- import wg. PLU
wybór separatora ("|", "TAB", ";", ","), na koniec otwieramy plik i wybieramy go z katalogu exporty.
Moduł żądania korekty
Działanie modułu opiera się na informacjach zapisanych w kontraktach normalnych (także ciągłych).
Po realizacji dokumentów przyjęcia od kontrahentów wymienionych na aktywnych kontraktach, system porównuje ceny wprowadzone na dokumencie z zapisanymi na dokumentach kontraktów. Różnice zapisywane są w postaci dokumentu żądania korekty.
W zależności od ustawień dla danej sieci handlowej, protokoły te mogą się przesyłać na centralę logistyczną, gdzie dostęp do nich będą mieli handlowcy/kupcy.
Informacje o realizacji/zatwierdzeniu pozycji i dokumentów żądań korekt przesyłane są w obu kierunkach sklep -> centrala i centrala -> sklep.
Jeżeli w sklepie zostanie wykonana korekta cenowa do dokumentu przyjęcia, to odpowiednia pozycja na dokumencie żądania korekty zostanie zatwierdzona, a informacja ta pojawi się w centrali.
Podstawowy widok katalogu żądań korekt:
Dla łatwiejszego zarządzania żądaniami mamy dostępne następujące raporty dotyczące dokumentów lub też pozycji na nich zawartych:
Widok typów raportów:
W katalogu protokołów pod klawiszem "D" uzyskamy wydruk lub podgląd dokumentu
Podgląd wydruku protokołu rozbieżności:
Do dokumentów żądania korekty można dodać opisy (klawisz "E"), wyjaśniające działania kontrahenta i handlowca. Gdy sprawa protokołu/żądania korekty zostanie rozwiązana należy zakończyć protokół realizując go (klawisz "Z").
Można także zatwierdzić poszczególne pozycje dokumentów. Żądanie korekty zostanie automatycznie zrealizowane gdy wszystkie pozycje z dokumentu uzyskają ten status.
Zawartość dokumentu żądania korekty
Wejście do widoku pozycji dokumentu poprzez klawisz "ENTER"
Pozycje zatwierdzone mają znacznik "Z" w pierwszej kolumnie (kolumna "R" - realizacja).
Pozycje w dokumencie żądania korekty:
Pod klawiszem "H" mamy dostępną historię opisów do danej pozycji (widok pozycji), lub historię opisów do całego protokołu (widok protokołów dokumentów).
Historia zmian: