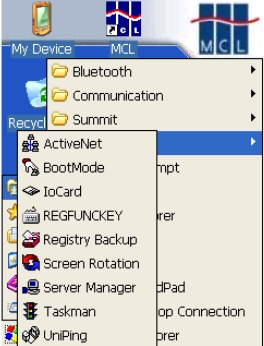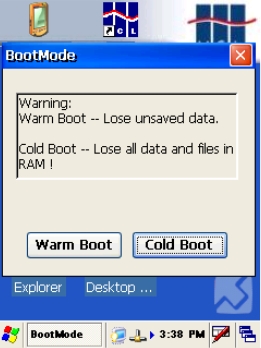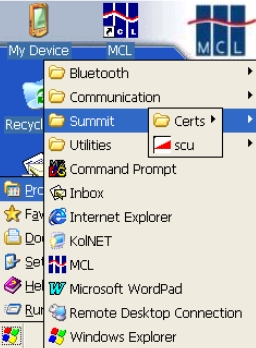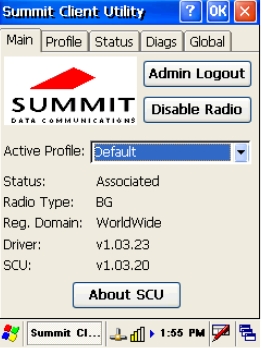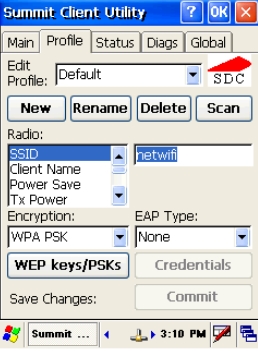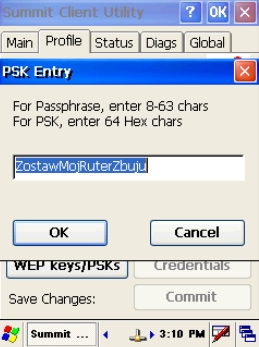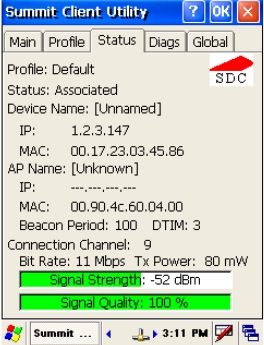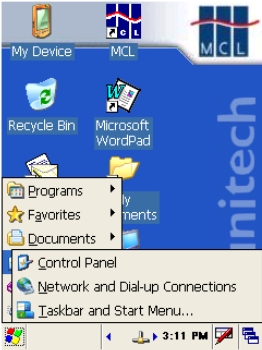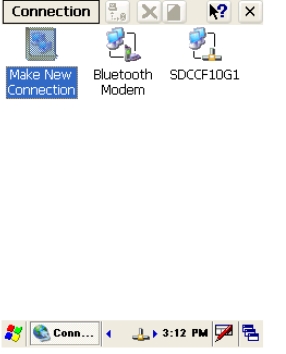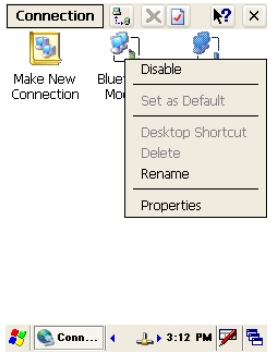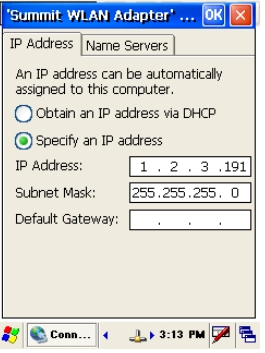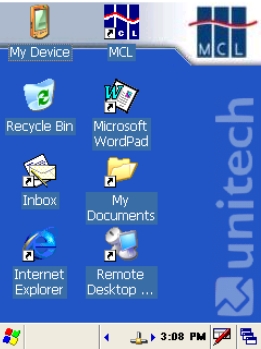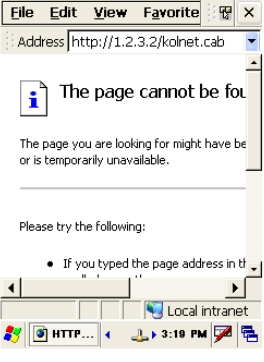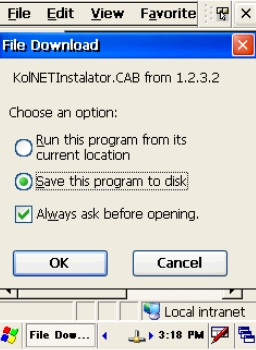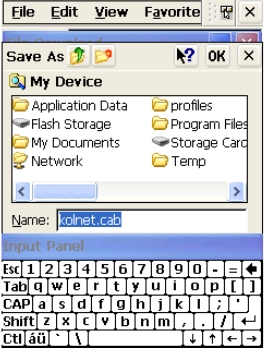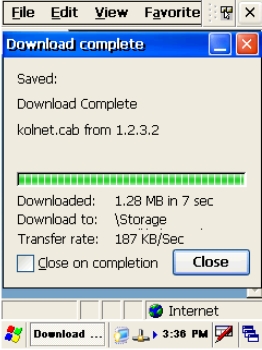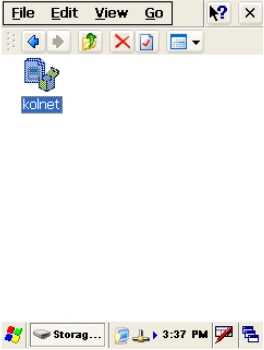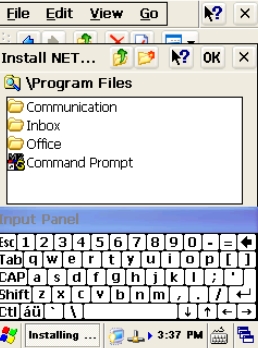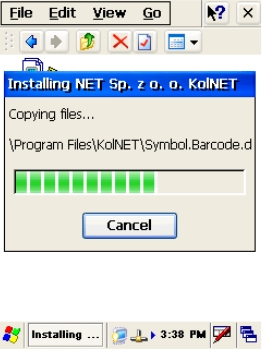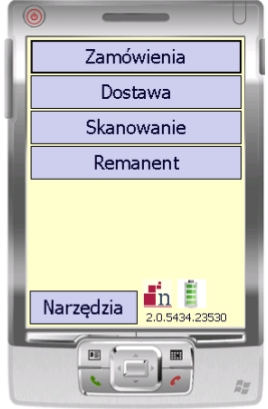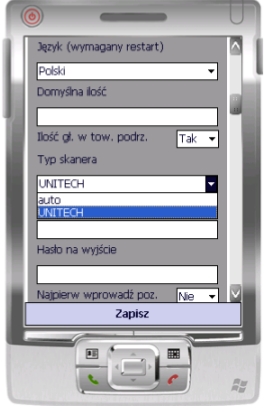KolNet - kolektor Unitech1
Spis treści
1. Reset kolektora .................................................................................................... 1
1. Ciepły reset .......................................................................................................... 1
2. Zimny reset .......................................................................................................... 1
3. Wykonanie resetu .................................................................................................1
2. Konfiguracja WiFi ..................................................................................................3
3. Instalacja aplikacji KolNet ..................................................................................... 8
1. Pobranie pliku instalacyjnego .............................................................................. 8
2. Instalacja programu ........................................................................................... 10
Rozdział 1. Reset kolektora
1. Ciepły reset
Ciepły reset oznacza ponowne uruchomienie systemu operacyjnego kolektora, ponownie jak zrestartowanie zwykłego komputera. Wszystkie aplikacje uruchamiają się ponownie, żadne pliki nie są usuwane z urządzenia. W przypadku programu KolNet żadne dane nie zostaną utracone, ponieważ są na bieżąco zapisywanie w plikach podczas pracy urządzenia.
Uwaga
Ciepły reset można wykonać, kiedy urządzenie przestanie odpowiadać, nie będzie mogło nawiązać łączności bezprzewodowej lub wystąpią inne nieprawidłowości w jego działaniu. Nie powoduje utraty danych.
Uwaga
Wyłączenie urządzenia przy użyciu czerwonego przycisku na klawiaturze nie wykonuje resetu. Jest to tylko wygaszenie urządzenia. Kolektor sam przechodzi w ten stan po kilkunastu minutach bez aktywności.
2. Zimny reset
Zimny reset powoduje odtworzenie całego systemu operacyjnego urządzenia, usuwając wszystkie zapisane na nim dane. Dane na karcie pamięci zostają zachowane. Wiąże się to z koniecznością ponownego skonfigurowania urządzenia oraz zainstalowania aplikacji KolNet. Po wykonaniu zimnego resetu nie ma możliwości zdalnej pracy na urządzeniu, dlatego wszystkie czynności serwisowe trzeba wykonać samodzielnie.
Ostrzeżenie
Zimny reset należy wykonać jedynie w ostateczności, gdy inne próby naprawy nie przyniosą rezultatu. Powoduje utratę wszystkich danych na kolektorze!
3. Wykonanie resetu
Reset można wykonać zarówno poprzez system kolektora jak i sprzętowo.
Aby wykonać reset programowo:
• Kliknij menu start
• Wybierz Programs
• Wybierz Utilities
• Wybierz BootMode
• Wybierz WARM BOOT dla ciepłego resetu lub COLD BOOT dla zimnego resetu
Rysunek 1.1. Uruchomienie aplikacji do resetowania
Rysunek 1.2. Wykonanie resetu za pomocą aplikacji
Przycisk CIEPŁEGO resetu znajduje się w otworze poniżej klawiszy urządzenia. Do wciśnięcia można użyć spinacza biurowego.
Wykonanie ZIMNEGO resetu odbywa się poprzez wyjęcie baterii głównej urządzenia, a następnie wyłączenia baterii zapasowej. Przełącznik baterii zapasowej znajduje się pod baterią główną, z lewej strony. Proszę pamiętać o ponownym włączeniu baterii zapasowej.
Rozdział 2. Konfiguracja WiFi
Rysunek 2.1. Uruchom panel zarządzania siecią bezprzewodową
W pierwszej zakładce Main kliknij przycisk Admin Login.
Rysunek 2.3. Zalogowanie jako administrator - przycisk ADMIN LOGIN
Wprowadź hasło SUMMIT wielkimi literami i kliknij OK.
Rysunek 2.4. Ustawienia sieci bezprzewodowej - zakładka Profile
W zakładce Profile:
• Na liście Radio wybierz pole SSID, w polu po prawej wpisz netwifi.
• Z listy Encryption wybierz WPA PSK.
• Kliknij przycisk WEP keys/PSKs i wprowadź hasło jak na obrazku poniżej.
• Kliknij przycisk Commit
Uwaga
Podane tu wartości odpowiadają ustawieniom rutera bezprzewodowego, używanego w Państwa sieci. Jeżeli po ustawieniu podanych tu wartości połączenie nie zostanie nawiązane, należy sprawdzić, czy wartości te są poprawne w Państwa sieci.
Rysunek 2.5. Wprowadzenie hasła sieci bezprzewodowej - przycisk WEP keys/PSKs
Duże i małe litery mają znaczenie. Dla łatwiejszego wprowadzania możesz użyć klawiatury ekranowej. Kliknij drugą ikonę od prawej, w prawym dolnym rogu ekranu, następ- nie kliknij w pole wprowadzania i pisz używając klawiatury ekranowej. Klawiaturę można ukryć klikając w tą samą ikonę i wybierając "Hide keyboard".
Rysunek 2.6. Sprawdzenie stanu sieci bezprzewodowej - zakładka Status
Jeżeli połączenie zostało poprawnie nawiązane przy polu Status zobaczysz Associated. Drugi ważny parametr wymagany do pracy to adres IP. Jeżeli go nie ma w następnym kroku opisane jest jak go skonfigurować. Jeżeli jest pobierany automatycznie, warto ustawić go na stałe, ponieważ identyfikuje urządzenie i ułatwi to zdalne wykonywanie czynności serwisowych.
Rysunek 2.7. Uruchamianie panelu połączeń sieciowych - Network and Dial-up Connections
Wybierz:
• menu start
• Settings
• Network and Dial-up Connections
Rysunek 2.8. Panel połączeń sieciowych
Połączenie bezprzewodowe to SDCCF10G1. Przytrzymaj na nim rysik aż pojawi się menu pokazane na następnym obrazku.
Rysunek 2.9. Uruchamianie właściwości połączenia sieciowego - przytrzymanie rysika na połączeniu SDCCF10G1
Wybierz Properties.
Rysunek 2.10. Właściwości (Properties) połączenia - ustawianie adresu IP
Wybierz kółko przy "Specify an IP address", następnie uzupełnij pola tak jak na obrazku. Na koniec kliknij przycisk OK w prawym górnym rogu okna. Zamknij panel połączeń.
Rozdział 3. Instalacja aplikacji KolNet
1. Pobranie pliku instalacyjnego
Pobranie pliku instalacyjnego wymaga działającego połączenia bezprzewodowego z siecią. Najwygodniej pobrać plik instalacyjny przez przeglądarkę internetową z lokalnego serwera. Parametry, które mogą ulec zmianie to adres serwera i nazwa pliku instalacyjnego. W razie problemów pracownicy firmy NET Innovation Software Sp. z o. o. mogą pomóc w zlokalizowaniu pliku.
Rysunek 3.1. Uruchomienie przeglądarki internetowej
Proszę uruchomić przeglądarkę internetową Internet Explorer, klikając dwukrotnie na ikonę na pulpicie.
Rysunek 3.2. Wpisanie adresu
Proszę wpisać adres "1.2.3.2/kolnet.cab". Plik może być zapisany z inną nazwą, jeżeli nie zostanie odnaleziony proszę wpisać "1.2.3.2/KolNETInstalator.CAB". Duże litery mają znaczenie.
Rysunek 3.3. Pobieranie pliku
Proszę wybrać opcję "Save this program to disk" a następnie kliknąć przycisk OK
Rysunek 3.4. Pobieranie pliku - wybór katalogu docelowego
Należy podać ścieżkę, gdzie plik zostanie zapisany. Najlepszą lokalizacją jest karta pamięci, lub w przypadku jej braku katalog Temp. Jeżeli po otwarciu okna nie widać wszystkich katalogów należy przejść do katalogu głównego klikając zieloną strzałkę obok napisu "Save As". Po przejściu do katalogu docelowego proszę nacisnąć przycisk OK.
Rysunek 3.5. Pobieranie pliku - ukończenie pobierania
Po ukończeniu pobierania należy kliknąć przycisk Close i zamknąć okno przeglądarki internetowej.
2. Instalacja programu
Rysunek 3.6. Odnalezienie pobranego pliku
Po zamknięciu przeglądarki internetowej proszę otworzyć "My Device" klikając w ikonę w lewym górnym rogu pulpitu. Następnie proszę wejść do katalogu, gdzie został zapisany plik. Po dwukrotnym kliknięciu na plik zostanie on uruchomiony.
Rysunek 3.7. Instalacja - wybór katalogu docelowego
Program można zainstalować w domyślnej proponowanej ścieżce, wystarczy nacisnąć klawisz OK.
Rysunek 3.8. Instalacja - postęp kopiowania plików
Po zakończonej instalacji można wykonać ciepły reset urządzenia. Program uruchomi się automatycznie.
Rysunek 3.9. Uruchomiona aplikacja
Po wykonaniu ciepłego resetu aplikacja KolNet powinna uruchomić się automatycznie. Typ skanera - (Narzędzia → Opcje) opcję tę należy zmieniać tylko na polecenie serwisu! Niektóre kolektory uniemożliwiają ich identyfikację, przez co nie działa skaner. Na tych urządzeniach należy określić typ skanera ręcznie.