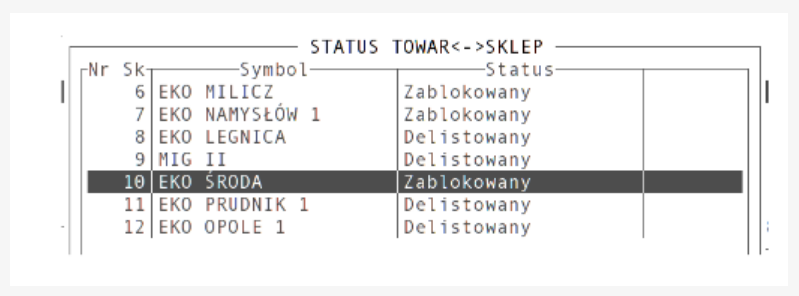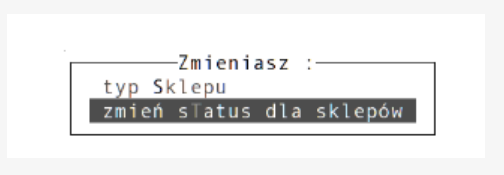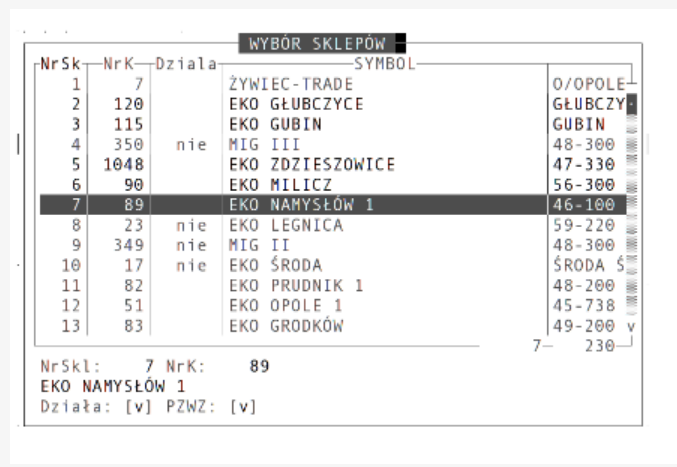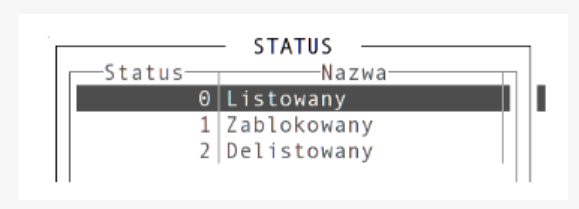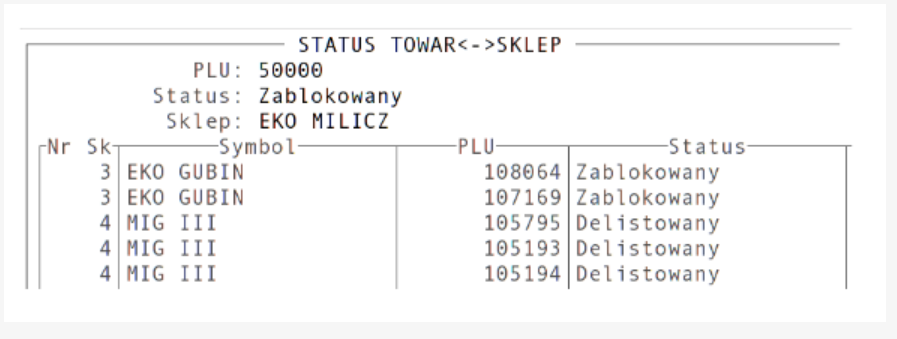Sterowanie matrycą towarów: Różnice pomiędzy wersjami
Znacznik: Usunięcie całej zawartości strony |
Nie podano opisu zmian |
||
| Linia 1: | Linia 1: | ||
Służy do oznaczenia statusu danego towaru na poszczególnych sklepach. Towary mogą przyjmować następujące statusy: | |||
* listowany | |||
* zablokowany | |||
* delistowany | |||
Sterowanie ma miejsce z centrali. W celu podejrzenia statusu towaru należy przejść do jednego z katalogów: towarowego, handlowego lub sklepowego i odnaleźć interesujący nas towar, a następnie wcisnąć klawisz 'a'. W przypadku kiedy zmienna “sterowanie_matryca” jest ustawiona, ukaże nam się okienko określające statusy wybranego towaru na poszczególnych sklepach: | |||
[[Plik:345.png|brak|mały|476.333x476.333px]] | |||
Podgląd statusów możliwy jest również za pomocą wyboru odpowiedniej opcji menu: | |||
'''F2 -> Asortyment -> Lista statusów towaru''' | |||
'''Dodanie / zmiana statusu:''' | |||
'''Sposób I''' | |||
Dodanie czy też zmiana statusu towaru odbywa się z poziomu katalogu np. towarowego. Zaznaczamy za pomocą spacji towary, których statusy chcemy ustawić / zmienić. Następne z menu wybieramy opcję: | |||
'''F2 -> Asortyment -> grupowe przypisanie statusu do sklepów''' lub klawisz skrótu '''CTRL+S''' | |||
Pojawi nam się pytanie co zamierzamy zrobić: | |||
[[Plik:6789.png|brak|mały|273x273px]] | |||
W celu zmiany statusu należy wybrać drugą opcję, tzn: “zmień status dla sklepów”. W następnej kolejności należy wybrać sklepy dla, których chcemy określić status. Sklepy wybieramy za pomocą spacji. Możliwe jest jednoczesne zaznaczenie wszystkich sklepów za pomocą klawisza 'w', odznaczenie za pomocą klawisza 'n' lub zaznaczenie tylko sklepów wybranej firmy – klawisz 'f' o ile istnieje podział na firmy. Okno to wygląda następująco: | |||
[[Plik:5765.png|brak|mały|423x423px]] | |||
Po wybraniu sklepów należy wybrać status, który chcemy przypisać towarom. Wyboru dokonujemy w oknie: | |||
[[Plik:Dfvfd.png|brak|mały|363.333x363.333px]] | |||
Po zatwierdzeniu zmian status zaznaczonych towarów zostanie przypisany do wybranych sklepów. | |||
'''Sposób II''' | |||
System pyta się również o określenie statusu podczas wprowadzania nowego towaru. Jeżeli na pytanie: “Czy chcesz określić status dla towaru?” odpowiemy “Tak”, przejdziemy do identycznej procedury jak opisana powyżej. Podgląd wszystkich statusów dla poszczególnych towarów i sklepów możliwy jest nie tylko z poziomu katalogów: towarowego, handlowego czy sklepowego, ale również za pomocą odrębnego widoku. | |||
Wybieramy z menu programu: | |||
'''Katalogi -> Zarządzanie towarami -> sklep – status towaru''' | |||
[[Plik:Dsgs.png|brak|mały|520x520px]] | |||
Widok umożliwia standardowe metody wyszukiwania za pomocą klawisza '''<nowiki/>'S'''' i sortowania za pomocą klawisza '''<nowiki/>'O'.''' | |||
Wersja z 11:17, 4 lis 2020
Służy do oznaczenia statusu danego towaru na poszczególnych sklepach. Towary mogą przyjmować następujące statusy:
- listowany
- zablokowany
- delistowany
Sterowanie ma miejsce z centrali. W celu podejrzenia statusu towaru należy przejść do jednego z katalogów: towarowego, handlowego lub sklepowego i odnaleźć interesujący nas towar, a następnie wcisnąć klawisz 'a'. W przypadku kiedy zmienna “sterowanie_matryca” jest ustawiona, ukaże nam się okienko określające statusy wybranego towaru na poszczególnych sklepach:
Podgląd statusów możliwy jest również za pomocą wyboru odpowiedniej opcji menu:
F2 -> Asortyment -> Lista statusów towaru
Dodanie / zmiana statusu:
Sposób I
Dodanie czy też zmiana statusu towaru odbywa się z poziomu katalogu np. towarowego. Zaznaczamy za pomocą spacji towary, których statusy chcemy ustawić / zmienić. Następne z menu wybieramy opcję:
F2 -> Asortyment -> grupowe przypisanie statusu do sklepów lub klawisz skrótu CTRL+S
Pojawi nam się pytanie co zamierzamy zrobić:
W celu zmiany statusu należy wybrać drugą opcję, tzn: “zmień status dla sklepów”. W następnej kolejności należy wybrać sklepy dla, których chcemy określić status. Sklepy wybieramy za pomocą spacji. Możliwe jest jednoczesne zaznaczenie wszystkich sklepów za pomocą klawisza 'w', odznaczenie za pomocą klawisza 'n' lub zaznaczenie tylko sklepów wybranej firmy – klawisz 'f' o ile istnieje podział na firmy. Okno to wygląda następująco:
Po wybraniu sklepów należy wybrać status, który chcemy przypisać towarom. Wyboru dokonujemy w oknie:
Po zatwierdzeniu zmian status zaznaczonych towarów zostanie przypisany do wybranych sklepów.
Sposób II
System pyta się również o określenie statusu podczas wprowadzania nowego towaru. Jeżeli na pytanie: “Czy chcesz określić status dla towaru?” odpowiemy “Tak”, przejdziemy do identycznej procedury jak opisana powyżej. Podgląd wszystkich statusów dla poszczególnych towarów i sklepów możliwy jest nie tylko z poziomu katalogów: towarowego, handlowego czy sklepowego, ale również za pomocą odrębnego widoku.
Wybieramy z menu programu:
Katalogi -> Zarządzanie towarami -> sklep – status towaru
Widok umożliwia standardowe metody wyszukiwania za pomocą klawisza 'S' i sortowania za pomocą klawisza 'O'.