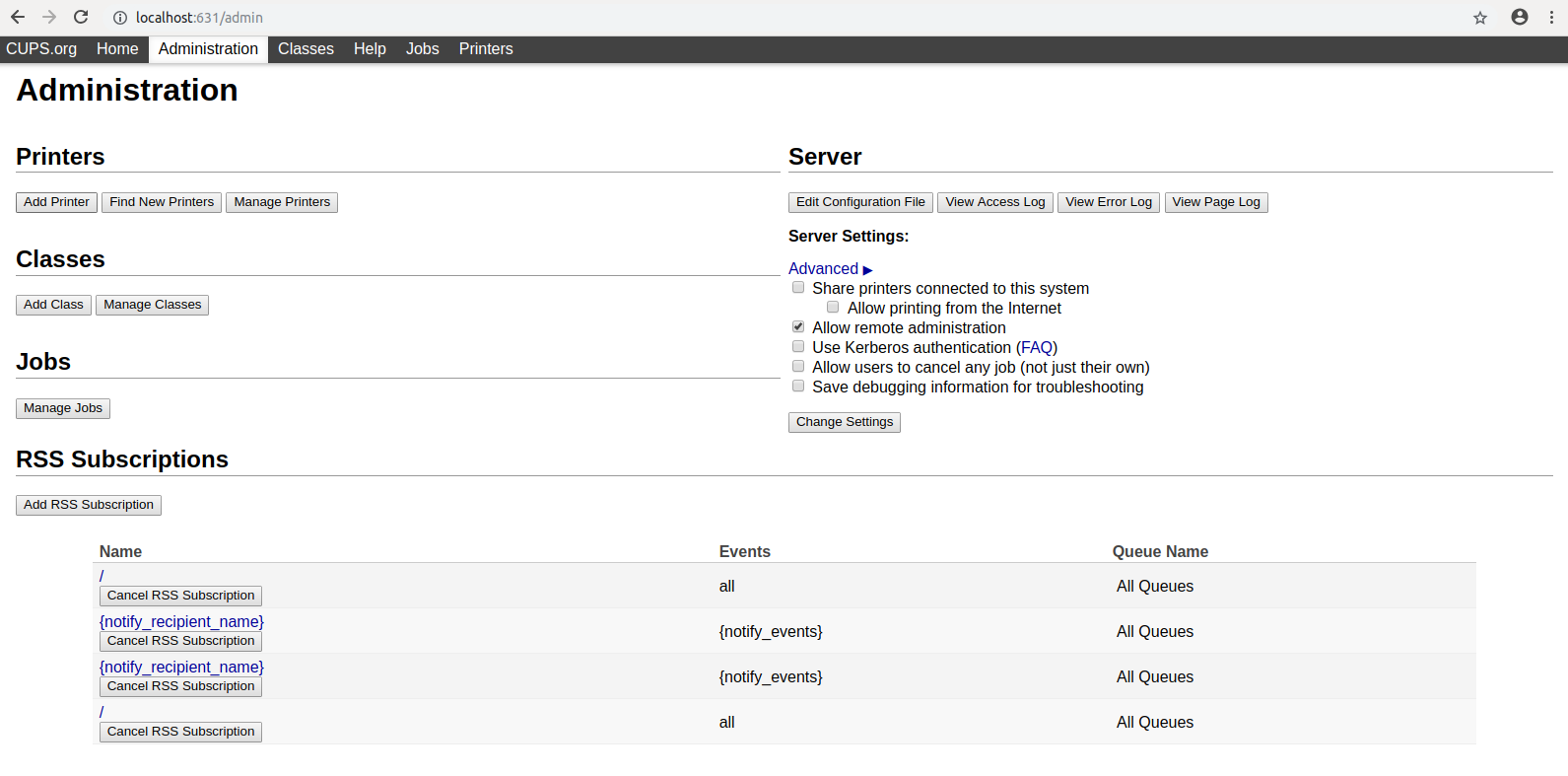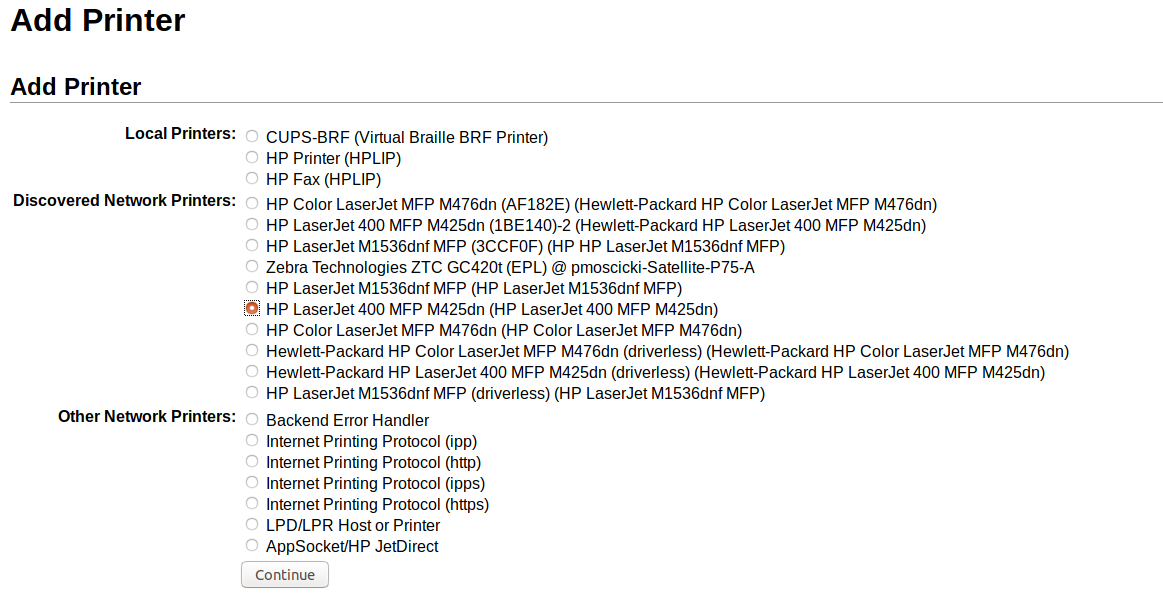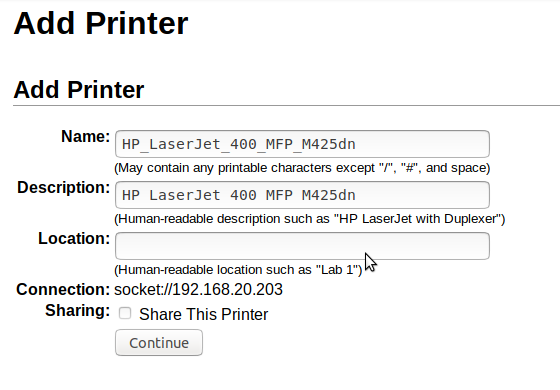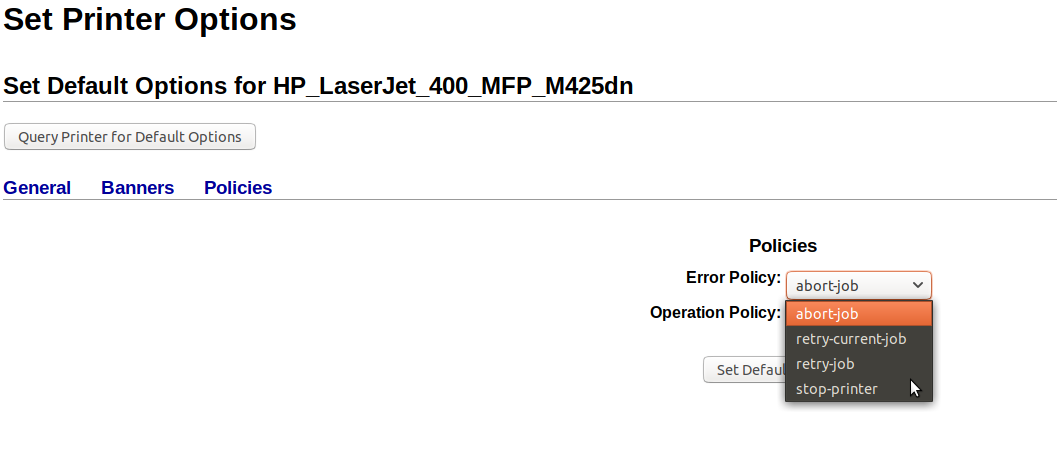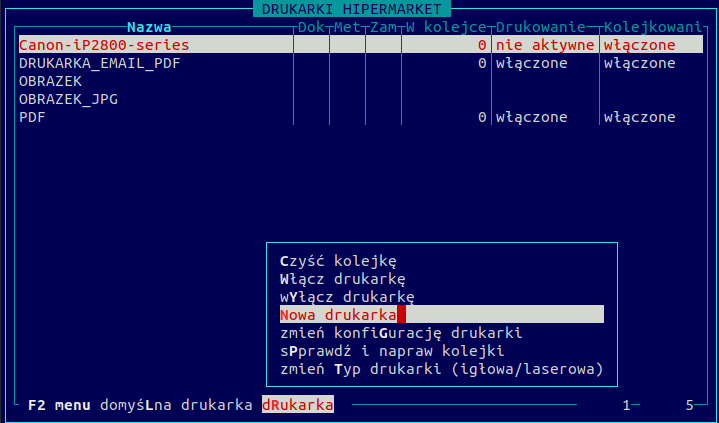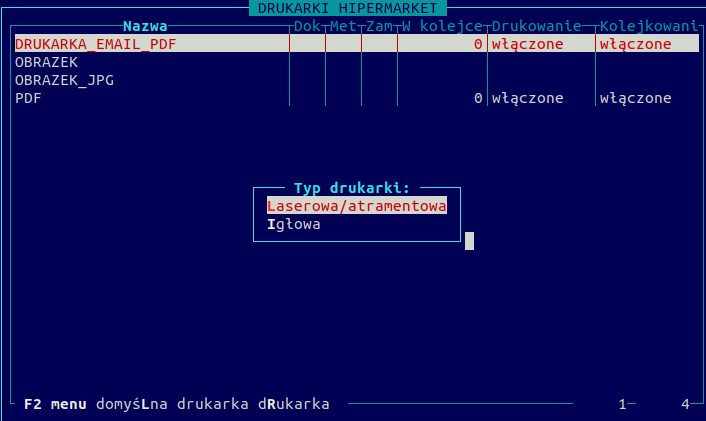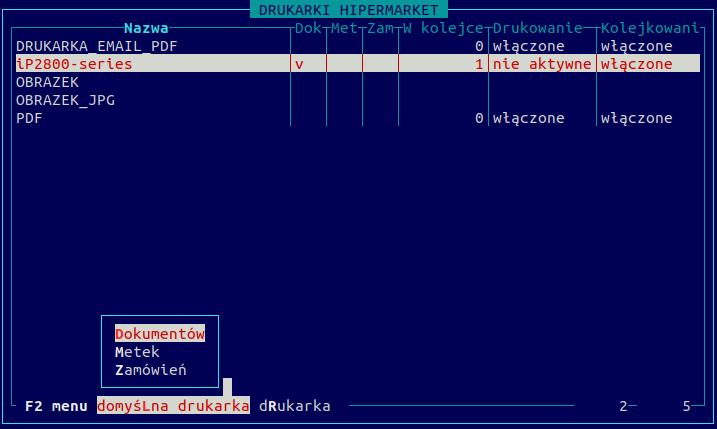Konfiguracja nowych drukarek: Różnice pomiędzy wersjami
mNie podano opisu zmian |
Nie podano opisu zmian |
||
| Linia 10: | Linia 10: | ||
Dalej edytujemy nazwę drukarki (najlepiej aby nie była zbyt długa): | Dalej edytujemy nazwę drukarki (najlepiej aby nie była zbyt długa): | ||
[[Plik: | [[Plik:kdr033.png]] | ||
Przechodzimy dalej przyciskiem ''Continue''. W kolejnym oknie należy wybrać interesujący nas sterownik, jednak zazwyczaj system sam zaznaczy odpowiedni. Potwierdzamy dodanie nowej drukarki przyciskiem ''Add Printer''. | Przechodzimy dalej przyciskiem ''Continue''. W kolejnym oknie należy wybrać interesujący nas sterownik, jednak zazwyczaj system sam zaznaczy odpowiedni. Potwierdzamy dodanie nowej drukarki przyciskiem ''Add Printer''. | ||
Wersja z 14:03, 31 sty 2019
W celu dodania nowej drukarki do systemu należy na komputerze serwerowym w oknie przeglądarki wpisać adres: http://localhost:631/. Następnie w otwartej stronie przechodzimy do zakładki Administration i wybieramy Add printer
Pojawi nam się okno, gdzie musimy wpisać login i hasło użytkownika systemu z uprawnieniami administracyjnymi. Następnie wybieramy interesującą nas drukarkę z listy i przechodzimy dalej przyciskiem Continue:
Dalej edytujemy nazwę drukarki (najlepiej aby nie była zbyt długa):
Przechodzimy dalej przyciskiem Continue. W kolejnym oknie należy wybrać interesujący nas sterownik, jednak zazwyczaj system sam zaznaczy odpowiedni. Potwierdzamy dodanie nowej drukarki przyciskiem Add Printer.
Następnie system wyświetli nam ustawienia dodanej drukarki. Ważne jest, aby w menu Policies w opcji Error Policy wybrać z listy abort-job - będzie to powodować zatrzymanie aktualnie zablokowanego z jakiegoś powodu wydruku i przejście do następnego.
Konfiguracja nowej drukarki w HiperMarkecie:
Aby dodać nową drukarkę w systemie HiperMarket wybieramy z menu głównego Narzędzia -> Drukarki HiperMarket. Następnie wybieramy klawisz F2, strzałką w prawo przechodzimy do menu dRukarka -> wybieramy Nowa drukarka.
W przypadku, gdy system nie znajdzie drukarkę, która nie została dodana do systemu wyświetli stosowny komunikat:
UWAGA! System może wyświetlić komunikat: Brak nowych drukarek w systemie. Oznacza to, że nie ma żadnych nowych drukarek, które nie zostały już dodane do programu.
Po zatwierdzeniu komunikatu ENTEREM należy określić, czy dodawana drukarka jest drukarką laserową, czy też igłową.
Następnie drukarka pojawi się na liście wszystkich skonfigurowanych drukarek w systemie HiperMarket. Ostatnim krokiem jest określenie, czy drukarka ma być urządzeniem domyślnym przy drukowaniu dokumentów, metek bądź zamówień. W tym odnajdujemy daną drukarkę na liście i wybieramy klawisz F2 -> strzałką w prawo przechodzimy na pole domyślna drukarka i wybieramy do których wydruków chcemy przypisać urządzenie jako domyślne.