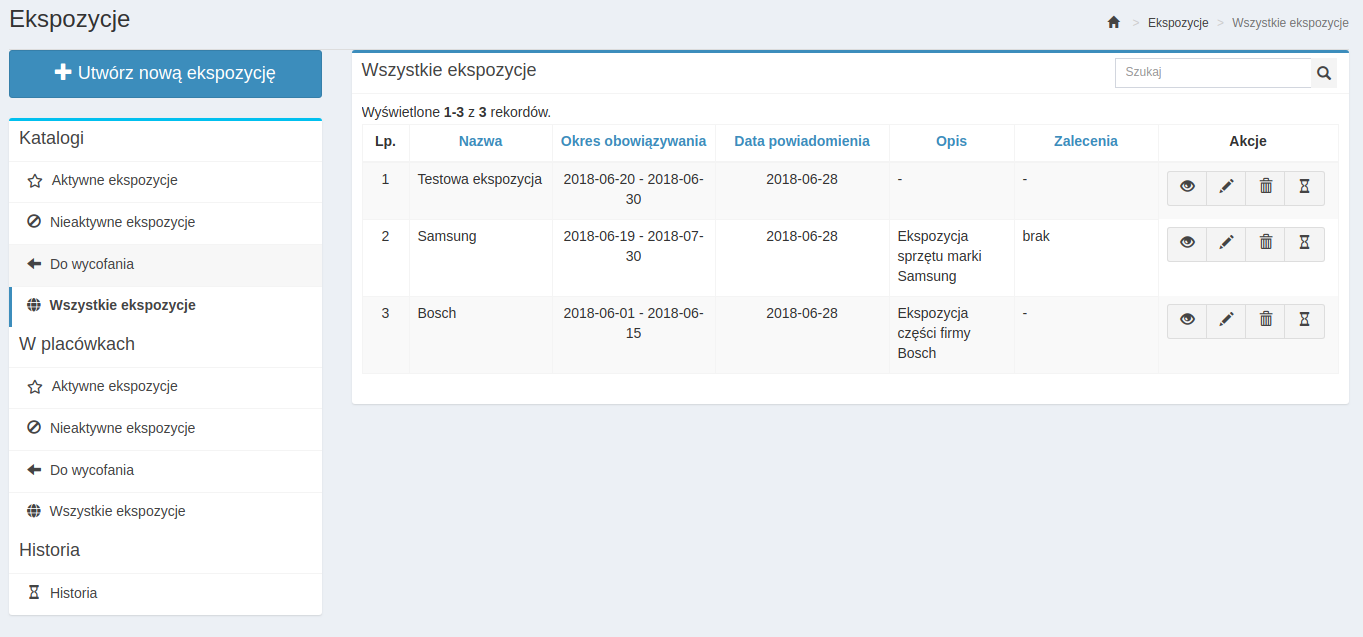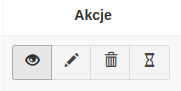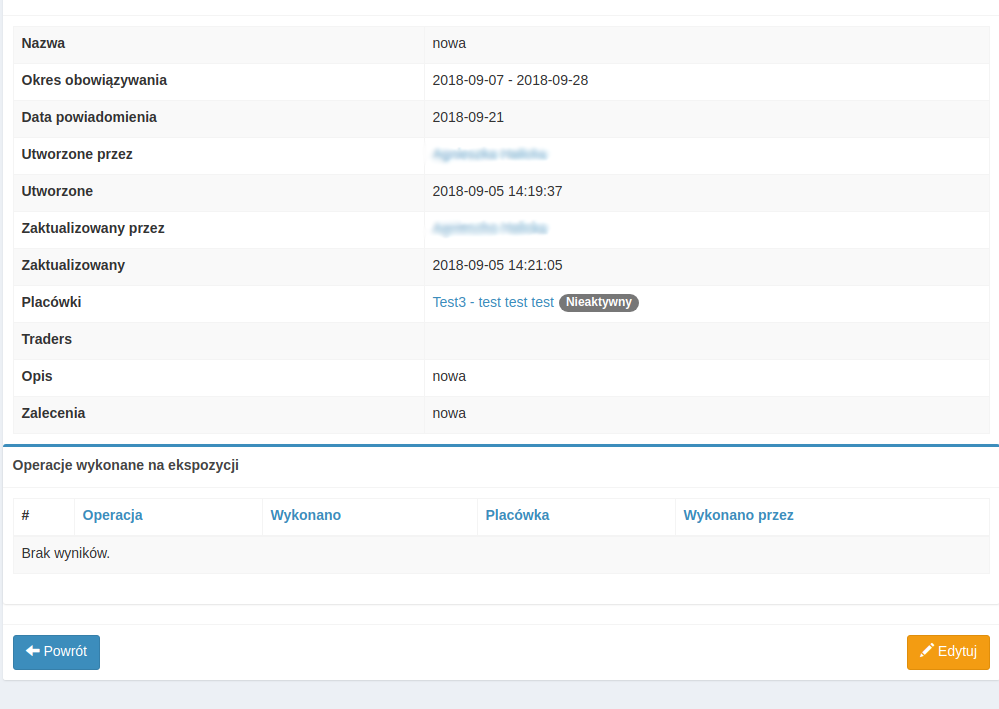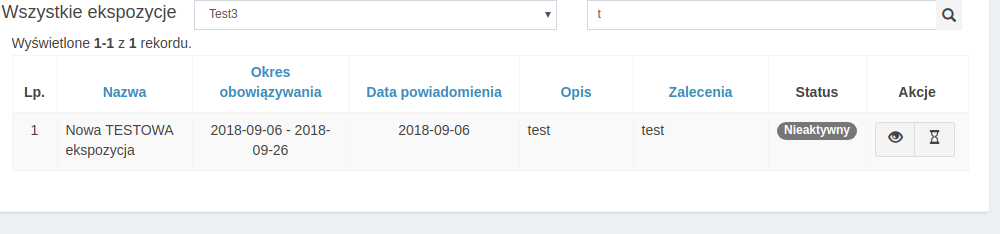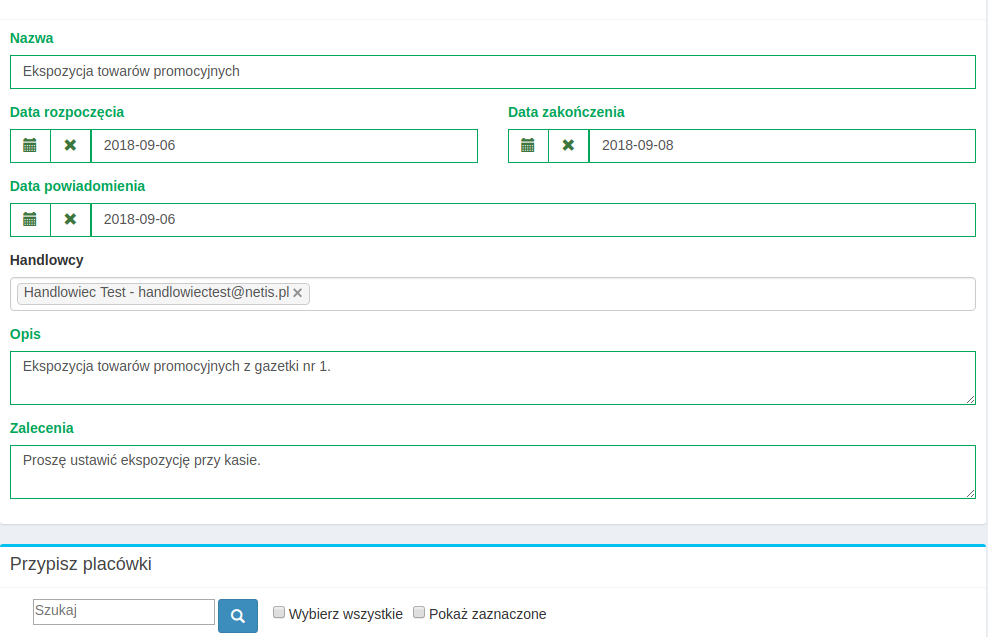Groupware Ekspozycje: Różnice pomiędzy wersjami
Nie podano opisu zmian |
Nie podano opisu zmian |
||
| Linia 35: | Linia 35: | ||
Następnym krokiem jest przypisanie ekspozycji do konkretnych regionów lub sklepów. Po zaznaczeniu wybranego regionu wyświetlą się i automatycznie zaznaczą wszystkie placówki, które są do niego przypisane (w przepadku, gdy ekspozycja ma być skierowana na wszystkie sklepy w danym regionie). Po kliknięciu przycisku "+" znajdującego się po lewej stronie nazwy regionu rozwinie się lista powiązanych z nim sklepów, ale nie będą one zaznaczone - użytkownik sam wybiera poszczególne sklepy (np. gdy chcemy zaplanować ekspozycję tylko na kilku sklepach w danym regionie). | Następnym krokiem jest przypisanie ekspozycji do konkretnych regionów lub sklepów. Po zaznaczeniu wybranego regionu wyświetlą się i automatycznie zaznaczą wszystkie placówki, które są do niego przypisane (w przepadku, gdy ekspozycja ma być skierowana na wszystkie sklepy w danym regionie). Po kliknięciu przycisku "+" znajdującego się po lewej stronie nazwy regionu rozwinie się lista powiązanych z nim sklepów, ale nie będą one zaznaczone - użytkownik sam wybiera poszczególne sklepy (np. gdy chcemy zaplanować ekspozycję tylko na kilku sklepach w danym regionie). | ||
Aby zapisać ekspozycję wybieramy | Aby zapisać ekspozycję wybieramy ''ZAPISZ''. | ||
Wersja z 11:42, 13 wrz 2018
Moduł EKSPOZYCJE stworzony został w celu wspomagania efektywnego planowania i zarządzania ekspozycjami sklepowymi. Katalogi ekspozycji aktywnych, nieaktywnych, do wycofania oraz wszystkich ekspozycji na danym sklepie są dostępne dla pracowników sklepu, którzy posiadają odpowiednie do tego uprawnienie.
Z poziomu listy ekspozycji możemy poszczególne pozycje odpowiednio podejrzeć, edytować, usunąć lub też sprawdzić ich historię. Służą do tego przyciski:
Podgląd istniejącej ekspozycji:
Do centralnego planowania ekspozycji służą katalogi menu W placówkach. Moduł umożliwia sprawdzenie ekspozycji na poszczególnych sklepach w sieci. Aby podejrzeć ekspozycje danego sklepu, należy wybrać go z listy, bądź wyszukać wpisując jego nazwę w polu wyszukiwania.
System wyświetli listę odpowiednio aktywnych, nieaktywnych, do wycofania bądź wszystkich ekspozycji z wybranego sklepu.
Akcje dostępne z poziomu listy ekspozycji:
- podgląd ekspozycji
- historia ekspozycji
W celu utworzenia nowej ekspozycji wybieramy klawisz Utwórz nową ekspozycję.
Dalej należy uzupełnić pola:
- Nazwa - nazwa tworzonej ekspozycji;
- Data rozpoczęcia ekspozycji
- Data zakończenia ekspozycji
- Data powiadomienia - data, kiedy ma być wysłane przypomnienie o zbliżającej się ekspozycji
- Handlowcy - tutaj należy wybrać grupy handlowców, do których takie powiadomienie ma dotrzeć
- Opis - opis ekspozycji;
- Zalecenia - zalecenia sposobu realizacji ekspozycji
Następnym krokiem jest przypisanie ekspozycji do konkretnych regionów lub sklepów. Po zaznaczeniu wybranego regionu wyświetlą się i automatycznie zaznaczą wszystkie placówki, które są do niego przypisane (w przepadku, gdy ekspozycja ma być skierowana na wszystkie sklepy w danym regionie). Po kliknięciu przycisku "+" znajdującego się po lewej stronie nazwy regionu rozwinie się lista powiązanych z nim sklepów, ale nie będą one zaznaczone - użytkownik sam wybiera poszczególne sklepy (np. gdy chcemy zaplanować ekspozycję tylko na kilku sklepach w danym regionie).
Aby zapisać ekspozycję wybieramy ZAPISZ.