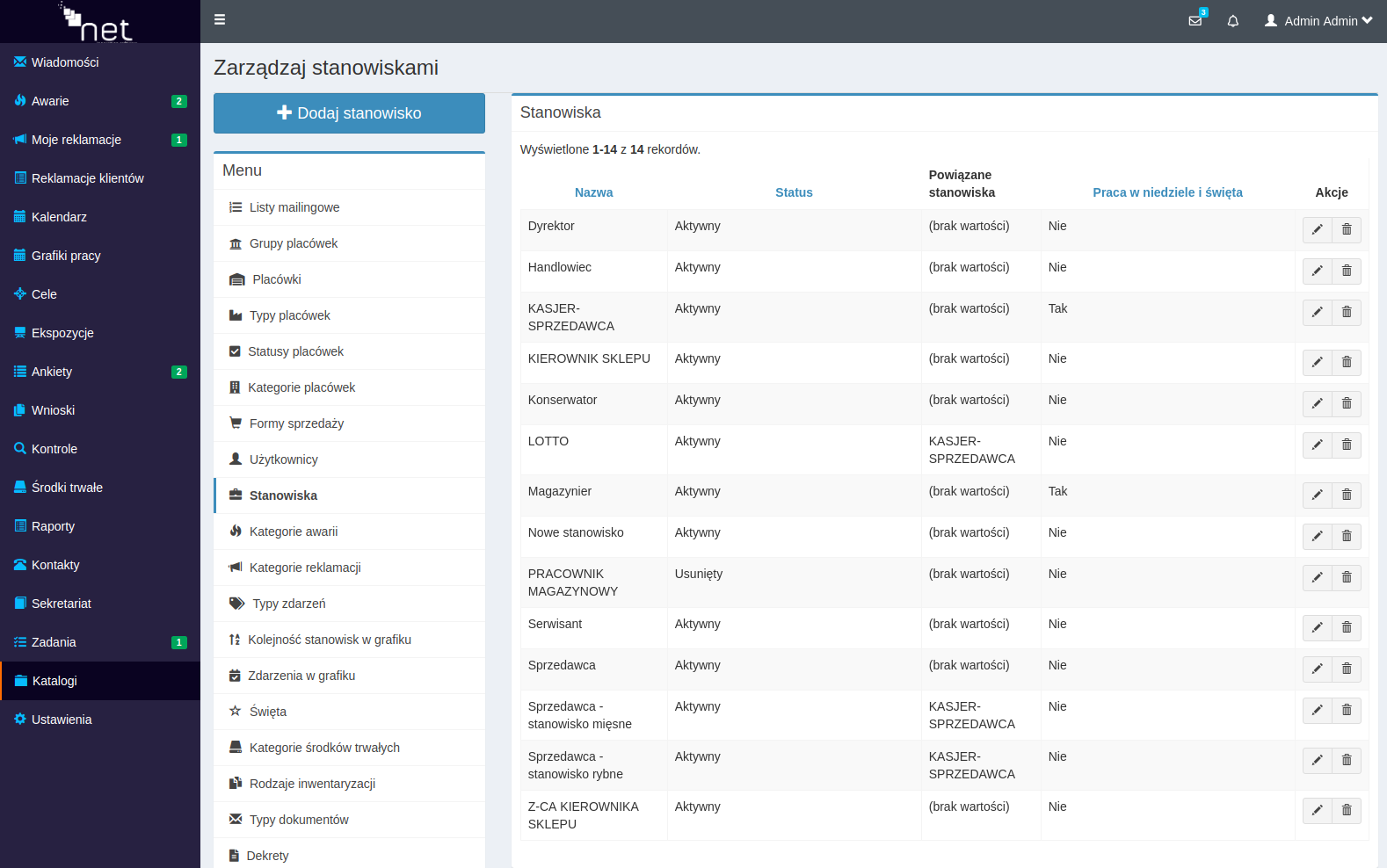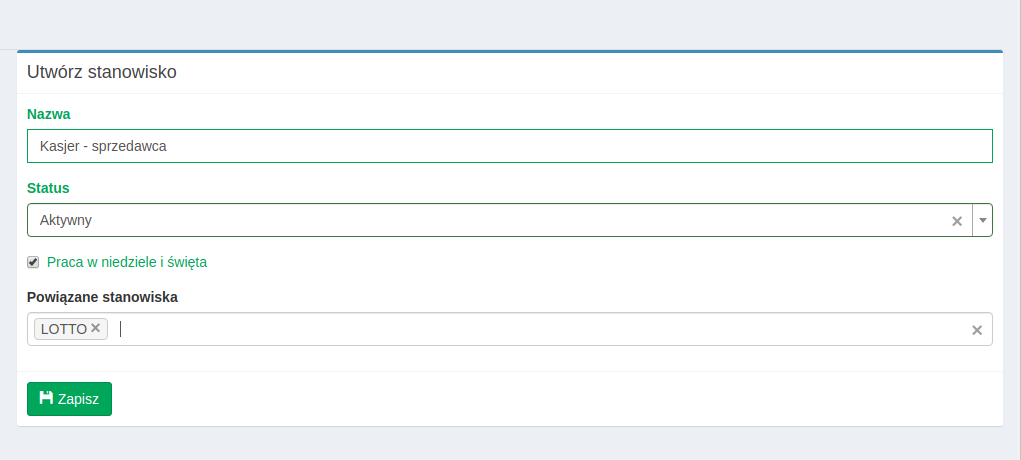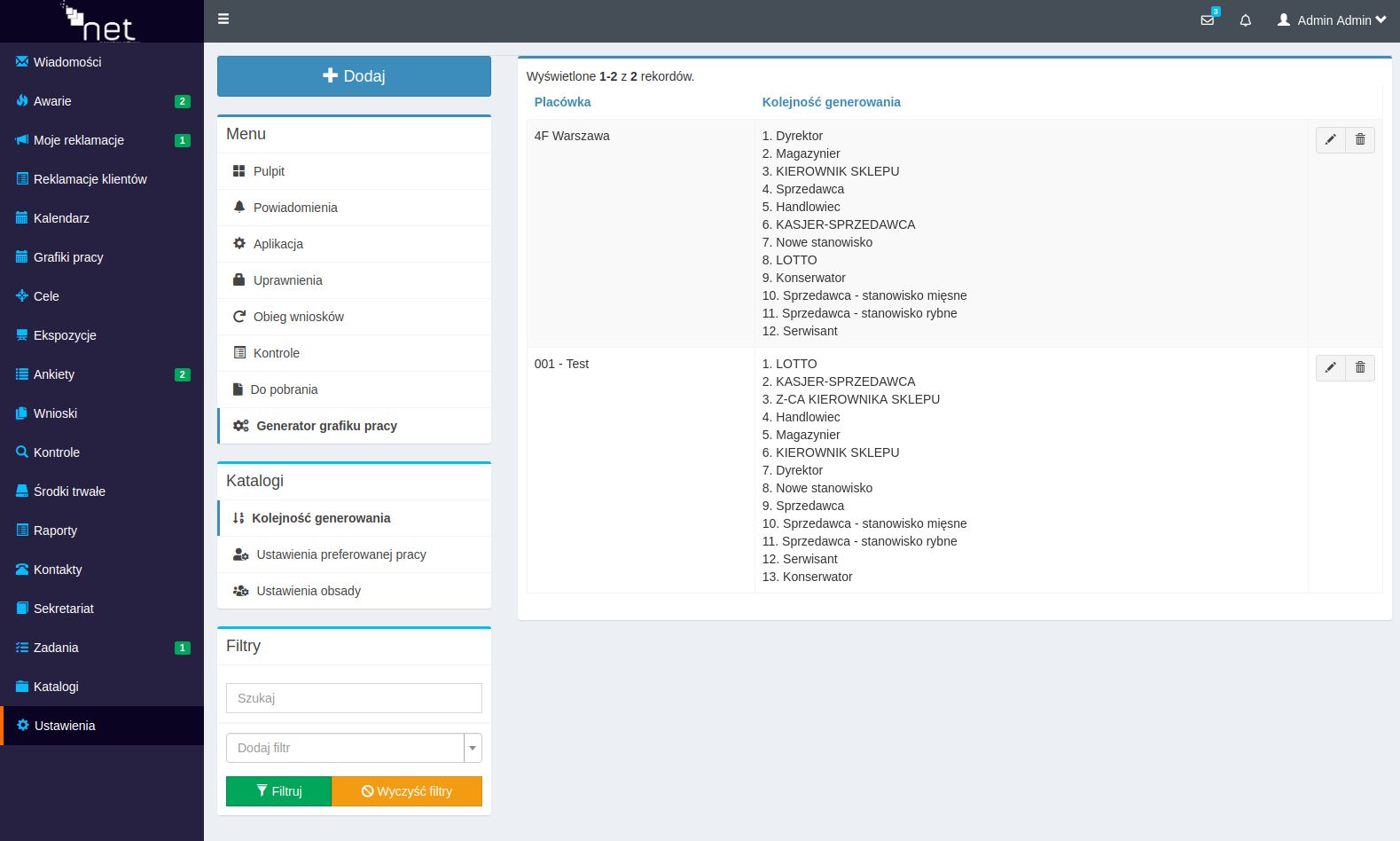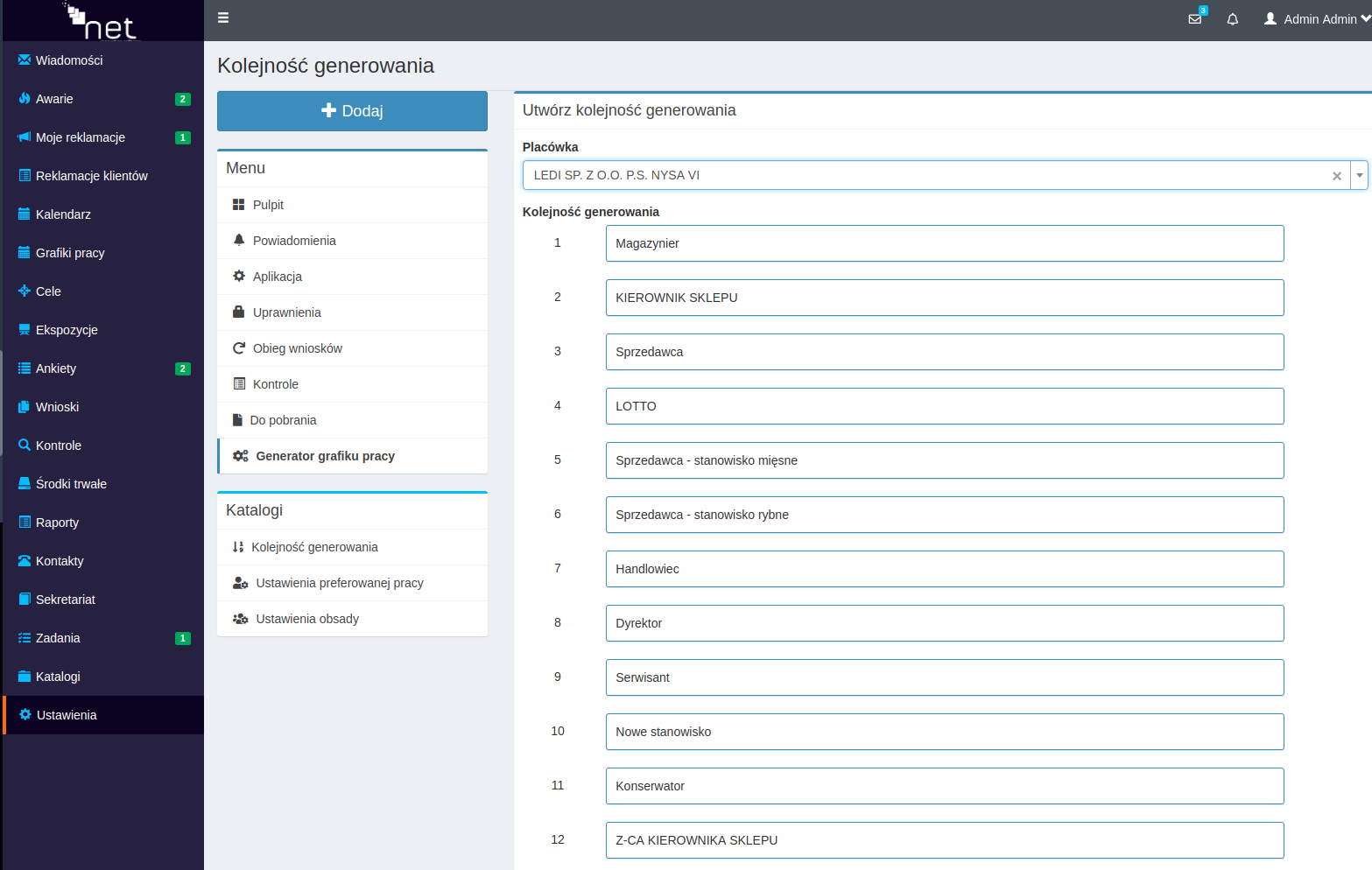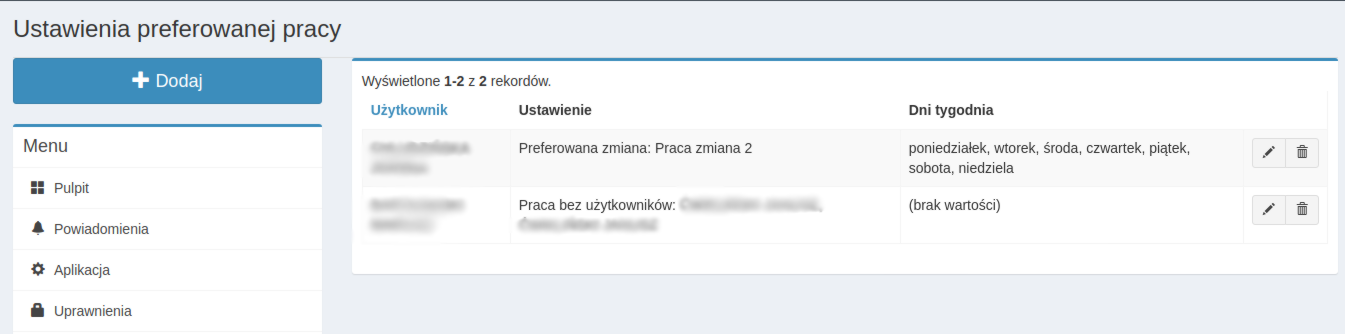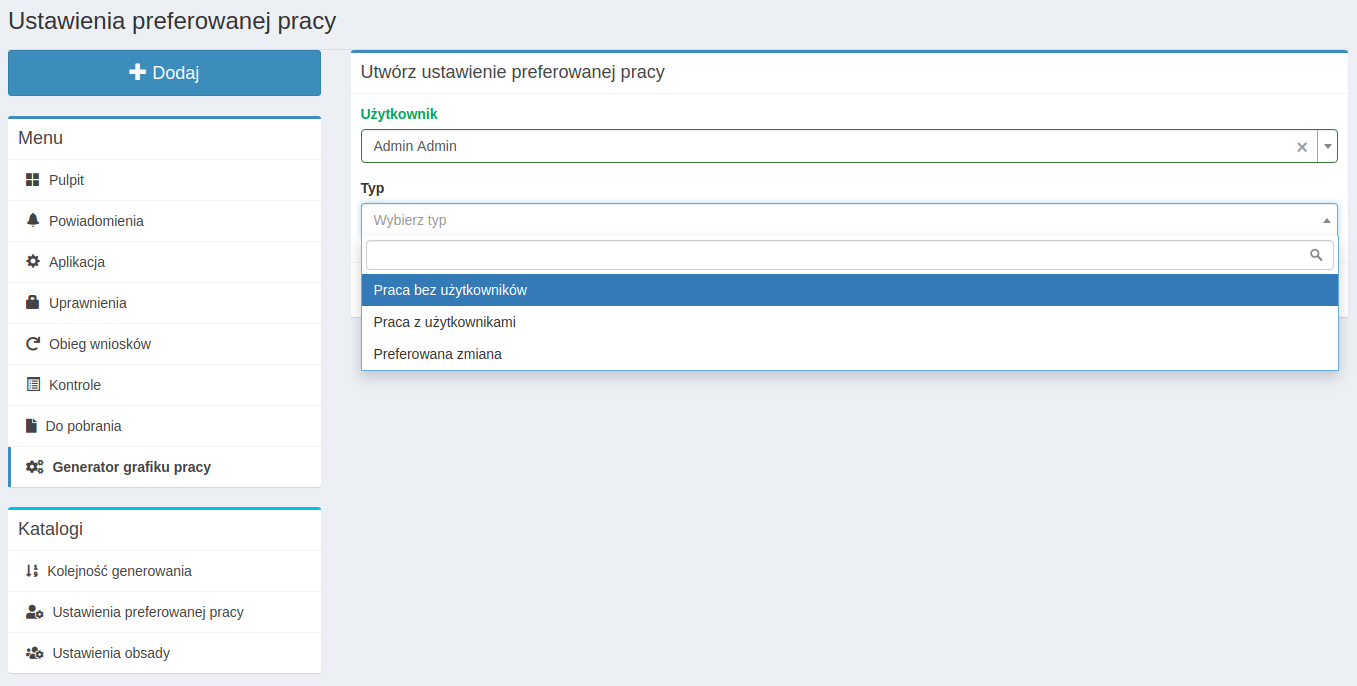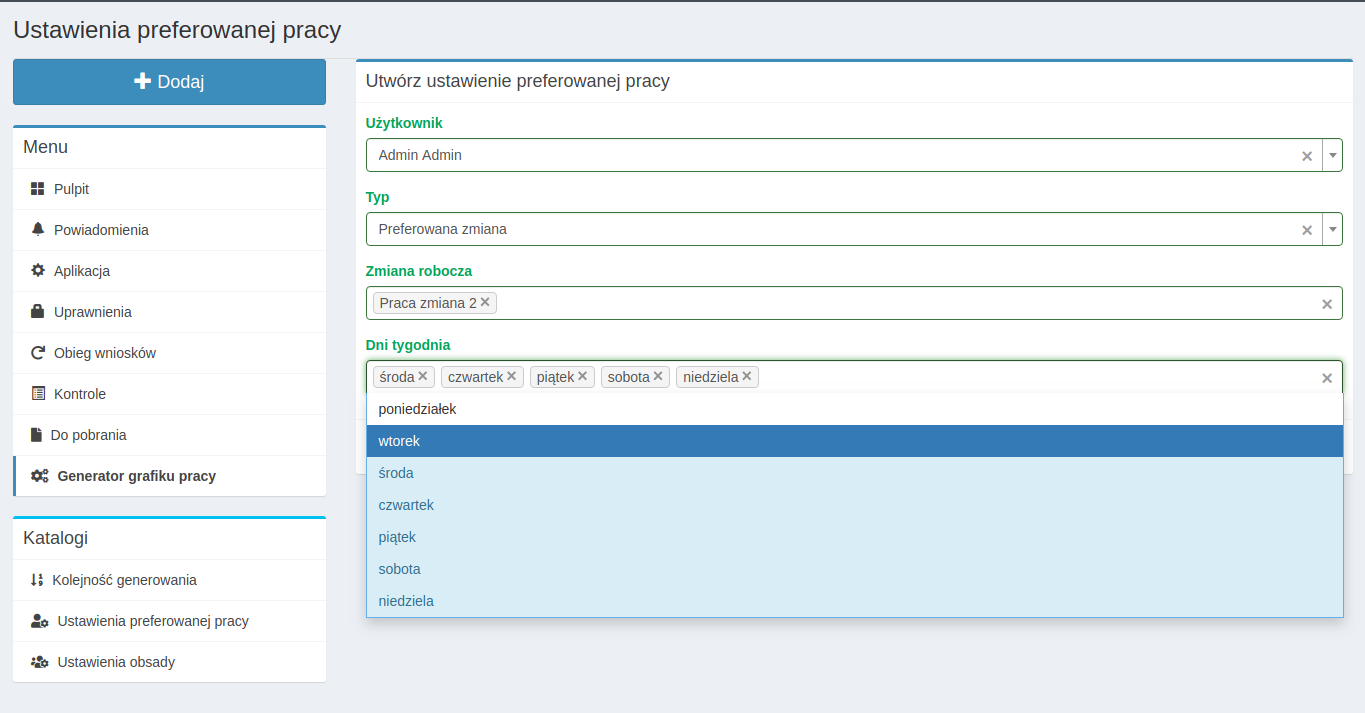Generator grafiku
Narzędzie Generuj Grafik
Narzędzie Generuj Grafik pozwala na wygenerowanie grafiku dla placówki na cały miesiąc z uwzględnieniem preferencji pracy poszczególnych pracowników.
Aby móc korzystać z tej opcji należy przede wszystkim należy wprowadzić do systemu wszystkie stanowiska, jakie mogą być przypisane do użytkowników. Stanowiskami zarządzamy z poziomu Katalogi -> Stanowiska.
Nowe stanowisko dodajemy przyciskiem Dodaj stanowisko.
W celu dodania nowego stanowiska należy uzupełnić jego nazwę, wybrać status (Aktywny umożliwia przypisanie stanowiska do użytkownika, status usunięty to wyklucza), następnie określić, czy pracownicy na tym stanowisku mogą pracować w niedziele i święta oraz ewentualnie dodać powiązane stanowiska. Do jednego stanowiska możemy dodać kilka powiązanych stanowisk.
Przykład: Jeden pracownik może mieć przypisane stanowisko Lotto oraz powiązane z nim stanowisko Kasjer - Sprzedawca . Gdy generator grafiku wstawi temu pracownikowi zmianę na stanowisku Lotto, automatycznie zostanie również obsadzone stanowisko Kasjer - sprzedawca na tej zmianie, ale tylko w przypadku, gdy pracownik ma przypisane do siebie oba stanowiska (do pracownika możemy przypisać kilka stanowisk). Każde stanowisko możemy później edytować (pole Akcje - ikonka ołówka) oraz usunąć (pole Akcje - ikonka kosza).
Wprowadzone zmiany potwierdzamy Zapisz.
Ustawienia Generatora Grafiku
Konfigurację ustawień generatora wprowadzamy z poziomu Ustawienia -> Generator grafiku pracy.
Kolejność generowania grafiku
Jest to miejsce, gdzie możemy zdefiniować, dla których stanowisk generator ma ułożyć grafik w pierwszej kolejności. Generator powinien zaczynać wprowadzanie grafiku dla stanowisk, które ma najmniej osób.
Przykład: Gdy w danej placówce stanowisko Lotto przypisane jest to 3 pracowników, natomiast Kasjer - sprzedawca 8 pracowników, to stanowisko Lotto powinno być wyżej w kolejności generowania grafiku niż stanowisko Kasjer - sprzedawca.
Nową kolejność generowania wprowadzamy przyciskiem Dodaj, istniejące ustawienia edytujemy klikając na ikonę ołówka, a usuwamy klikając na ikonę kosza.
Widok na edycję nowej kolejności generowania:
Ustawienia preferowanej pracy
Generator grafiku pozwala na wprowadzenie preferencji pracy pracowników:
Aby dodać nową preferencję wybieramy pole Dodaj.
Dalej wybieramy konkretnego użytkownika z listy oraz określamy typ preferencji. Mamy do wyboru 3 typy preferencji: praca bez użytkowników (czyli których użytkowników dany pracownik chciałby uniknąć w pracy), praca z użytkownikami (z którymi użytkownikami dany pracownik chciałby pracować) oraz preferowana zmiana (na którą zmianę dany pracownik chciałby przychodzić do pracy).
W przypadku pracy bez użytkowników i pracy z użytkownikami po wybraniu typu preferencji należy dodać użytkowników, z którymi chcemy bądź nie chcemy pracować i potwierdzić przyciskiem Zapisz.
Gdy chcemy określić preferowaną zmianę, na którą chce pracować dany użytkownik, po wybraniu odpowiedniego typu preferencji, należy wybrać typ zmiany oraz dni tygodnia, w które użytkownik chce pracować na tej zmianie.
Poniżej widać, że edytowany pracownik preferuje pracę na drugiej zmianie we wszystkie środy, czwartki, piątki, soboty i niedziele miesiąca. Gdy pracownik ten np wyjątkowo w któryś z tych dni będzie preferował I zmianę, należy ręcznie wprowadzić zmiany w grafiku a następnie ponownie wygenerować grafik.
UWAGA! Wprowadzone zmiany należy zapisać dla każdego typu oddzielnie!