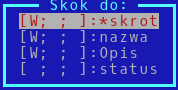F8 filtr kolumn: Różnice pomiędzy wersjami
Nie podano opisu zmian |
Nie podano opisu zmian |
||
| Linia 6: | Linia 6: | ||
[[Plik:f83.png]] | [[Plik:f83.png]] | ||
* Klawisz '''#''' | * Klawisz '''#''' umożliwia przejście do wybranej kolumny: | ||
[[Plik:f82.png]] | [[Plik:f82.png]] | ||
* Szybkie poruszanie się między modyfikowanymi kolumnami umożliwiają klawisze '''strzałek (lewo i prawo)'''. | |||
* Po wybraniu '''*''' pojawi się nam okno, gdzie będziemy mogli wpisać konkretny rozmiar kolumny, aby zmieniać rozmiar kolumn "na szybko" używamy klawiszy '''+''' oraz '''-'''. | |||
Po wybraniu * pojawi się nam okno, gdzie będziemy mogli wpisać konkretny rozmiar kolumny, aby zmieniać rozmiar kolumn "na szybko" używamy klawiszy + oraz - | |||
Opis możliwych do wykonania operacji jest dostepny pood klawiszem F1: | * Klawiszem '''/''' możemy przesunąć kolumnę o konkretną ilość kolumn w prawo bądź w lewo. Możliwe jest to również przy użyciu klawiszy '''PgUp''' (przesunięcie kolumny w lewo) oraz '''PgDn''' (przesunięcie kolumny w prawo) | ||
* Nagłówek kolumny możemy edytować za pomocą klawisza '''INSERT.''' | |||
* Klawisz '''HOME''' blokuję bądź odblokowuje kolumnę do edycji, natomiast klawisz '''Del''' umożliwia ukrycie lub wyświetlenie kolumny. | |||
* Nową kolumnę dodajemy klawiszem '''A'''. | |||
* Zapisane układy kolumn możemy podejrzeć wybierając '''W,''' a kombinacja '''CTRL +R''' przywraca domyślny układ kolumn. | |||
* Wprowadzone zmiany zatwierdzamy '''END.''' | |||
* Gdy chcemy zrezygnować z edycji standardowo wychodzimy klawiszem '''F10'''. | |||
Opis możliwych do wykonania operacji jest dostepny pood klawiszem '''F1''': | |||
[[Plik:f81.png]] | [[Plik:f81.png]] | ||
Wersja z 13:26, 5 kwi 2018
Program HiperMarket umożliwia dostosowywanie wyglądu kolumn do naszych preferencji. Aby modyfikować kolumny należy wybrać klawisz F8. Pojawi nam się okno, które umożliwi nam edycję kolumny (poniżej przykład dla kolumny o nazwie "skrót"):
Między kolumnami poruszamy się za pomocą strzałek w lewo i prawo. Aby edytować wybraną kolumnę należy wybrać klawisz ENTER. Wyświetli nam się lista wszystkich operacji, które możemy wykonać przy modyfikacji kolumny:
- Klawisz # umożliwia przejście do wybranej kolumny:
- Szybkie poruszanie się między modyfikowanymi kolumnami umożliwiają klawisze strzałek (lewo i prawo).
- Po wybraniu * pojawi się nam okno, gdzie będziemy mogli wpisać konkretny rozmiar kolumny, aby zmieniać rozmiar kolumn "na szybko" używamy klawiszy + oraz -.
- Klawiszem / możemy przesunąć kolumnę o konkretną ilość kolumn w prawo bądź w lewo. Możliwe jest to również przy użyciu klawiszy PgUp (przesunięcie kolumny w lewo) oraz PgDn (przesunięcie kolumny w prawo)
- Nagłówek kolumny możemy edytować za pomocą klawisza INSERT.
- Klawisz HOME blokuję bądź odblokowuje kolumnę do edycji, natomiast klawisz Del umożliwia ukrycie lub wyświetlenie kolumny.
- Nową kolumnę dodajemy klawiszem A.
- Zapisane układy kolumn możemy podejrzeć wybierając W, a kombinacja CTRL +R przywraca domyślny układ kolumn.
- Wprowadzone zmiany zatwierdzamy END.
- Gdy chcemy zrezygnować z edycji standardowo wychodzimy klawiszem F10.
Opis możliwych do wykonania operacji jest dostepny pood klawiszem F1: