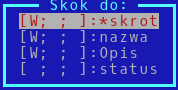F8 filtr kolumn: Różnice pomiędzy wersjami
(Utworzono nową stronę "Program HiperMarket umożliwia dostosowywanie wyglądu kolumn do naszych preferencji. Aby modyfikować kolumny należy wybrać klawisz F8. Pojawi nam się okno, które u...") |
mNie podano opisu zmian |
||
| (Nie pokazano 5 wersji utworzonych przez jednego użytkownika) | |||
| Linia 1: | Linia 1: | ||
Program HiperMarket umożliwia dostosowywanie wyglądu kolumn do naszych preferencji. Aby modyfikować kolumny należy wybrać klawisz F8. Pojawi nam się okno, które umożliwi nam edycję kolumny (poniżej przykład dla kolumny o nazwie "skrót"): | '''UWAGA: Funkcjonalność ta jest dostępna w modułach gdzie mamy kolumny, oprócz dokumentów oraz katalogów sklepowego i towarowego.''' | ||
Program HiperMarket umożliwia dostosowywanie wyglądu kolumn do naszych preferencji. | |||
Aby modyfikować kolumny należy wybrać klawisz ''F8''. Pojawi nam się okno, które umożliwi nam edycję kolumny (poniżej przykład dla kolumny o nazwie "skrót"): | |||
[[Plik:f.jpeg]] | [[Plik:f.jpeg]] | ||
Aby edytować | Między kolumnami poruszamy się za pomocą strzałek w lewo i prawo. Aby edytować wybraną kolumnę należy wybrać klawisz ''ENTER''. Wyświetli nam się lista wszystkich operacji, które możemy wykonać: | ||
[[Plik:f83.png]] | [[Plik:f83.png]] | ||
* Klawisz '''#''' umożliwia przejście do wybranej kolumny: | |||
[[Plik:f82.png]] | |||
* Szybkie poruszanie się między modyfikowanymi kolumnami umożliwiają klawisze '''strzałek (lewo i prawo)'''. | |||
* Po wybraniu '''*''' pojawi się nam okno, gdzie będziemy mogli wpisać konkretny rozmiar kolumny, aby zmieniać rozmiar kolumn "na szybko" używamy klawiszy '''+''' oraz '''-'''. | |||
* Klawiszem '''/''' możemy przesunąć kolumnę o konkretną ilość kolumn w prawo bądź w lewo. Możliwe jest to również przy użyciu klawiszy '''PgUp''' (przesunięcie kolumny w lewo) oraz '''PgDn''' (przesunięcie kolumny w prawo) | |||
* Nagłówek kolumny możemy edytować za pomocą klawisza '''INSERT.''' | |||
* Klawisz '''HOME''' "przykleja" kolumnę z lewej strony ekranu tak, że gdzie przewijamy widok w prawo zablokowana kolumna będzie zawsze widoczna, natomiast klawisz '''Del''' umożliwia ukrycie lub wyświetlenie kolumny. | |||
* Nową kolumnę dodajemy klawiszem '''A'''. | |||
* Aby zapisać układ kolumn wybieramy klawisz '''W'''. System wyświetli nam listę istniejących zapisów. Aby dodać nowy zapis widoku kolumn standardowo wybieramy klawisz '''INSERT''' - mamy wówczas do wyboru dwa rodzaje zapisu: '''użytkownika''', który będzie widoczny tylko dla nas, bądź '''współdzielony''' - taki, z którego będą mogli korzystać także inni użytkownicy. | |||
* Kombinacja '''CTRL +R''' przywraca domyślny układ kolumn. | |||
* Wprowadzone zmiany zatwierdzamy '''END.''' | |||
Wprowadzone zmiany zatwierdzamy END. | |||
Opis możliwych do wykonania operacji jest dostepny pood klawiszem F1: | * Gdy chcemy zrezygnować z edycji standardowo wychodzimy klawiszem '''F10'''. | ||
Opis możliwych do wykonania operacji jest dostepny pood klawiszem '''F1''': | |||
[[Plik:f81.png]] | [[Plik:f81.png]] | ||
Aktualna wersja na dzień 12:31, 6 kwi 2018
UWAGA: Funkcjonalność ta jest dostępna w modułach gdzie mamy kolumny, oprócz dokumentów oraz katalogów sklepowego i towarowego.
Program HiperMarket umożliwia dostosowywanie wyglądu kolumn do naszych preferencji. Aby modyfikować kolumny należy wybrać klawisz F8. Pojawi nam się okno, które umożliwi nam edycję kolumny (poniżej przykład dla kolumny o nazwie "skrót"):
Między kolumnami poruszamy się za pomocą strzałek w lewo i prawo. Aby edytować wybraną kolumnę należy wybrać klawisz ENTER. Wyświetli nam się lista wszystkich operacji, które możemy wykonać:
- Klawisz # umożliwia przejście do wybranej kolumny:
- Szybkie poruszanie się między modyfikowanymi kolumnami umożliwiają klawisze strzałek (lewo i prawo).
- Po wybraniu * pojawi się nam okno, gdzie będziemy mogli wpisać konkretny rozmiar kolumny, aby zmieniać rozmiar kolumn "na szybko" używamy klawiszy + oraz -.
- Klawiszem / możemy przesunąć kolumnę o konkretną ilość kolumn w prawo bądź w lewo. Możliwe jest to również przy użyciu klawiszy PgUp (przesunięcie kolumny w lewo) oraz PgDn (przesunięcie kolumny w prawo)
- Nagłówek kolumny możemy edytować za pomocą klawisza INSERT.
- Klawisz HOME "przykleja" kolumnę z lewej strony ekranu tak, że gdzie przewijamy widok w prawo zablokowana kolumna będzie zawsze widoczna, natomiast klawisz Del umożliwia ukrycie lub wyświetlenie kolumny.
- Nową kolumnę dodajemy klawiszem A.
- Aby zapisać układ kolumn wybieramy klawisz W. System wyświetli nam listę istniejących zapisów. Aby dodać nowy zapis widoku kolumn standardowo wybieramy klawisz INSERT - mamy wówczas do wyboru dwa rodzaje zapisu: użytkownika, który będzie widoczny tylko dla nas, bądź współdzielony - taki, z którego będą mogli korzystać także inni użytkownicy.
- Kombinacja CTRL +R przywraca domyślny układ kolumn.
- Wprowadzone zmiany zatwierdzamy END.
- Gdy chcemy zrezygnować z edycji standardowo wychodzimy klawiszem F10.
Opis możliwych do wykonania operacji jest dostepny pood klawiszem F1: