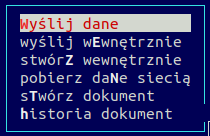Dokumenty HM 4.x: Różnice pomiędzy wersjami
(Utworzono nową stronę "W każdym z typów dokumentów, wystawianych ręcznie dostępne są następujące klawisze * S - szukanie * O - sortowanie * Ins - nowy dokument * Enter - modyfikacja/po...") |
|||
| (Nie pokazano 16 wersji utworzonych przez 3 użytkowników) | |||
| Linia 1: | Linia 1: | ||
W każdym z typów dokumentów, | ==Skróty klawiszowe== | ||
W każdym z typów dokumentów, dostępne są następujące klawisze: | |||
*F1 - opis poszczególnych kolumn widoku dokumentów | |||
*Ins - nowy dokument | |||
*Enter - modyfikacja/podgląd | |||
*F4 - realizacja dokumentu | |||
*F6 - eksport dokumentu do pliku (PDF, CSV lub wydruk) | |||
*Spacja - zaznaczenie pojedynczego dokumentu | |||
*Ctrl+D - drukowanie zaznaczonych dokumentów | |||
*Ctrl+K - zmiana kontrahenta | |||
*Ctrl+L - anulowanie dokumentu / odblokowanie dokumentu | |||
*Ctrl+N - zmiana nagłówka dokumentu | |||
*D - drukowanie | |||
*K - korekta dokumentu polegająca na poprawianiu wybranych wartości w otwartym ponownie do edycji dokumencie. | |||
*S - szukanie | |||
*O - sortowanie | |||
Menu transmisji dokumentów: | |||
[[Plik:Expimp.png]] | |||
*W (wyślij dane) - wysyła zaznaczony dokument | |||
*E (wyślij wewnętrznie) - wysyła dokument między sklepami | |||
*Z (stwórz wewnętrznie - tworzy dokument z pliku np. ''".csv"'' | |||
*N (pobierz dane siecią) - pobiera dokumenty przy użyciu zewnętrznych narzędzi | |||
*T (stwórz dokument) - tworzenie nowego dokumentu | |||
*H (historia dokumentu) | |||
Dokumenty są w SQLu | |||
*Insert zakłada dokument od razu i nie kasuje, korekta zakłada się po edycji nagłówka | |||
* | |||
Każda dowolna litera lub cyfra powoduje otwarcie pola do wprowadzenia danych towaru. Możemy od razu podać i w takiej kolejności będzie sprawdzane: | |||
*PLU | |||
*kod paskowy | |||
*jeśli ani PLU ani kod nie zostanie odnaleziony otworzy się okienko wyboru z filtrowaniem według wpisanego ciągu znaków | |||
W przypadku kiedy należy podać kod paskowy lub kod dostawcy naciskamy odpowiednio CTRL-B lub CTRL-N i program będzie szukał podanych kodów. Jak nie znajdzie otworzy okienko wyboru. | |||
==Statusy dokumentu== | |||
Dokument może być: | |||
*'''OTWARTY''' - założony dokument, którego nikt nie edytuje, można wejść zmodyfikować i zrealizować (zamknąć, zaksięgować) | |||
*'''ZABLOKOWANY''' - dokument w czasie edycji | |||
*'''ZREALIZOWANY''' - dokument już zamknięty tylko do podglądu | |||
*'''ANULOWANY''' - dokument niezrealizowany był otwarty i użytkownik anulował go przez CTRL-L, w niektórych przypadkach taki rodzaj dokumentu jest ukrywany. | |||
Jak podejrzeć dokument ukryty np. anulowany: | |||
F5 -> Realizacja i zaznaczamy CTRL-Spacja Anulowane (oraz Otwarte i Zamknięte aby zobaczyć wszystko) | |||
<br /> | |||
==Tworzenie dokumentu zwrotu== | |||
Insert zakłada dokument, pada pytanie o sposób tworzenia zwrotu (korekty sprzedaży lub inaczej PZZK) | |||
"Czy chcesz samodzielnie stworzyć zwrot bez paragonu?" | |||
Jak wybierzemy '''NIE''' tworzymy dokument wg paragonu (domyślnie), jeśli wybierzemy '''TAK''' opis paragonu i pozycje dodajemy ręcznie. | |||
'''Według paragonu''' | |||
Wpisujemy przyczynę zwrotu: np. "zepsuta kiełbasa" i wciskamy Enter. W środku dokumentu naciskamy Insert i wybieramy cały paragon Enterem. Jest również możliwość podglądu paragonu poprzez wybór F3 należy tylko pamiętać, aby zaznaczyć pozycję do zwrotu w przypadku nie dokonania wyboru pozycji pokaże cały paragon. Na podglądzie paragonów wystarczy wpisać kwotę i np. nr fiskalny i wtedy widok powinien zawęzić się do podanego paragonu. Z środka dokumentu klawiszem Del usuwamy zbędne pozycje. Zmiana ilości w wypadku zwrotu mniejszej ilości zmieniamy klawiszem Enter. | |||
Zmiana paragonu: | |||
*Usuwamy wszystkie pozycje i od nowa dodajemy paragon Insertem | |||
Zatwierdzamy dokument poprzez F4. | |||
'''Ręcznie bez paragonu''' | |||
Pojawi się następująca formatka z danymi paragonu: | |||
││2019-02-18│ 3│ │ ┌───────────────────────────── DANE PARAGONU ─────────────────────────────┐ │000202 15374819││ | |||
││2019-02-14│ 4│ │ │ Data paragonu (sprzedaży): 2017-05-15 Poniedziałek │ │000028 15374819││ | |||
││2019-02-21│ 5│ │ │ Nr drukarki fiskalnej : 0 │ │000224 15374819││ | |||
││2019-02-23│ 6│ │ │ Nr paragonu : 0 │ │000165 15374819││ | |||
││2019-02-28│ 7│ │ │ Ilość pozycji paragonu : 0 │ │000078 15374819││ | |||
││2019-03-16│ 8│ │ │ Kod karty klienta : │ │000012 15375363││ | |||
││2019-03-16│ 9│ │ │ Kasjer : │ │000081 15374819││ | |||
││2019-03-26│ 10│ │ │ │y w pierwotnej│000285 15374819││ | |||
││2019-03-26│ 11│ │ │ [ OK ] [ Anuluj ] │ │000000 15374819││ | |||
││2019-04-05│ 12│ │ └───── F4 Ok ─────────────────────────────────────────────────────────────┘ │ ││ | |||
││2019-04-06│ 13│ │ │ZWP/000013/022/2019 │ 18.63│pomyłka w ilości │000120 15374819│ | |||
Wprowadzamy według paragonu, który otrzymaliśmy od klienta: | |||
*datę paragonu | |||
*numer drukarki fiskalnej | |||
*numer paragonu | |||
*ilość pozycji na całym paragonie | |||
*kod karty klienta (można pominąć) | |||
*imię i nazwisko kasjera (można pominąć) | |||
Zatwierdzamy formatkę ENTERem dopóki nie zamkniemy dokumentu. Za każdym wejściem do modyfikacji pojawi się to okienko. | |||
Następnie w pole '''Opis''' wpisujemy przyczynę zwrotu: np. "zepsuta kiełbasa" i zatwierdzamy Enterem. | |||
*W środku dokumentu naciskamy INSERT lub od razu wpisujemy dowolny ciąg znaków: PLU, kod paskowy, fragment nazwy krótko ujmując dodajemy towar jak przy dodawaniu na każdym innym dokumencie. | |||
*Wpisujemy zwracaną ilość i cenę detaliczną z paragonu. | |||
Zatwierdzamy dokument poprzez F4. | |||
==Eksport i import dokumentu z pliku== | |||
Eksport i import dokumentów z pliku jest to inaczej ujmując wysyłanie i tworzenie dokumentu wewnętrznie. | |||
W pierwszym kroku wchodzimy do dowolnej listy dokumentów MENU -> Dokumenty -> PZ -> Przyjęcie dostawy. | |||
Ustawiamy się na dokumencie, który chcemy wyeksportować, a następnie naciskamy F2 i przesuwamy się strzałkami do export/import i wybieramy "wyślij wewnętrznie". W ostatniej kolejności należy wybrać "stwórz wewnętrznie" wyboru dokonujemy na podstawie pliku według symbolu podobnego do tego co wyeksportowaliśmy. | |||
==Zapobieganie dublowaniu dokumentów PZ== | |||
Podczas wprowadzania PZ system sprawdza czy istnieje już PZ z takim samym kontrahentem i numerem faktury (wpisanym w pole opis). | |||
W przypadku kiedy taki istnieje program pyta się czy kontynuować z domyślnie zaznaczonym klawiszem NIE. | |||
'''Możliwości wyboru:''' | |||
*Jak zdecydujemy się na NIE wychodzimy z dokumentu. | |||
*Jak zdecydujemy się na TAK dalej edytujemy dokument. | |||
==Korekta dokumentu== | |||
'''Zeszły rok''' | |||
Korekty do zeszłego roku są widoczne przy oryginale oraz na początku bieżącego roku. Korektę można wystawiać z datą z zeszłego roku ale można realizować tylko w obecnym roku. | |||
Aktualna wersja na dzień 09:21, 25 lis 2020
Skróty klawiszowe
W każdym z typów dokumentów, dostępne są następujące klawisze:
- F1 - opis poszczególnych kolumn widoku dokumentów
- Ins - nowy dokument
- Enter - modyfikacja/podgląd
- F4 - realizacja dokumentu
- F6 - eksport dokumentu do pliku (PDF, CSV lub wydruk)
- Spacja - zaznaczenie pojedynczego dokumentu
- Ctrl+D - drukowanie zaznaczonych dokumentów
- Ctrl+K - zmiana kontrahenta
- Ctrl+L - anulowanie dokumentu / odblokowanie dokumentu
- Ctrl+N - zmiana nagłówka dokumentu
- D - drukowanie
- K - korekta dokumentu polegająca na poprawianiu wybranych wartości w otwartym ponownie do edycji dokumencie.
- S - szukanie
- O - sortowanie
Menu transmisji dokumentów:
- W (wyślij dane) - wysyła zaznaczony dokument
- E (wyślij wewnętrznie) - wysyła dokument między sklepami
- Z (stwórz wewnętrznie - tworzy dokument z pliku np. ".csv"
- N (pobierz dane siecią) - pobiera dokumenty przy użyciu zewnętrznych narzędzi
- T (stwórz dokument) - tworzenie nowego dokumentu
- H (historia dokumentu)
Dokumenty są w SQLu
- Insert zakłada dokument od razu i nie kasuje, korekta zakłada się po edycji nagłówka
Każda dowolna litera lub cyfra powoduje otwarcie pola do wprowadzenia danych towaru. Możemy od razu podać i w takiej kolejności będzie sprawdzane:
- PLU
- kod paskowy
- jeśli ani PLU ani kod nie zostanie odnaleziony otworzy się okienko wyboru z filtrowaniem według wpisanego ciągu znaków
W przypadku kiedy należy podać kod paskowy lub kod dostawcy naciskamy odpowiednio CTRL-B lub CTRL-N i program będzie szukał podanych kodów. Jak nie znajdzie otworzy okienko wyboru.
Statusy dokumentu
Dokument może być:
- OTWARTY - założony dokument, którego nikt nie edytuje, można wejść zmodyfikować i zrealizować (zamknąć, zaksięgować)
- ZABLOKOWANY - dokument w czasie edycji
- ZREALIZOWANY - dokument już zamknięty tylko do podglądu
- ANULOWANY - dokument niezrealizowany był otwarty i użytkownik anulował go przez CTRL-L, w niektórych przypadkach taki rodzaj dokumentu jest ukrywany.
Jak podejrzeć dokument ukryty np. anulowany:
F5 -> Realizacja i zaznaczamy CTRL-Spacja Anulowane (oraz Otwarte i Zamknięte aby zobaczyć wszystko)
Tworzenie dokumentu zwrotu
Insert zakłada dokument, pada pytanie o sposób tworzenia zwrotu (korekty sprzedaży lub inaczej PZZK)
"Czy chcesz samodzielnie stworzyć zwrot bez paragonu?"
Jak wybierzemy NIE tworzymy dokument wg paragonu (domyślnie), jeśli wybierzemy TAK opis paragonu i pozycje dodajemy ręcznie.
Według paragonu
Wpisujemy przyczynę zwrotu: np. "zepsuta kiełbasa" i wciskamy Enter. W środku dokumentu naciskamy Insert i wybieramy cały paragon Enterem. Jest również możliwość podglądu paragonu poprzez wybór F3 należy tylko pamiętać, aby zaznaczyć pozycję do zwrotu w przypadku nie dokonania wyboru pozycji pokaże cały paragon. Na podglądzie paragonów wystarczy wpisać kwotę i np. nr fiskalny i wtedy widok powinien zawęzić się do podanego paragonu. Z środka dokumentu klawiszem Del usuwamy zbędne pozycje. Zmiana ilości w wypadku zwrotu mniejszej ilości zmieniamy klawiszem Enter.
Zmiana paragonu:
- Usuwamy wszystkie pozycje i od nowa dodajemy paragon Insertem
Zatwierdzamy dokument poprzez F4.
Ręcznie bez paragonu
Pojawi się następująca formatka z danymi paragonu:
││2019-02-18│ 3│ │ ┌───────────────────────────── DANE PARAGONU ─────────────────────────────┐ │000202 15374819││ ││2019-02-14│ 4│ │ │ Data paragonu (sprzedaży): 2017-05-15 Poniedziałek │ │000028 15374819││ ││2019-02-21│ 5│ │ │ Nr drukarki fiskalnej : 0 │ │000224 15374819││ ││2019-02-23│ 6│ │ │ Nr paragonu : 0 │ │000165 15374819││ ││2019-02-28│ 7│ │ │ Ilość pozycji paragonu : 0 │ │000078 15374819││ ││2019-03-16│ 8│ │ │ Kod karty klienta : │ │000012 15375363││ ││2019-03-16│ 9│ │ │ Kasjer : │ │000081 15374819││ ││2019-03-26│ 10│ │ │ │y w pierwotnej│000285 15374819││ ││2019-03-26│ 11│ │ │ [ OK ] [ Anuluj ] │ │000000 15374819││ ││2019-04-05│ 12│ │ └───── F4 Ok ─────────────────────────────────────────────────────────────┘ │ ││ ││2019-04-06│ 13│ │ │ZWP/000013/022/2019 │ 18.63│pomyłka w ilości │000120 15374819│
Wprowadzamy według paragonu, który otrzymaliśmy od klienta:
- datę paragonu
- numer drukarki fiskalnej
- numer paragonu
- ilość pozycji na całym paragonie
- kod karty klienta (można pominąć)
- imię i nazwisko kasjera (można pominąć)
Zatwierdzamy formatkę ENTERem dopóki nie zamkniemy dokumentu. Za każdym wejściem do modyfikacji pojawi się to okienko.
Następnie w pole Opis wpisujemy przyczynę zwrotu: np. "zepsuta kiełbasa" i zatwierdzamy Enterem.
- W środku dokumentu naciskamy INSERT lub od razu wpisujemy dowolny ciąg znaków: PLU, kod paskowy, fragment nazwy krótko ujmując dodajemy towar jak przy dodawaniu na każdym innym dokumencie.
- Wpisujemy zwracaną ilość i cenę detaliczną z paragonu.
Zatwierdzamy dokument poprzez F4.
Eksport i import dokumentu z pliku
Eksport i import dokumentów z pliku jest to inaczej ujmując wysyłanie i tworzenie dokumentu wewnętrznie.
W pierwszym kroku wchodzimy do dowolnej listy dokumentów MENU -> Dokumenty -> PZ -> Przyjęcie dostawy.
Ustawiamy się na dokumencie, który chcemy wyeksportować, a następnie naciskamy F2 i przesuwamy się strzałkami do export/import i wybieramy "wyślij wewnętrznie". W ostatniej kolejności należy wybrać "stwórz wewnętrznie" wyboru dokonujemy na podstawie pliku według symbolu podobnego do tego co wyeksportowaliśmy.
Zapobieganie dublowaniu dokumentów PZ
Podczas wprowadzania PZ system sprawdza czy istnieje już PZ z takim samym kontrahentem i numerem faktury (wpisanym w pole opis).
W przypadku kiedy taki istnieje program pyta się czy kontynuować z domyślnie zaznaczonym klawiszem NIE.
Możliwości wyboru:
- Jak zdecydujemy się na NIE wychodzimy z dokumentu.
- Jak zdecydujemy się na TAK dalej edytujemy dokument.
Korekta dokumentu
Zeszły rok
Korekty do zeszłego roku są widoczne przy oryginale oraz na początku bieżącego roku. Korektę można wystawiać z datą z zeszłego roku ale można realizować tylko w obecnym roku.