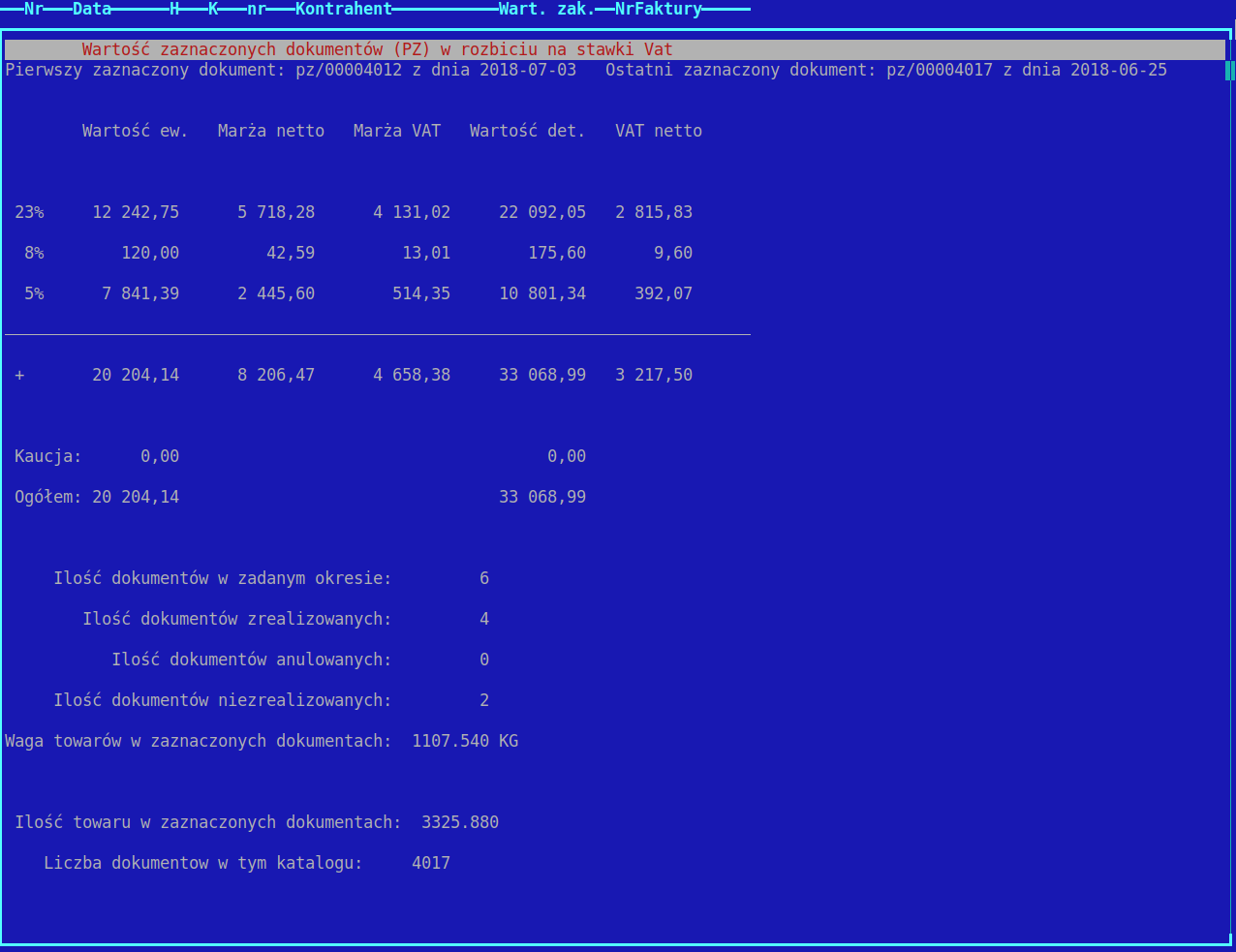Dokumenty: Różnice pomiędzy wersjami
(Utworzono nową stronę "W każdym z typów dokumentów, wystawianych ręcznie dostępne są następujące klawisze S szukanie O sortowanie Ins nowy dokument Enter modyfikacja/podgląd K korekta...") |
Nie podano opisu zmian |
||
| (Nie pokazano 2 pośrednich wersji utworzonych przez tego samego użytkownika) | |||
| Linia 1: | Linia 1: | ||
W każdym z typów dokumentów, wystawianych ręcznie dostępne są następujące | W każdym z typów dokumentów, wystawianych ręcznie dostępne są następujące klawisze | ||
klawisze | * S - szukanie | ||
S szukanie | * O - sortowanie | ||
O sortowanie | * Ins - nowy dokument | ||
Ins nowy dokument | * Enter - modyfikacja/podgląd | ||
Enter modyfikacja/podgląd | * K - korekta dokumentu polegająca na poprawianiu wybranych wartości w otwartym ponownie do edycji dokumencie. | ||
K korekta dokumentu polegająca na poprawianiu wybranych wartości | * D - drukowanie | ||
w otwartym ponownie do edycji dokumencie. | * Ctrl+D - drukowanie zaznaczonych dokumentów | ||
D drukowanie | * spacja - zaznaczenie pojedynczego dokumentu | ||
Ctrl+D drukowanie zaznaczonych dokumentów | * Z - znak rozpoczynający/kończący zaznaczenie listy dokumentów | ||
spacja zaznaczenie pojedynczego dokumentu | * N - odznaczanie wszystkich zaznaczonych dokumentów | ||
Z znak rozpoczynający/kończący zaznaczenie listy dokumentów | * T - wyświetlenie podsumowania zaznaczonych dokumentów w rozbiciu na stawki VAT (rysunek poniżej) | ||
N odznaczanie wszystkich zaznaczonych dokumentów | |||
T wyświetlenie podsumowania zaznaczonych dokumentów w rozbiciu | |||
na stawki VAT (rysunek poniżej) | |||
[[Plik:dook.png|1000x1000px]] | |||
* W wyświetlone zostaną tylko korekty, ponowne naciśnięcie klawisza | |||
* W powraca do wyświetlania wszystkich dokumentów | |||
* M wydruk metek z dokumentu (tylko dokumenty PZ i MM przyjęcie), towary, którym zmieniła się cena sprzedaży są podświetlone | |||
* E drukowanie Etykiet | |||
* Ctrl+P drukowanie paszportów | |||
* F katalog faktur do PZ, wystawianie faktur na podstawie dokumentu PZ (faktura dla rolnika ryczałtowego FVRR). Gdzie odbiorcą jest sklep, a wystawiającym jest kontrahent na jakiego był wystawiony dokument PZ | |||
* Ctrl+K zmiana kontrahenta na zrealizowanym dokumencie | |||
* Ctrl+V podgląd faktury zakupu do PZ | |||
* Ctrl+L Anulowanie niezrealizowanego dokumentu lub odanulowanie dokumentu | |||
* Ctrl+N zmiana nagłówka zrealizowanego dokumentu | |||
* Ctrl+F wprowadzenie danych faktury, bądź dowodu dostawy na podstawie, której został wprowadzony PZ. Zaznaczamy spacją wybrane dokumenty i dopisujemy lub modyfikujemy dane z faktury | |||
* R menu raportów, patrz Menu raportów | |||
* I menu elektronicznej wymiany dokumentów, patrz Menu elektronicznej wymiany dokumentów | |||
Menu raportów | |||
• eksport do pliku tekstowego towarów z zaznaczonych dokumentów do katalogu exporty, eksportowane są wszystkie pozycje w cenach z dokumentów. plik ma następujący format: | |||
[[Plik:dook1.png]] | |||
Raport Ilości dokumentów - pozwala ocenić efektywność pracy pracowników działu przyjęć. | |||
* Lista dokumentów od wybranego kontrahenta w wybranym okresie czasu | |||
( | * Sprawdzenie cen z dnia wystawienia dokumentu z dzisiejszymi | ||
* Zobowiązania wobec kontrahentów (przy rozliczaniu prowadzonym samodzielnie przez sklep) | |||
* Drukowanie Rejestru zakupu VAT. Drukuje zestawienie FVZ na podstawie, których zostały wystawione dokumenty przyjęć. (wymaga uzupełniania danych z dokumentów dostaw po zamknięciu dokumentu przyjęcia) | |||
* Sprawdź zgodność dokumentu z FV | |||
* Raport niezgodnych dokumentów PZ i FVZ | |||
* Raport dokumentów PZ nie przypisanych do FVZ | |||
* Raport zbliżających się Płatności do FVZ | |||
* pozycje dokumentu do Pliku | |||
* Podsumowanie pozycji zaznaczonych dok. - towary występujące na kilku dokumentach są sumowane i pokazywana jest średnia ważona cena zakupu | |||
* towary dostępne w dokumencie – Opcja pozwala na zawężenie listy asortymentu dostępnego przy tworzeniu tego typu dokumentów. Możliwość zawężenia jest identyczna do tej w liście asortymentowej. Należy pamiętać, że zawężenie nie jest usuwane automatycznie i by mieć dostęp do wszystkich towarów należy ręcznie zlikwidować zawężenie wybierając całość asortymentu. | |||
* Statystyka zaznaczonych dokumentów | |||
R | * Opakowania – opcja dostępna w hurtowni. Pozwala na zarządzanie opakowaniami. | ||
* Czas tworzenia dokumentów | |||
* raport plu posortowane wg. Kontrahentów w okresie – Raport towarów zakupionych w podanym okresie zawiera dane z wybranych typów dokumentów. Wśród danych mamy PLU, cenę zakupu i sprzedaży, wartość w cenach zakupu, datę i numer dokumentu. (w wyborze typów dokumentów należy uważać, by wybrane dokumenty nie były dokumentami wewnętrznymi takimi jak Korekty zapasu) | |||
* sprawdzenie Faktury dostawcy z dokumentami PZ | |||
* raport realizacji zamówień | |||
* raport realizacji zamówień poszerzony | |||
* x lista zmian cen | |||
Menu elektronicznej wymiany dokumentów | |||
* Wyślij dane – powoduje wysłanie dokumentu przez Internet (tylko dokumenty MM i WZ) | |||
* Pobranie elektronicznego dokumentu z dyskietki lub przez Internet. | |||
* Stwórz dokument - Automatyczne utworzenie dokumentu PZ lub MM przyjęcie na podstawie elektronicznego dokumentu wydania z innej placówki, bądź od dostawcy. | |||
* Kolejka transferu dokumentów | |||
* Sprawdzenie Cen Zakupu na odebranym elektronicznie dokumencie pod kątem zgodności z cenami w katalogu 54Dokumenty | |||
* Wyślij wewnętrznie – wysyła zawartość zaznaczonych spacją dokumentów do plików o nazwie zawierającej typ i numer dokumentu. | |||
* Stwórz wewnętrznie – opcja pozwala na stworzenie dokumentu na podstawie danych z pliku utworzonego przez wysyłkę wewnętrzną. Po wybraniu tej opcji pojawia się okno z listą wysłanych wewnętrznie dokumentów, z której enterem wybieramy interesujący nas dokument. Wybór potwierdzamy enterem, aż do otrzymania w liście dokumentów nowego dokumentu zawieszonego. Po tej operacji plik, na podstawie którego stworzyliśmy dokument jest kasowany. Nowo powstały dokument wymaga edycji ( Enter) i ustalenia danych o dostawcy, dokumencie dostawy itp. Z listy towarowej w dokumencie możemy za pomocą klawisza TAB powrócić do zmiany danych nagłówka. | |||
* Szablony | |||
* zachowaj szablon dokumentu – pozwala stworzyć szablon do tworzenia dokumentów z wybranego dokumentu. Tworzony szablon powinniśmy odpowiednio nazwać i opisać. | |||
* stwórz Dokument wg szablonu – na podstawie szablonu utworzonego wcześniej możemy stworzyć dokument. Wybierając kontrahenta musimy pamiętać, że szablony utworzone z dokumentu innego kontrahenta nie będą dostępne. Po stworzeniu dokumentu postępujemy podobnie jak przy stworzeniu dokumentu wewnętrznie. Opcja ta różni się tym od wysłania wewnętrznego, że szablon nie jest kasowany po użyciu. Stworzony dokument zawiera wszystkie towary wraz z cenami i ilościami z dokumentu z którego był tworzony szablon. | |||
* generowanie | |||
* stwórz dokumenty do kontrahentów na podstawie dok. | |||
* historia dokumentu | |||
Oznaczenia na liście PZ | |||
* A anulowany dokument | |||
* V wprowadzono wraz z danymi z faktury FVZ | |||
* R wystawiono fakturę FVRR | |||
1.. liczba oznacza ilość korekt wystawionych do dokumentu W edycji dokumentu Spacja przy tworzeniu dokumentu pozawala na zaznaczanie aktualnej pozycji przydatne np. podczas weryfikacji dokumentu - pozycja oznaczana jest znakiem 'v' lub '+' (oznaczenia pozycji niżej) | |||
Tab pozwala na powrót do edycji nagłówka (powrót do edytowanego wyżej pola) | |||
Aktualna wersja na dzień 11:36, 11 lip 2018
W każdym z typów dokumentów, wystawianych ręcznie dostępne są następujące klawisze
- S - szukanie
- O - sortowanie
- Ins - nowy dokument
- Enter - modyfikacja/podgląd
- K - korekta dokumentu polegająca na poprawianiu wybranych wartości w otwartym ponownie do edycji dokumencie.
- D - drukowanie
- Ctrl+D - drukowanie zaznaczonych dokumentów
- spacja - zaznaczenie pojedynczego dokumentu
- Z - znak rozpoczynający/kończący zaznaczenie listy dokumentów
- N - odznaczanie wszystkich zaznaczonych dokumentów
- T - wyświetlenie podsumowania zaznaczonych dokumentów w rozbiciu na stawki VAT (rysunek poniżej)
- W wyświetlone zostaną tylko korekty, ponowne naciśnięcie klawisza
- W powraca do wyświetlania wszystkich dokumentów
- M wydruk metek z dokumentu (tylko dokumenty PZ i MM przyjęcie), towary, którym zmieniła się cena sprzedaży są podświetlone
- E drukowanie Etykiet
- Ctrl+P drukowanie paszportów
- F katalog faktur do PZ, wystawianie faktur na podstawie dokumentu PZ (faktura dla rolnika ryczałtowego FVRR). Gdzie odbiorcą jest sklep, a wystawiającym jest kontrahent na jakiego był wystawiony dokument PZ
- Ctrl+K zmiana kontrahenta na zrealizowanym dokumencie
- Ctrl+V podgląd faktury zakupu do PZ
- Ctrl+L Anulowanie niezrealizowanego dokumentu lub odanulowanie dokumentu
- Ctrl+N zmiana nagłówka zrealizowanego dokumentu
- Ctrl+F wprowadzenie danych faktury, bądź dowodu dostawy na podstawie, której został wprowadzony PZ. Zaznaczamy spacją wybrane dokumenty i dopisujemy lub modyfikujemy dane z faktury
- R menu raportów, patrz Menu raportów
- I menu elektronicznej wymiany dokumentów, patrz Menu elektronicznej wymiany dokumentów
Menu raportów
• eksport do pliku tekstowego towarów z zaznaczonych dokumentów do katalogu exporty, eksportowane są wszystkie pozycje w cenach z dokumentów. plik ma następujący format:
Raport Ilości dokumentów - pozwala ocenić efektywność pracy pracowników działu przyjęć.
- Lista dokumentów od wybranego kontrahenta w wybranym okresie czasu
- Sprawdzenie cen z dnia wystawienia dokumentu z dzisiejszymi
- Zobowiązania wobec kontrahentów (przy rozliczaniu prowadzonym samodzielnie przez sklep)
- Drukowanie Rejestru zakupu VAT. Drukuje zestawienie FVZ na podstawie, których zostały wystawione dokumenty przyjęć. (wymaga uzupełniania danych z dokumentów dostaw po zamknięciu dokumentu przyjęcia)
- Sprawdź zgodność dokumentu z FV
- Raport niezgodnych dokumentów PZ i FVZ
- Raport dokumentów PZ nie przypisanych do FVZ
- Raport zbliżających się Płatności do FVZ
- pozycje dokumentu do Pliku
- Podsumowanie pozycji zaznaczonych dok. - towary występujące na kilku dokumentach są sumowane i pokazywana jest średnia ważona cena zakupu
- towary dostępne w dokumencie – Opcja pozwala na zawężenie listy asortymentu dostępnego przy tworzeniu tego typu dokumentów. Możliwość zawężenia jest identyczna do tej w liście asortymentowej. Należy pamiętać, że zawężenie nie jest usuwane automatycznie i by mieć dostęp do wszystkich towarów należy ręcznie zlikwidować zawężenie wybierając całość asortymentu.
- Statystyka zaznaczonych dokumentów
- Opakowania – opcja dostępna w hurtowni. Pozwala na zarządzanie opakowaniami.
- Czas tworzenia dokumentów
- raport plu posortowane wg. Kontrahentów w okresie – Raport towarów zakupionych w podanym okresie zawiera dane z wybranych typów dokumentów. Wśród danych mamy PLU, cenę zakupu i sprzedaży, wartość w cenach zakupu, datę i numer dokumentu. (w wyborze typów dokumentów należy uważać, by wybrane dokumenty nie były dokumentami wewnętrznymi takimi jak Korekty zapasu)
- sprawdzenie Faktury dostawcy z dokumentami PZ
- raport realizacji zamówień
- raport realizacji zamówień poszerzony
- x lista zmian cen
Menu elektronicznej wymiany dokumentów
- Wyślij dane – powoduje wysłanie dokumentu przez Internet (tylko dokumenty MM i WZ)
- Pobranie elektronicznego dokumentu z dyskietki lub przez Internet.
- Stwórz dokument - Automatyczne utworzenie dokumentu PZ lub MM przyjęcie na podstawie elektronicznego dokumentu wydania z innej placówki, bądź od dostawcy.
- Kolejka transferu dokumentów
- Sprawdzenie Cen Zakupu na odebranym elektronicznie dokumencie pod kątem zgodności z cenami w katalogu 54Dokumenty
- Wyślij wewnętrznie – wysyła zawartość zaznaczonych spacją dokumentów do plików o nazwie zawierającej typ i numer dokumentu.
- Stwórz wewnętrznie – opcja pozwala na stworzenie dokumentu na podstawie danych z pliku utworzonego przez wysyłkę wewnętrzną. Po wybraniu tej opcji pojawia się okno z listą wysłanych wewnętrznie dokumentów, z której enterem wybieramy interesujący nas dokument. Wybór potwierdzamy enterem, aż do otrzymania w liście dokumentów nowego dokumentu zawieszonego. Po tej operacji plik, na podstawie którego stworzyliśmy dokument jest kasowany. Nowo powstały dokument wymaga edycji ( Enter) i ustalenia danych o dostawcy, dokumencie dostawy itp. Z listy towarowej w dokumencie możemy za pomocą klawisza TAB powrócić do zmiany danych nagłówka.
- Szablony
- zachowaj szablon dokumentu – pozwala stworzyć szablon do tworzenia dokumentów z wybranego dokumentu. Tworzony szablon powinniśmy odpowiednio nazwać i opisać.
- stwórz Dokument wg szablonu – na podstawie szablonu utworzonego wcześniej możemy stworzyć dokument. Wybierając kontrahenta musimy pamiętać, że szablony utworzone z dokumentu innego kontrahenta nie będą dostępne. Po stworzeniu dokumentu postępujemy podobnie jak przy stworzeniu dokumentu wewnętrznie. Opcja ta różni się tym od wysłania wewnętrznego, że szablon nie jest kasowany po użyciu. Stworzony dokument zawiera wszystkie towary wraz z cenami i ilościami z dokumentu z którego był tworzony szablon.
- generowanie
- stwórz dokumenty do kontrahentów na podstawie dok.
- historia dokumentu
Oznaczenia na liście PZ
- A anulowany dokument
- V wprowadzono wraz z danymi z faktury FVZ
- R wystawiono fakturę FVRR
1.. liczba oznacza ilość korekt wystawionych do dokumentu W edycji dokumentu Spacja przy tworzeniu dokumentu pozawala na zaznaczanie aktualnej pozycji przydatne np. podczas weryfikacji dokumentu - pozycja oznaczana jest znakiem 'v' lub '+' (oznaczenia pozycji niżej)
Tab pozwala na powrót do edycji nagłówka (powrót do edytowanego wyżej pola)