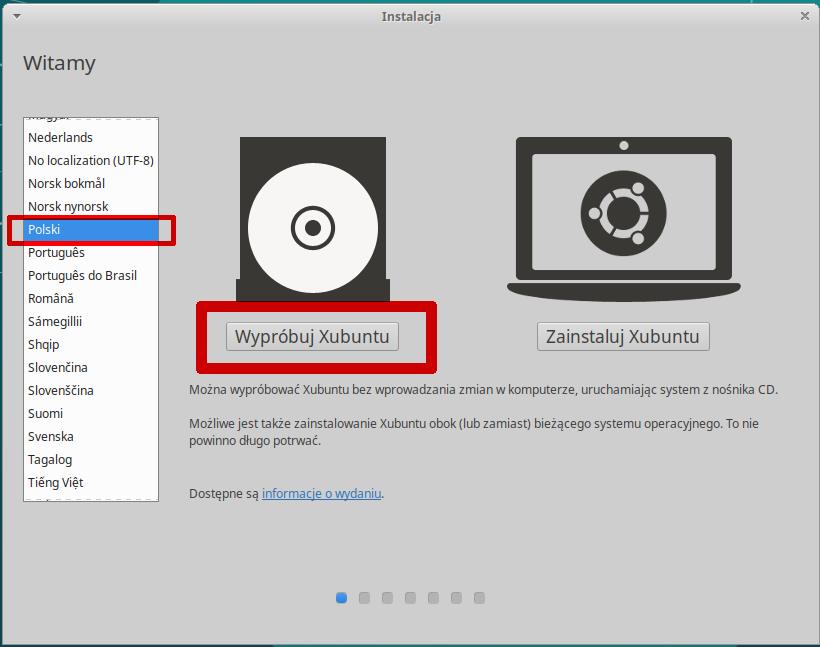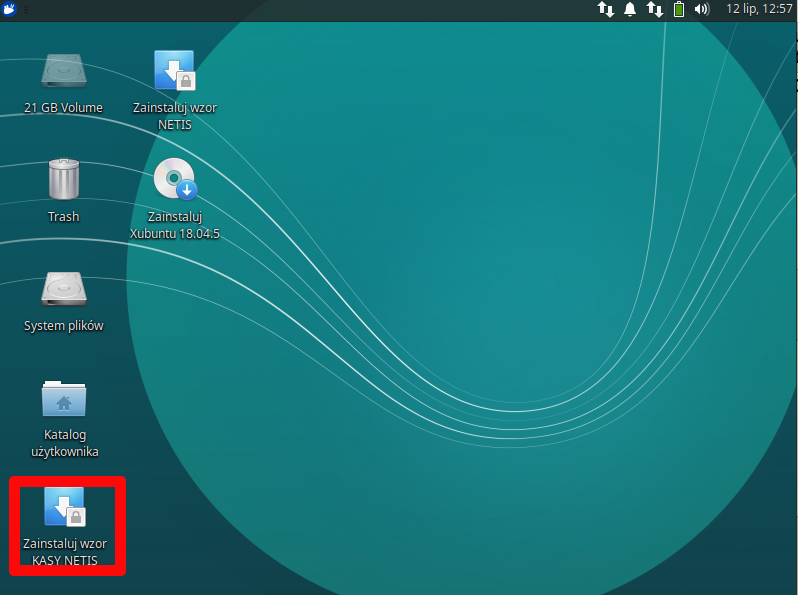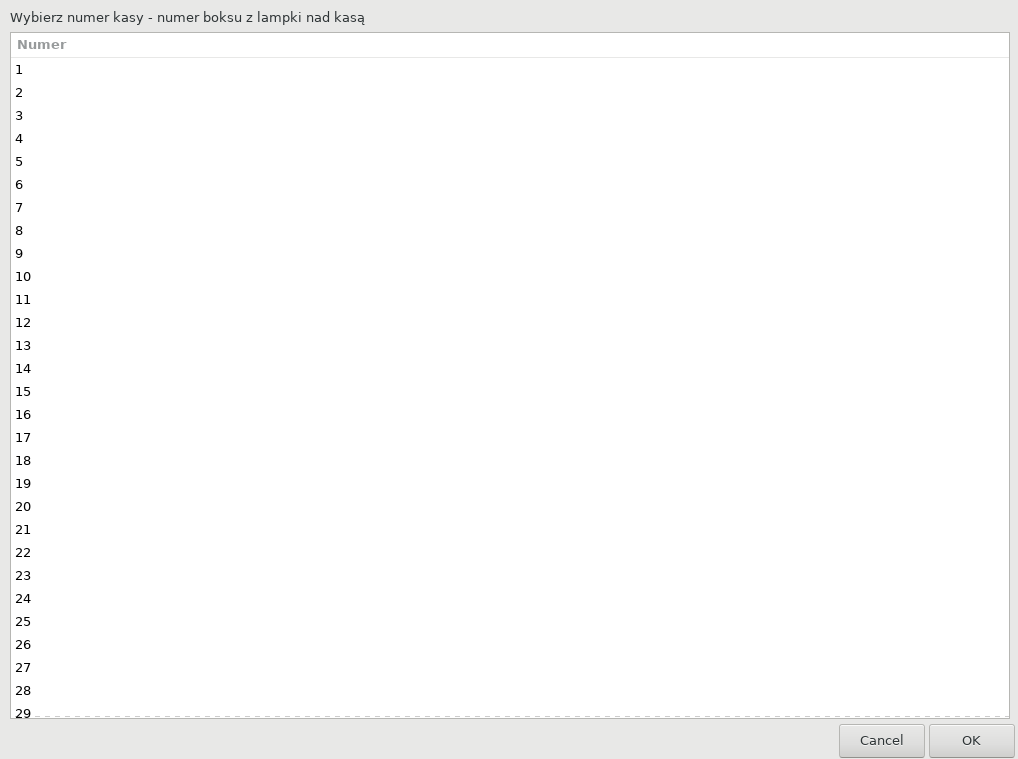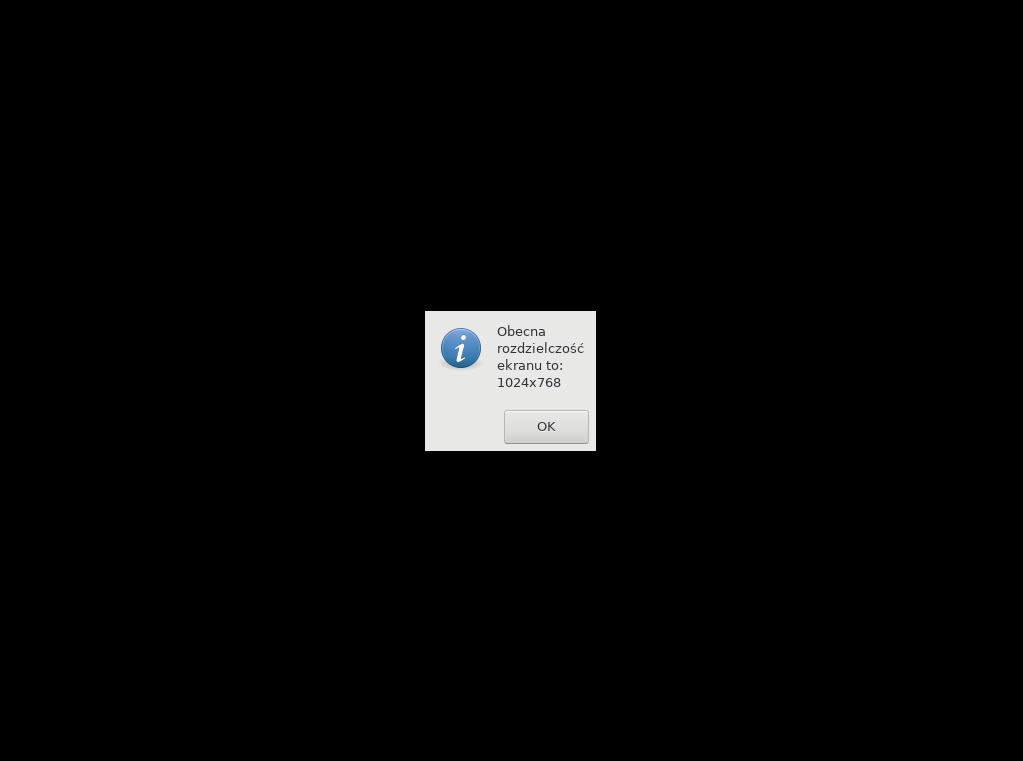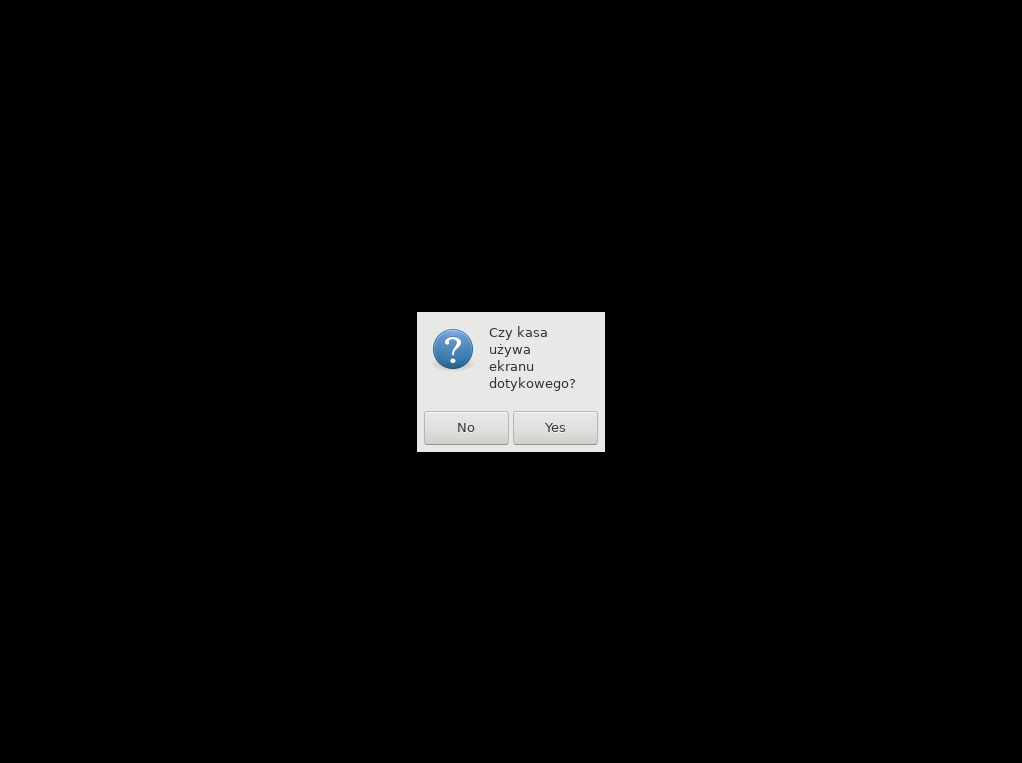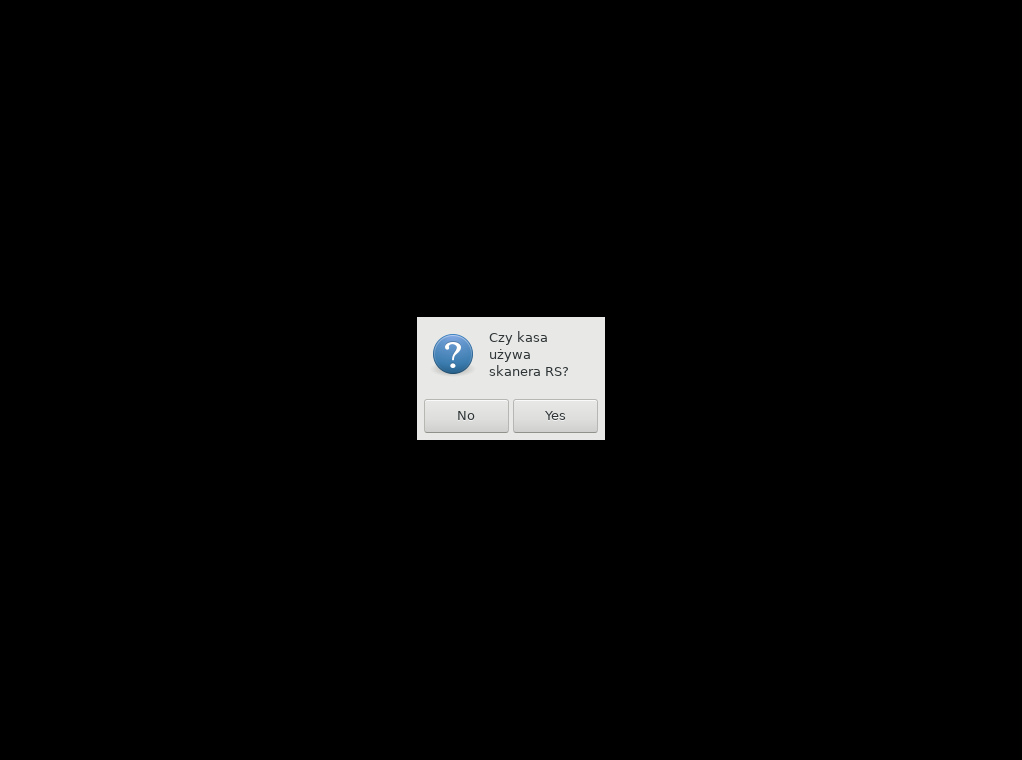Automatyczna instalacja wzorca kasy: Różnice pomiędzy wersjami
Nie podano opisu zmian |
Nie podano opisu zmian |
||
| (Nie pokazano 14 wersji utworzonych przez 2 użytkowników) | |||
| Linia 1: | Linia 1: | ||
== ''' | =='''Pobieramy Live CD z poniższego adresu:'''== | ||
'''Nowsze xubuntu 22.04''' | |||
'''https://pomoc.netis.pl/files/xubuntu-22.04.HM-HWE-desktop-amd64.iso''' | |||
'''Starsze xubuntu 18.04''' | |||
'''https://pomoc.netis.pl/files/xubuntu-18.04.5-HM-HWE-desktop-amd64.iso''' | '''https://pomoc.netis.pl/files/xubuntu-18.04.5-HM-HWE-desktop-amd64.iso''' | ||
== ''' | |||
=='''Nagrywamy na płytę DVD lub przygotowujemy bootowalnego pendrive'''.== | |||
== ''' | =='''Po uruchomieniu live CD wybieramy standardowo język PL oraz wypróbuj Xubuntu ( zaznaczone ramki )'''== | ||
[[Plik:Live 1.png]] | [[Plik:Live 1.png]] | ||
== ''' | =='''Uruchomi się nam klasyczny Live CD – aby automatycznie zainstalować wzór systemu NETIS wybieramy opcję zaznaczoną ramką'''== | ||
[[Plik:Wzorkasy1.png]] | [[Plik:Wzorkasy1.png]] | ||
== ''' | =='''Po uruchomieniu ikony dwuklikiem, otworzy się nam konsola jak poniżej:'''== | ||
*'''<big>UWAGA!!!</big> zostanie automatycznie wykasowana cała tablica partycji. Dane zostaną bezpowrotnie utracone.''' | *'''<big>UWAGA!!!</big> zostanie automatycznie wykasowana cała tablica partycji. Dane zostaną bezpowrotnie utracone.''' | ||
| Linia 24: | Linia 30: | ||
[[Plik:Live 3.png]] | [[Plik:Live 3.png]] | ||
*'''<big>Do wyboru są dwa systemy 18/ | *'''<big>Do wyboru są dwa systemy 18/22</big>''' | ||
[[Plik:Wzorkasy3.png]] | [[Plik:Wzorkasy3.png|1028x1028px]] | ||
18 - kasa_wzor_czysty_18.04.tar.gz - xkasnet - 2.2.14/ 2.2.15 / | 18 - kasa_wzor_czysty_18.04.tar.gz - xkasnet - 2.2.14/ 2.2.15 / | ||
22 - kasa_wzor_czysty_22.04.tar.gz - xkasnet - 2.2.17 | |||
<br /> | |||
== | =='''Instalacja pyta też o wybór czy instalować system z uefi'''== | ||
*'''Czy instalować uefi''' | *'''Czy instalować uefi''' | ||
| Linia 39: | Linia 45: | ||
t - instalacja z uefi | t - instalacja z uefi | ||
n - instalacja bez uefi | n - instalacja bez uefi | ||
<br /> | <br /> | ||
=='''Aby zrestartować trzeba wpisać "t" i wcisnąć enter'''== | |||
[[Plik:Live 5.png|lewo|mały|508x508px]]<br> | |||
<br> | |||
<br | |||
== '''Ubuntu 18.04 Po restarcie pojawi się okno z konfiguracją kasy''' == | |||
==== '''Zostaniemy zapytani o numer kasy''' - '''''Uwaga!! Ważne - numer który wybierzemy będzie końcówką adres IP kasy''''' ==== | |||
[[Plik:Wzorkasy18-1.png|bezramki|1018x1018px]] | |||
<br/> | |||
==== '''Zostanie wykryta rozdzielczość ekranu.''' ==== | |||
[[Plik:Wzorkasy18-2.png|bezramki|1023x1023px]] | [[Plik:Wzorkasy18-2.png|bezramki|1023x1023px]] | ||
<br /> | <br/> | ||
==== '''Zostaniemy zapytani czy kasa ma ekran dotykowy - ''Uwaga !!! Bardzo ważne ( na tej podstawie wybierany jest config kasy )''''' ==== | |||
[[Plik:Wzorkasy18-3.png|bezramki|1022x1022px]] | [[Plik:Wzorkasy18-3.png|bezramki|1022x1022px]] | ||
<br /> | <br/> | ||
==== '''Zostaniemy zapytanie czy kasa będzie miała skaner na RS''' ==== | |||
[[Plik:Wzorkasy18-4.png|bezramki|1022x1022px]] | [[Plik:Wzorkasy18-4.png|bezramki|1022x1022px]] | ||
<br /> | <br/> | ||
==== '''po wszystkich krokach, kasa uruchomi się ponownie z ustawieniami które wybraliśmy''' ==== | |||
<br/> | |||
=='''Ubuntu 22.04 Po restarcie uruchomi się okno konfiguracji kasy.'''== | |||
Aktualna wersja na dzień 12:11, 19 kwi 2024
Pobieramy Live CD z poniższego adresu:
Nowsze xubuntu 22.04
https://pomoc.netis.pl/files/xubuntu-22.04.HM-HWE-desktop-amd64.iso
Starsze xubuntu 18.04
https://pomoc.netis.pl/files/xubuntu-18.04.5-HM-HWE-desktop-amd64.iso
Nagrywamy na płytę DVD lub przygotowujemy bootowalnego pendrive.
Po uruchomieniu live CD wybieramy standardowo język PL oraz wypróbuj Xubuntu ( zaznaczone ramki )
Uruchomi się nam klasyczny Live CD – aby automatycznie zainstalować wzór systemu NETIS wybieramy opcję zaznaczoną ramką
Po uruchomieniu ikony dwuklikiem, otworzy się nam konsola jak poniżej:
- UWAGA!!! zostanie automatycznie wykasowana cała tablica partycji. Dane zostaną bezpowrotnie utracone.
- Możliwy czas anulacji polecenia to 10s.
- Wzór systemu zostanie automatycznie pobrany oraz rozpakowany.
- Proszę czytać uważnie wyświetlane komunikaty.
- Do wyboru są dwa systemy 18/22
18 - kasa_wzor_czysty_18.04.tar.gz - xkasnet - 2.2.14/ 2.2.15 / 22 - kasa_wzor_czysty_22.04.tar.gz - xkasnet - 2.2.17
Instalacja pyta też o wybór czy instalować system z uefi
- Czy instalować uefi
t - instalacja z uefi n - instalacja bez uefi
Aby zrestartować trzeba wpisać "t" i wcisnąć enter
Ubuntu 18.04 Po restarcie pojawi się okno z konfiguracją kasy
Zostaniemy zapytani o numer kasy - Uwaga!! Ważne - numer który wybierzemy będzie końcówką adres IP kasy
Zostanie wykryta rozdzielczość ekranu.
Zostaniemy zapytani czy kasa ma ekran dotykowy - Uwaga !!! Bardzo ważne ( na tej podstawie wybierany jest config kasy )
Zostaniemy zapytanie czy kasa będzie miała skaner na RS
po wszystkich krokach, kasa uruchomi się ponownie z ustawieniami które wybraliśmy