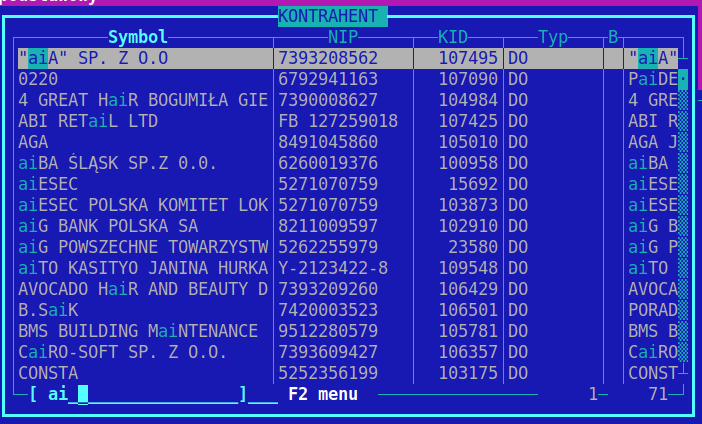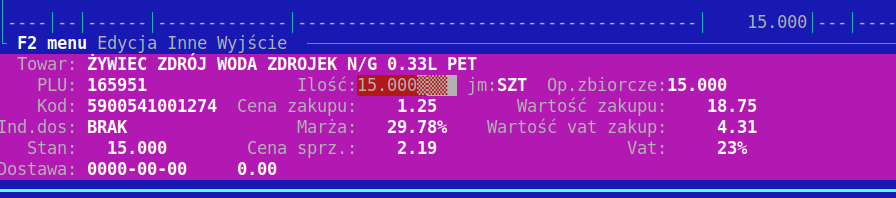14. Przyjęcie Towaru: Różnice pomiędzy wersjami
Nie podano opisu zmian |
Nie podano opisu zmian |
||
| Linia 1: | Linia 1: | ||
Ręcznie: | Ręcznie: | ||
* Wchodzimy w: Dokumenty → '''PZ''' → Przyjęcie dostawy → wyświetla się lista wszystkich dokumentów '''PZ.''' | *Wchodzimy w: Dokumenty → '''PZ''' → Przyjęcie dostawy → wyświetla się lista wszystkich dokumentów '''PZ.''' | ||
* Wybieramy '''INSERT''' aby dodać nową dostawę | *Wybieramy '''INSERT''' aby dodać nową dostawę | ||
* Pojawi się okno z wyborem kontrahenta – aby szybciej odszukać kontrahenta możemy zacząć wpisywać część jego nazwy – system wyfiltruje nam bazę kontrahentów pod kątem tego co wpisaliśmy | *Pojawi się okno z wyborem kontrahenta – aby szybciej odszukać kontrahenta możemy zacząć wpisywać część jego nazwy – system wyfiltruje nam bazę kontrahentów pod kątem tego co wpisaliśmy | ||
[[Plik:Screenshot_20190321_105027.png]] | [[Plik:Screenshot_20190321_105027.png]] | ||
* wpisujemy Opis (np. nr faktury) a dalej już skanujemy towar. Jeżeli znamy kod krótki to możemy wpisać kod lub nazwę (najlepiej jednak skanować). | |||
* wpisujemy ilość przyjmowanego towaru, cenę i sprawdzamy czy naliczana marża jest poprawna, dalej '''ENTEREM''' przechodzimy przez następne pola aż towar wskoczy na dokument. | |||
* Jeśli przy dodawaniu na dolnej formatce jakieś pole podświetla się na czerwono to znaczy, że jesteśmy w edycji towaru. | |||
[[Plik:Screenshot 20190321 123535.png|centruj|mały|896x896px]] | |||
Po wpisaniu ostatniej pozycji wybieramy: | |||
* '''F4''' Realizuj - jeżeli chcemy zakończyć dokument | |||
* '''F10''' - jeżeli chcemy wyjść i zakończyć dokument później | |||
* Jeśli chcemy sprawdzić wartość dokumentu PZ z fakturą w wersji papierowej po wejściu w dokument wybieramy '''CTRL+D'''. | |||
* '''WAŻNE:''' Po kliknięciu '''F4''' będzie już można zrobić tylko korektę do tego dokumentu! Anulować można tylko niezrealizowane dokumenty (anulacja dokumentu: '''CTRL +L'''). | |||
Wersja z 09:30, 27 mar 2019
Ręcznie:
- Wchodzimy w: Dokumenty → PZ → Przyjęcie dostawy → wyświetla się lista wszystkich dokumentów PZ.
- Wybieramy INSERT aby dodać nową dostawę
- Pojawi się okno z wyborem kontrahenta – aby szybciej odszukać kontrahenta możemy zacząć wpisywać część jego nazwy – system wyfiltruje nam bazę kontrahentów pod kątem tego co wpisaliśmy
- wpisujemy Opis (np. nr faktury) a dalej już skanujemy towar. Jeżeli znamy kod krótki to możemy wpisać kod lub nazwę (najlepiej jednak skanować).
- wpisujemy ilość przyjmowanego towaru, cenę i sprawdzamy czy naliczana marża jest poprawna, dalej ENTEREM przechodzimy przez następne pola aż towar wskoczy na dokument.
- Jeśli przy dodawaniu na dolnej formatce jakieś pole podświetla się na czerwono to znaczy, że jesteśmy w edycji towaru.
Po wpisaniu ostatniej pozycji wybieramy:
- F4 Realizuj - jeżeli chcemy zakończyć dokument
- F10 - jeżeli chcemy wyjść i zakończyć dokument później
- Jeśli chcemy sprawdzić wartość dokumentu PZ z fakturą w wersji papierowej po wejściu w dokument wybieramy CTRL+D.
- WAŻNE: Po kliknięciu F4 będzie już można zrobić tylko korektę do tego dokumentu! Anulować można tylko niezrealizowane dokumenty (anulacja dokumentu: CTRL +L).