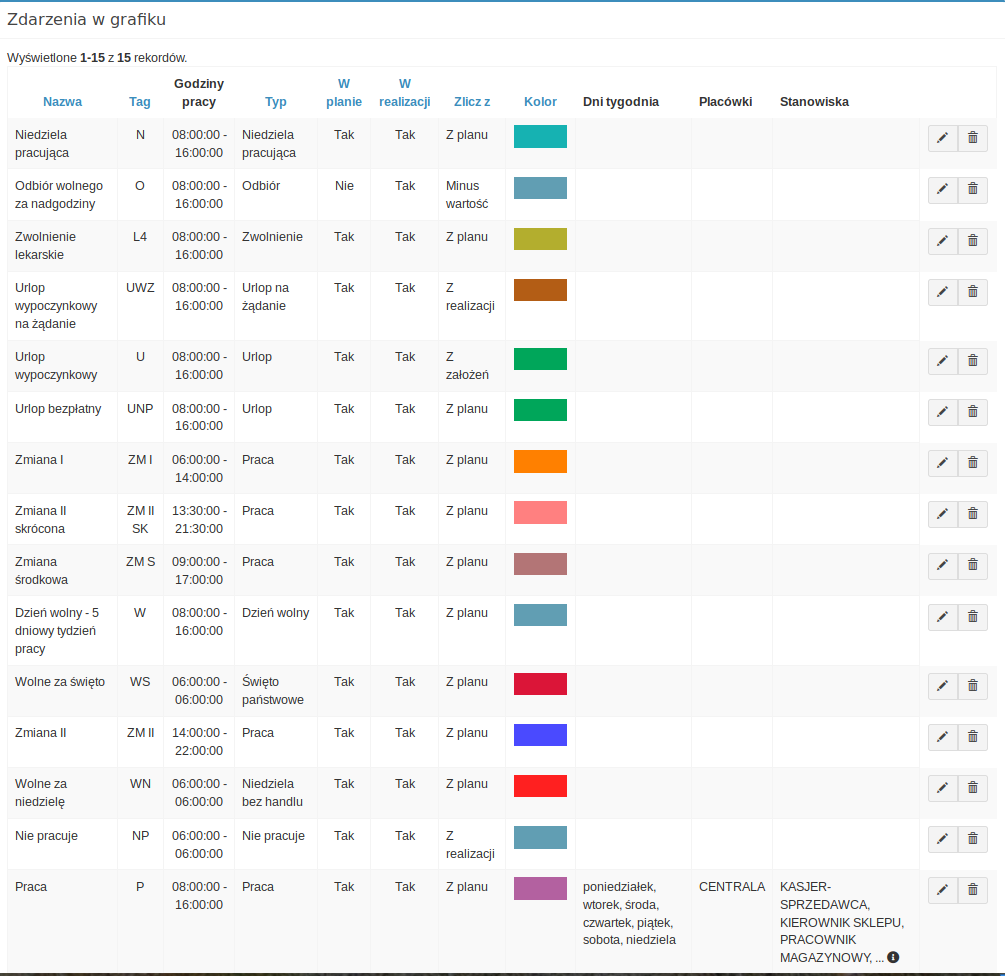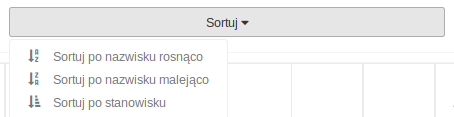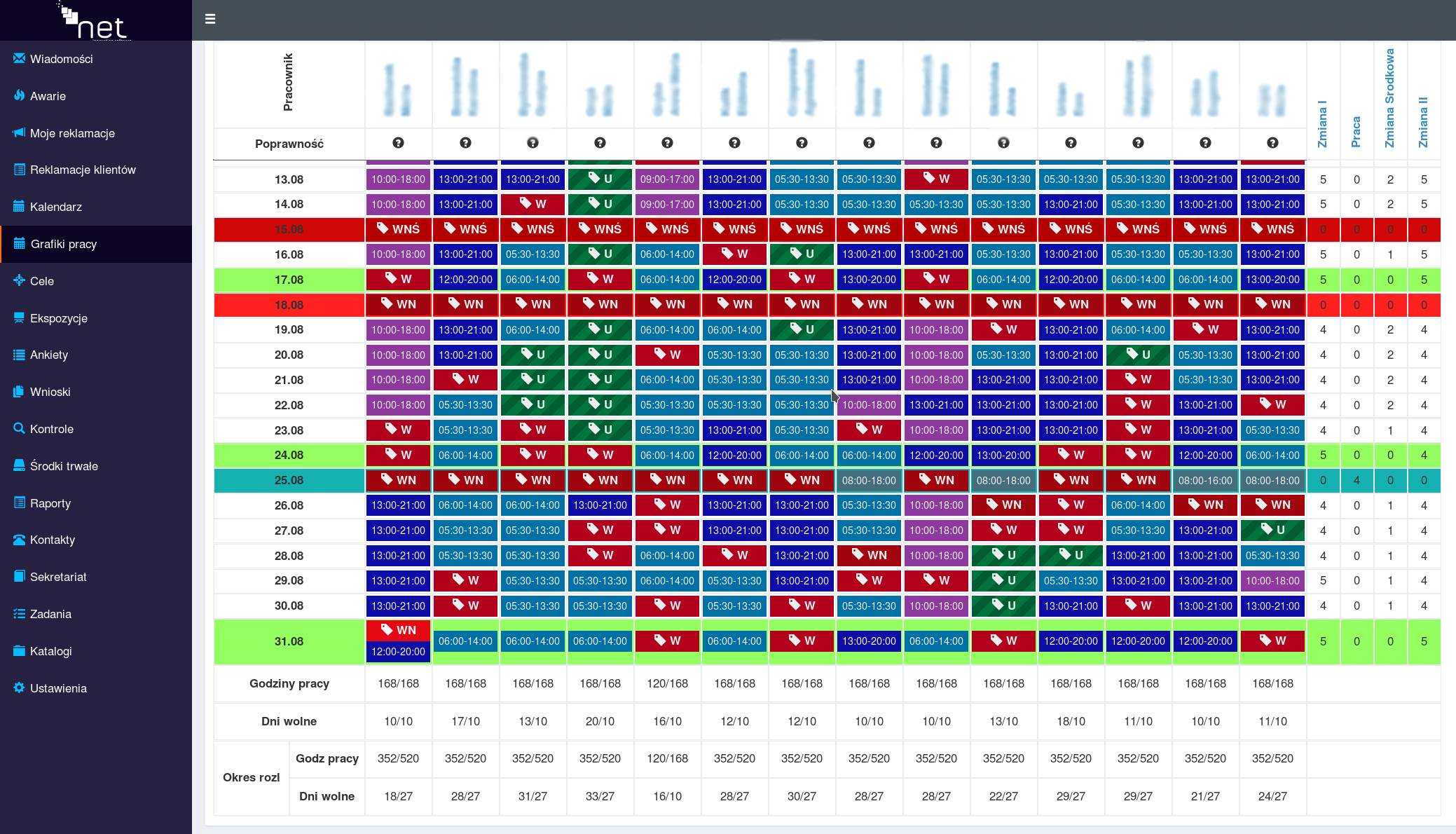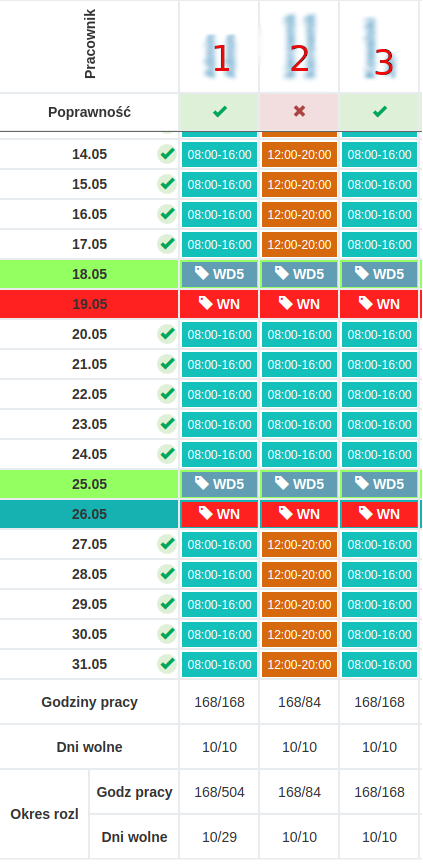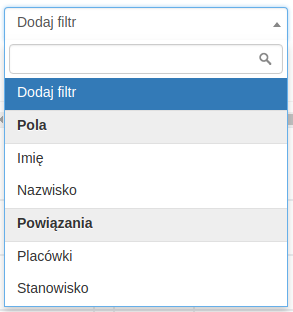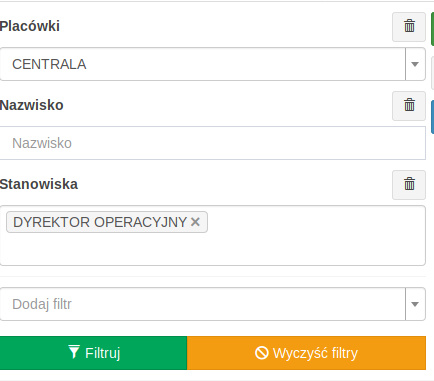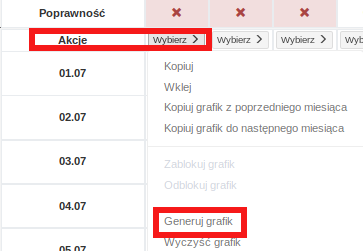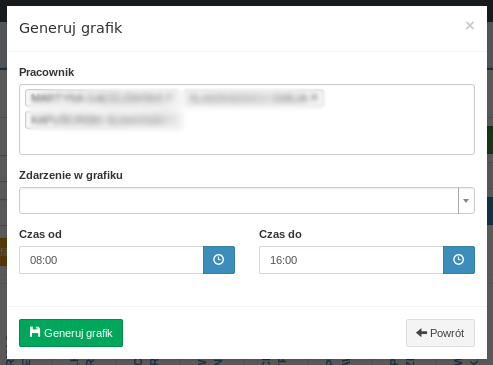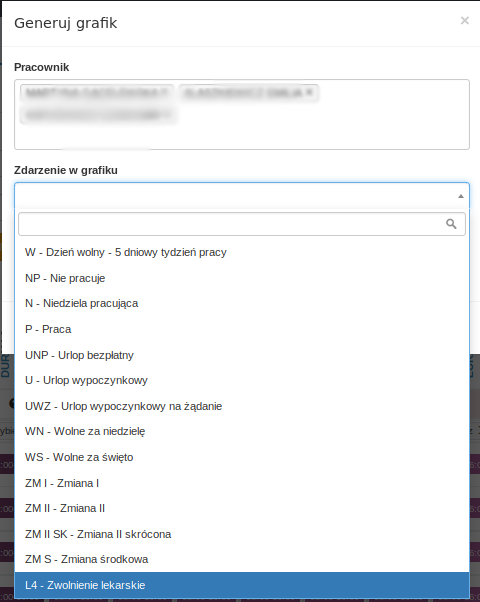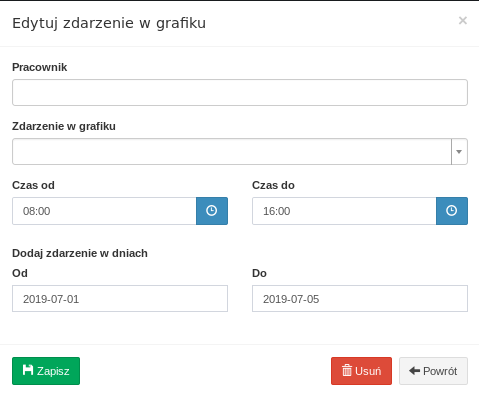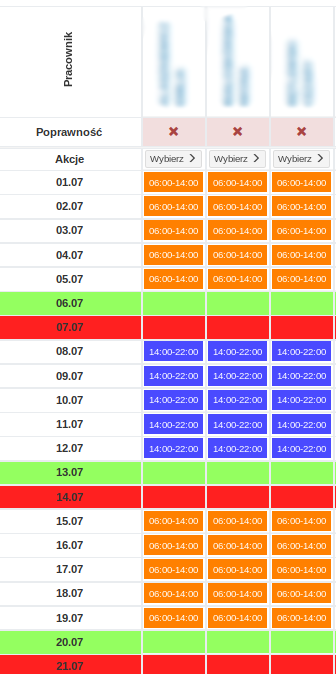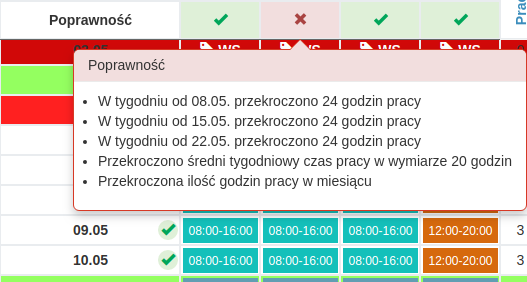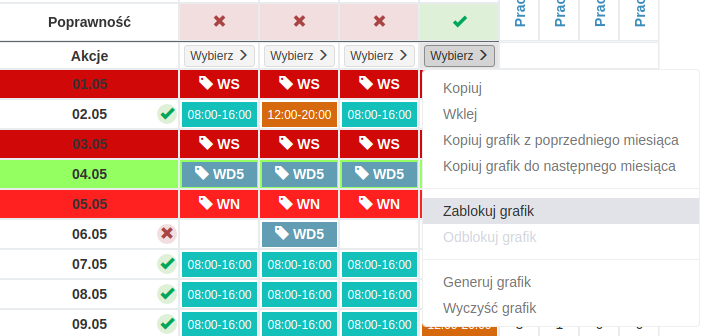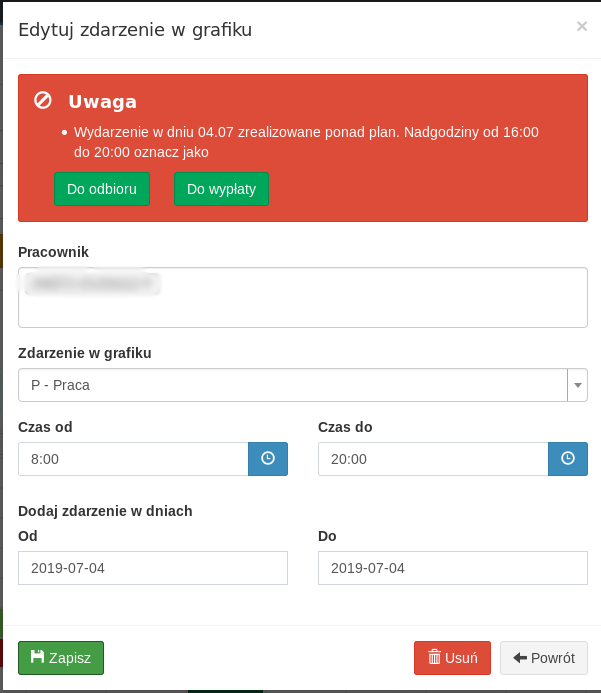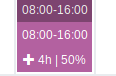NetOrganizer Grafik pracy
Rozpoczęcie pracy z grafikiem
Aby móc pracować w module Grafiku należy mieć wprowadzone dane wszystkich użytkowników programu oraz muszą być oni przypisani do odpowiednich placówek, w których pracują.
W pierwszej kolejności określić należy, kto będzie docelowym użytkownikiem programu NetOrganizer - czy będą to tylko użytkownicy programu HiperMarket, czy również osoby z innych działów, np. z magazynów, piekarni, administracji itp.
1. W przypadku jeśli będą to tylko pracownicy HiperMarketu, możemy ich zaimportować do aplikacji NetOrganizer i przypisać do placówek tak jak to jest uzupełnione w HiperMarkecie
2. Jeśli np. Grafiki Pracy chcielibyście Państwo układać szerszej grupie pracowników lepszym rozwiązaniem byłoby wyeksportowanie pracowników z programu kadrowego, aby nie musieć dopisywać pracowników ręcznie do bazy użytkowników.
Dane jakie możemy zaimportować do aplikacji:
- Imię
- Nazwisko
- telefon
- Stanowisko
- Placówka
- Typ umowy (np. na czas określony, nieokreślony, umowa o dzieło itp.)
- Etat
- Data rozpoczęci i zakończenia umowy
- Możliwość wykonywania 12 godzinnego czasu pracy
- Możliwość wykonywania pracy w święta
- Ilość miesięcy w okresie rozliczeniowym
- Pierwszy miesiąc okresu rozliczeniowego
Jeśli nie ma możliwości wyeksportowania tych danych, każdego użytkownika możemy edytować w sposób ręczny: Katalogi → użytkownicy →edytuj.
W tym miejscu administrator nadaje również uprawnienia poszczególnym zdefiniowanym funkcjom:
• Administrator • Dyrektor • Handlowiec • Kontroler • Pracownik • Sekretarka • Kadry
Jeżeli szablonowe, zaproponowane przez system ustawienia będą niewystarczające, możecie Państwo albo je edytować, a utworzyć nowy, dodatkowy profil uprawnień, np. „Kadry”, a następnie oznaczyć tam uprawnienia związanie jedynie z czynnościami dotyczącymi Grafików Pracy.
UWAGA! Jeśli chcecie Państwo mieć wszystkie uprawnienia, zaznaczyć należy ADMINISTRATOR, zaznaczając flagi przy wszystkich uprawnieniach jednocześnie system może nie zadziałać prawidłowo.
PLACÓWKI:
W zakładce Katalogi → Placówki znajduje się zaimportowana baza placówek. Poprzez wejście w Katalogi →Grupy Placówek →dodaj grupę możliwe jest stworzenie drzewa swojej sieci: Centrala, Sklepy, Magazyny z przypisanymi do każdej grupy placówkami. Efekt tego podziału i ustawień widoczny będzie w zakładce Katalogi →Placówki.
Katalogi
Przed wprowadzaniem grafiku przedsiębiorstwo powinno mieć zdefiniowane zdarzenia które na co dzień będą występują w placówkach, działach itp (Katalogi -> zdarzenia w grafiku). Sugerujemy, aby uprawnienie do tej czynności nadać dla jednej, maksymalnie dwóm osobom z centrali, tak aby nie powstał bałagan i nie rozrosła się liczba dostępnych wydarzeń. Rozpoczynając pracę z systemem Grfik mamy zdefiniowane podstawowe zdarzenia:
Istniejące zdarzenia możemy edytować wybierając przycisk Edytuj z kolumny Akcje. Mamy możliwość modyfikacji nazwy, tagu (czyli skrótu wydarzenia pojawiającego się w grafiku), czasu trwania, typu zdarzenia oraz koloru zdarzenia w grafiku.
Mamy możliwość wyboru, jak mają być liczone godziny zdarzenia w podsumowaniu - opcja Zlicz z:
- z założeń - czas zdarzenia będzie liczony wg założeń zatrudnienia pracownika
- z planu - czas zdarzenia będzie liczony na podsumowaniu wg informacji wpisanych w grafiku planowanym
- z planu - czas zdarzenia będzie liczony na podsumowaniu wg informacji wpisanych w grafiku realizowanym
- minus wartość - czas trwania zdarzenia będzie odejmowany od podsumowania godzin pracy - np spóźnienia.
- nie licz - zdarzenie nie wpływa na ilość godzin w podsumowaniu
- plus wartość - czas trwania zdarzenia jest dodawany do podsumowania godzin pracy -np nadgodziny.
Należy pamiętać, że tworząc grafik można modyfikować najbardziej podobne wydarzenie np. standardowa zmiana w sklepie to praca od 6:00 do 14:00. Kierownik układający grafik potrzebuje danego dnia zmiany od 6-13, ponieważ pracownik potrzebuje wyjść godzinę wcześniej. W takiej sytuacji kierownik nie musi tworzyć nowego wydarzenia, wystarczy, ze ustawi się na danej dacie w grafiku, i w momencie kiedy pojawi mu się formatka, wybierze P-praca i zmodyfikuje zapamiętane godziny, na godziny faktyczne tj od 6:00 do 13:00.
Kolejność stanowisk w grafiku:
W menu Katalogi -> Kolejność stanowisk mamy możliwość konfigurowania w jakiej kolejności mają się wyświetlać w grafiku stanowiska - w tym celu wybieramy przycisk Edytuj - pojawi nam się lista wszystkich stanowisk na danej placówce - możemy zmienić dowolnie ich kolejność klikając na dane stanowisko i z wciśniętym lewym przyciskiem myszy przeciągać je w górę bądź w dół.
Aby pracownicy przypisani do stanowisk wyświetlali nam się w kolejności, jaką wprowadziliśmy w katalogach należy w grafiku wybrać opcję Sortowanie - sortuj po stanowisku.
Możemy również wybrać sortowanie pracowników po nazwisku rosnąco (w kolejności alfabetycznej) oraz po nazwisku malejąco (od końca alfabetu).
Podstawowe informacje:
Widok okna Grafiku pracy:
Aby w podsumowaniu grafiku pojawiła się ilość osób na danej zmianie, w ustawieniach grafiku do konkretnego zdarzenia musi być przypisana placówka.
Opis poszczególnych pól tabeli:Pracownik - imię i nazwisko pracownika
Akcje:
- Kopiuj - kopiujemy grafik, aby np wkleić go innemu użytkownikowi;
- Wklej - wklejamy grafik skopiowany od innego użytkownika;
- Zablokuj grafik - blokujemy grafik do edycji (zablokować można grafik tylko wcześniej sprawdzony!);
- Wyczyść grafik - usuwamy wprowadzony grafik na dany miesiąc dla danego użytkownika;
- Kopiuj grafik z poprzedniego miesiąca
- Kopiuj grafik do następnego miesiąca
Godziny pracy - ilość godzin do przepracowania zaplanowanych w grafiku w stosunku do ilości godzin pracy wynikających z założeń (forma etatu, długość miesiąca)
Dni wolne: ilość dni wolnych zaplanowanych w grafiku w stosunku do ilości dni wolnych wynikających z założeń dla danego pracownika
Okres rozliczeniowy: jest to ilość godzin pracy oraz dni wolnych zaplanowanych w grafiku na następny miesiąc w stosunku do godzin pracy do przepracowania oraz dni wolnych przysługujących danemu pracownikowi w całym okresie rozliczeniowym. UWAGA! Poszczególni pracownicy przypisani do jednej placówki mogą mieć różne okresy rozliczeniowe!
Przycisk Ukryj/Pokaż podsumowanie odpowiednio ukrywa bądź wyświetla kolumny Godziny pracy, Dni wolne oraz Okres rozliczeniowy (wyświetlane one są na dole strony).
Przykład:
- Pracownik numer 1 pracuje na cały etat. W planowanym grafiku wprowadziliśmy mu 168 godzin do przepracowania, według założeń pracownik ten ma przepracować również 168 godzin. Podobnie jest z dniami wolnymi - zaplanowaliśmy mu 10 dni wolnych - wg założeń przysługuje mu również 10 dni wolnych. Użytkownik ten jednak ma ustawiony 3 miesięczny okres rozliczeniowy rozpoczynający się w maju - 168/504 oznacza, że pracownik w lutym ma do przepracowania według planu 168 godzin z 504 godzin okresu rozliczeniowego oraz przysługuje mu 10 dni wolnych z wszystkich 29 wolnych dni w całym okresie rozliczeniowym.
- Pracownik numer 2 pracuje na 1/2 etatu. Według założeń ma do przepracowania w maju 84 godzin, natomiast my zaplanowaliśmy mu w grafiku pracę przez 168 godzin. Jego okres rozliczeniowy to 1 miesiąc, dlatego jego norma do przepracowania w okresie rozliczeniowym to 84 godziny.
- Pracownik numer 3 pracuje na cały etat. W grafiku ma wprowadzone 168 godzin do przepracowania, taka sama liczba wynika z założeń. Pracownik ma 1 -miesięczny okres rozliczeniowy.
Filtrowanie:
Moduł umożliwia filtrowanie wyświetlania użytkowników systemu pod kątem różnych danych. Klikając na pole Dodaj filtr pojawia nam się lista, gdzie mamy do wyboru filtrowanie po imionach, nazwiskach bądź też placówkach lub stanowiskach z którymi powiązani są użytkownicy.
Przykład: dodając filtr Placówki i wybierając przycisk Filtruj, a dalej wskazując konkretną placówkę, np sklep numer 0, system wyświetli nam, wszystkich użytkowników powiązanych z wybranym sklepem. W przypadku, gdy dodamy również filtr Imię i wpiszemy np. imię Anna - system wyświetli nam wszystkie panie, których imię zawiera frazę "Anna", pracujące na sklepie numer 0.
Aby usunąć filtr wybieramy przycisk "Wyczyść filtry".
Generowanie grafiku
W przypadku, gdy użytkownik pracuje głównie na jednej zmianie możemy ustawić mu grafik automatycznie na cały miesiąc. W tym celu z wiersza Akcje przy konkretnym użytowniku klikamy przycisk Wybierz, a dalej Generuj grafik.
Następnie pojawi nam się okno, gdzie wprowadzamy niezbędne do wygenerowania grafiku informacje:
- w polu Pracownicy określamy, dla których użytkowników chcemy wygenerować grafik. Po wybraniu opcji Generuj grafik przy konkretnym użytkowniku w tym polu będzie wprowadzony tylko ten użytkownik - aby dodać kolejne osoby należy kliknąć w obszar pola, a pojawi się lista pracownikami do wyboru.
Dalej należy określić, jakie zdarzenie chcemy wstawić wybranym użytkownikom i w jakich godzinach:
Po wprowadzeniu powyższych informacji zmiany zatwierdzamy przyciskiem Zapisz.
Jeśli zmiany są tygodniowe, zaznaczamy wówczas myszką wybrany zakres dat (przyciśnięta myszka). Następnie wyświetli nam się formatka do uzupełnienia. Uzupełniamy ją analogicznie co formatkę opisaną wyżej z tym, że określamy tutaj w jakich dniach ma zostać dodane wydarzenie np. praca od 8-16 w dniach 01.07.2019 - 05.07.2019 i zapisujemy. Następnie zaznaczamy kolejny tydzień i wpisujemy zdarzenie np. praca 14-22 itd..
Grafik planowany
Grafik planowany to taki, który użytkownik tworzy np na następny miesiąc (np. grafik planowany tworzymy na marzec w lutym). UWAGA! Grafik planowany musi być zgodny z kodeksem pracy.
W momencie, gdy tworzymy planowany grafik system sprawdza, czy nie ma w nim błędów. W grafiku sprawdzane są:
- za mała ilość dni wolnych od pracy;
- przekroczona liczbę godzin pracy w ciągu miesiąca;
- przekroczony średni tygodniowy czas pracy (40 godzin w przypadku pełnego etatu);
- przekroczony maksymalny tygodniowy czas pracy (48 godzin w przypadku pełnego etatu), łącznie z nadgodzinami;
- 12 godzinny czas pracy - zablokowano możliwość dodania ponad 12 godzin pracy dla pracowników, którzy nie mają zaznaczonej opcji "12 godzinny czas pracy" przy zatrudnieniu;
- praca podczas świąt;
- 11 godzin nieprzerwanego odpoczynku od pracy w ciągu doby;
- 35 godzin nieprzerwanego odpoczynku od pracy w ciągu tygodnia;
- maksymalnie 8 godzin pracy nocnej - godziny nocne domyślnie od 21:00 do 07:00 (jest możliwość ustawienia własnych wartości: Ustawienia > Aplikacja > Dodaj nowe ustawienie - ustawienia "Godzina rozpoczęcia pracy nocnej" oraz "Godzina zakończenia pracy nocnej");
- czy jest minimalnie jedna wolna niedziela w miesiącu;
- czy wolne za niedziele odebrane w ciągu 6 dni przed i 6 dni po;
- odebranie dnia wolnego za święto;
- czy można zaplanować pracę dla osoby w niedzielę bez handlu - informację czy osoba na danym stanowisku pracuje w niedziele i święta można ustawić w menu: Katalogi > Stanowiska;
Istnieje możliwość utworzenia wydarzenia mimo błędów w grafiku - w polu z uwagami pojawi się przycisk "Zapisz pomimo błędów grafiku", jednak taki grafik nie będzie mógł być zablokowany do momentu poprawienia tego błędu, np. poprzez modyfikację zdarzenia w innym dniu.
Gdy system zakończy sprawdzanie wprowadzonych danych w grafiku pojawi się stosowne oznaczenie, w zależności od tego, czy wprowadzony grafik jest poprawny, czy też nie.
W przypadku, gdy grafik któregoś pracownika będzie zawierał błędy system oznaczy go kolorem czerwonym i znakiem "x". Po najechaniu na ten znak wyświetlą nam się wszystkie nieprawidłowości, które należy poprawić. Użytkownicy, którzy mają poprawnie wprowadzony grafik oznaczeni są na zielono.
W momencie, gdy mamy już wprowadzony prawidłowy grafik dla użytkownika, możemy go zablokować: W kolumnie Akcje na wybranym użytkowniku klikamy Wybierz -> Zablokuj grafik.
Gdy zablokujemy grafik danego użytkownika, nie będzie możliwa jego dalsza edycja (mamy możliwość odblokowania grafiku: W kolumnie Akcje na wybranym użytkowniku klikamy Wybierz -> Odblokuj grafik).
Grafik realizowany
Zablokowane planowane grafiki są widoczne w zakładce realizacji grafiku w prawym górnym rogu. To właśnie w realizacji wprowadzamy wszelkie zmiany, jakie zachodzą w grafiku w czasie trwania okresu, na jaki został zaplanowany grafik - np. wszelkie nadgodziny, spóźnienia, niezaplanowane wcześniej urlopy czy też zwolnienia lekarskie.
Np. pracownik miał ustawioną zmianę 08:00-16:00, okazuje się, że musiał zostać 4 godziny dłużej - do 20:00. W grafiku zrealizowanym klikamy na konkretny dzień u tego pracownika i wydłużamy godziny pracy do 20:00.
Pojawi się okienko z komunikatem:
Należy wybrać, czy wprowadzone nadgodziny pracownik będzie miał dodatkowo płatne, czy też będzie mógł je odebrać.
Zmiany zatwierdzamy klawiszem Zapisz.
W grafiku realizowanym w okienku dnia, gdzie wprowadziliśmy nadgodziny zostanie to odpowiednio oznaczone - w tym przypadku wybrano opcję nadgodziny do wypłaty, które są płatne 50% więcej niż standardowa stawka:
Po najechaniu kursorem na okienko w grafiku z wpisanymi nadgodzinami mamy możliwość edycji nadgodzin lub ich usunięcia. Gdy wybierzemy pole Edytuj nadgodziny pojawi się formatka, gdzie możemy zmodyfikować typ nadgodzin oraz procent datku - mamy do wyboru 50% i 100%.