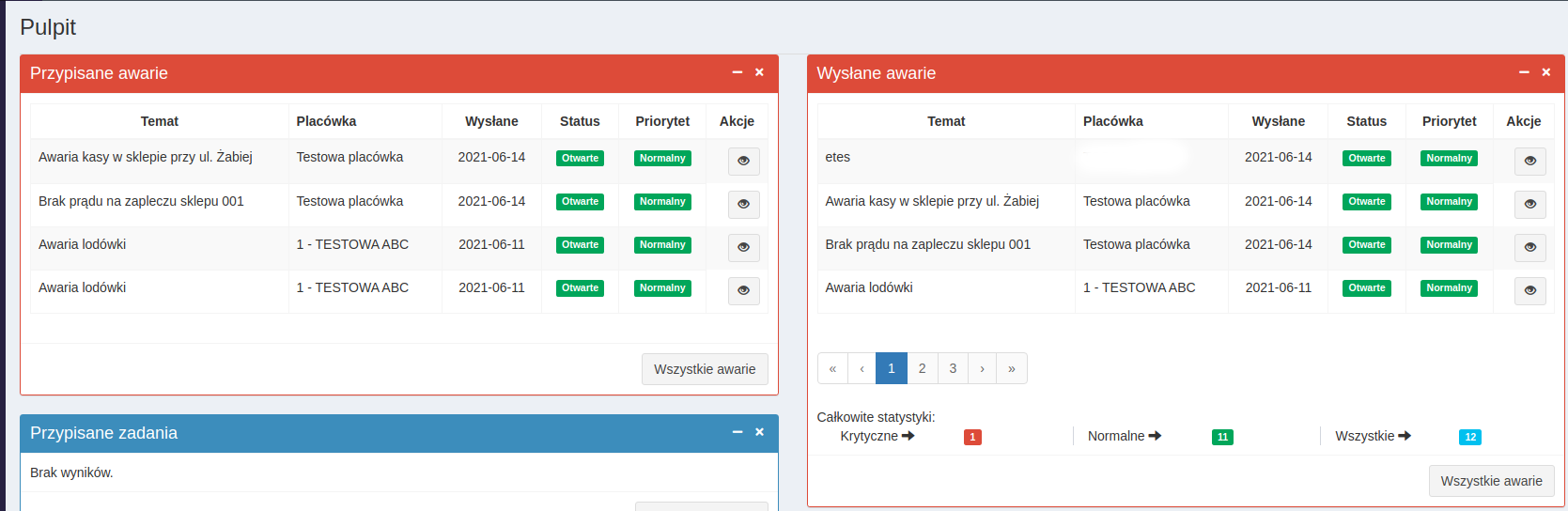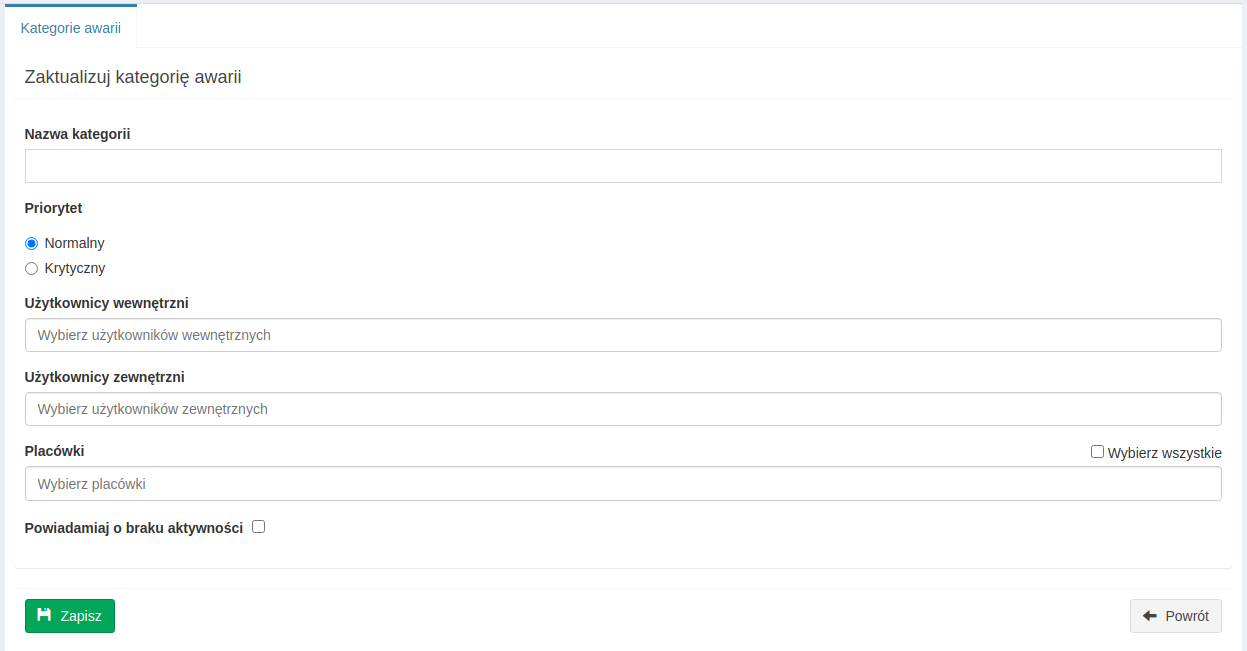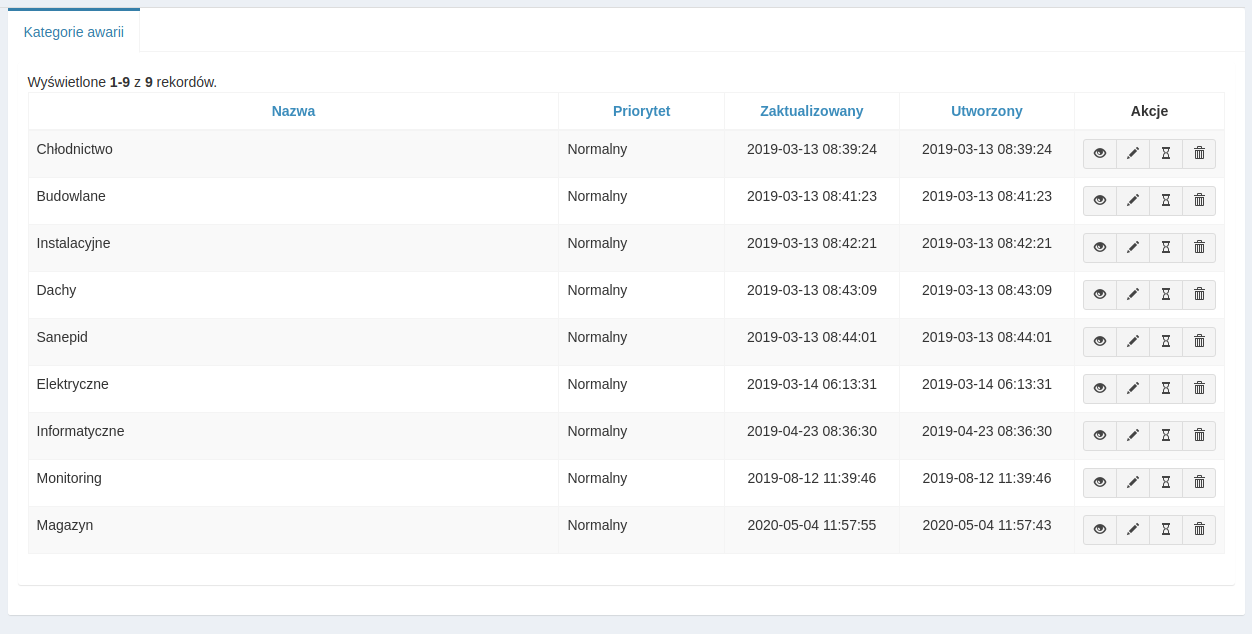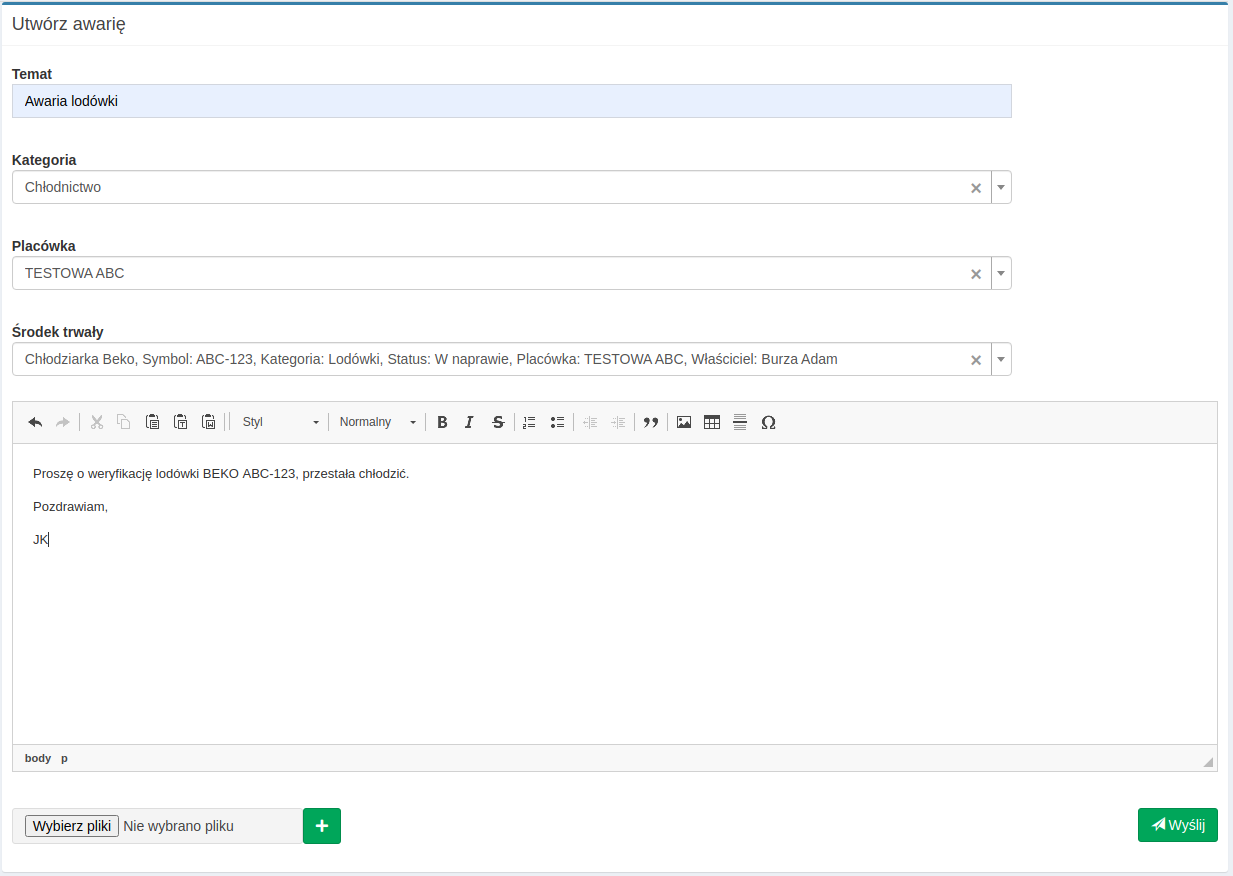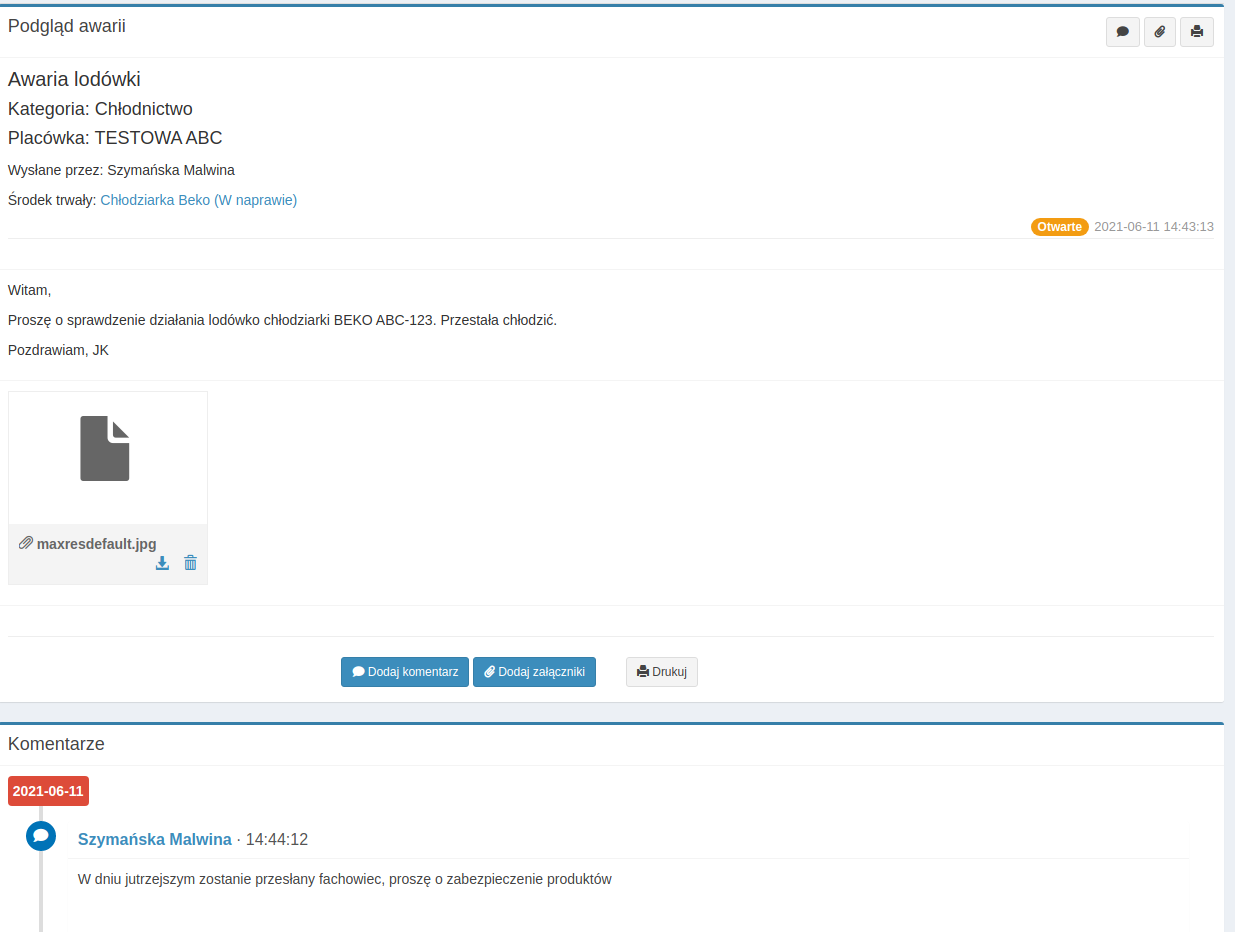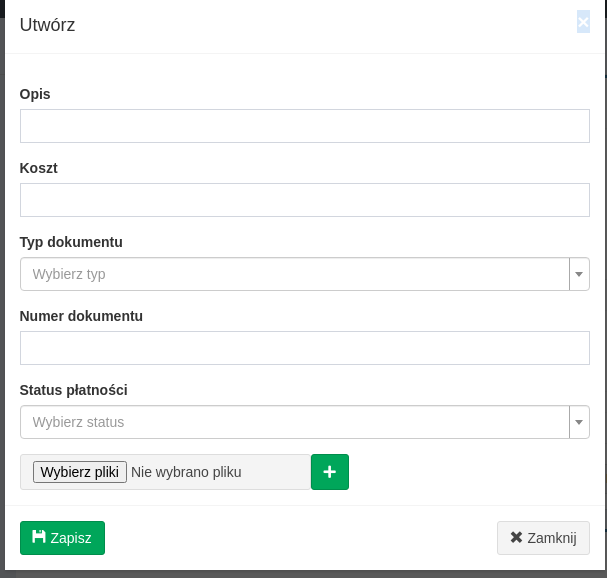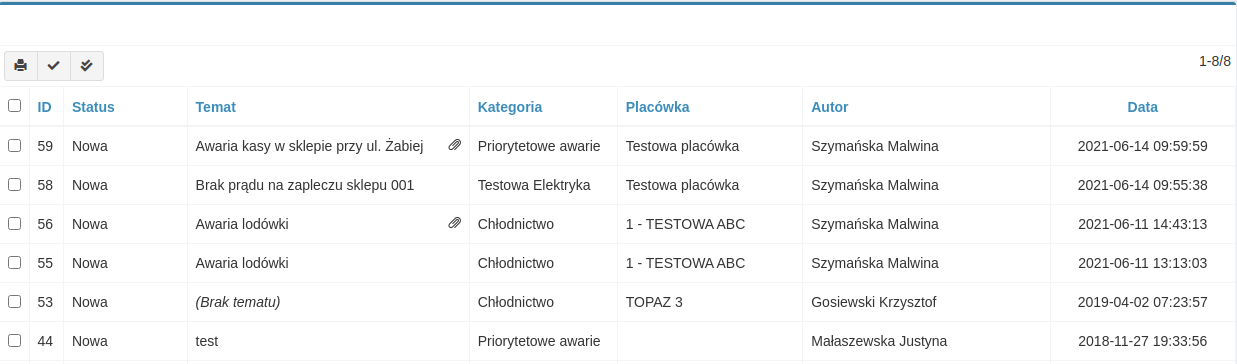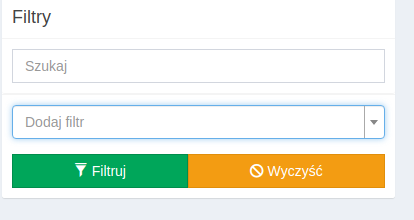Groupware Awarie
Rozpoczęcie pracy z modułem Awarie
Aby móc rozpocząć pracę z systemem NetOrganizer w module Awarie należy mieć uzupełnione podstawowe informacje, czyli dodanych użytkowników oraz placówki.
Po zalogowaniu do swojego konta, w pierwszej kolejności uruchomi się personalizowany w pełni Pulpit, który można dowolnie dopasować do własnych potrzeb (również z poziomu modułu Konfiguracja). Domyślnie będą na nim wyświetlone tabele z modułami, które mamy uruchomione. Poniżej przykładowy screen dotyczący modułu Awarii, gdzie w jednym oknie zobaczymy przypisane do siebie awarie, informacje o placówce, w której nastąpiło zdarzenie, jej status, ustawiony priorytet czy wykonane akcje. Druga tabela pokazuje wysłane przez naszego użytkownika awarie – pozostałe kolumny są identyczne, jak w awariach przypisanych do niego.
Przechodząc bezpośrednio do modułu Awarie jest to miejsce, w którym możemy w pełni zarządzać różnymi niespodziewanymi zdarzeniami.
1. Kategorie awarii
Awarie możemy dowolnie skategoryzować. Odpowiednio przemyślane kategorie znacznie ułatwią przydzielanie zadań określonym osobom.
W celu dodania poszczególnych rodzajów awarii należy przejść ścieżkę Awarie → Ustawienia → Dodaj kategorię awarii. Klikając na przycisk Dodaj kategorię awarii pojawia nam się okno umożliwiające zdefiniowanie nowych kategorii:
Kolejno, jak pokazuje nam okno:
1. Dodajemy własną nazwę np. Sprzęt komputerowy, Kasy, Chłodnictwo, Instalacje, Elektryka, Ogólne itp. w ten sposób, aby jak najbardziej odzwierciedlić specyfikę naszych sklepów
2. Ustalamy priorytet dla każdej kategorii. - normalny lub krytyczny. Zdecydowana większość powinna być zwykłymi kategoriami, krytyczne są z założenia wszystkimi awariami, którymi trzeba się zająć i rozwiązać priorytetowo.
3. Wybieramy z utworzonej wcześniej listy użytkowników wewnętrznych (zaimportowanej z HiperMarketu lub dodanej ręcznie na etapie konfiguracji), do których będą mogły trafić awarie.
W momencie, w którym wybierzemy co najmniej jednego użytkownika pojawi się nam możliwość ustalenia, jakiego rodzaju powiadomienia chcemy aby otrzymał przy zgłoszeniu awarii. Możemy zaznaczyć jedną opcję lub wszystkie trzy:
- wiadomość wewnętrzna – jeżeli użytkownik korzysta z funkcjonalności Wiadomości w systemie NetOrganizer wówczas pojawi mu się powiadomienie w tym miejscu;
- E-mail – zostanie przesłana automatyczna wiadomość na dodany adres Email, z którego dana osoba korzysta na co dzień;
- SMS – zostanie przesłane powiadomienie SMS na telefon komórkowy usera. Ta opcja będzie aktywna, jeżeli do danej osoby będzie dodany numer telefonu. Jeżeli tego numeru nie ma opcja będzie wyszarzona i nieaktywna.
Skorzystanie z funkcjonalności SMS musi być poprzedzone ustaleniami z Netis, ponieważ wymaga wykupienia dodatkowo abonamentu na wysyłkę SMS.
4. Wybieramy na dokładnie takiej samej zasadzie, jak w punkcie 3 użytkowników zewnętrznych, do których będą trafiały informacje o awariach. Użytkownikiem zewnętrznym będą osoby z zewnątrz naszej firmy, czyli np. bezpośrednio serwisanci, fachowcy itp. Do nich też możemy przypisać różne typy wiadomości – wiadomości wewnętrzne, E-mail lub SMS.
Z doświadczenia klientów korzystających z tego modułu wynika, że zdecydowanie najbardziej popularna jest opcja wydzielenia pracowników wewnętrznych nadzorujących wszelkie awarie, np. w podziale na odpowiednie kategorie. W ten sposób jesteśmy w stanie zapanować nad wszystkimi zgłoszeniami. W przypadku bezpośredniego przekierowywania do osób z zewnątrz istnieje większe ryzyko przeoczenia czegoś.
5. Ostatnią kwestią jest wybór placówek, których awarie mogą dotyczyć. Możemy tutaj wybrać jednym kliknięciem wszystkie placówki (i najczęściej podpinane są wszystkie sklepy), możemy też wyklikać tylko te, które chcemy wpiąć w Awarie.
Dodane kategorie pojawią się na liście:
Po prawej stronie widoczne są ikony różnych akcji, które możemy wykonać na gotowej już liście.
- Ikona „Oczko” oznacza podgląd . Znajdziemy tam informacje o szczegółach utworzonych kategorii. Ponadto pojawią się tam informacje o osobie, która dokonała ostatniej aktualizacji. Istnieje możliwość również edycji lub usunięcia wybranej kategorii;
- Ikona „Ołówek” – typowa edycja;
- Ikona „Klepsydra” – historia zmian dla konkretnej kategorii;
- Ikona „Kosz” – możliwość usunięcia kategorii.
2. Zgłoszenie nowej awarii
Nową awarię możemy zgłosić przechodząc do modułu Awarie. Wystarczy kliknąć w niebieski kafelek „Zgłoś awarię”. Pojawi się nowe okno, w którym należy uzupełnić:
1. Temat – krótka informacja, co się wydarzyło
2. Kategoria – wybieramy z listy dostępnych i zdefiniowanych wcześniej kategorii
3. Placówka – wybieramy sklep, którego dotyczy awaria
4. Środek trwały – jeżeli mamy dostęp/uprawnienia do modułu Środki trwałe i awaria dotyczy któregoś ze zdefiniowanych środków trwałych możemy wybrać tę pozycję zgłaszając awarię. Wówczas status wybranego środka zmieni się ze sprawnego na „w naprawie”. Wybór środka trwałego nie jest obowiązkowy, natomiast jeżeli korzystają Państwo z tej funkcjonalności na pewno usprawni proces.
5. Treść wiadomości – tutaj możemy szerzej opisać problem, z którym zgłaszamy awarię
6. Dodanie załącznika np. zdjęcia (zalany sufit, pęknięta ściana, wybite okno, urwany kabel)
Ostatnią czynnością jest kliknięcie pola „Wyślij”. W tym momencie awaria zostanie założona i odpowiednim osobom wysłane powiadomienie. W przypadku braku zapisania/wysłania naszej awarii przy próbie wyjścia z bieżącego miejsca system nas zapyta, czy jesteśmy pewni, że chcemy wyjść i informuje, że awaria nie została wysłana.
Z poziomu naszego użytkownika awaria powinna pojawić się co najmniej w dwóch miejscach:
- na liście wszystkich awarii;
- na widgecie na pulpicie – w „Wysłanych awariach” W każdej chwili możemy podejrzeć założoną wcześniej awarię, spojrzeć na jej status . Do założonej awarii można dodawać komentarze w ten sposób korespondując z osobami zaangażowanymi w jej rozwiązanie. Poniżej przykładowy screen:
3. Zarządzanie awarią
Z poziomu awarii mamy szereg możliwości pozwalających na zarządzanie nią.
Dodawanie komentarzy oraz załączników zostało opisane w punkcie 2 przechodzimy więc do kolejnej możliwości:
„Przekaż awarię” – umożliwia przekazanie awarii osobom spoza kategorii osób uprawnionych do jej otrzymania, czyli możemy wybrać dowolnego użytkownika.
„ Zmień kategorię” – jak nazwa wskazuje możemy zmienić przypisaną kategorię do innej, np. z chłodnictwa na elektrykę.
„Wyślij jako e-mail” – zgłoszenie zostanie przekonwertowane na wiadomość email i będziemy mieli możliwość wysłania go wybranym osobom.
„Drukuj” – jak nazwa wskazuje mamy możliwość wydrukowania zgłoszenia.
„Rozwiąż” – umożliwia rozwiązanie zgłoszenia
„Anuluj zgłoszenie” – umożliwia anulowanie zgłoszenia
„Otwórz ponownie” – umożliwia ponowne otwarcie zgłoszenia zamkniętego
Na otwartym zgłoszeniu mamy również opcję zdefiniowania i dodania kosztu naprawy.
Do uzupełnienia są następujące pola:
„Opis”
„Koszt”
„Typ dokumentu” – faktura/paragon
„Numer dokumentu”
„Status płatności” - zapłacone/niezapłacone/rozliczone
Dodatkowo mamy możliwość dodania pliku.
4. Statusy awarii (katalogi):
- aktywne;
- naprawione;
- nienaprawione;
- anulowane;
- wszystkie awarie;
Statusy awarii wg listy awarii:
- anulowana;
- odrzucona;
- rozwiązana;
- ponownie otwarta;
- naprawione (niepotwierdzone);
- przeterminowane.
5. Lista awarii
Awarie, poza zgłoszeniem konkretnego zdarzenia umożliwiają podgląd wszystkich awarii. Osoba je przyjmująca czy nadzorująca widzi listę podzieloną na kolumny:
- ID;
- status (nowa, anulowana, odrzucona, rozwiązane, ponownie otwarta, naprawione (niepotwierdzone), przeterminowane );
- temat;
- kategoria;
- placówka (zgłaszając awarię powinniśmy ją przypisać do konkretnego miejsca, co pozwoli odpowiednio szybko się nią zająć);
- autor (zgłaszający awarię);
- data.
Każdą z kolumn można sortować klikając w jej nagłówek. Dodatkowo z lewej strony listy znajdują się filtry umożliwiające wyszukanie tego, co nas konkretnie interesuje.