Instrukcja panelu administratora sklepu internetowego
Logowanie
Dostęp do panelu możliwy jest poprzez przeglądarki z komputera, używając przeglądarek:
- Mozilla Firefox wersja 68
- GoogleChrome wersja 74
Wykorzystanie innej przeglądarki jest możliwe, nie gwarantuje jednak poprawności działania wszystkich elementów na stronie.
Dostęp do platformy sklepu możliwy jest poprzez przeglądarki z platform takich jak:
- komputer
- tablet oraz smartphone z systemami Android oraz iOS Z wersjami przeglądarki (włącznie)
- Mozilla Firefox, wersje od 60 do 67
- Mozilla Google Chrome, wersje od 66 do 75
- Microsoft Edge, wersje od 14 do 18
- Safari, w wersji 12
- Opera, wersje od 53 do 58
- Samsung Internet, wersje od 7.0 do 9.2
Dostęp wykorzystując przeglądarki spoza zakresu jest możliwy, nie jest natomiast gwarantowane prawidłowe działanie wszystkich elementów na stronie.
Serwis będzie dostosowany do pracy na różnych urządzeniach, co rozumie się przez pracę na różnych rozmiarach ekranu – odpowiednie dopasowanie treści.
Ponieważ sprawdzenie działania sklepu internetowego na wszystkich możliwych wielkościach ekranu jest niemożliwe, zakłada się iż sprawdzeniu podlegać będą rozmiary wybrane jako reprezentatywne dla danego typu urządzenia.

W celu zalogowania się do panelu administratora należy wybrać przycisk Zaloguj w prawym górnym rogu. System wyświetli nam stronę logowania. Należy wpisać login oraz hasło, a następnie wybrać Zaloguj się.
W przypadku utracenia hasła należy wybrać opcję odzyskiwania hasła oraz wypełnić podane pola.
Na podany adres e-mail otrzymamy wiadomość z linkiem, który przeniesie nas do sklepu i ustawień konta użytkownika, gdzie będziemy mogli wpisać nowe hasło. Dodawanie nowego użytkownika jest możliwe z poziomu Menu Serwis → Użytkownicy.
Po lewej stronie wybieramy „Utwórz użytkownika”. Określamy nazwę użytkownika, hasło, adres e- mail, imię, nazwisko, przypisujemy stanowisko oraz uprawnienia, określamy status użytkownika (aktywny, nieaktywny, zablokowany), następnie wybieramy sklepy, do których dostęp ma mieć dany użytkownik i zapisujemy.
Ekran główny
Po zalogowaniu na pasku znajdującym się na górze strony znajdziemy następujące opcje: Link do ekranu głównego (‘Panel administracyjny’), Rozwijane menu ‘Katalog’, Rozwijane menu ‘Klienci’, Rozwijane menu ‘Dostawa’, Rozwijane menu ‘Treści’, Rozwijane menu ‘Serwis’, Rozwijane menu ‘Raporty’, Link do raportu pieczywa, Link do podstrony ‘Kontakt’, Pole do wpisania numeru zamówienia, pole z wyborem domyślnego zaplecza, Link do swojego profilu, Link do wylogowania.
Pole do wpisania numeru zamówienia służy do szybkiego przejścia do konkretnego zamówienia. Wystarczy wpisać numer i nacisnąć klawisz Enter – jeżeli numer zamówienia jest prawidłowy, zostaniemy przeniesieni do tego zamówienia. Jeżeli podany numer jest błędny, znajdziemy się na stronie ‘Błąd 404’, co oznacza, że dana strona nie została odnaleziona.
Pole z wyborem domyślnego zaplecza pozwala na wybranie domyślnego sklepu, który znajdzie się w filtrach. Przeglądając większość danych w panelu admina możemy filtrować wg różnych danych np. daty, nazwy lub też wg powiązań z innymi danymi, między innymi z danymi sklepami. Wybór domyślnego zaplecza dodaje wybrany sklep w większości filtrów na stronie panelu. - nieużywane
Wybór domyślnego zaplecza nie wpływa na edycję danych, służy tylko do wstępnego wypełniania filtrów dostępnych na stronach. To znaczy, że jeśli wybierzemy sklep w polu domyślne zaplecze to ten sklep zostanie wstępnie wybrany w filtrach np. towarów czy banerów umożliwiając szybsze przefiltrowanie poszczególnych list.
Na przykład wybierając domyślne zaplecze i wchodząc w edycję banerów mamy domyślnie wybrany sklep w filtrach i wyświetlona jest lista banerów skonfigurowanych w danym sklepie, po wejściu w edycję baneru zmieniamy dany baner we wszystkich sklepach, z którymi jest on powiązany a nie w sklepie, który mamy wybrany w polu ‘domyślne zaplecze’.
Pole Profil pozwala na zarządzanie danymi konta użytkownika. Po wybraniu Aktualizuj mamy możliwość zmiany nazwy użytkownika, adresu e-mail, hasła oraz danych osobowych (imię i nazwisko).
Katalog
Towary
Do towarów można przejść wybierając ‘Towary’ w rozwijanym menu ‘Katalog’.
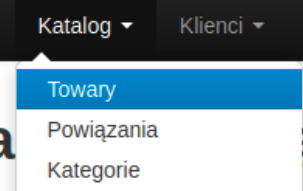
Katalog towarowy panelu administratora pozwala na zarządzanie produktami, jakie mamy w sklepie. Tabela towarowa zawiera informacje o kodzie paskowym, nazwie towaru/nazwie towaru w Brandbank, kategorii, producencie oraz statusie towaru. Kod PLU towaru może zostać tylko zaimportowany, nie możemy go dodać ręcznie. Towary ważone są również importowane z systemu sklepowego (wraz z kodami PLU). Należy dodać do nich zdjęcie i opis.Widok okna modułu zarządzania towarami:
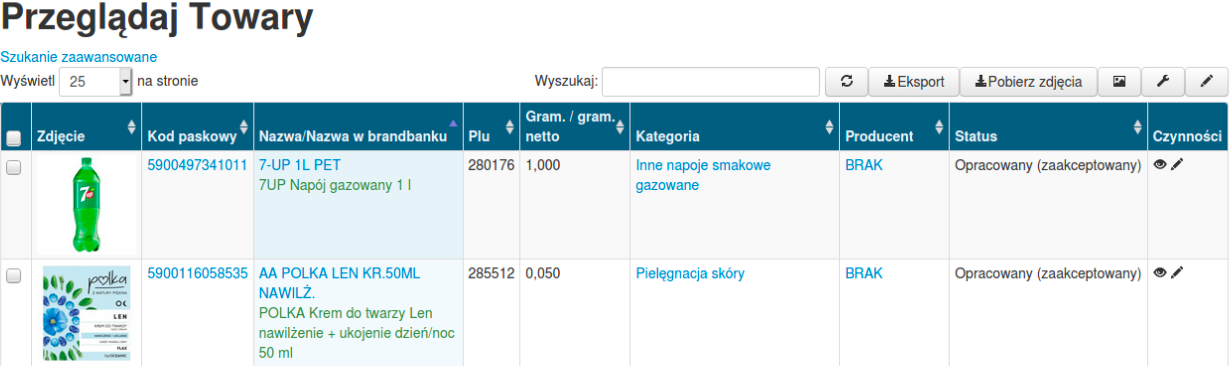
W kolumnie Czynności znajdują się przyciski odpowiadające za podgląd i aktualizację istniejącego towaru.
Opcja „Wyślij zdjęcia” - pozwala na dodanie zdjęć towarów do sklepu internetowego. Dalej wybieramy: „Dodaj pliki”:
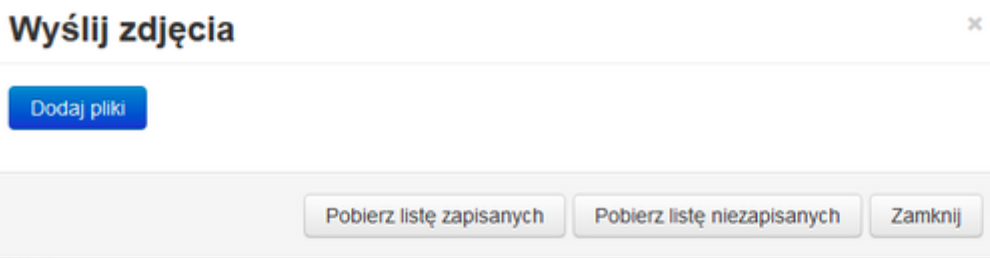
'Pobierz listę zapisanych' służy do pobrania listy zapisanych zdjęć, a 'pobierz listę niezapisanych' do pobrania listy niezapisanych zdjęć.
Klikając w wybrany towar przechodzimy do jego podglądu. Z poziomu podglądu mamy dostęp do takich opcji zarządzania jak zmiana statusu towaru czy dodanie zdjęcia towaru. Możemy też podejrzeć inne przypisane do towaru informacje, tak jak widać na poniższych screenach:
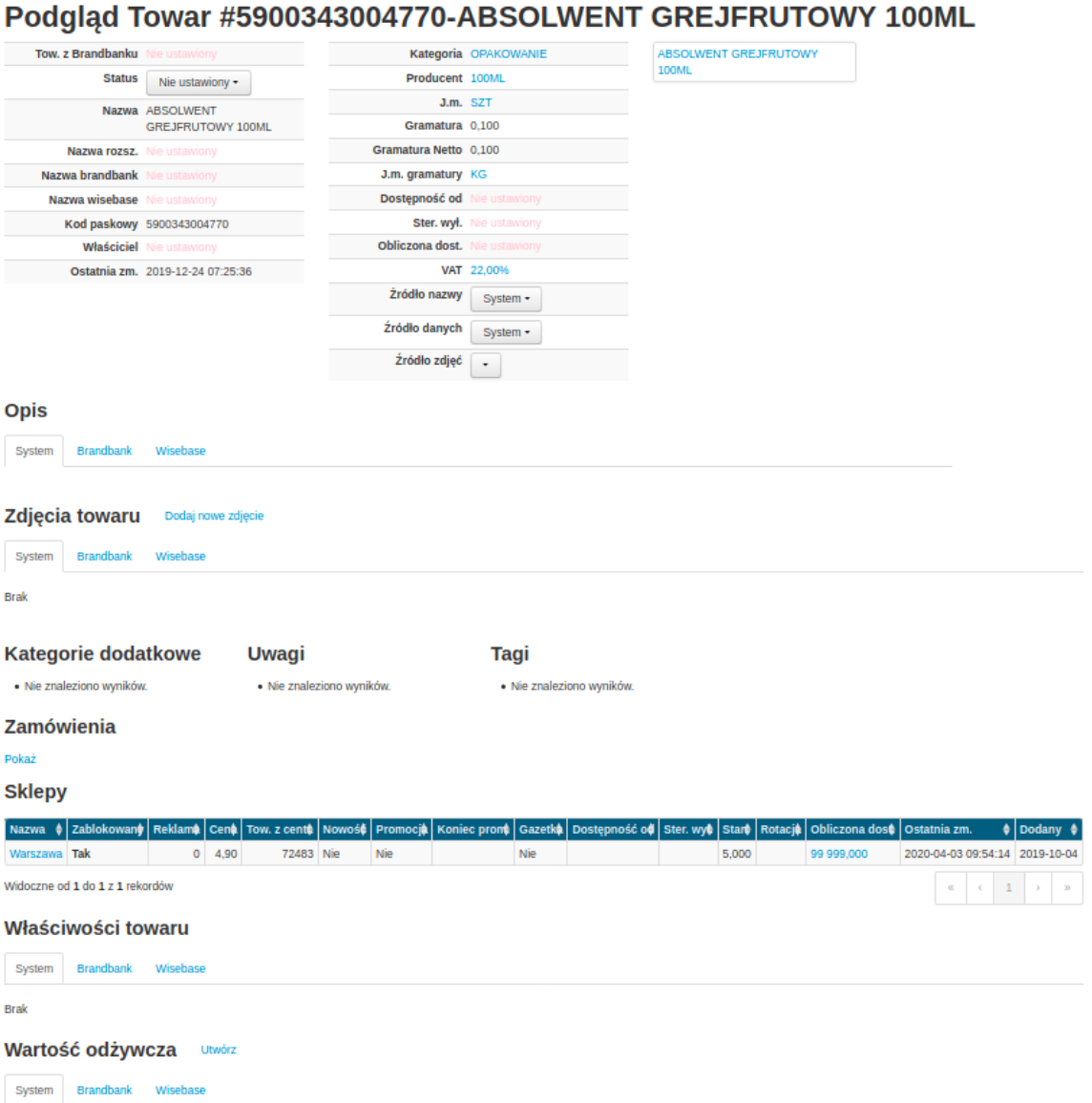
W katalogu towarów wybierając przy danym towarze przycisk ołówka możemy również przejść do aktualizacji towaru, gdzie możemy zmienić szereg danych o wybranym produkcie.
Aby towar mógł się zapisać dane, jakie muszą być koniecznie uzupełnione to: kod paskowy, producent oraz nazwa towaru.
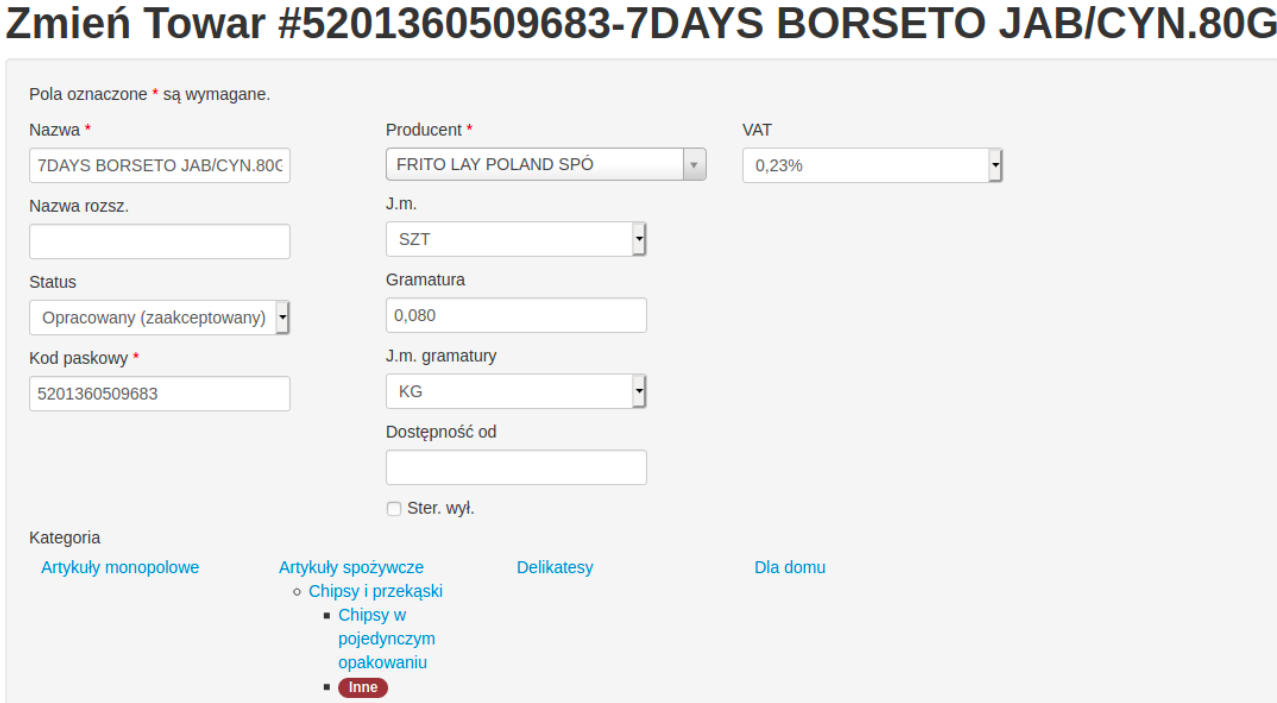
Nad listą towarów umieszczone zostało pole wyszukiwania towarów, towary wyszukujemy po kodzie paskowym, nazwie, PLU lub cenie. Aby odświeżyć widok wybieramy przycisk ze strzałkami obok pola wyszukiwania. System umożliwia również eksport danych dotyczących towarów w formacie .csv oraz pobranie zdjęć towarów dodanych wcześniej do bazy towarowej przez użytkownika (przycisk Eksport). System umożliwia tylko wyeksportowanie towarów, nie jest możliwy import towarów z pliku do sklepu internetowego.
Kolejny przycisk służy do odświeżenia zdjęć towarów o wybranym statusie – np. zmieniliśmy zdjęcia przy towarach oznaczonych jako „nowe”, ale nadal się nam nie pokazują. Klikamy przycisk z ikoną zdjęcia, wybieramy status towarów, których zdjęcia chcemy odświeżyć i zatwierdzamy. Ostatni przycisk służy do grupowej zmiany statusów towarów (towary muszą być zaznaczone – klikamy w kwadracik w pierwszej kolumnie tabeli) .
Masowo zmieniać możemy tylko statusy towarów oraz odświeżać dodane przez nas zdjęcia.
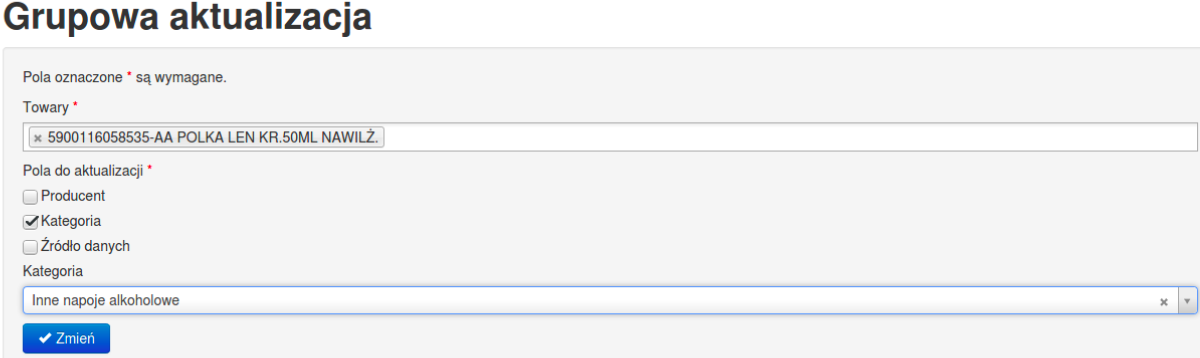
Przycisk oznaczony kluczem służy do grupowych zmian na towarach dotyczących producenta, kategorii oraz źródła wyświetlania danych (czy mamy wyświetlać dane np. z Brandbank, czy też te wprowadzone przez użytkownika). Należy zaznaczyć towary nas interesujące → wybrać przycisk oznaczony kluczem, system wyświetli nam okno grupowej zmiany, gdzie zaznaczając w zależności od potrzeby producenta, kategorię lub źródło danych i wybieramy interesującą nas wartość. Zmiany zapisujemy klawiszem Zapisz.
Pozostałe modyfikacje należy wprowadzać dla każdego towaru oddzielnie.
Filtry
System umożliwia wyszukiwanie towarów w odniesieniu do bardziej szczegółowych danych. Aby włączyć filtry należy wybrać przycisk Szukanie zaawansowane:
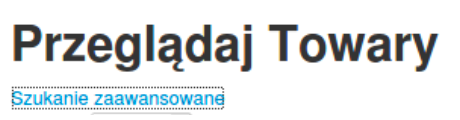
Rozwiązanie pozwala na zawężenie listy towarowej poprzez wybór konkretnych filtrów. Wybrane filtry możemy wyczyścić, przywrócić poprzednio zatwierdzone, bądź zatwierdzić. Analogiczne filtry można znaleźć w większości modułów.
Możemy wyszukiwać towary po:
- Kodzie PLU
- Sklepie
- Nazwie
- Kodzie paskowym
- Czasie dostępności towaru w sklepie (czas od, czas do)
- Stanu dostępności
- Jednostce miary
- Producencie
- Obecności w zamówieniach
- Tagach (możemy wkleić kilka)
- Statusie
Dodatkowo możemy filtrować towary:
- Będące w ofercie – opcja nieużywana
- Dostępne
- Posiadające kod długi
- Nie powiązane z centralą – opcja nieużywana
- Oznaczone jako będące w gazetce, nowości, reklamie, promocji, ze zdjęciem lub bez
- Możemy też wyszukać towary będące tylko w konkretnej kategorii, lub w kategoriach
- podrzędnych Branbank lub Wisebase
Przycisk „Wyczyść” usuwa wszystkie wprowadzone filtry, przycisk „Przywróć” przywraca konfigurację z poprzedniego wyszukiwania, natomiast przycisk „Zatwierdź” zatwierdza ustawienia wyszukiwania.
Filtrowanie za pomocą kategorii
Po kliknięciu na kategorię w filtrach zostaje ona wybrana do filtrowania oraz rozwijają się jej podrzędne kategorie. Żeby przefiltrować po kategorii podrzędnej należy najpierw kliknąć kategorię nadrzędną, po rozwinięciu podrzędnych klikamy kategorię, po której chcemy filtrować a następnie klikamy znowu na kategorię nadrzędną w celu odznaczenia kategorii do filtrowania.
Na przykład w takim przypadku wyświetlone zostaną towary należące do kategorii ‘Artykuły monopolowe’ lub kategorii ‘Piwo i cydr’:
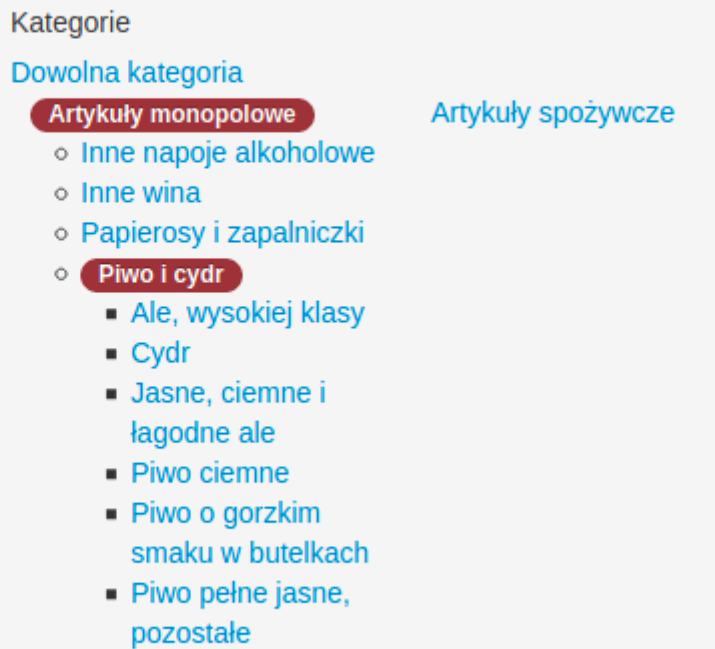
W przypadku na zrzucie ekranu poniżej wyświetlone zostaną tylko towary z kategorii ‘Piwo i Cydr’
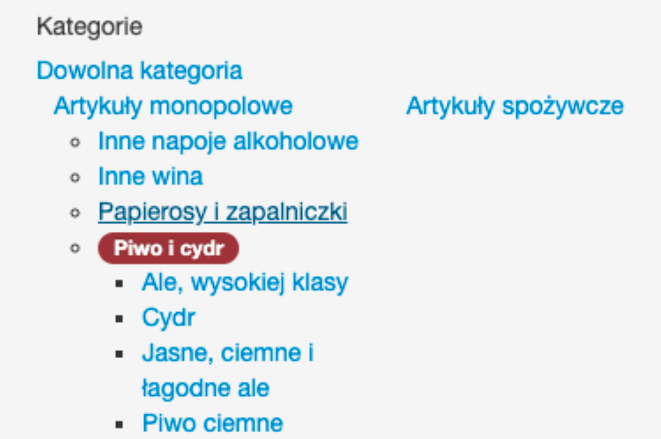
Pod drzewkiem kategorii jest dodatkowa opcja do zmiany sposobu działania filtrowania wg kategorii: ‘w podrzędnych wybranych kategorii’. Przy zaznaczonej tej opcji system wyświetli towary powiązane z wybranymi kategoriami jak i podrzędnymi do wybranej:
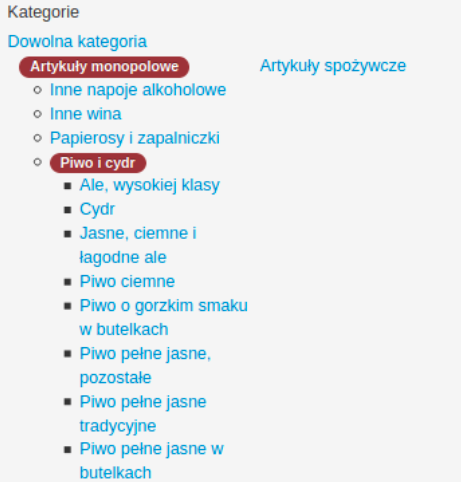
W powyższym przypadku (zaznaczona opcja ‘w podrzędnych wybranych kategorii’) system wyświetli towary, które są przypisane do kategorii: ‘Piwo i cydr’ oraz ‘Ale, wysokiej klasy’, ‘Cydr’, ‘Jasne ciemne i łagodne ale’, ‘Piwo ciemne’, ‘Piwo o gorzkim smaku w butelkach’, ‘Piwo pełne jasne, pozostałe’, ‘Piwo pełne jasne tradycyjne’, ‘Piwo pełne jasne w butelkach’ oraz ‘Piwo pełne jasne w puszkach, wysokiej klasy’.
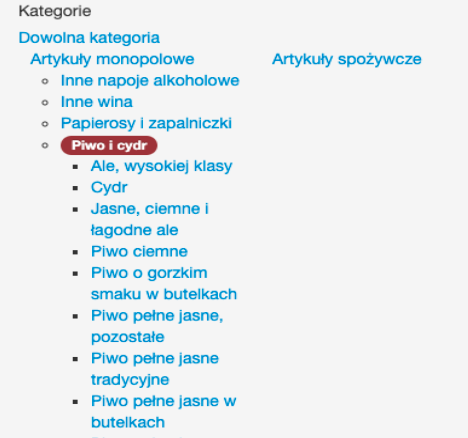
W przypadku przedstawionym na zrzucie ekranu powyżej (odznaczona opcja ‘w podrzędnych wybranych kategorii) system pokaże towary przypisane tylko bezpośrednio do kategorii ‘Piwo i cydr’, towary przypisane do kategorii podrzędnych (np. ‘Piwo ciemne’ czy ‘Cydr’) nie zostaną wyświetlone.
Filtrowanie za pomocą pliku z kodami przy użyciu pola ‘Indeksy’
Przyciskiem „Dodaj plik” (znajdującym się w filtrach przy polu ‘Indeksy’) możemy wczytać plik csv z kodami kreskowymi per linia – system filtruje podane w pliku towary.
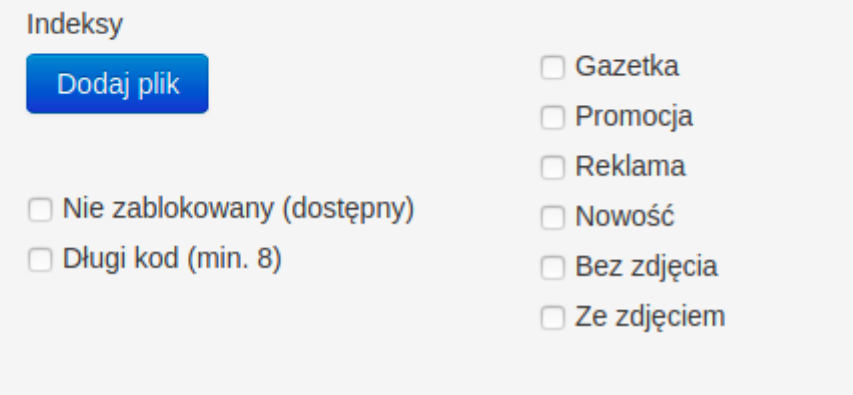
Przykładowo, jeżeli utworzymy plik z kodami kreskowymi (każdy pisany w oddzielnej linii) :
5900116052786 5201360509683 5900497017848
Taki plik możemy zapisać i użyć do przefiltrowania listy towarów. Plik należy wybrać po wciśnięciu przycisku ‘Dodaj plik’. Po wybraniu pliku pojawi się jego nazwa przy polu ‘Indeksy’ (w przykładzie jest to plik ‘filtr_produktów’). Po wgraniu pliku należy zatwierdzić filtr przyciskiem ‘Zatwierdź’. Po zatwierdzeniu na liście produktów pojawią się tylko produkty o podanych kodach paskowych.
Plik z kodami można usunąć z filtrów za pomocą małego krzyżyka znajdującego się po prawej stronie od nazwy pliku. Po ponownym zatwierdzeniu filtrów plik już nie będzie brany pod uwagę.
Dodawanie nowego towaru:
Aby dodać nowy towar wybieramy opcję Utwórz Towar.
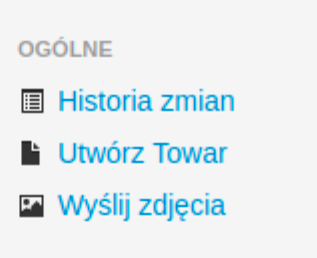
System wyświetli nam okno tworzenia nowego towaru. Uzupełniamy podstawowe dane towaru i przypisujemy towar do konkretnej kategorii. Szybki dostęp do poszczególnych etapów dodawania nowego towaru mamy dzięki drzewku kategorii (sekcje po lewej stronie ekranu).
Nie ma możliwości zaczytania ręcznego całej bazy produktów. Towary na kodach krótkich zaczytywane są automatycznie z systemu sklepowego, nie można dodać ich ręcznie z poziomu sklepu internetowego.
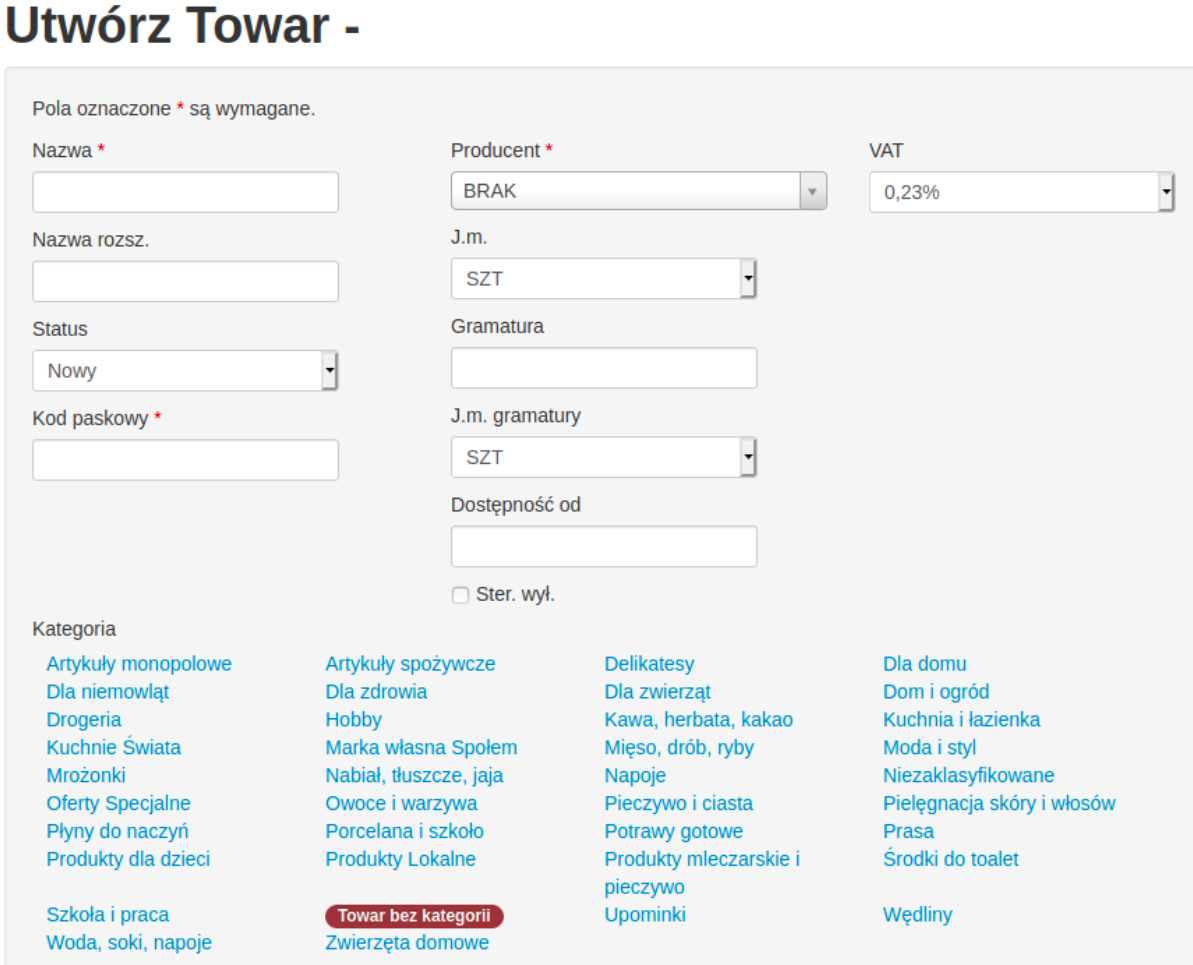
Wymagane właściwości towaru:
- Nazwa – wyświetlana nazwa w sklepie internetowym (chyba, że wybrane jest inne źródło wyświetlania, np. Brandbank) max 70 znaków
- Nazwa rozszerzona – kontynuacja nazwy jeśli tekst jest za długi
- Kod paskowy – unikalny kod paskowy produktu
- Opis – opis produktu – wyświetlany pod nazwą towaru
- Producent – przed tworzeniem towaru należy upewnić się, że producent, z którym chcemy
- go powiązać już istnieje. Jeżeli nie to trzeba go utworzyć – więcej o producentach w
- Kategoria – podobnie jak w przypadku producenta należy upewnić się, że kategoria, do
- której chcemy przypisać towar istnieje. Tymczasowo można ustawić kategorię ‘Brak’, ale taki produkt nie będzie wyświetlać się na stronie sklepu internetowego. Jeśli dana kategoria ma podkategorie, to one również pojawią się nam po kliknięciu w kategorię główną.
- Opis prefix- nieużywane
Inne właściwości:
- Nazwa rozsz. - nieużywane, nie wpływa na wyświetlanie produktu
- Status – pomocniczy status do zarządzania produktami; żeby produkt pojawił się na stronie
- internetowej, to musi mieć status „Opracowany (zaakceptowany)” (jeżeli ustawienie ‘Używa statusu do wyświetlania produktów’ jest zaznaczone dla sklepu, w którym produkt ma się pojawić) – więcej w rozdziale ‘Widoczność produktu w sklepie’. Pozostałe statusy: nowy, w opracowaniu, zawieszony, wycofany, opracowany (do akceptacji) , do opracowania, do korekty, do aktualizacji. Oprócz statusu „Opracowany (zaakceptowany)” pozostałe statusy są informacyjne, ich ustawienie nie powoduje żadnych konsekwencji.
- J.m. - jednostka miary (lista do wyboru)
- Gramatura, Gramatura Netto – waga produktu
- J.m. gramatury – jednostka miary gramatury
- Dostępność od – dostępność, od której produkt widoczny jest na stronie – więcej w podrozdziale Sterowanie dostępnością produktu.
- ster. Wył. - sterowanie dostępnością wyłączone – więcej w podrozdziale Sterowanie dostępnością produktu
- Wyszukiwarka – dodatkowe słowa lub frazy, które po wpisaniu w wyszukiwarkę na stronie
- internetowej sklepu powinny zwrócić dany produkt w wynikach wyszukiwania, np. dla towaru ‘ziemniak luz’ synonimem może być słowo ‘pyry’.
Powiązania produktu
Przypisujemy tutaj do towaru dodatkową kategorię, dzięki czemu towar może wyświetlać się w dwóch kategoriach jednocześnie. Po powiązaniu towaru z kategorią dodatkową (np. może być to marka własna) przy danym towarze pojawią się dwie gałęzie drzewa kategorii.
- Tagi – powiązanie z tagami – więcej o tagach w rozdziale ‘Tagi’
- Uwagi – nieużywane
- Sklepy – powiązanie ze sklepami, więcej w rozdziale „Powiązania”
W powiązaniu możemy zdefiniować właściwości powiązań takie jak:
- zablokowany
- reklama
- nowość
- promocja
- koniec
- promocji
- dostępność od
- terowanie wyłączone
Jeżeli chcemy tylko powiązać towar ze sklepem, to wystarczy wybrany sklep zaznaczyć po lewej stronie nie uzupełniając pozostałych pól w rzędzie.
Właściwości towaru – opis produktu na stronie
Właściwości towaru wyświetlane na stronie jako opis – mogą to być własne zdefiniowane typy lub wybrane z rozwijanej listy, wśród których znajdują się:
Składniki; Cechy; Marka; o marce; Dodatkowe informacje; Opis produktu; Pozostałe informacje; Opis produktu; Pozostałe informacje; Rozmiar pieluchy; Zawartość opakowania; Dolna granica wieku; Górna granica wieku; Dodatki; Informacje o recyklingu; Informacje dla alergików: pozostały tekst; Zalecenia dla alergików; Informacja o zawartości orzechów; Dawkowanie; Instrukcje dotyczące przygotowania; Przechowywanie; Przygotowanie i stosowanie; Warunki przechowywania; Informacje dot. stylu życia; Informacje dot. stylu życia: pozostały tekst; Informacje o dodatkach: pozostały tekst; Rodzaj alkoholu; Zabarwienie wina; Ogólne dane dotyczące alkoholu; Zawartość CO2 w winie; Kraj, Rodzaj opakowania; Producent; O producencie; Adres producenta; Adres zwrotny; Ostrzeżenie dotyczące bezpieczeństwa;
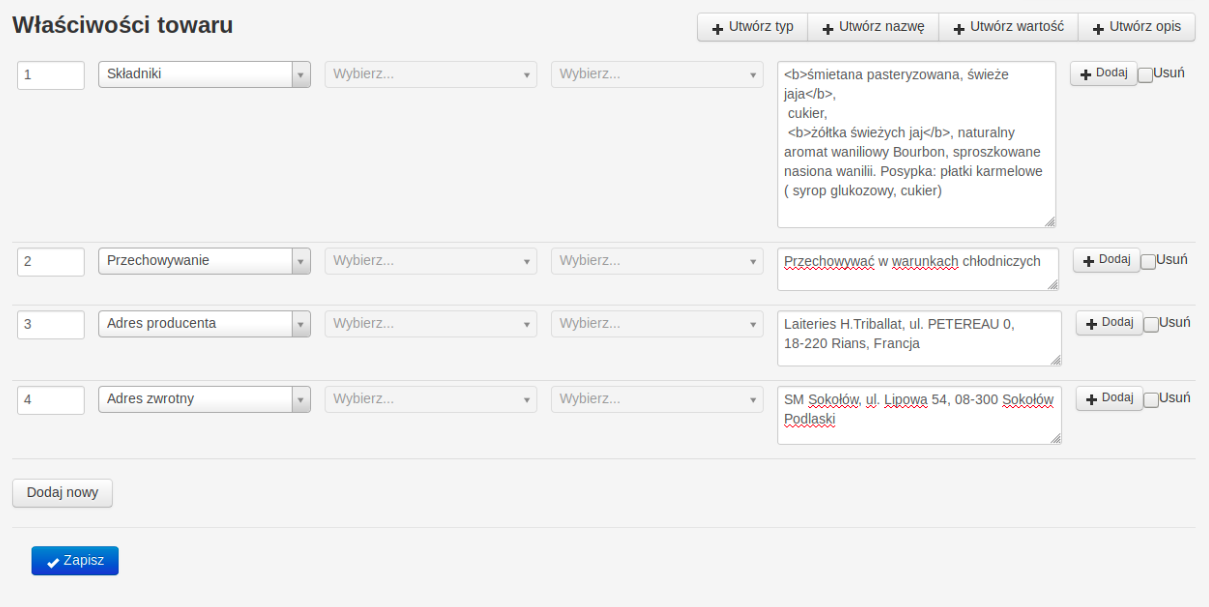
Właściwości towaru mogą być wyświetlane z banku produktów (Brandbank, Wisebase). System z automatu zaczytuje najpierw Brandbank, później Wisebase, na końcu ustawienia ręczne. Można to zmienić w zakładce Katalog → Towary → Podgląd Towaru → Źródło.
Wartości odżywcze produktu
Katalog wartości odżywczych produktów znajduje się w menu ‘Katalog’ → ‘Właściwości produktów’ → ‘Wartości odżywcze’. Tam możemy przeglądać, dodawać oraz edytować wartości odżywcze produktów.
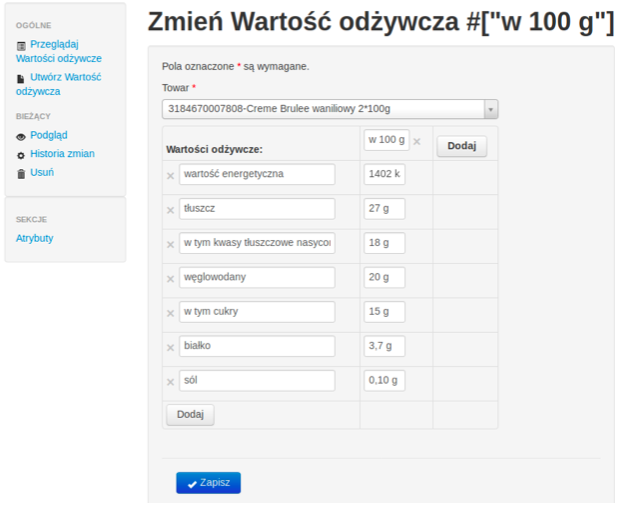
Wartości odżywcze mogą być wyświetlane z banku produktów (Brandbank, Wisebase)
Źródła nazwy, zdjęć, danych
Dla każdego produktu możemy określić, z jakiego źródła mamy wyświetlać jego nazwę, zdjęcia oraz dane (właściwości towaru oraz wartości odżywcze).
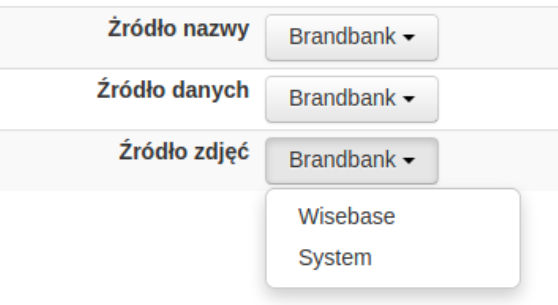
Aby to zrobić, należy w widoku produktu wybrać źródła (nazwy, danych, zdjęć) z rozwijanej listy, gdzie mamy do wyboru:
- System – dane wprowadzone w panelu administratora
- Brandbank – bank danych Brandbank
- Wisebase – bank danych Wisebase
Nazwy z ww. źródeł są widoczne w pierwszej kolumnie danych o produkcie (Nazwa, Nazwa Brandbank, Nazwa Wisebase).
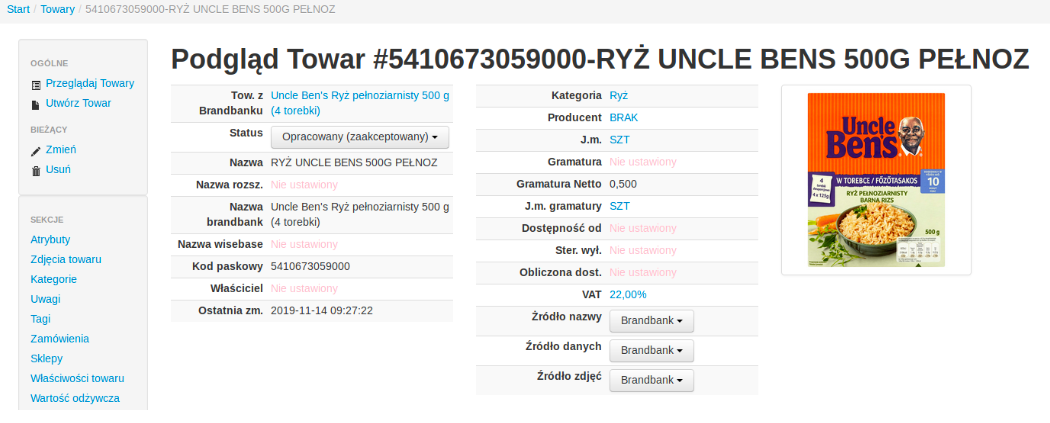
Analogicznie wartości odżywcze na samym dole strony, gdzie w przypadku braku danych systemowych możemy kliknąć link ‘Utwórz’, który przeniesie nas do formularza opisanego w podrozdziale ‘Wartości odżywcze produktu’.
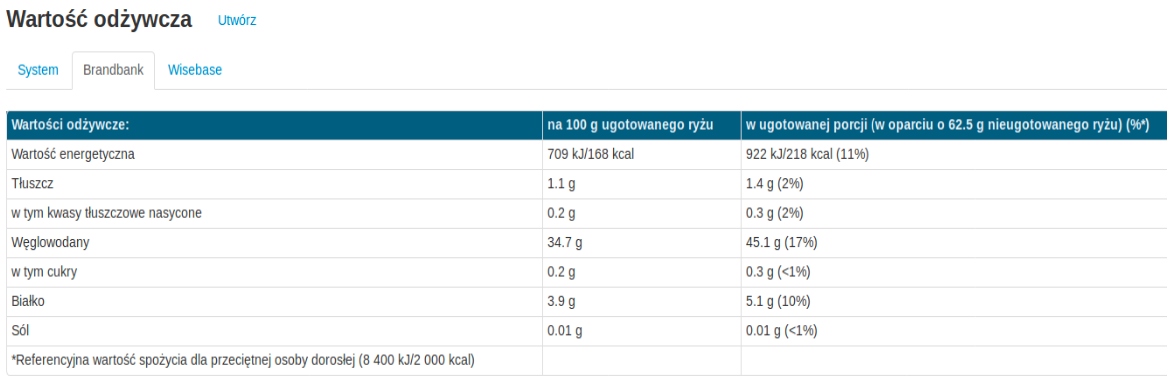
Proces edycji towarów oparty na statusie towaru
Towary będą widoczne na stronie dla Klientów, jeżeli ich status jest ustawiony na ‘Opracowany (zaakceptowany)’.
Do edycji towarów dopuszczeni są użytkownicy z profilem uprawnień, który posiada uprawnienie ‘Edycja towarów niezaakceptowanych (oprócz statusu Zaakceptowany)’ - więcej informacji o profilach uprawnień znajduje się w rozdziale ‘Uprawnienia’.
Użytkownicy z tym uprawnieniem mogą edytować jedynie towary nie znajdujące się w statusie ‘Opracowany (zaakceptowany)’.
Użytkownik z dostępem do edycji towaru rozpoczyna opisywanie towaru (nazwa, jednostki miary, kategoria, producent, właściwości, wartości odżywcze) od zmiany statusu na ‘W opracowaniu’ w celu zablokowania automatycznych zmian nazw, jednostek i innych wartości na towarze przez synchronizację (synchronizacja może zmienić nazwę, jednostkę miary, producenta itp. towarom, które nie mają ustawionego statusu lub mają ustawiony status ‘Nowy’). Po ustawieniu odpowiedniego statusu przystępuje do edycji opisu i właściwości towaru na formularzu edycji towaru.
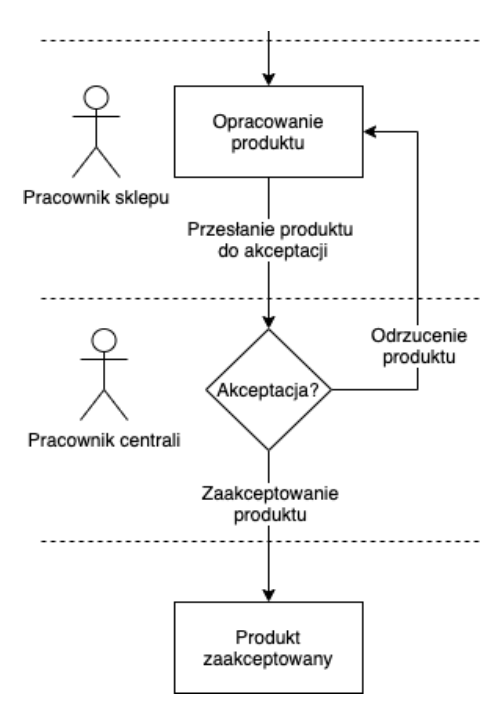
Po zakończeniu wprowadzania zmian i ich weryfikacji pod kątem poprawności użytkownik przekazuje towar do akceptacji za pomocą zmiany statusu na ‘Opracowany (do akceptacji)’. Użytkownicy centrali z uprawnieniem ‘Edycja wszystkich towarów’ są uprawnieni do akceptacji opisów towarów, zmiany statusu na ‘Opracowany (zaakceptowany)’ oraz edycji towarów ze statusem ‘Opracowany (zaakceptowany)’. Uprawniony użytkownik centrali weryfikuje opis towaru i gdy nie ma zastrzeżeń akceptuje go do wyświetlenia na stronie Klientom zmieniając status na ‘Opracowany (zaakceptowany)’. Jeśli ma zastrzeżenia do opisów to zmienia status na ‘Do korekty’ lub ‘Do opracowania’, żeby pracownik sklepu widział towary, które trzeba poprawić.
W przypadku konieczności naniesienia zmian na już zaakceptowanym towarze uprawniony użytkownik centrali zmienia status takiego towaru na ‘Do korekty’ lub ‘Do opracowania’, żeby pracownik sklepu mógł nanieść odpowiednie zmiany. Po naniesieniu zmian przez pracownika sklepu, zmienia on status na towarze na ‘Opracowany (do akceptacji)’ w celu przekazania towaru do akceptacji. Akceptacja towaru odbywa się jak opisane w akapicie wyżej.
Diagram opisywania i akceptacji towarów jest przedstawiony na rysunku powyżej.
Edycja towaru i właściciel towaru
Każdy towar ma ustawionego właściciela towaru (sklep). Przy synchronizacji (imporcie towarów) nowo założony towar ma ustawionego właściciela sklepu, z którego wywołana jest synchronizacja. Pole właściciel służy do ograniczenia uprawnień do edycji towaru tylko w jednym sklepie, dzięki temu pracownicy różnych sklepów nie będą nadpisywać sobie zmian na towarze. Żeby pracownik danego sklepu mógł edytować towar to dany towar musi być przypisany do sklepu, do którego pracownik ma dostęp.
Pole właściciel towaru jest możliwe do edycji tylko przez administratora. Właściciela towaru zmienia się na stronie szczegółów towaru wybierając odpowiedni sklep z listy dostępnych sklepów, po wybraniu sklepu zmiana jest zapisywana automatycznie.
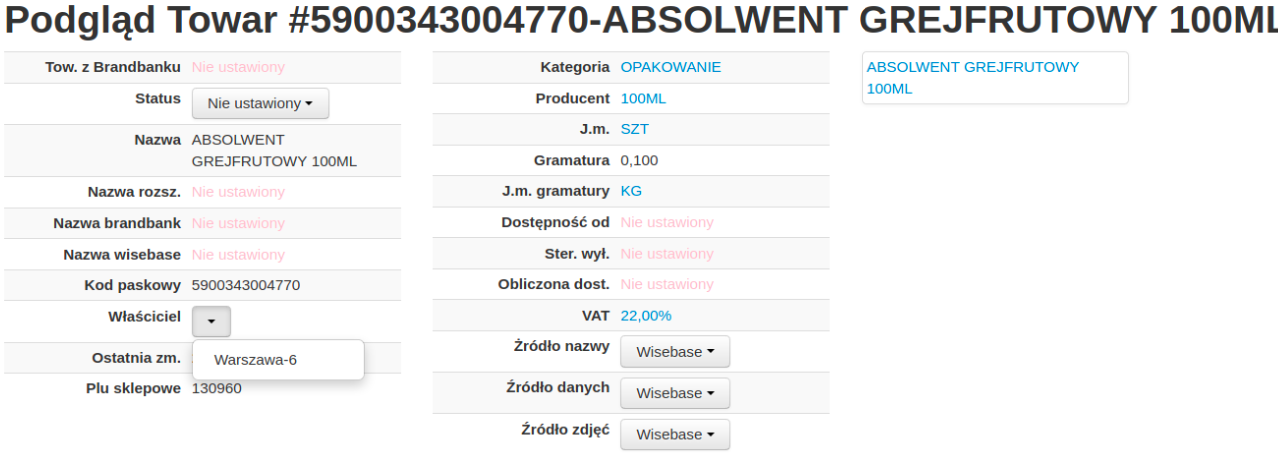
Żeby pracownik danego sklepu mógł edytować towar, produkt ten musi mieć ustawionego właściciela sklepu, do którego pracownik ma dostęp. Jest kilka sytuacji, w których może wystąpić konieczność edycji danych towarowych:
1. Po zaimportowaniu nowego towaru
Podczas zakładania nowego towaru przy synchronizacji (imporcie), towar otrzymuje status ‘Nowy’ i ustawiony jest właściciel (sklep, z którego był wysłany towar). W takiej sytuacji pracownik sklepu, z którego towar został zaimportowany może edytować ten towar.
2. Zakładanie towaru
Podczas zakładania nowego towaru w panelu administracyjnym ręcznie, towar domyślnie ma ustawiany status ‘Nowy’ z możliwością zmiany na inny status w formularzu, przy zapisywaniu towaru ustawiany jest właściciel sklepu, do którego użytkownik ma dostęp, w przypadku gdy użytkownik ma dostęp do więcej niż jednego sklepu, jako właściciel będzie przypisany jeden ze sklepów.
3. Towar opisany niezaakceptowany
W przypadku gdy towar został opisany ale jeszcze nie zaakceptowany, towar może edytować jedynie pracownik sklepu, który jest właścicielem towaru.
4. Towar opisany i zaakceptowany
W przypadku gdy towar jest opisany i zaakceptowany, pracownik sklepu nie może edytować towaru nawet jeśli jest powiązany ze sklepem, który jest właścicielem towaru. Żeby umożliwić edycję towaru, administrator musi zmienić status na tym towarze na przykład na ‘Do aktualizacji’ i wtedy pracownik sklepu, który jest właścicielem (sklep) towaru może go edytować.
5. Właścicielem towaru jest sklep, do którego pracownik nie ma uprawnień
W takim przypadku pracownik nie może edytować towaru niezależnie od statusu towaru. Żeby pracownik mógł edytować taki towar, administrator musi zmienić na towarze właściciela na sklep, do którego pracownik ma dostęp oraz ustawić status inny niż ‘Opracowany (zaakceptowany)’. Po zmianie pracownik powinien mieć możliwość edycji towaru.
Edycja towaru a uprawnienia
1. Administrator może edytować wszystkie towary w każdym statusie.
2. Uprawnienie ‘Edycja wszystkich towarów’ pozwala na edycję wszystkich towarów w każdym statusie. Żaden profil uprawnień nie ma domyślnie ustawionego takiego uprawnienia.
3. Uprawnienie ‘Edycja towarów niezaakceptowanych (oprócz statusu Zaakceptowany)’ umożliwia edycję towaru ze statusem innym niż ‘Opracowany (zaakceptowany)’. Żaden profil nie ma domyślnie ustawionego takiego uprawnienia.
4. Uprawnienie ‘Edycja towarów niezaakceptowanych (oprócz statusu Zaakceptowany) we własnym sklepie’ pozwala na edycję towaru ze statusem innym niż ‘Opracowany (zaakceptowany)’ oraz towar musi mieć ustawionego właściciela, do którego dostęp ma dany pracownik.
Powiązania
Dostęp z: Katalog → Powiązania
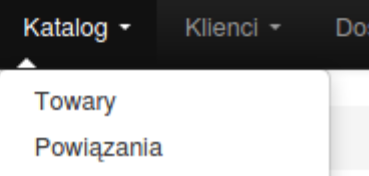
Powiązania pozwalają na zarządzanie danymi o produktach, które dotyczą konkretnych sklepów, np. czy dany produkt jest w promocji, jest nowością, czy jest zablokowany (niedostępny w ofercie) itp.
W powiązaniach dostępne są dane na temat ceny i stanu produktu – te dane pobierane są automatycznie i nie mogą być zmienione przez panel admina.
W celu edycji kilku towarów jednocześnie należy zaznaczyć towary z lewej strony tabeli i nacisnąć ikonę z symbolem ołówka znajdującą się nad tabelą po prawej stronie ekranu.
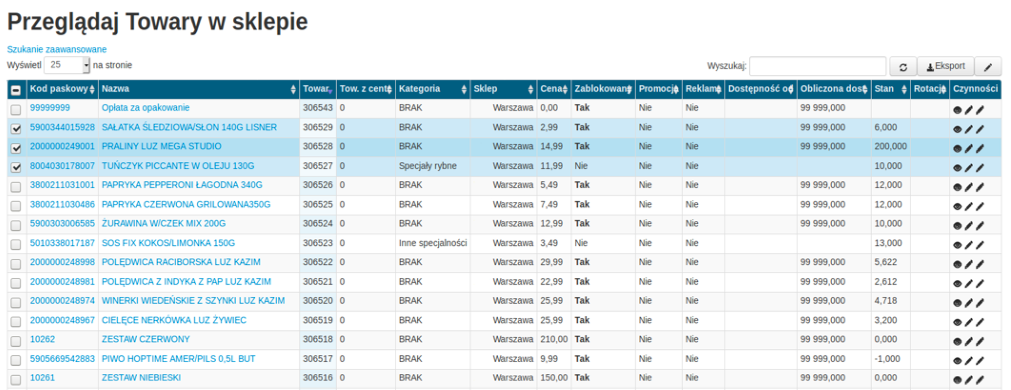
Edytować można kilka parametrów:
1. Zablokowany – jeżeli zaznaczone, to produkt nie pojawia się w sklepie (tymczasowe blokowanie towaru, więcej o sterowaniu dostępnością w sekcji ‘Sterowanie dostępnością produktu’ oraz ‘Widoczność produktu w sklepie’)
2. Reklama – produkt promowany – wyższa liczba oznacza pojawienie się produktu wyżej w wynikach wyszukiwania (dla prawidłowego działania należy przyjmować wartości parametru od 1 do 10)
3. Nowość, promocja – zaznaczenie dodaje etykietę ‘Nowość’ ‘Super cena’ widoczne w sklepie internetowym na karcie produktu
4. W przypadku zaznaczenia promocji można określić, do kiedy promocja trwa
5. ‘Dostępność od’ oraz ‘Sterowanie wyłączone’ - od jakiej dostępności produktu powinien pokazywać się w sklepie internetowym, przykładowo wartość 10 sprawi, ze produkt nie będzie widoczny na stronie internetowej jeżeli jego stan będzie wynosił mniej niż 10 sztuk. Sterowanie wyłączone oznacza, że produkt zawsze będzie widoczny (więcej o sterowaniu dostępnością w sekcji ‘Sterowanie dostępnością produktu’ oraz ‘Widoczność produktu w sklepie’)
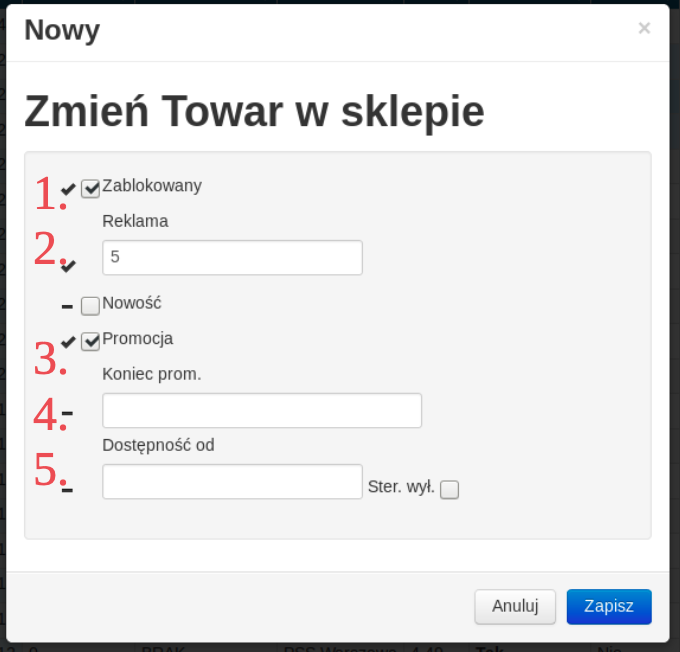
Przy edycji kilku towarów jednocześnie parametry, które mają być zapisane należy zaznaczyć po lewej stronie symbolem ‘✓’ poprzez kliknięcie myszą.’ poprzez kliknięcie myszą.
Pola, które są z lewej strony oznaczone znakiem ‘-’ nie zostaną zapisane, pola oznaczone znakiem ‘✓’ poprzez kliknięcie myszą.’ zostaną zapisane. Po najechaniu kursorem myszy na znak ‘-’ lub ‘✓’ poprzez kliknięcie myszą.’ pokazuje się okienko z informacją jakie wartości występują w wybranych powiązaniach:
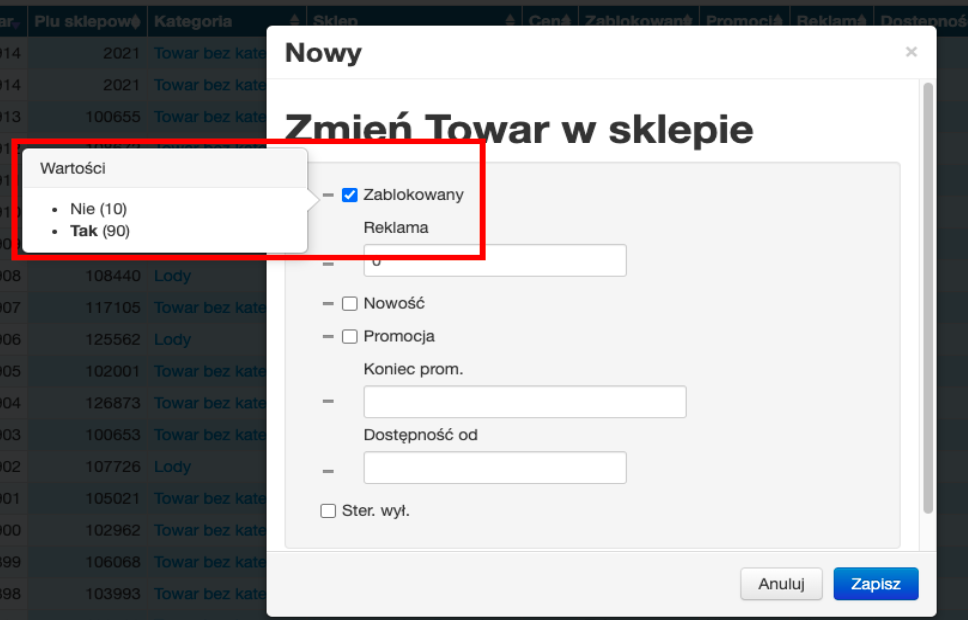
Na powyższym zrzucie ekranu widać, że zaznaczonych zostało 100 powiązań towarów ze sklepem, z czego 10 ma ustawione pole zablokowany na ‘nie’ oraz 90 na ‘tak’, znak ‘-’ oznacza że pole nie zostanie zaktualizowane.
Na tym samym zrzucie ekranu ‘✓’ poprzez kliknięcie myszą.’ po lewej stronie checkboxa ‘zablokowany’ oznacza, że pole zostanie zaktualizowane na zaznaczonych powiązaniach towaru ze sklepem. Zaznaczony checkbox (niebieskie pole na zrzucie ekranu) oznacza, że wszystkie wybrane towary zostaną zablokowane (ustawiona zostanie wartość ‘tak’ na polu ‘zablokowany’).
Dodawanie powiązania
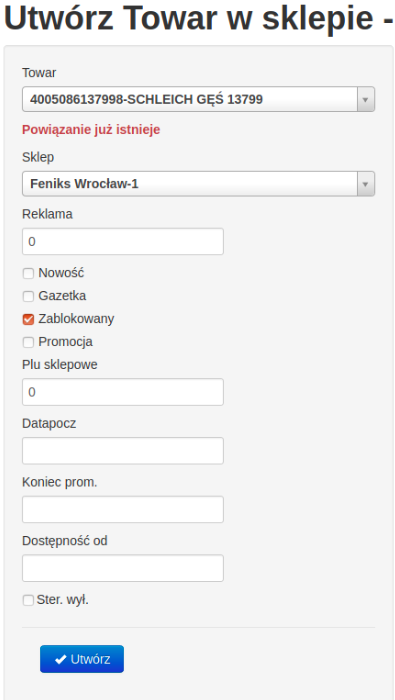
Aby dodać powiązanie dla towaru należy w widoku Katalog → Powiązania użyć opcji „Utwórz towar w sklepie” a następnie uzupełnić powyższy formularz. Wybieramy towar, sklep w którym ma być powiązany oraz wybieramy odpowiednie znaczniki.
Pole reklama służy do oznaczenia produktów i możliwości filtrowania ich przez Klienta. Jeżeli sklep posiada osobną zakładkę na towary promocyjne np. „Promocje” to im wyższą wartość wpiszemy w tym polu, tym wyżej wyświetlał się będzie dany produkt.
plu_sklepowe to identyfikator towaru w systemie magazynowym (może być to plu, id, sku, kod czy coś innego czym posługuje się system magazynowy).
Sterowanie dostępnością produktu
Parametr ‘Dostępność od’ wykorzystywany jest w kilku miejscach w sklepie internetowym i brany jest pod uwagę metodą ‘od szczegółu do ogółu’, tzn. w kolejności:
- "dostępność od" towaru w sklepie
- "dostępność od" towaru we wszystkich sklepach
- "dostępność od" kategorii produktu
- "dostępność od" kategorii nadrzędnych
Przykład
Produkt ‘7 UP’ należy do kategorii ‘Inne napoje smakowe gazowane’, która jest podkategorią ‘Napoje gazowane’ i jest przypisany do sklepu Warszawa. Jeżeli:
a) w powiązaniu ze sklepem jest ustawiona ‘dostępność od’, to ona jest obowiązująca
b) jeżeli ogólna ‘dostępność od’ towaru jest ustawiona, a nie jest ustawiona w powiązaniu ze sklepem, to jest obowiązująca we wszystkich sklepach
c) jeżeli ‘dostępność od’ nie jest ustawiona dla powiązania oraz produktu, a jest ustawiona w kategorii ‘Inne napoje smakowe gazowane’ to ta jest obowiązująca (bez względu na ustawienie w kategoriach nadrzędnych tej kategorii)
d) jeżeli ‘dostępność od’ nie jest ustawiona w kategorii ‘Inne napoje smakowe gazowane’, ani w powiązaniu produktu i na produkcie to ‘dostępność od’ z pierwszej kategorii nadrzędnej, która ma ustawiony ten parametr jest obowiązujący. Jeżeli żadna z kategorii nadrzędnych nie ma ustawionej tej wartości, to brana jest domyślna wartość 0
Widoczność produktu w sklepie
Aby produkt z panelu admina pojawił się w sklepie internetowym musi spełnić warunki: - Musi być powiązany ze sklepem – oznaczony w pożądanym sklepie.
- Musi mieć odznaczony parametr ‘zablokowany’.
- Musi być przypisany do kategorii innej niż ‘brak’.
- Musi mieć ustaloną cenę.
- Musi posiadać stan, który musi być większy od parametru ‘dostępność od’ ustawionego dla tego produktu oraz kategorii (oraz kategorii nadrzędnych)
- Musi mieć ustawiony status ‘Opracowany (zaakceptowany)’.
Parametry aktualizowane przy synchronizacji to: zablokowany, cena oraz stan (oraz inne takie jak np. gazetka, które są nieistotne pod kątem dostępności towaru na stronie). W panelu administracyjnym można zmieniać parametr ‘zablokowany’ natomiast ten parametr może zostać nadpisany przez synchronizację, służy on do tymczasowego zablokowania towaru na stronie do czasu aż synchronizacja nie odblokuje tego towaru. Żeby zablokować dany towar należy ustawić bardzo wysoką wartość w polu ‘dostępność od’, tak żeby podczas synchronizacji stan towaru był niższy niż wartość wprowadzona w ‘dostępność od’. Jeśli pole na towarze w sklepie (powiązaniu) jest nieuzupełnione to analizowane są ustawienia dostępności w towarze i kategorii według kolejności zdefiniowanej w sekcji ‘Sterowanie dostępnością produktu’.
Jeśli chcemy chwilowo zablokować towar do następnej synchronizacji to ustawiamy pole zablokowany na tak, synchronizacja wysyłając towar może następnie to pole przestawić na nie i towar będzie dostępny na stronie po synchronizacji.
Jeśli chcemy zablokować towar na stałe to ustawiamy dostępność_od na bardzo wysoką wartość, tak żeby stan nigdy tej wartości nie przekroczył, synchronizacja wtedy za każdym razem będzie ustawiać parametr ‘zablokowany’ na tak ponieważ stan będzie niższy niż dostępność od.
Jeśli chcemy odblokować towar na stałe to ustawiamy dostępność od na bardzo niską (może być ujemna) wartość tak, żeby stan towaru zawsze był wyższy niż dostępność od, w takim przypadku synchronizacja za każdym razem będzie ustawiała parametr ‘zablokowany’ na nie i towar będzie widoczny na stronie.
Kategorie
Do kategorii przechodzimy z menu głównego Katalog → Kategorie:
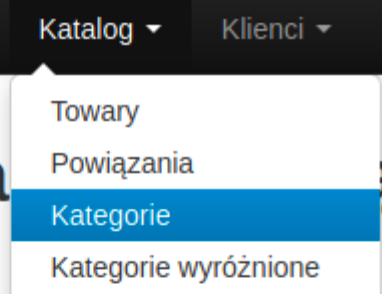
Moduł kategorii służy do zarządzania kategoriami towarów. Mamy możliwość edycji istniejących oraz dodawania nowych kategorii. Przyciski umieszczone w ostatniej kolumnie służą kolejno do podglądu, edycji, usunięcia i sprawdzenia historii zmian poszczególnych kategorii.
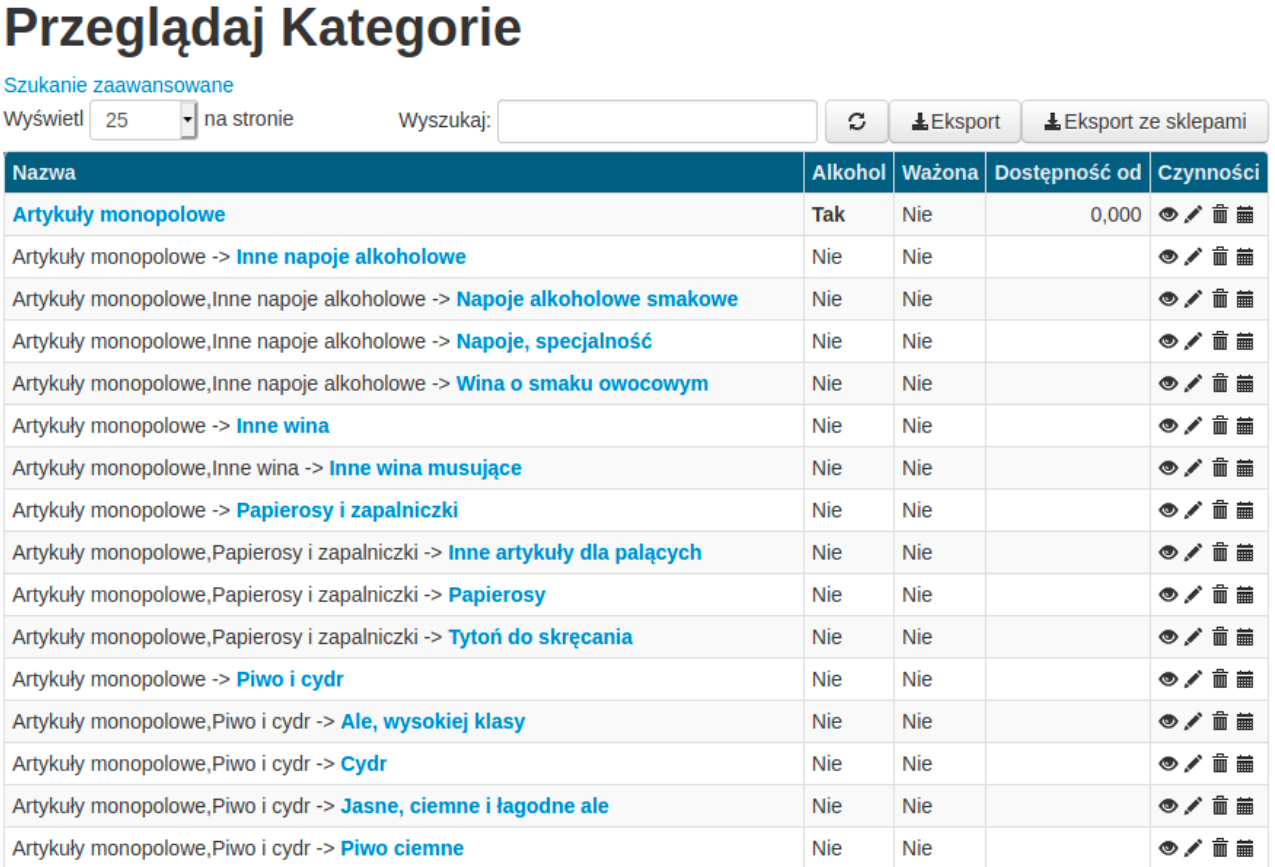
Właściwości:
- Nazwa
- Alkohol – czy chcemy aby system pytał o wiek przy wyświetlaniu danej kategorii
- Ważona - czy produkty w tej kategorii są sprzedawane na kilogramy
- Przeszukiwana - nieużywane
- Plastry dostępne - czy produkty są sprzedawane na plastry (np. ser, wędlina)
- Opis - dodatkowy opis do SEO (używany w zależności od szablonu)
- Dostępność od – dostępność, od której ma być wyświetlany towar z danej kategorii
- Ster. wył - sterowanie wyłączone - wyświetlanie produktów bez względu na parametr `dostępność od`
- Szablon - używany przy akcjach promocyjnych typu 'store in store', gdy chcemy żeby dana kategoria wyświetlała się w zmodyfikowanym szablonie
- Kategoria nadrzędna - pod którą kategorią ma się pojawiać
- Grupa kategorii - grupowanie kategorii do dodatkowych funkcji, np. raportu pieczywa (grupa kategorii musi się nazywać 'pieczywo')
Użytkownik ma również możliwość sprawdzenia historii zmian, jakie były wprowadzane na wszystkich kategoriach za pomocą opcji ‘Historia Zmian’ z menu po lewej stronie ekranu:
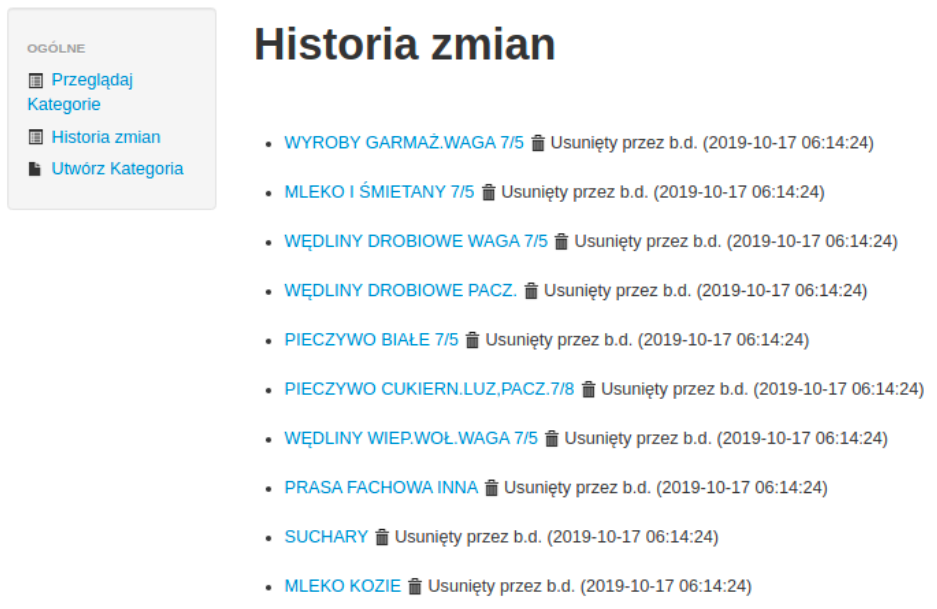
Tworzenie nowej kategorii
Aby dodać nową kategorię uzupełniamy dane dotyczące wprowadzanej kategorii:
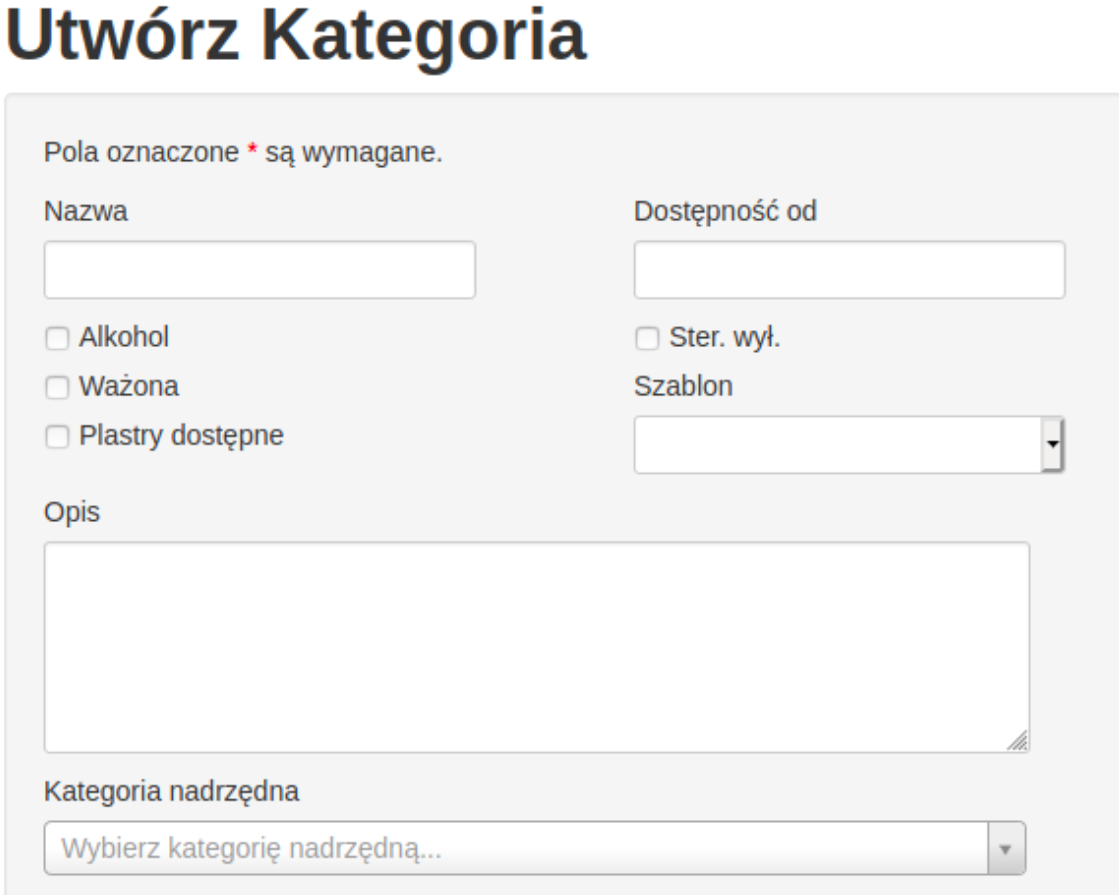
Następnie określamy w jakiej grupie kategorii ma się znaleźć nasza nowo tworzona kategoria, podpinamy sklepy i dodajemy tagi. Nawet jeśli mamy jeden sklep, to i tak należy go podpiąć.
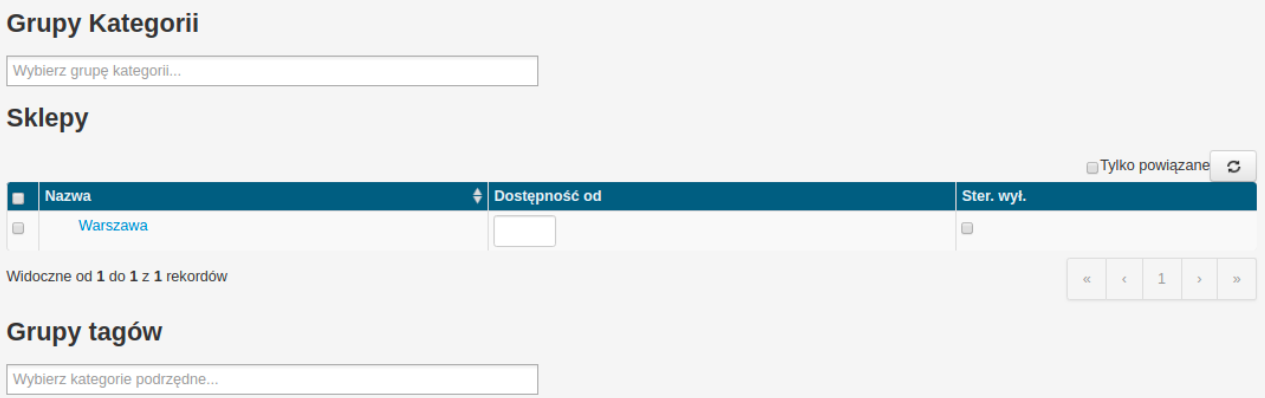
Kolejnym krokiem jest przypisanie do danej kategorii towarów:
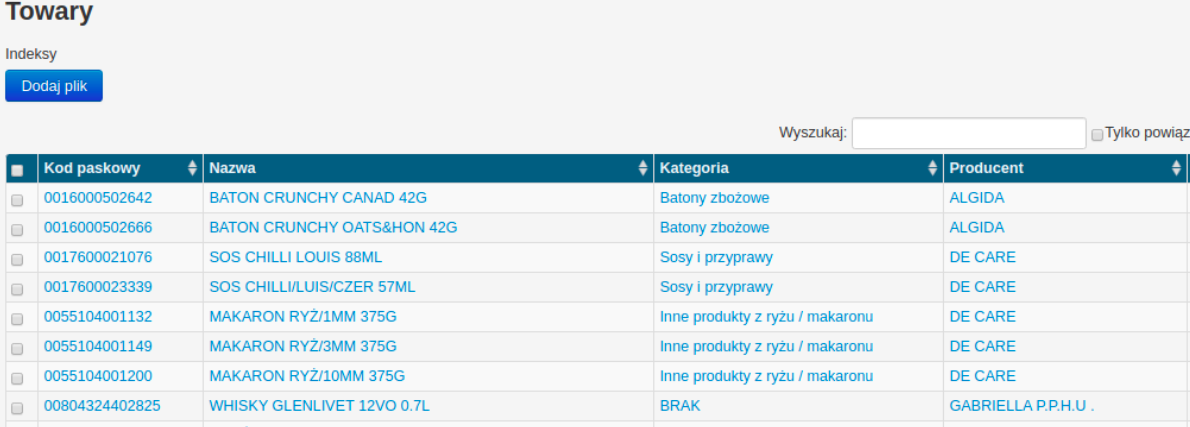
Usuwanie kategorii
Użytkownik może usunąć kategorię tylko gdy nie jest ona powiązana z towarami, grupami tagów, banerami oraz nie ma kategorii podrzędnych. Przy próbie usuwania kategorii, która ma ustawione wymienione wyżej powiązania system pokaże odpowiedni błąd informując, że nie można usunąć takiej kategorii oraz wskazując gdzie takie powiązania istnieją. Najpierw trzeba odłączyć kategorie z poszczególnych miejsc, zmienić nadrzędną kategorię w kategoriach podrzędnych, a następnie można usunąć kategorię.
Grupy kategorii
Grupy kategorii są dostępne z poziomu Katalogi → Grupy kategorii:
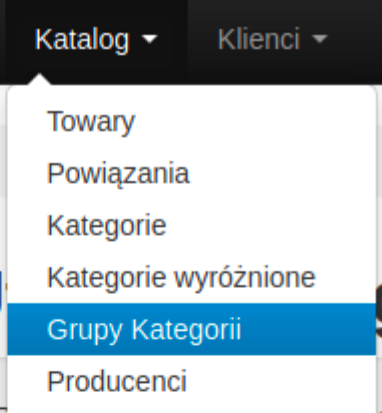
Moduł służy do zarządzania grupami kategorii: tworzenia nowych oraz modyfikacji istniejących grup kategorii.
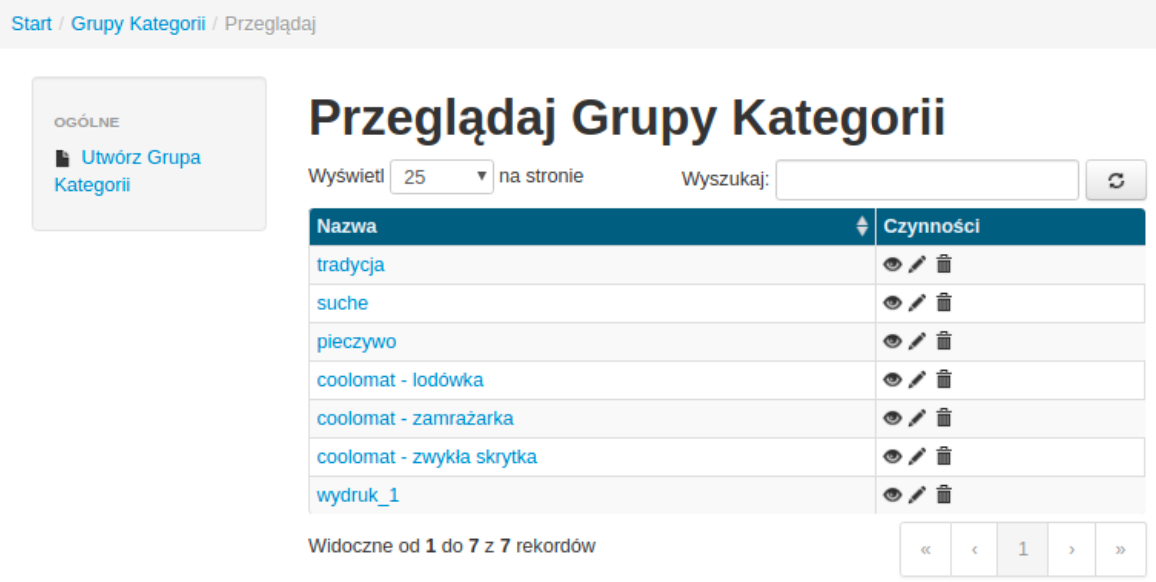
Aby utworzyć nową grupę kategorii wybieramy opcję Utwórz Grupę Kategorii. Następnie dodajemy jej nazwę, przypisujemy kategorie i zatwierdzamy klawiszem utwórz.
Kategorie wyróżnione
Dostęp z: Towary → Kategorie wyróżnione
Konfiguracja kategorii wyróżnionych na stronie głównej sklepu internetowego.
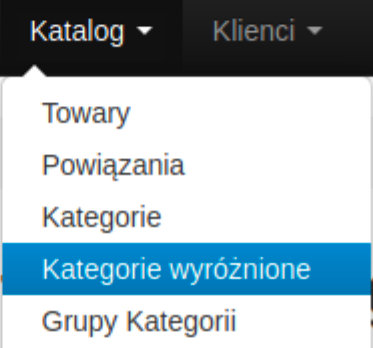
Tworząc kategorie wyróżnione możemy wybrać istniejącą kategorię, lub podać URL do dowolnej podstrony sklepu, np. może to być wynik asortymentu podpiętego pod tag. Kolejność wyświetlania na stronie określa parametr ‘numer’.
Kategorie wyróżnione ustawiane są dla konkretnego sklepu lub wszystkich sklepów. Aby kategoria pojawiła się na stronie muszą zostać do niej podpięte towary.
Producenci
Dostęp z: Towary → Producenci
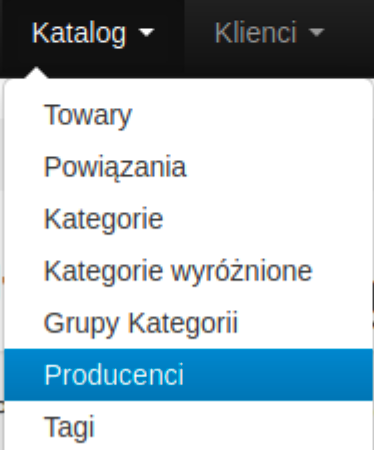
Moduł służy do zapisywania na platformie nowych producentów oraz edycji już istniejących.
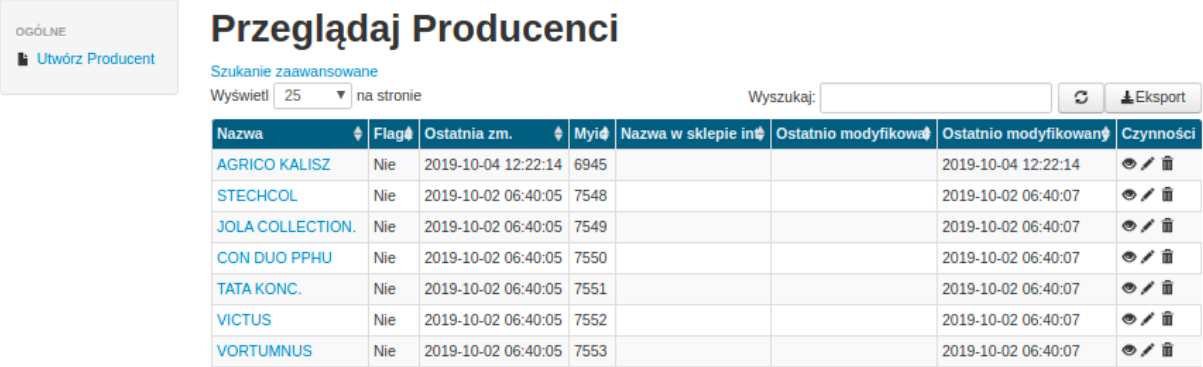
Aby stworzyć producenta wybieramy pole Utwórz producenta. Uzupełniamy podstawowe dane, przypisujemy towary i zapisujemy klawiszem Utwórz.
Do nowo utworzonego producenta możemy później podpiąć towary. Edycja producentów ma zastosowanie np. w przypadku gdy dana firma zmienia nazwę.
Pole „flaga” - jest nieużywane.
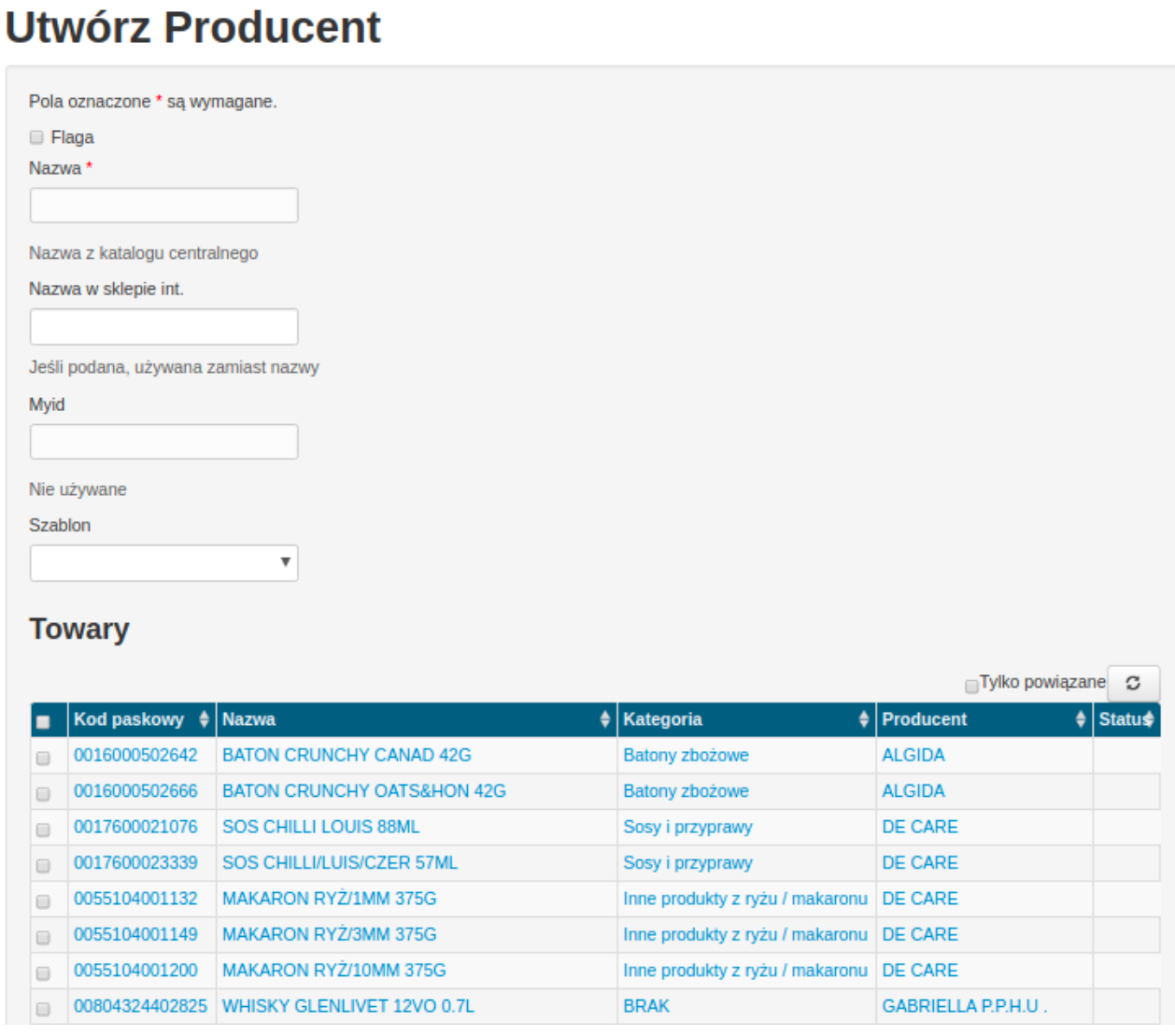
Tagi, Grupy tagów
Dostęp z poziomu menu głównego Katalog - > Tagi oraz Katalogi → Grupy tagów:
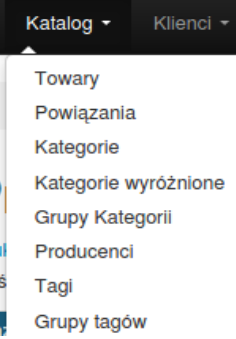
Sekcja tagów służy do tworzenia list produktów, przypisanych do danego tagu. Listy te mogą być później użyte np. w celu przypisania do konkretnego baneru. Tagi podobnie jak kategorie możemy łączyć w dowolne grupy.
Przykładem niech będzie współpraca ze znaną osobą, która reklamuje nasze produkty. Możemy produkty te powiązać z tagami i podpiąć pod konkretny baner.
Możemy także to wykorzystać, gdy chcemy podpiąć do danego baneru produkty z różnych kategorii i zrobić np. baner świąteczny, produkty na grilla itp.
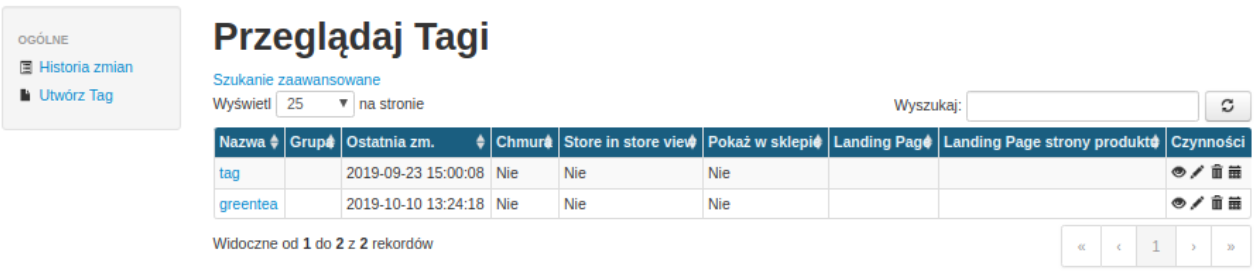
Wagi produktów
Dostęp z poziomu menu głównego Katalog - > Wagi produktów (działamy tylko na istniejących towarach):
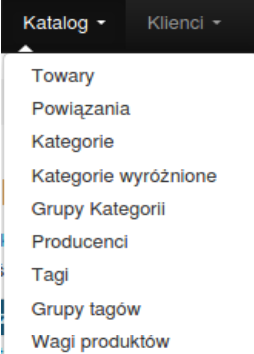
Są produkty, które normalnie są ważone (jak owoce, mięso, sery) ale chcemy je również sprzedawać na sztuki.
Przykład: np. przeciętne jabłko waży 100 gram – wówczas w sklepie internetowym można kupować jabłka na kilogramy, albo na sztuki.
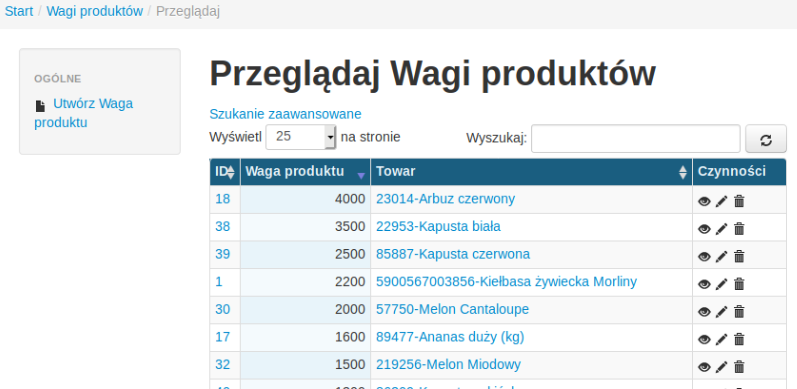
Dodawanie wagi produktów
W widoku ‘wagi produktów’ należy kliknąć ‘Utwórz waga produktu’ lub edytować istniejący rekord z listy (symbol ołówka po prawej stronie wybranego rekordu). Najpierw należy wybrać towar z listy – wyszukiwanie odbywa się po kodzie kreskowym, PLU lub nazwie towaru. Wyszukiwanie produktów odbywa się tylko wśród takich, które mają ustawioną jednostkę miary jako ‘KG’. Po wybraniu towaru należy wpisać wagę produktu w gramach. Taki produkt w sklepie internetowym wyświetla się Klientowi jako dostępny na sztuki lub w kilogramach. Po zamówieniu takiego produktu, w widoku zamówienia przy danej pozycji wyświetla się odpowiednia uwaga do produktu, np. ‘Na sztuki (15 szt.)’
Widok ekran dodania wagi produktów (sekcja: atrybuty):
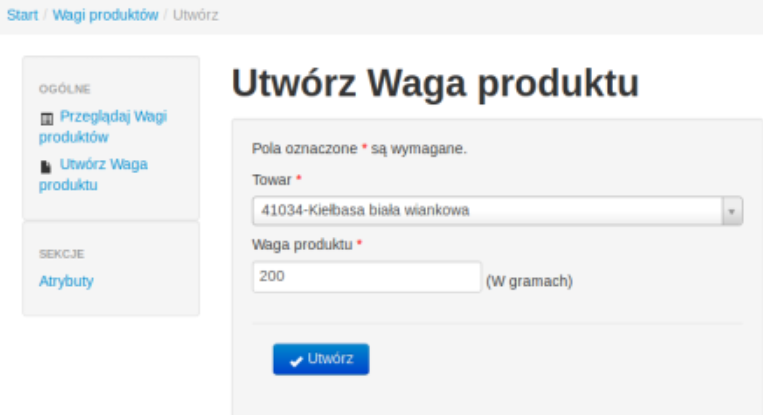
Katalog Brandbank
Dostęp z Katalog → Brandbank → dalej wybieramy poszczególne zakładki
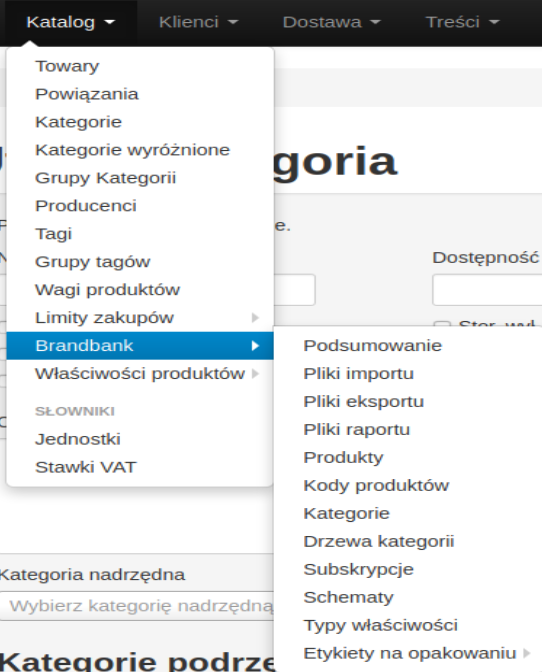
Katalog Brandbank służy do podglądu danych zaimportowanymi z Brandbank. Do katalogu możemy przejść poprzez rozwijane menu ‘Treści’
Katalog Brandbank -> Podsumowanie
Mamy tutaj przedstawione podsumowanie statystyk danych, które pobierane są z Brandbank:
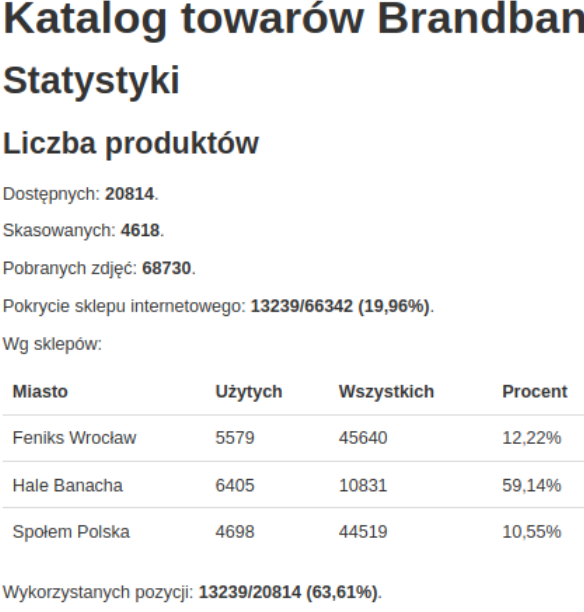
Katalog Brandbank -> Pliki importu
Zakładka służąca do poglądu plików zaimportowanych z Brandbank.
W zakładce „Czynności” mamy dostępne dwa przyciski – podgląd pliku oraz optymalizuj zasoby, czyli zapisanie pliku w pamięci lokalnej, przez co mamy do niego szybki dostęp.
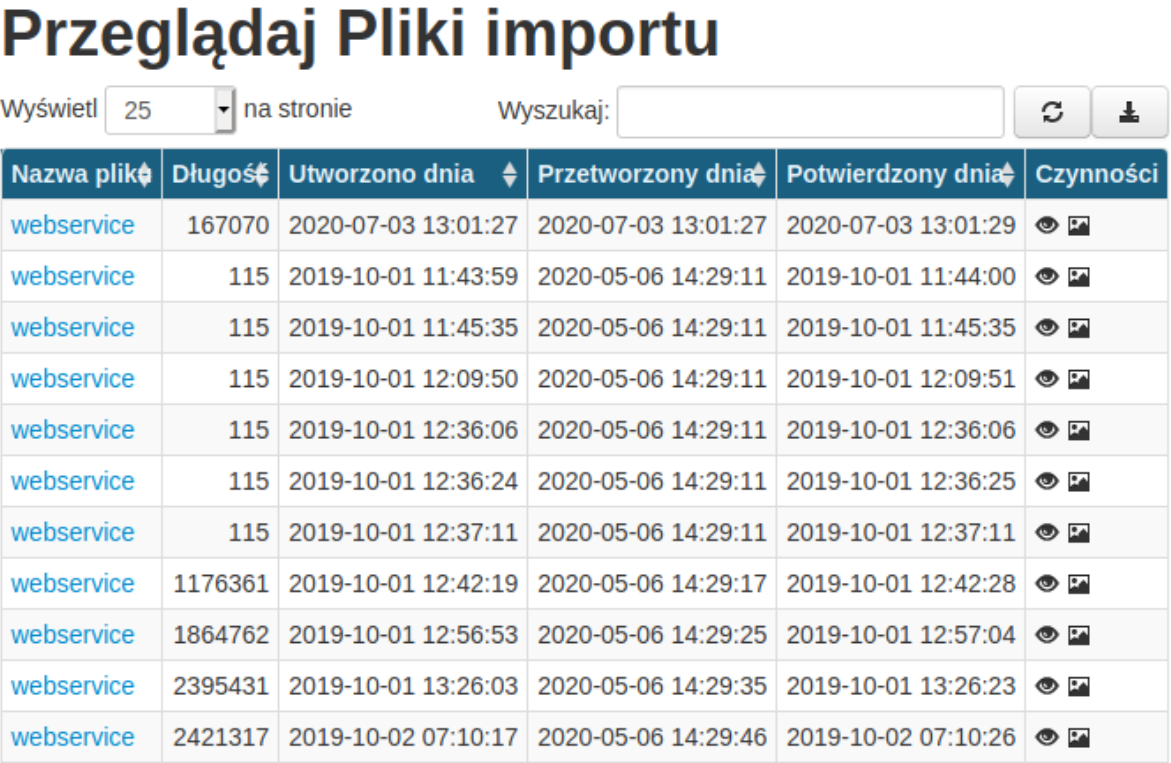
Katalog Brandbank -> Pliki eksportu
Zakładka służąca do poglądu plików wysyłanych do Brandbank.
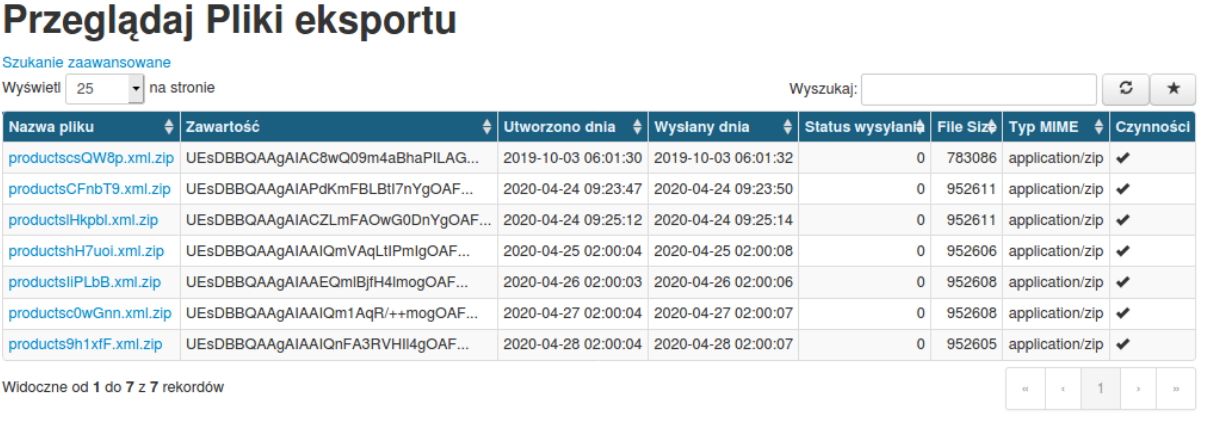
W zakładce „Czynności” mamy możliwość ponownego załadowania pliku.
Katalong Brandbank -> Pliki raportu
Zakładka służąca do poglądu plików raportu.
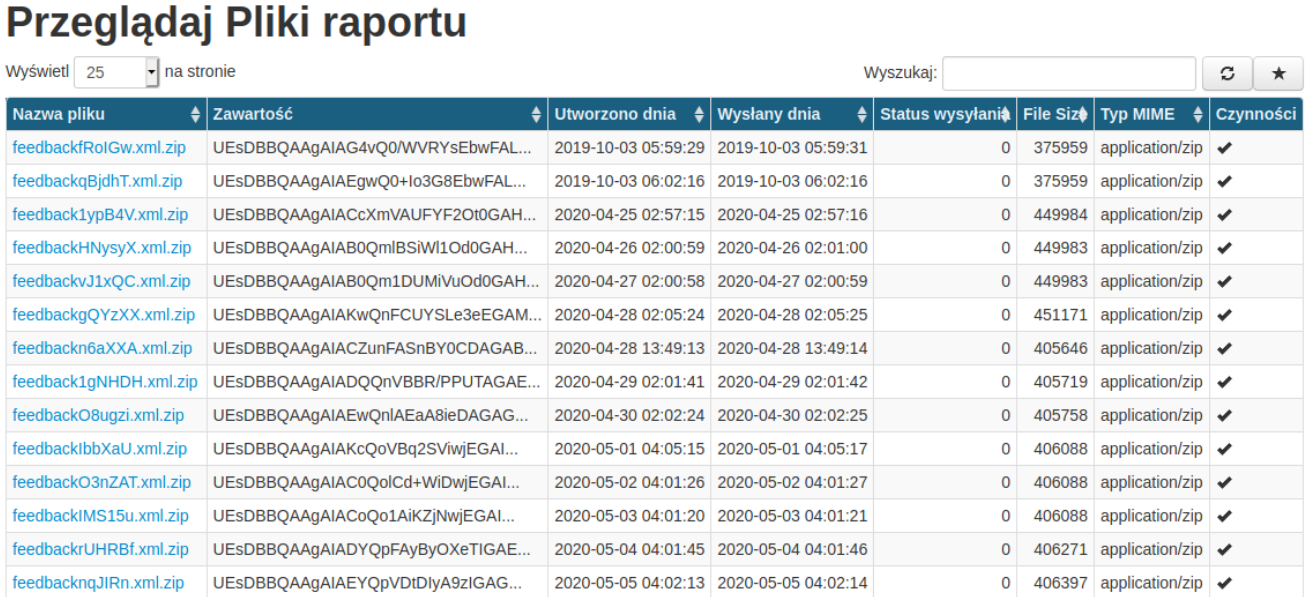
W zakładce „Czynności” mamy możliwość ponownego załadowania pliku.
Katalog Brandbank -> Przeglądaj produkty
Zakładka służąca do poglądu produktów, do których dane zaczytywane są z BrandBank.
W zakładce „Czynności” mamy możliwość podejrzenia szczegółowych informacji odnośnie danego towaru.
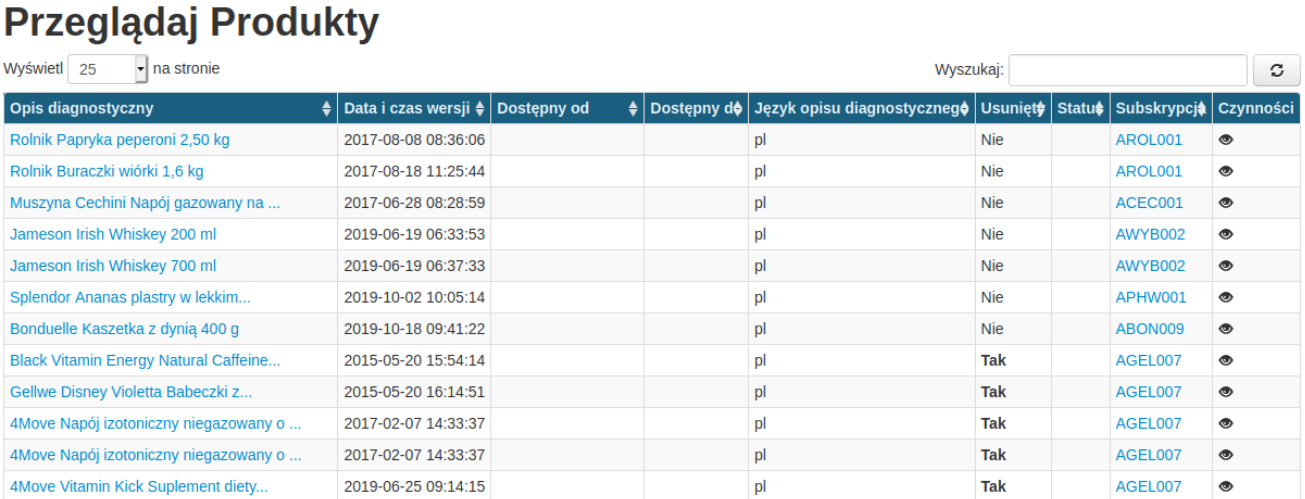
Katalog Brandbank -> Kody Produktu
Zakładka służąca do poglądu produktów, do których dane zaczytywane są z Brandbank. Dane zgrupowane są w odniesieniu do kodu danego towaru.
W zakładce „Czynności” mamy możliwość podejrzenia szczegółowych informacji odnośnie danego towaru.
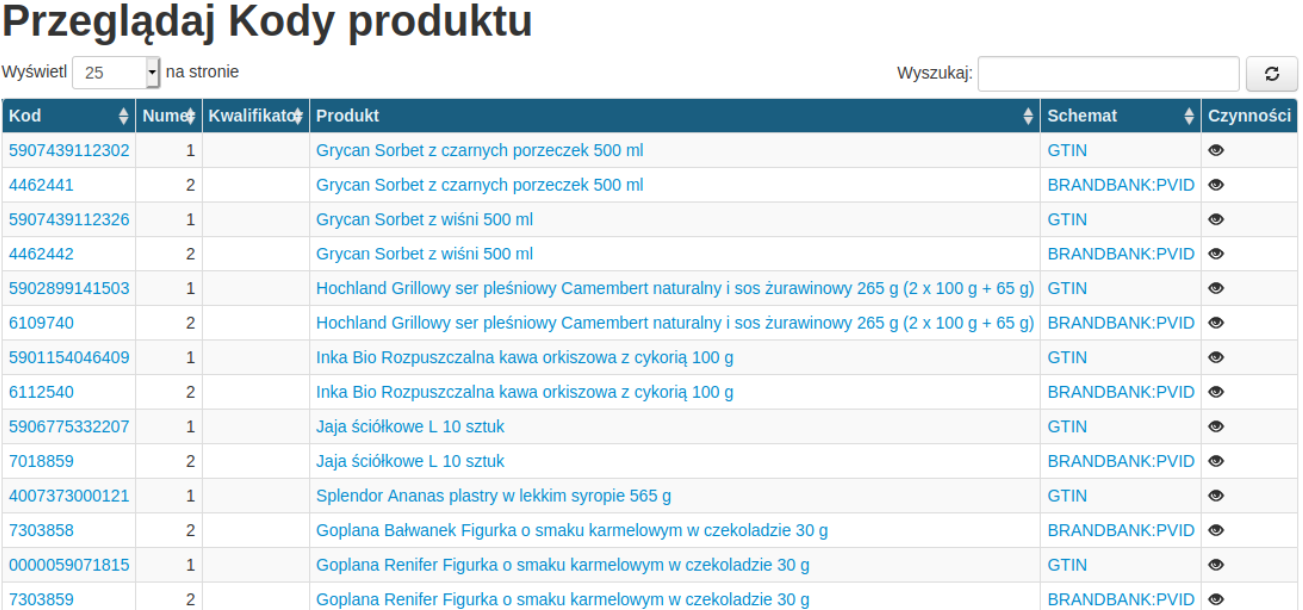
Katalog Brandbank -> Kategorie
Zakładka służąca do poglądu kategorii pobieranego z Brandbank.
W zakładce „Czynności” mamy możliwość szczegółowego podejrzenia informacji opisujących daną kategorię (np. czy ma kategorie podrzędne, poziom kategorii).
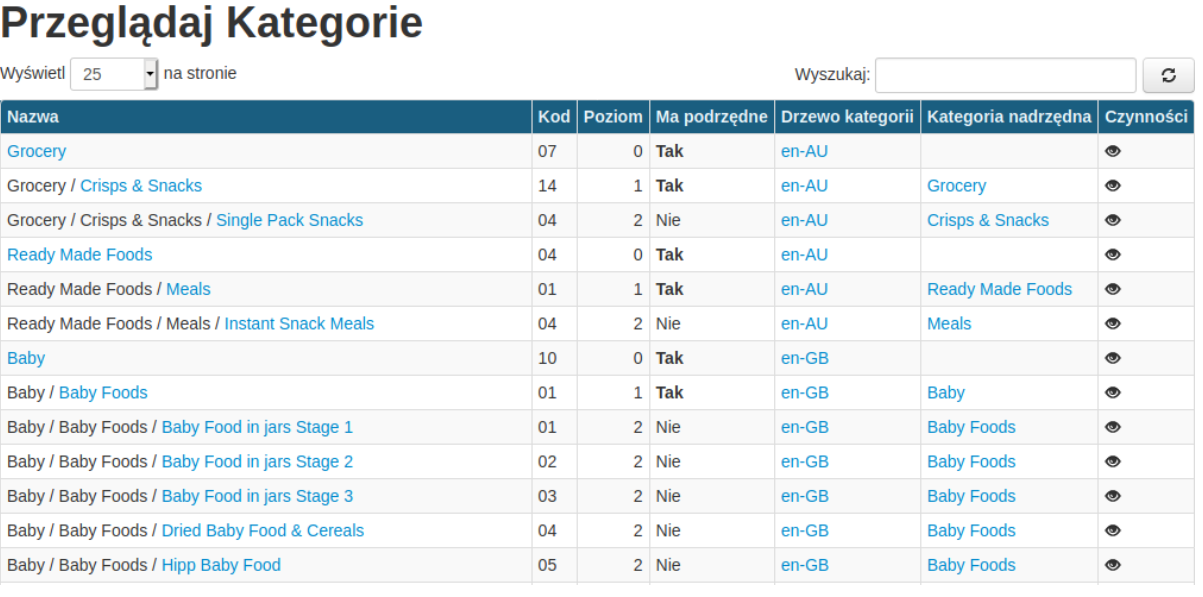
Katalog Brandbank -> Drzewa kategorii
Szczegółowe informacje dotyczące drzewek kategorii zaimplementowanych do sklepu.
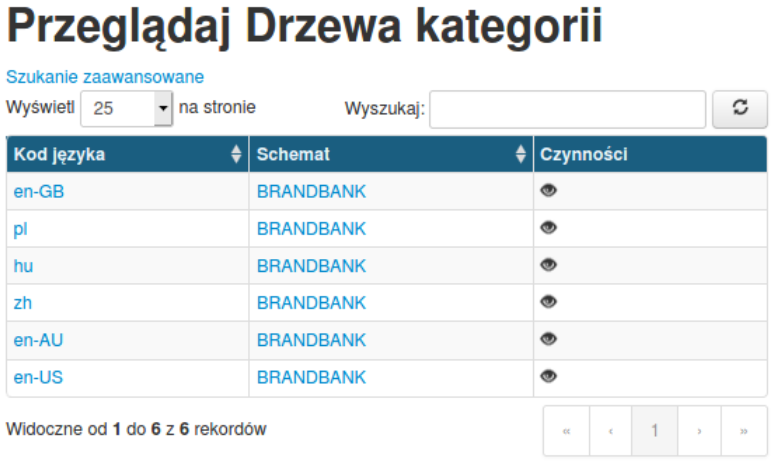
Katalog Brandbank -> Subskrypcje
Zakładka, gdzie mamy dostęp do informacji, których producentów dotyczą dane pobierane z BrandBank. Po kliknięciu w podgląd (kolumna „czynności”) mamy informację o szczegółowych towarach jakie odnoszą się do danego producenta.
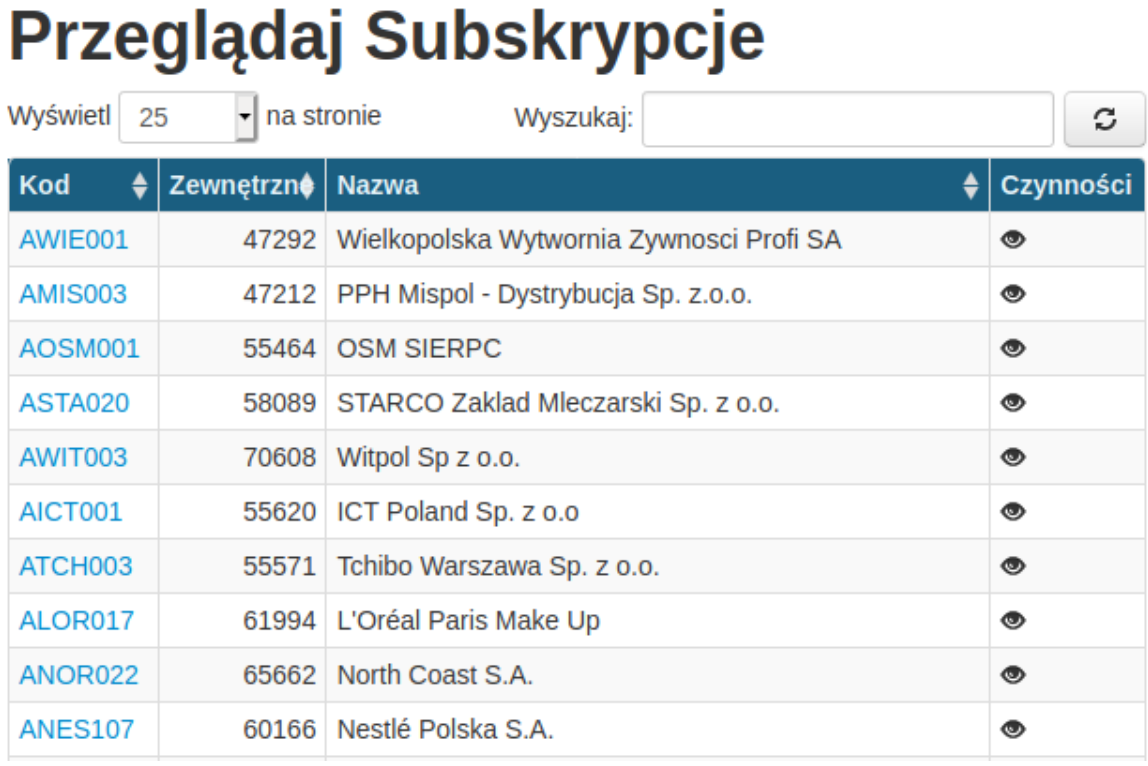
Katalog Brandbank -> Schematy
Zakładka informacyjna odnośnie architektury danych pobieranych z Brandbank.
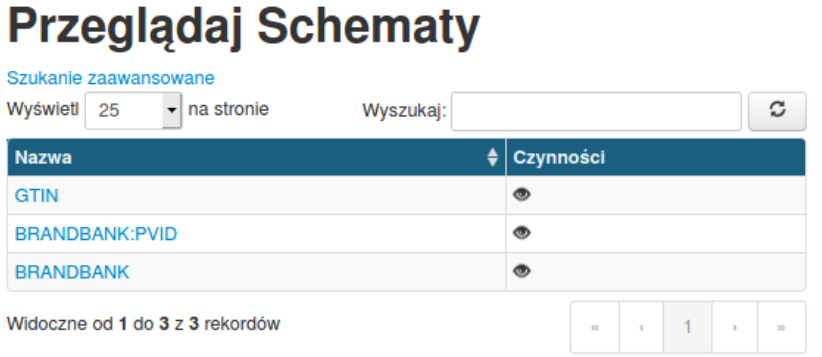
Katalog Brandbank -> Typy właściwości produktu
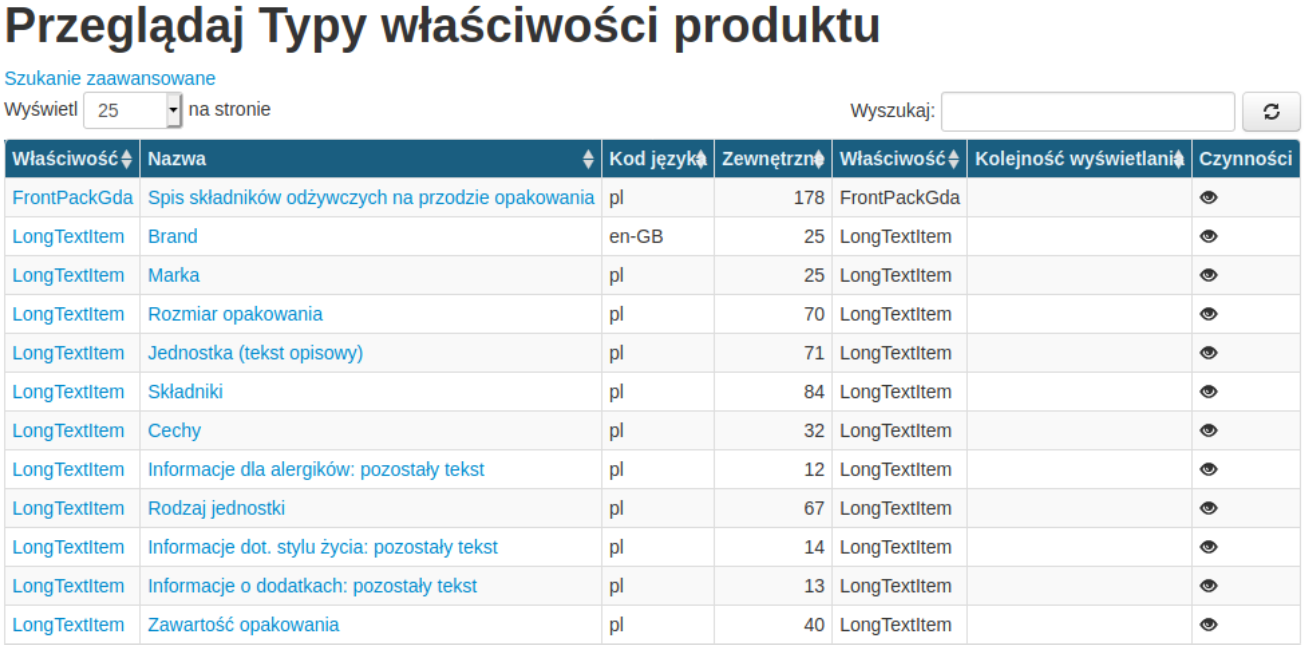
Zakładka, gdzie znajdziemy informacje odnośnie typów właściwości opisujących produkty sklepu internetowego (pobieranych z Brandbank).
Katalog Brandbank -> Etykiety
Zbiór wpisów opisujących etykiety produktowe pobierane z Brandbank:
- Etykiety na opakowaniu
- Zbiory wpisów
- Wpisy na etykiecie
- Jednostki na opakowaniu
Katalog -> Właściwości produktów
Dostęp z poziomu menu głównego Katalog→Właściwości produktów i dalej wybieramy interesującą nas zakładkę.
Katalog właściwości towarów służy do zarządzania właściwościami przypisanymi poszczególnym towarom.
Katalog -> Właściwości produktów -> Grupy właściwości
Zakładka służąca do zarządzania grupami właściwości:
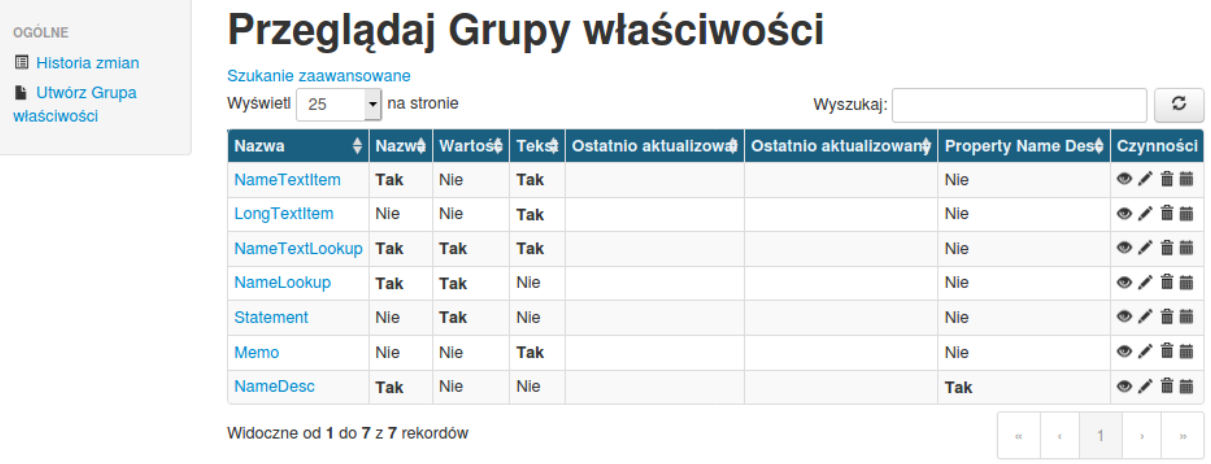
Użytkownik ma możliwość kolejno podejrzeć daną grupę właściwości, zaktualizować, usunąć oraz sprawdzić historię zmian na danej grupie (kolumna „czynności”).
Mamy możliwość również tworzenia własnych grup właściwości (przycisk „Utwórz grupa właściwości” po lewej stronie. Aby utworzyć nową grupę właściwości dodajemy nazwę nowej grupy oraz wybieramy właściwości jakie chcemy aby ona zawierała. Zmiany zapisujemy klawiszem Utwórz .
Katalog -> Właściwości produktów -> Typy właściwości
Zakładka służąca do zarządzania typami właściwości. Przykładowe typy właściwości to np. zalecenia dla alergików czy instrukcje dotyczące przygotowania. Użytkownik ma możliwość kolejno podejrzeć dany typ właściwości, zaktualizować, usunąć oraz sprawdzić historię zmian na danym typie za pomocą kolumny ‘Czynności’.
Mamy możliwość również tworzenia własnego typu właściwości za pomocą przycisku „Utwórz typ właściwości” po lewej stronie. Aby utworzyć nowy typ właściwości dodajemy nazwę nowego typu oraz wybieramy właściwości jakie chcemy, aby on zawierał. Opcjonalnie ustawiamy kolejność wyświetlania. Konieczne jest określenie w jakiej grupie właściwości ma się znaleźć dany typ.
Zmiany zapisujemy klawiszem Utwórz.
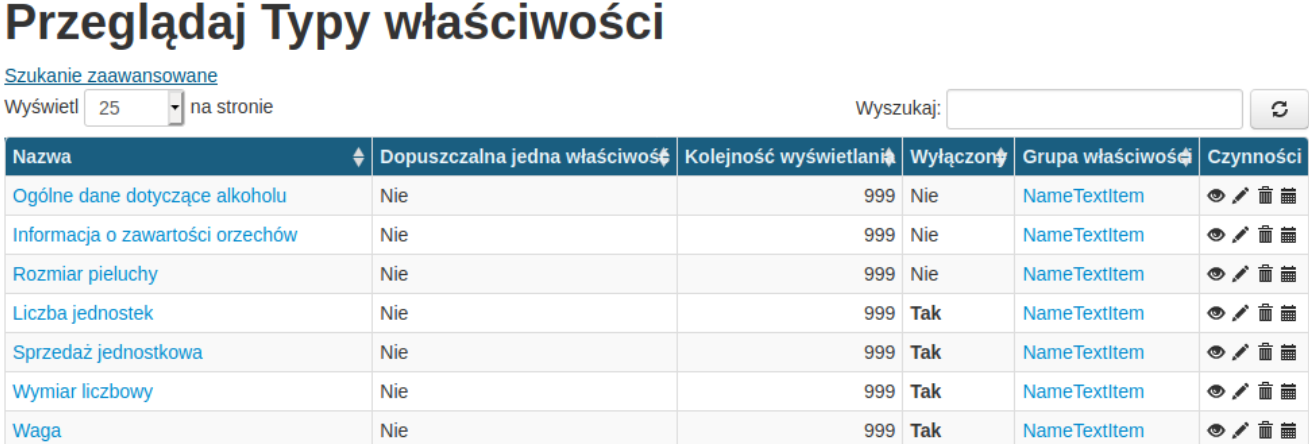
Katalog -> Właściwości produktów -> Nazwy właściwości
Zakładka do zarządzania nazwami właściwości. Użytkownik ma możliwość kolejno podejrzeć daną nazwę, zaktualizować, usunąć oraz sprawdzić historię zmian (kolumna „czynności”).
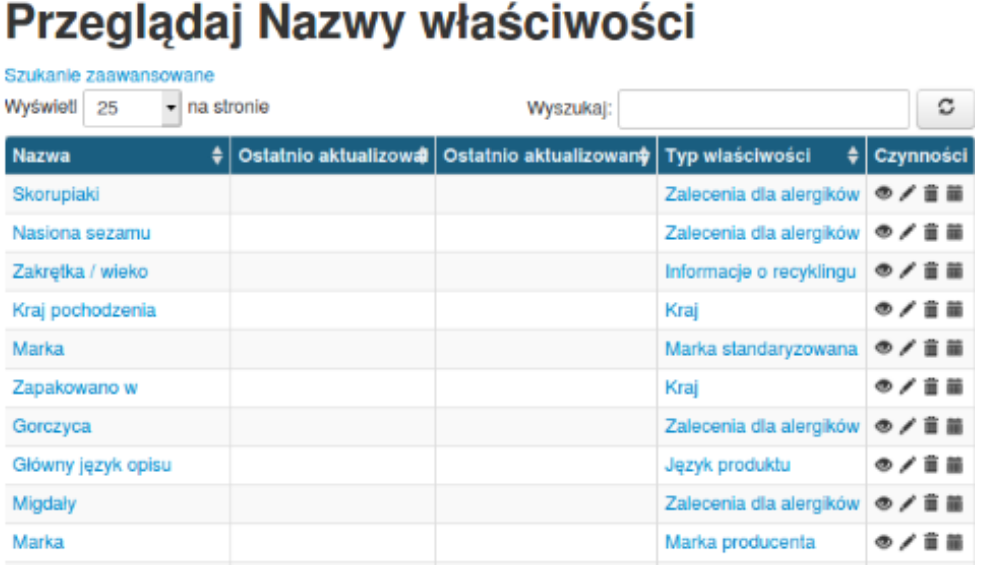
Mamy możliwość również tworzenia własnej nazwy właściwości (przycisk „Utwórz Nazwa właściwości” po lewej stronie. Aby utworzyć nową nazwę właściwości dodajemy jej nazwę i wybieramy typ. Opcjonalnie określamy właściwości i opisy towaru.
Katalog -> Właściwości produktów -> Wartości właściwości
Zakładka służąca do zarządzania wartościami właściwości. Po wartościach właściwości możemy filtrować nasze towary, np. możemy przeszukać bazę towarową pod kątem wartości jaką jest „Producent”.
Katalog -> Właściwości produktów -> Właściwości
Zakładka służąca do zarządzania właściwościami przypisanymi do poszczególnych produktów. Analogicznie, jak w przypadku opisanych wyżej zakładek każdą pozycję możemy podejrzeć, zaktualizować, usunąć oraz podejrzeć historię zmian (kolumna „Czynności”).
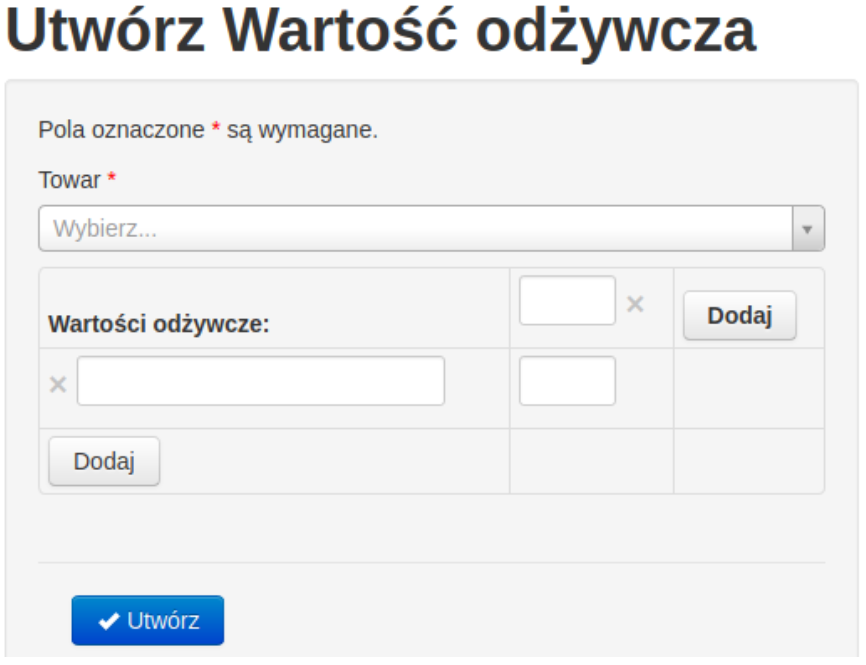
Użytkownik może również dodać nową wartość odżywczą (wybieramy Utwórz wartość odżywcza z menu po lewej).
Dalej wybieramy towar, dodajemy nazwę wartości odżywczej oraz jej wartość. Zmiany zapisujemy klawiszem Utwórz.
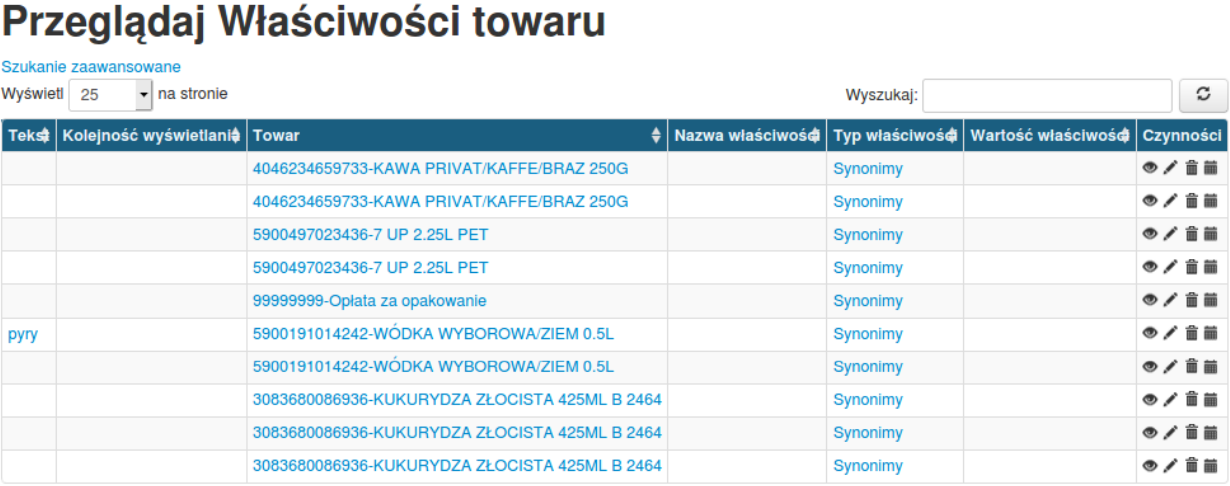
Zakładka służąca do zarządzania opisami właściwości. Użytkownik ma możliwość kolejno podejrzeć daną właściwość towaru, zaktualizować, usunąć oraz sprawdzić historię zmian (kolumna „czynności”).
Użytkownik ma możliwość utworzyć nową właściwość towaru (analogiczny przycisk po lewej stronie).
Aby utworzyć właściwość należy określić kolejność wyświetlania danej właściwości (opcjonalnie), wybrać towar i typ właściwości (czynność konieczna).
Katalog -> Właściwości produktów -> Zdjęcia produktów
Zakładka służąca do zarządzania zdjęciami produktów. Analogicznie, jak w przypadku opisanych wyżej zakładek każdą pozycję możemy podejrzeć, zaktualizować, usunąć oraz podejrzeć historię zmian (kolumna „Czynności”).
Katalog -> Właściwości produktów -> Wartości odżywcze
Katalog służący do zarządzania wartościami odżywczymi produktów. Analogicznie, jak w przypadku opisanych wyżej zakładek każdą pozycję możemy podejrzeć, zaktualizować, usunąć oraz podejrzeć historię zmian (kolumna „Czynności”).
Katalog jednostek, stawek VAT
Dostęp z: Katalog → Jednostki
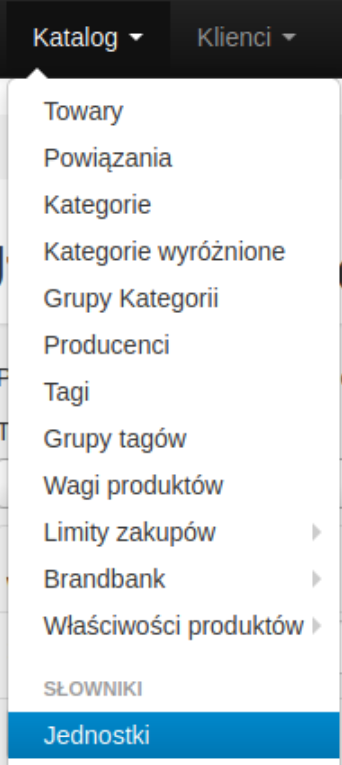
W katalogu jednostek oraz stawek VAT zarządzamy wprowadzonymi na stronę jednostkami i stawkami VAT oraz przypisujemy do nich powiązane towary.
Widok na katalog jednostek:
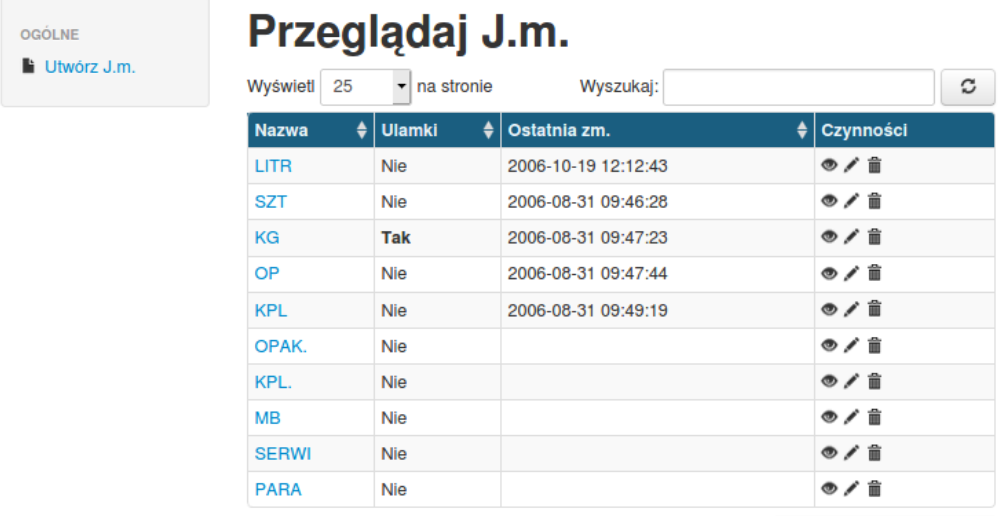
Każdą jednostkę możemy podejrzeć, zaktualizować oraz usunąć (kolumna „Czynności”).
Możemy również tworzyć nowe jednostki (przycisk po lewej stronie Utwórz J.m.). Niezbędne jest określenie nazwy nowej jednostki, następnie podpinamy do niej nowej towary i zmiany zapisujemy klawiszem „Utwórz”.
Jeśli chodzi o katalog stawek VAT, do którego dostęp uzyskamy poprzez Katalog → Stawki VAT. Z tego poziomu mamy dostęp do wszystkich funkcjonujących obecnie stawek VAT. Każdą stawkę możemy kolejno podejrzeć, zaktualizować bądź usunąć (kolumna „Czynności”).
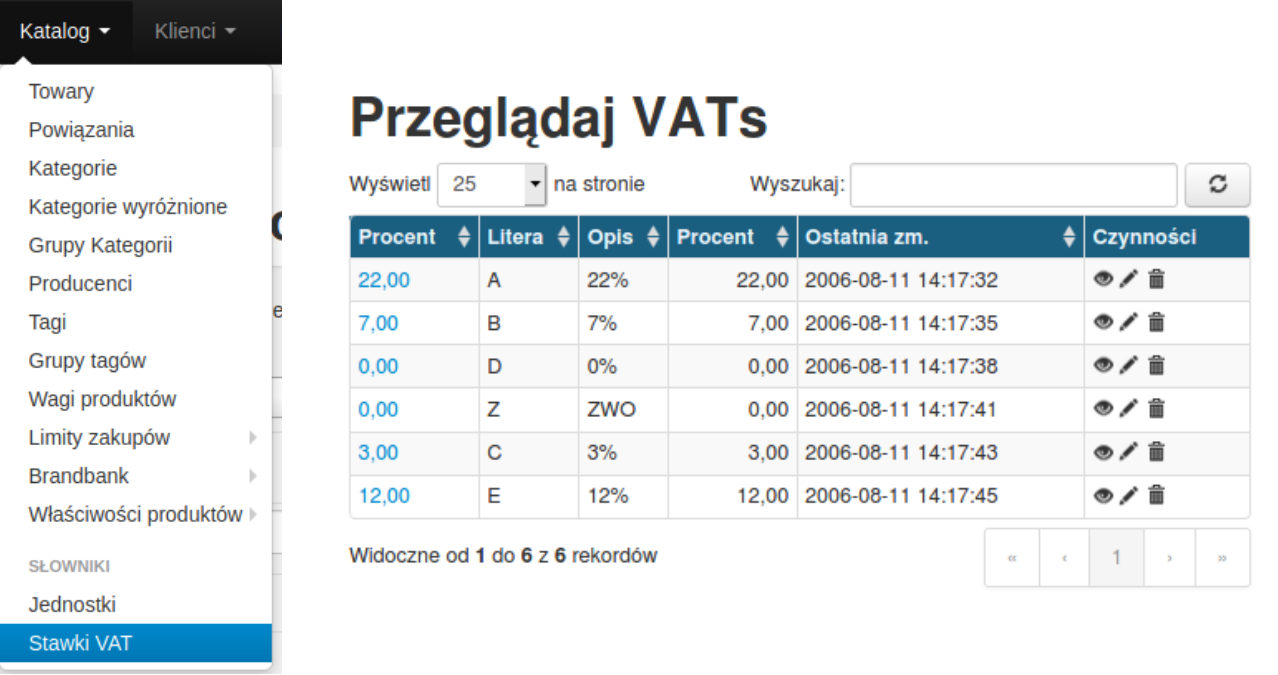
Klienci
Klienci
Dostęp z Klienci → Klienci
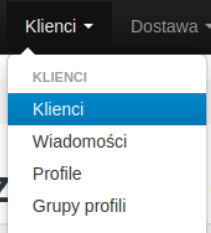
W sekcji Klienci zarządzamy zarejestrowanymi na stronie Klientami – dodajemy nowe pozycje, modyfikujemy i usuwamy istniejące.
W podglądzie Klienta mamy informacje takie jak: dane adresowe Klienta, historia zamówień, zapisane adresy oraz faktury, zgłoszenia Klienta i jego próby logowania, przypisane bony oraz co aktualnie znajduje się w jego koszyku.
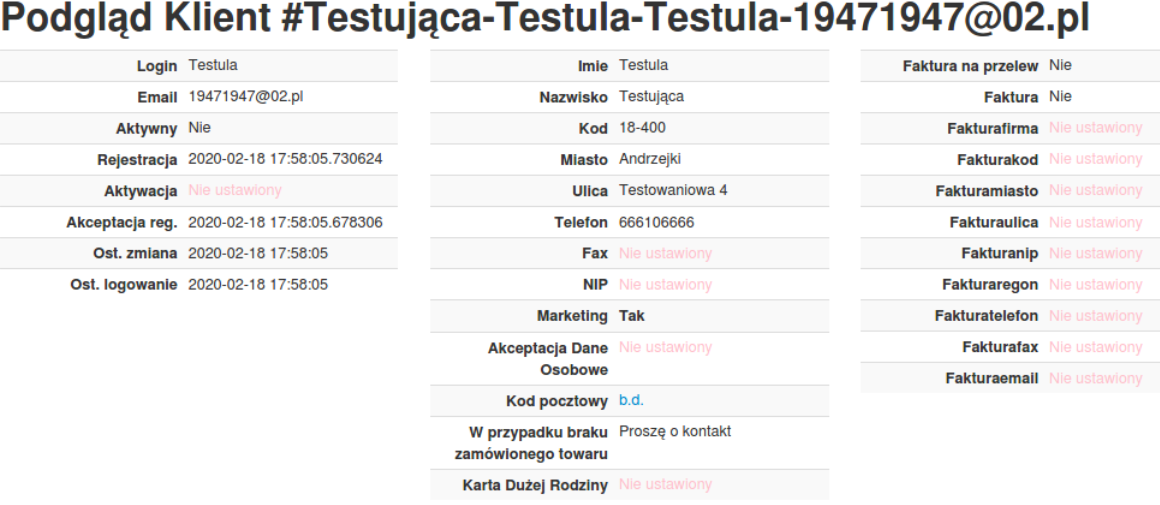
Tworzenie nowego Klienta:
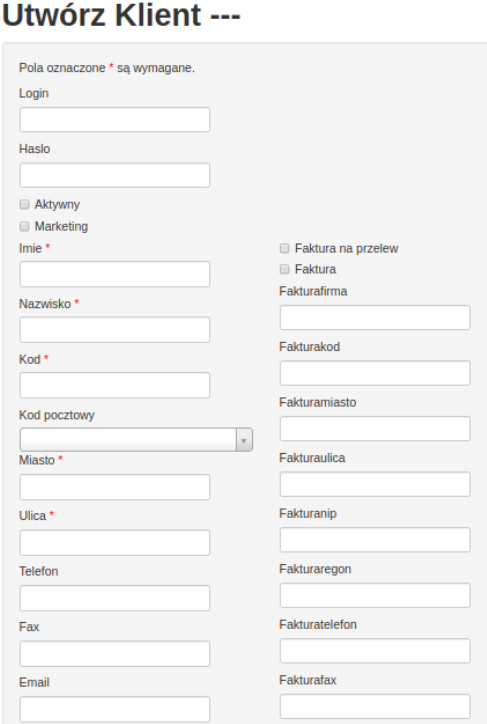
Aby utworzyć nowego Klienta wybieramy opcję Utwórz Klienta. Następnie system wyświetli nam formatkę, gdzie uzupełniamy wszystkie podstawowe dane nowego Klienta oraz przypisujemy go do konkretnego profilu.
Następnie przypisujemy adres dostawy, faktury i określamy rezerwację terminów
Wiadomości
Dostęp z: Klienci → Wiadomości
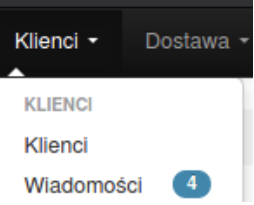
Moduł wiadomości służy do komunikacji między użytkownikami panelu administratora, a Klientami. Można odpowiadać na otrzymane wiadomości, jak również wysyłać bezpośrednie wiadomości do Klienta.

Jeżeli wiadomość oznaczona jest jako nieprzeczytana, to oznacza, że w wybranym wątku jest wiadomość od Klienta, która nie została jeszcze wyświetlona.
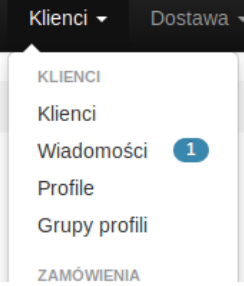
Na belce głównego menu panelu administratora w menu ‘Klienci’ znajduje się również powiadomienie o ilości nieprzeczytanych wiadomości.
Profile Klientów
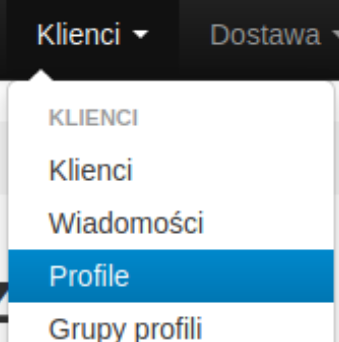
Dostęp z: Klienci → Profile
W sekcji profili Klientów użytkownik może tworzyć i edytować profile, z którymi można powiązać
poszczególnych Klientów:
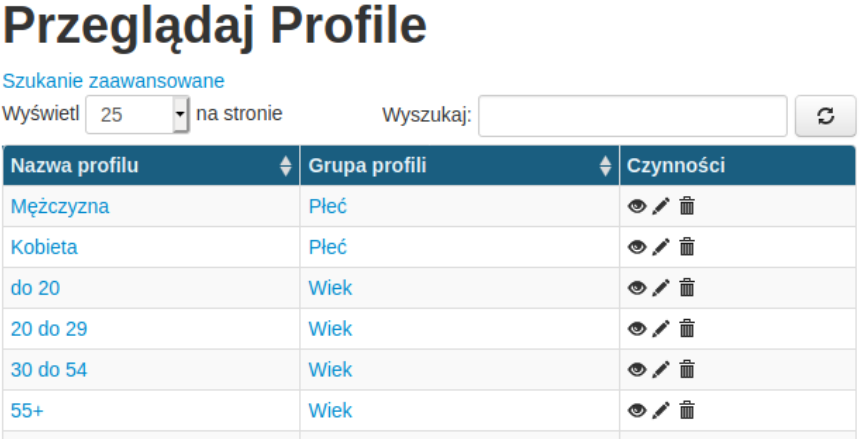
Użytkownik może utworzyć nowy profil wybierając przycisk: Utwórz profil z menu po lewej. Należy dodać nazwę profilu, wybrać grupę, do której podpiąć chcemy dany profil oraz powiązać z tworzonym profilem Klientów zaznaczając przy danym kliencie checkbox po lewej stronie. Poszczególnym profilom możemy określić wyświetlanie odrębnych treści jakimi są zamówienia. Nie tyczy się to towarów ani np. regulaminów.
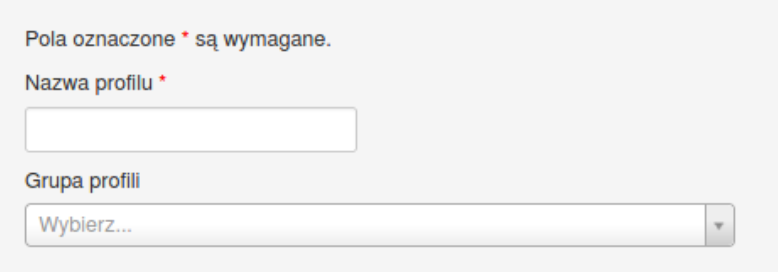
Grupy profili
Dostęp z: Klienci → Grupy profili
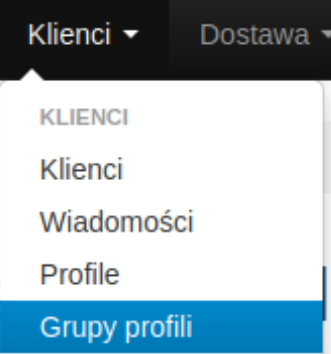
Poszczególne profile mogą być łączone w grupy
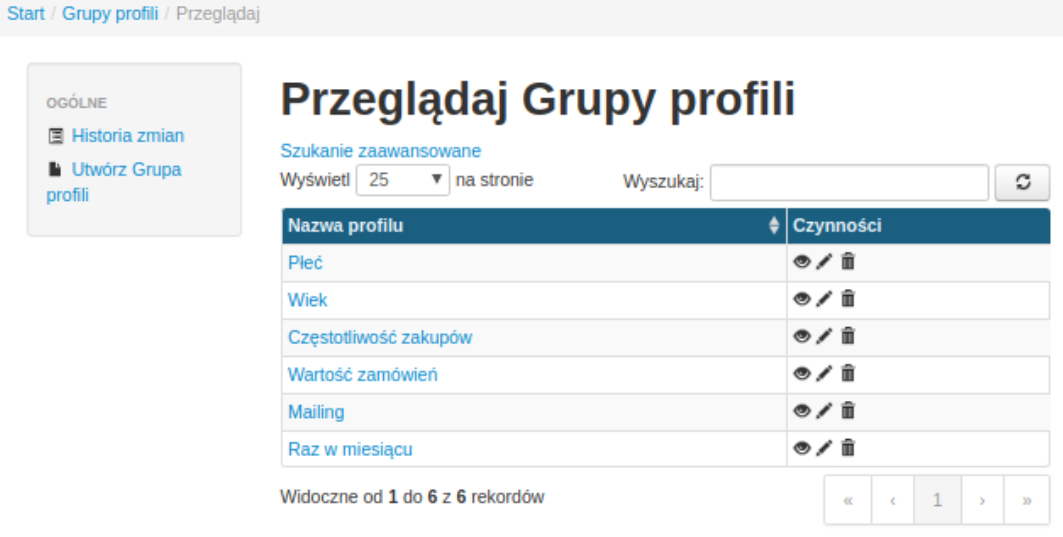
Zamówienia
Dostęp z Klienci → Zamówienia
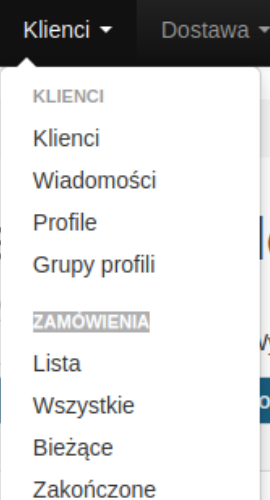
Moduł służący do zarządzania zamówieniami Klientów:
Lista
Na liście zamówień pokazywane są bieżące zamówienia ze sklepu powiązanego z użytkownikiem. Jeżeli użytkownik powiązany jest z więcej niż jednym sklepem, to jest możliwość wyświetlenia zamówień z innego sklepu wybierając go w filtrach (‘Pokaż zaawansowane’). Używając filtrów możemy również wyświetlić zamówienia z wybranymi statusami, również tymi zakończonymi (‘zakończone’, ‘anulowane’).
Zamówienia na liście zamówień podświetlone są na kolor zgodny z jego statusem, aby można było przykładowo szybko zobaczyć, które zamówienia są nowe, czekają na kuriera, czy na paragon. Kolory statusów można ustawić w menu Klienci → Statusy zamówień
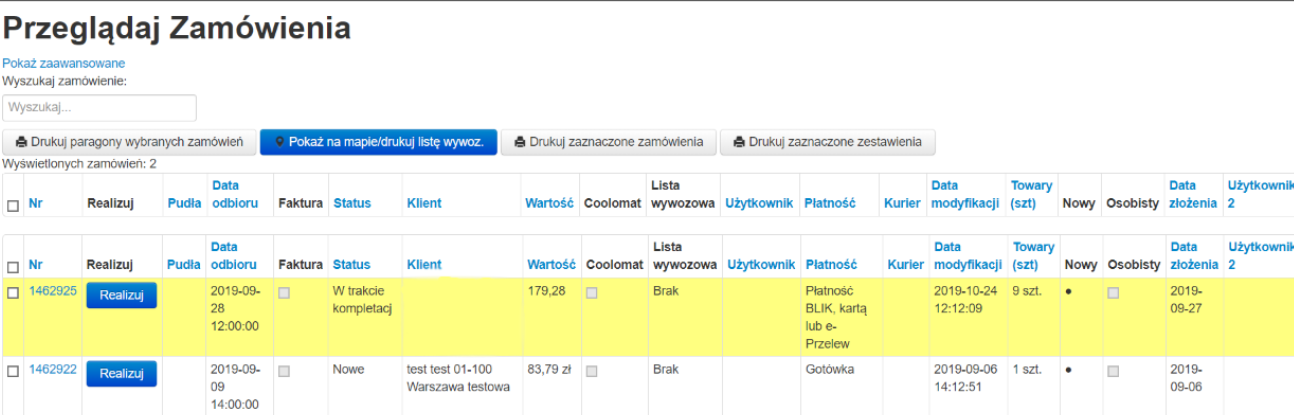
Realizacja zamówienia
Po wybraniu opcji Realizuj system wyświetli nam formatkę zamówienia, z wyszczególnioną listą towarów, ilością i typem pudeł do określenia przez użytkownika, możliwością przyznania rabatu czy podania nr Karty Klienta. Pudła te do niczego nie zobowiązują, nie dodają się jako towary do zamówienia, jest to informacja dla sklepu ile pudeł muszą wykorzystać na dane zamówienie.
Pierwszym etapem realizacji zamówienia jest kompletacja pozycji zamówienia. Przed kompletacją należy wydrukować zestawienie, aby ułatwić ten proces. Służy do tego przycisk „Drukuj zestawienie”.
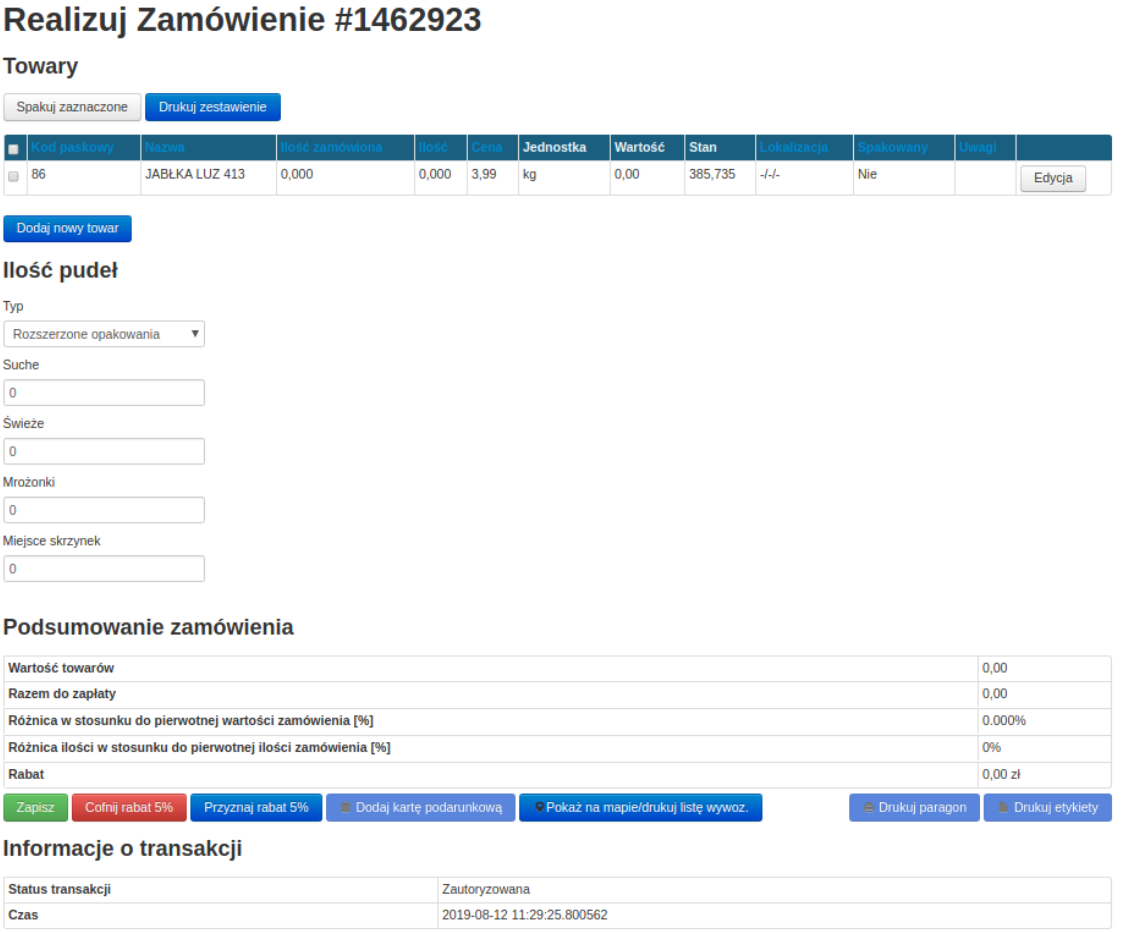
Przy kompletacji może się okazać, że stan ilościowy niektórych produktów niewystarczający, by zrealizować zamówioną ilość produktu przez Klienta. W takiej sytuacji można edytować daną pozycję przyciskiem po prawej stronie ‘Edytuj’ i zmienić ilość zrealizowaną produktu.
W przypadku braku towaru możemy wybrać dodać z rozwijanej listy produktów używając przycisku ‘Dodaj nowy towar’ znajdujący się pod tabelą.
Po zebraniu produktów należy je spakować. Aby oznaczyć produkty jako spakowane można zaznaczyć kolejne pozycje z lewej strony tabeli i użyć przycisku ‘Spakuj zaznaczone’. Jeżeli wszystkie produkty są spakowane, można zaznaczyć wszystkie produkty jednocześnie z lewej strony tabeli na samej górze.
Przed zapisaniem zamówienia trzeba określić ilość różnego rodzaju pudeł, które zostały użyte przy kompletacji. Jest to zapis w celach informacyjnych – do zamówienia nie doliczają się żadnego typu opakowania płatne. Opakowania płatne wyświetlane są jako pozycje zamówienia w tabeli.
Przyciski pod podsumowaniem zamówienia:
Zapisz - zapisuje zamówienie i przekierowuje na listę zamówień
Przyznaj rabat 5% - dodaje rabat 5% od wartości zamówienia
Cofnij rabat 5% - cofa przyznany rabata
Dodaj kartę podarunkową – dodaje kartę argoCard (nieużywane)
Pokaż na mapie/drukuj listę wywozową - pokazuje adres zamówienia na mapie, gdzie możliwe jest wydrukowanie listy wywozowej dla tego zamówienia
Drukuj paragon – drukuje paragon (wymagane oprogramowanie KasNet)
Drukuj etykiety – drukowanie etykiet na drukarkach ‘zebra’ do oznaczenia przesyłek (jeżeli tego typu drukarka jest skonfigurowana)
Przed zapisaniem zamówienia można edytować dane Klienta w sekcji ‘Dane o zamówieniu’ (potrzebne jest uprawnienie kierownika). Zapisanie zamówienie zmienia jego status na ‘Spakowane. Czeka na paragon’ lub ‘Zamówienie z brakami’ zależnie od wyboru.
Poniżej sekcji ‘Dane o zamówieniu’ znajdują się dane do faktury, jeżeli Klient zaznaczył przy składaniu zamówienia, że chciałby otrzymać fakturę.
Na samym dole znajduje się tabela z rejestrowanymi zdarzeniami użytkownika, takimi jak:
zmiana ilości produktu, wyzerowanie towaru, drukowanie paragonu, zmiana statusu zamówienia, zatwierdzenie listy wysyłkowej.
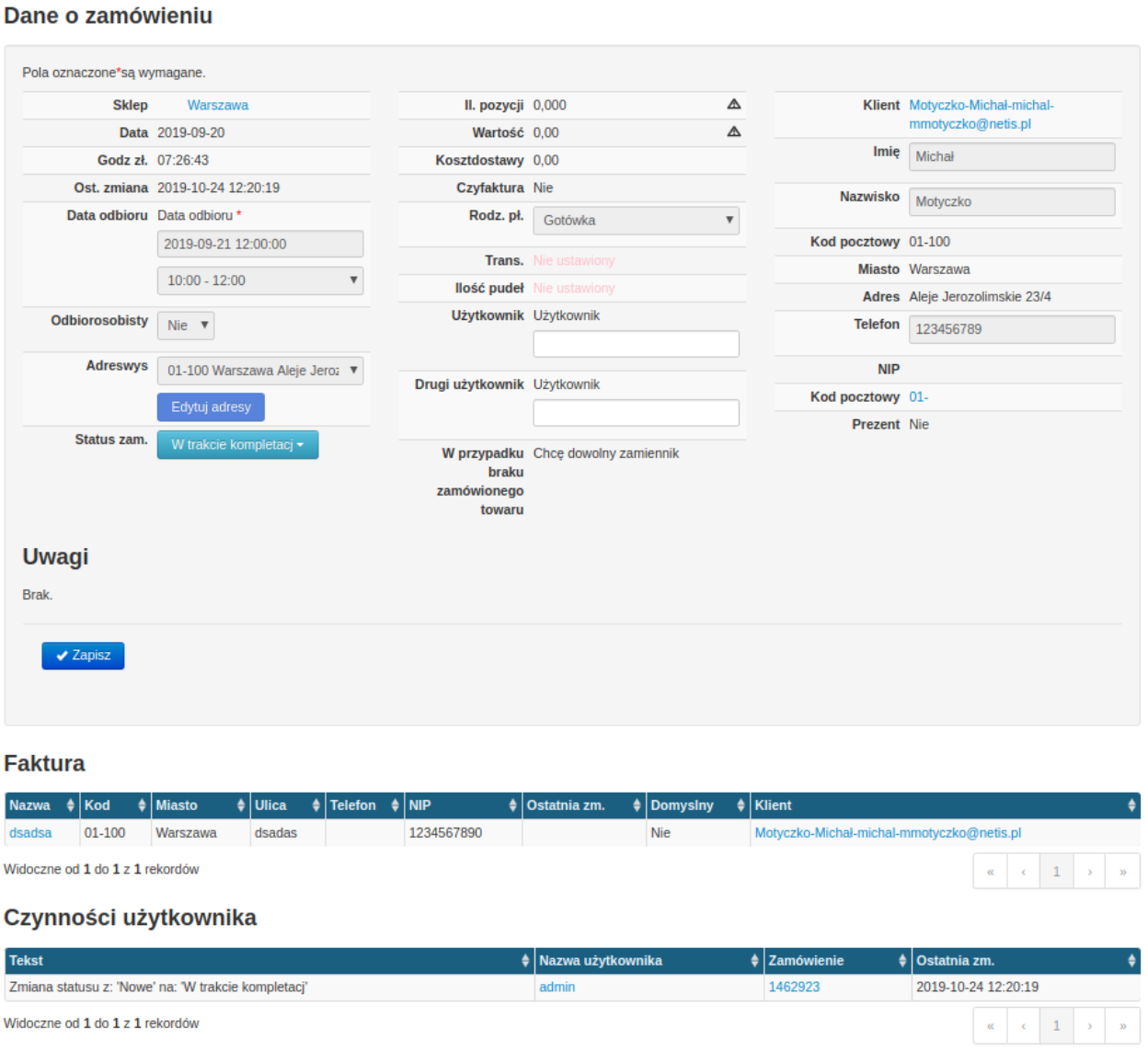
Dostępne statusy:
- w trakcie transportu - anulowane
- skompletowane
- czeka na transport
- nowe
- przypisane do operatora
- w trakcie kompletacji
- zakończone
- spakowane, czeka na paragon.
Czynności operatora na zamówień zależne od statusów:
- Statusy: Nowe, przypisane do operatora, w trakcie kompletacji - aktualizacja produktów zamówienia, realizacja zamówienia, dodawanie pudeł do zamówienia. UWAGA! Synchronizacja nadpisuje towary ze statusem nowy i nie ustawionym.
- Status: w trakcie kompletacji - aktualizacja zamówienia
- Statusy: skompletowane, czeka na paragon - drukowanie paragonów
Dodatkowo:
- automatyczna zmiana statusów: na "w trakcie kompletacji" po wejściu w realizację zamówienia - jeżeli status 'nowe' lub 'przypisane do operatora'
- przy przydzieleniu użytkownika z "w trakcie transportu" na "oczekuje na transport" przy anulowaniu listy wywozowej
Zlecenia automatyczne
Przechodząc do listy zamówień użytkownik ma opcje ustawienia Zlecenia Automatycznego jako opcji w ostatniej kolumnie zamówienia po prawej stronie.

Za pomocą przycisku Ustaw Automat Klient ma możliwość ustawienia automatycznego ponowienia tego zamówienia z okresem odstępu: co tydzień, co dwa tygodnie lub co miesiąc oraz wybrać sposób płatności. Ostatnią możliwością w tym okienku jest wybranie, czy zlecenie automatyczne jest aktywne czy też nie. Zmiany należy zatwierdzić przyciskiem Wykonaj.
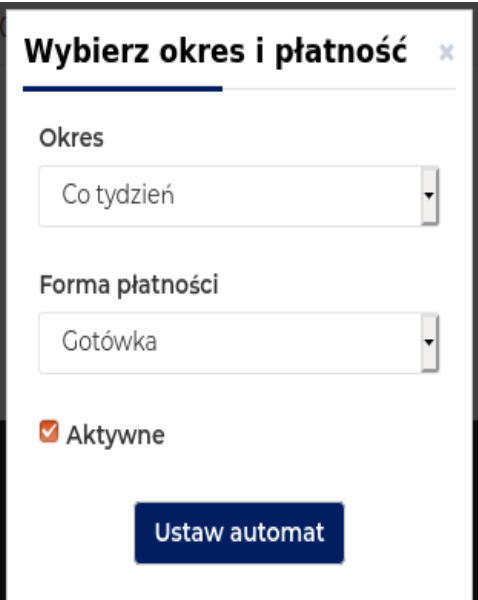
Edycja zamówienia przez klienta
Po dokonaniu zamówienia klient ma możliwość edycji ilości zamówionych produktów poprzez przycisk Edytuj, jeżeli nie trafiło ono jeszcze do kompletacji – w takim wypadku nie ma już możliwości edytowania go.
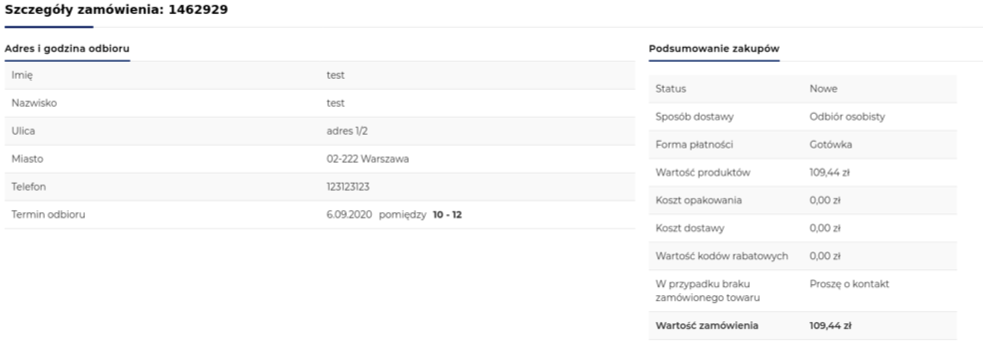
Po przejściu do poziomu edycji oczom użytkownika ukazuje się następujący ekran:
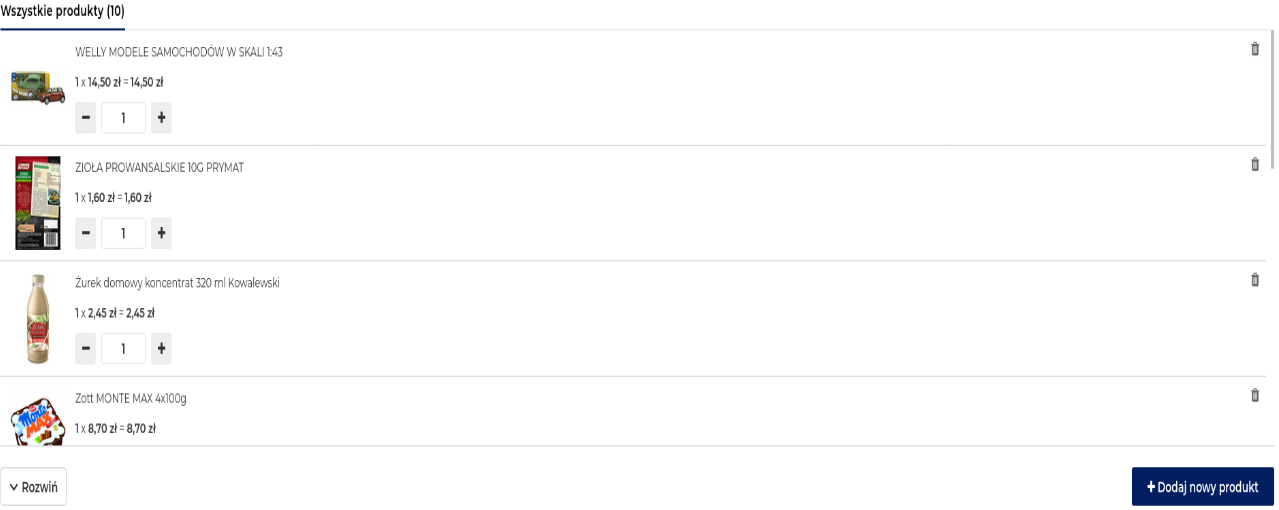
Widzimy tutaj pozycje, z których składa się zamówienie i mamy możliwość dodania pożądanej ilości konkretnego produktu za pomocą przycisku plusa lub odjęcia ilości za pomocą przycisku minusa. Jeżeli chcemy poinformować sklep o czymkolwiek innym odnośnie zamówienia mamy możliwość dodanie uwag do zamówienia w polu tekstowym po prawej stronie. Dodane uwagi należy zatwierdzić przyciskiem Zapisz. Przycisk w postaci kosza po prawej stronie od produktu służy do całkowitego usunięcia danego towaru z zamówienia.
UWAGA: Jeżeli klient usunie towary z zamówienia to w panelu administratora w zamówieniu i w wydrukowanym zestawieniu one nie zostaną całkowicie usunięte a wyświetlone z ilością do wydania wynoszącą 0.
Przykład widoku tego zamówienia z panelu administratora i wydrukowanego zestawienia:
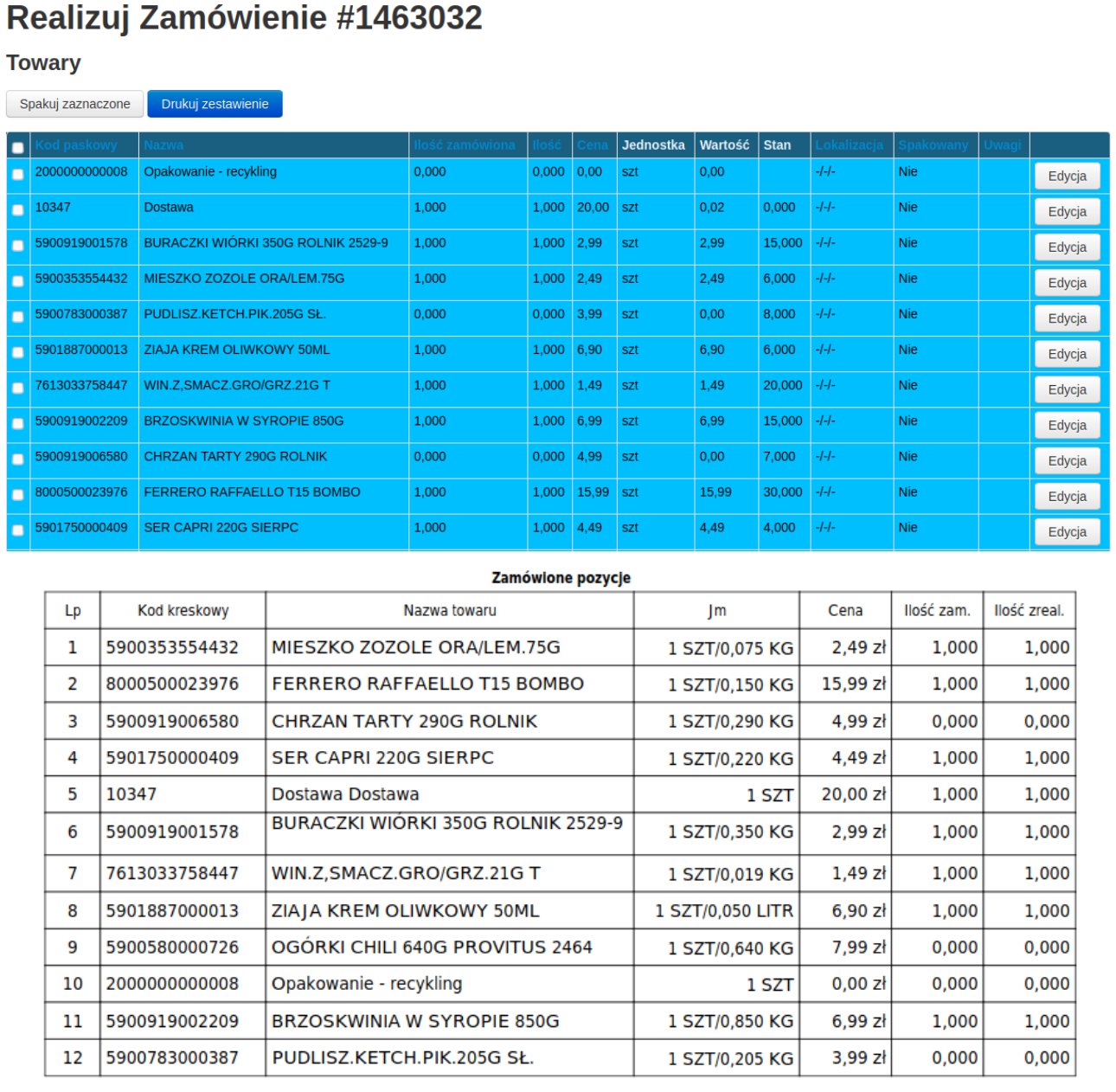
Ketchup, chrzan oraz ogórki zostały usunięte i ich ilość zamówiona wyświetlana jest jako 0 co oznacza, że nie należy dodawać ich do zamówienia w przeciwieństwie do pozostałych produktów.



