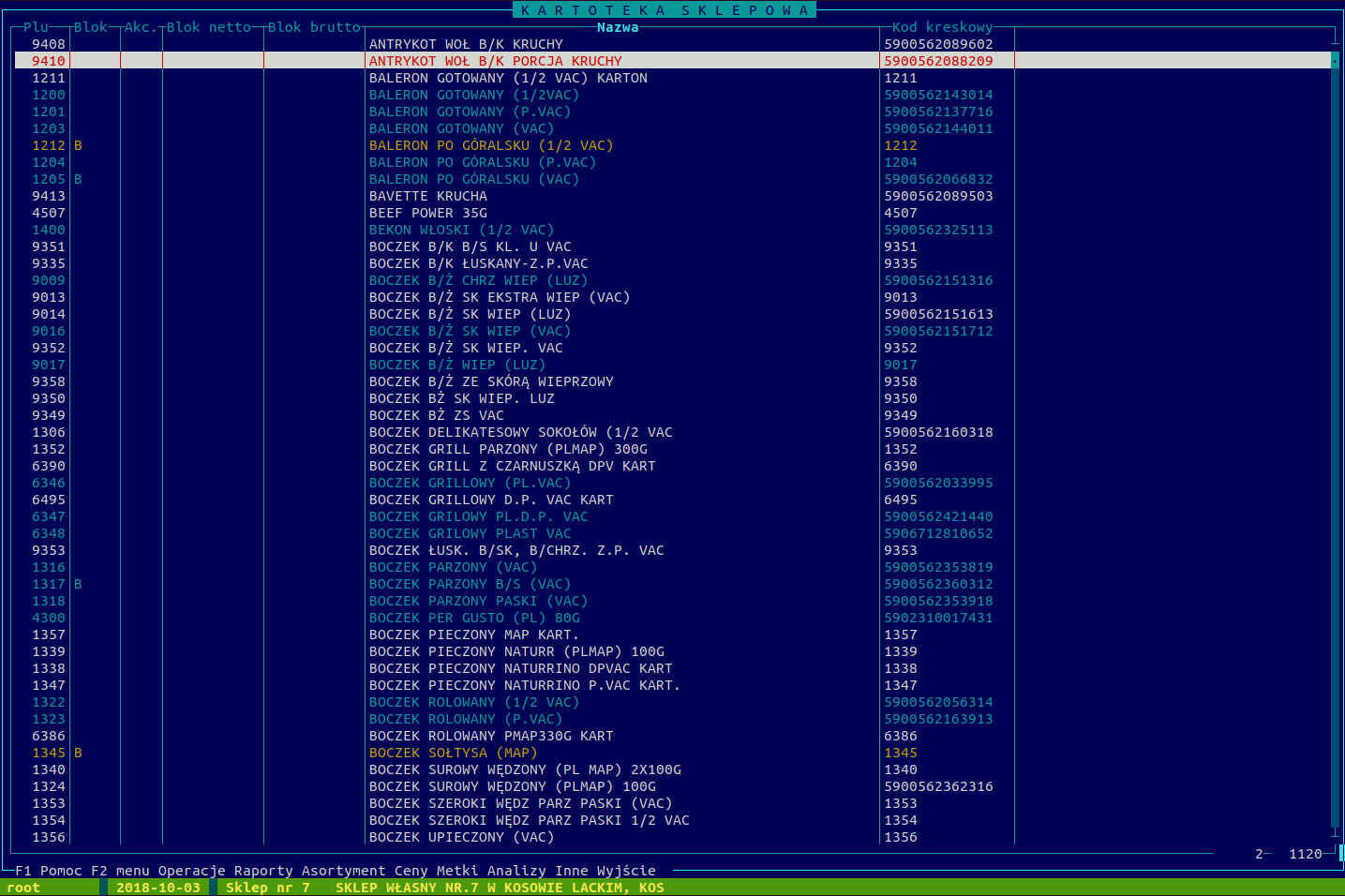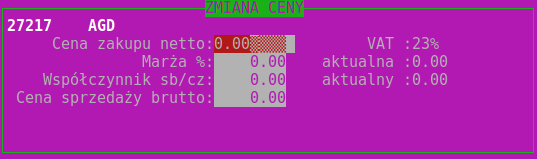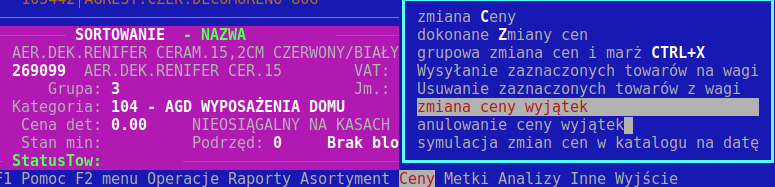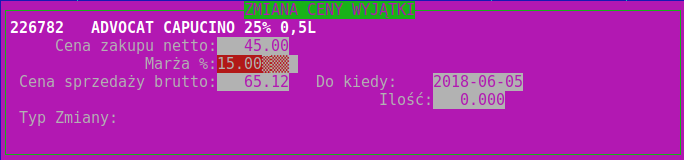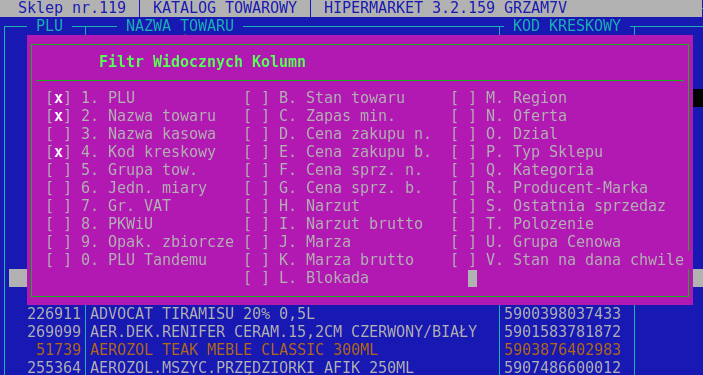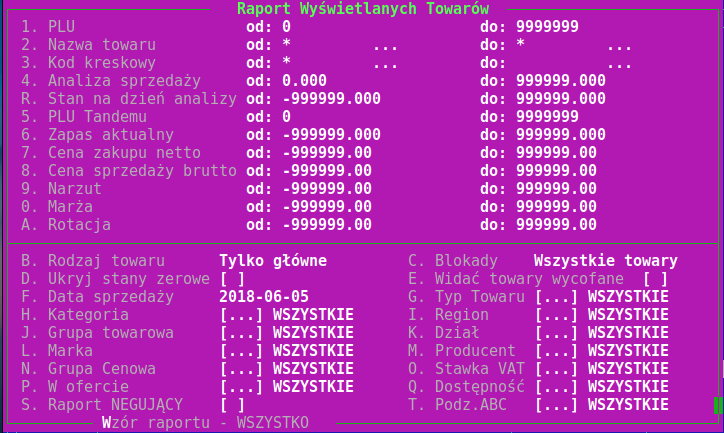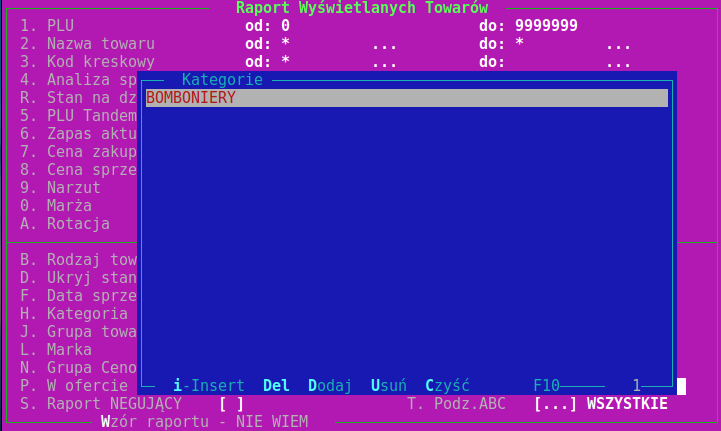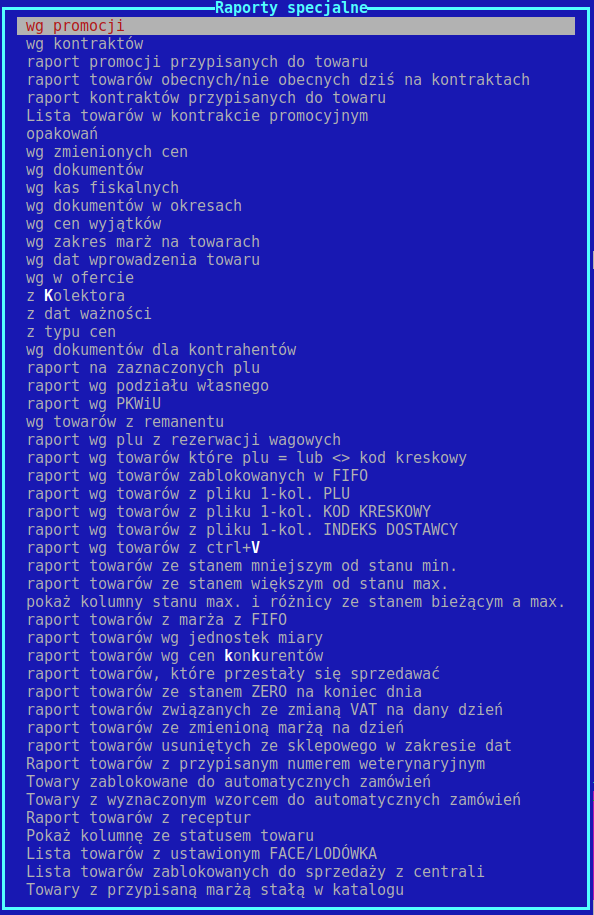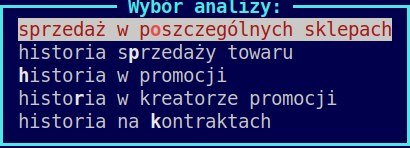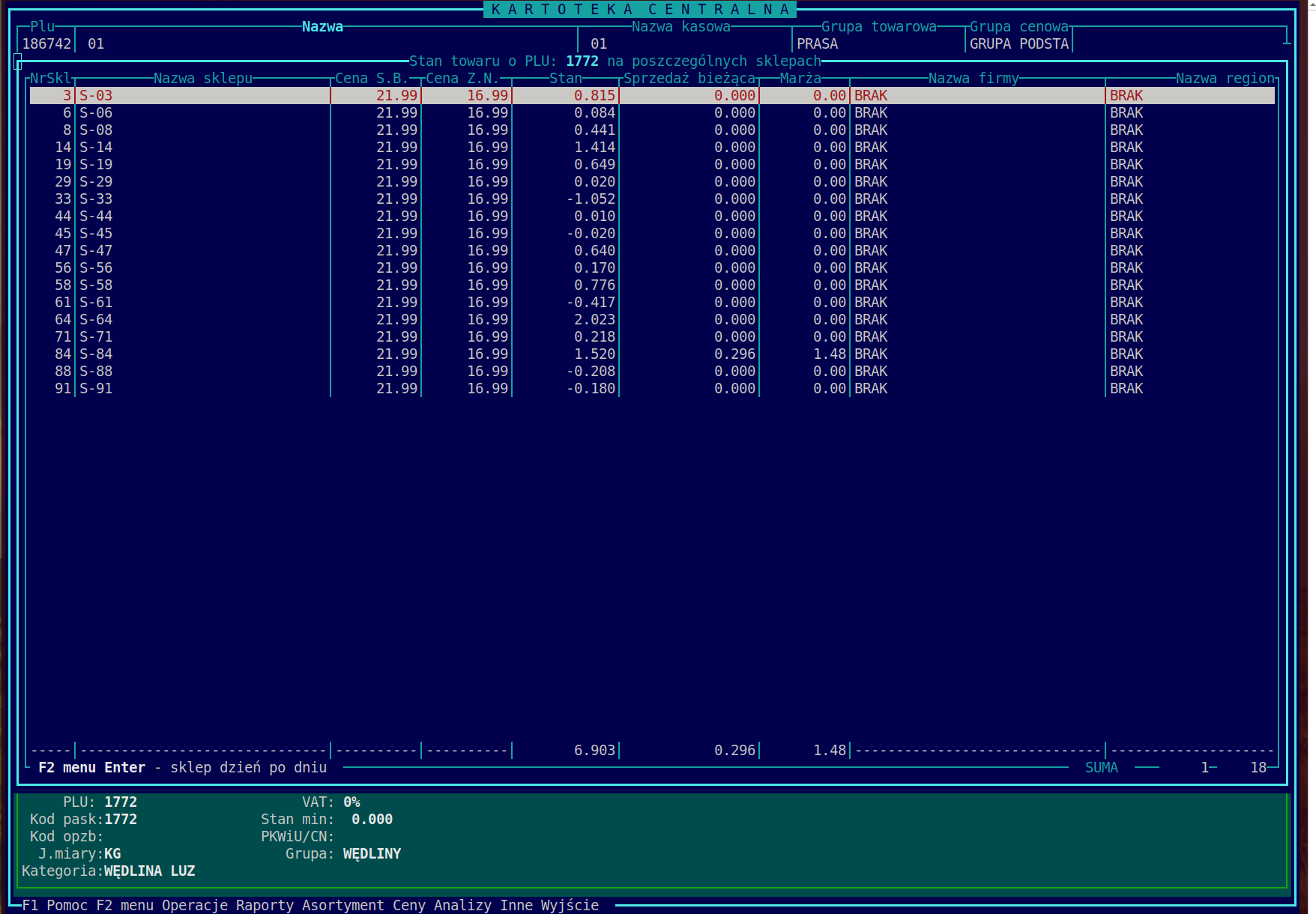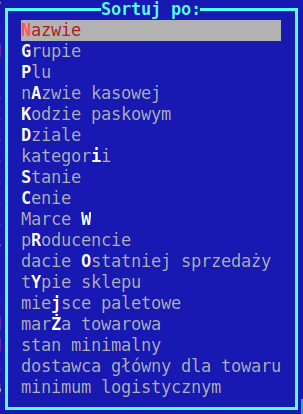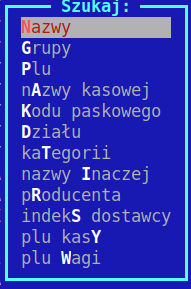Katalogi asortymentu HM 4.x
Katalogi asortymentu
W programie HiperMarket asortyment został skatalogowany w 2 katalogi: towarowy i sklepowy. Po wejściu do każdego z nich otwiera nam się okienko z listą towarów wybranego katalogu. Po liście tej poruszamy się strzałkami góra - dół, bądź Page Up i Page Down. Klawisz Home ustawia nas na pierwszym asortymencie w katalogu, a End na ostatnim. Jeżeli informacje o towarze zawarte w kolumnach nie mieszczą się w okienku, możemy je przesuwać strzałkami lewo ← i prawo →. Pod listą towarów zamieszczone są bardziej szczegółowe informacje dotyczące podświetlonego towaru.
Przykładowy widok katalogu sklepowego:
Towarowy
Katalog towarowy jest głównym katalogiem asortymentu. Zawiera on informację o wszystkich towarach, które zostały zdefiniowane w CENTRALI. Zarządzanie zawartością tego katalogu (zakładanie nowych asortymentów, zmiana nazwy, kodu, bądź stawki VAT) jest możliwe jedynie z Centrali.
Sposoby przenoszenia towaru do katalogu sklepowego poprzez wycenę (klawisz C) towary, które chcemy przenieść zaznaczamy spacją i wybieramy klawisz I lub ( F2 → Asortyment → Dodanie towarów do sklepowego). Jeżeli przenoszone towary nie posiadają ceny to będzie trzeba je wycenić.
Sklepowy
Katalog sklepowy jest katalogiem zawierającym towary, którymi sklep może handlować. Asortyment z tego katalogu, kŧóry nie ma blokady na kasy (litera B w kolumnie blokady), jest na bieżąco przesyłany do systemu kasowego i TYLKO asortyment z tego katalogu może być sprzedawany. By umieścić towar w katalogu sklepowym należy go odnaleźć w katalogu handlowym, bądź towarowym i wycenić (klawisz C). Jeśli danym towarem nie zamierzamy dalej handlować, możemy go z katalogu sklepowego usunąć klawiszem Del. Jeżeli klawiszem spacji zaznaczymy kilka towarów możemy skorzystać z grupowego usuwania CTRL+U. Do katalogu sklepowego klawiszem Ins możemy przenieść towary, które zaznaczy- my spacją na liście towarów z katalogu handlowego. Wszystkie towary w katalogu sklepowym muszą posiadać ceny więc jeżeli przenoszone towary nie posiadają ceny to będziemy musieli je wycenić. Dzięki temu możemy masowo przenosić towary.
Typy towarów
W programie HiperMarket mamy 3 typy towarów: główny, podrzędny i okazja. Każdy towar niezależnie od typu posiada własny niepowtarzalny kod PLU. By odnaleźć towary podrzędne do głównego bądź odwrotnie naciskamy klawisz TAB.
- Główny - podstawowy typ towaru posiadający niepowtarzalną nazwę, kod kreskowy, PLU. Do tego towaru mogą być dowiązane towary podrzędne i okazje. Dla tego towaru tworzone są statystyki
- Podrzędny - Towary podrzędne stosowane są najczęściej do dołączenia do towaru głównego dodatkowego kodu kreskowego towaru. Wiąże się to jednak z tym, że wszystkie towary połączone jako podrzędne będą miały wspólny stan i analizę z kartoteką główną, do której zostały dowiązane. Generalnie towary podrzędne nie posiadają odrębnego stanu. Zarówno dostawy jak i sprzedaż tych towarów odnotowywana jest na kartotece głównej do tego towaru. Od towaru głównego różni się numerem PLU i kodem kreskowym, a jego nazwa jest taka sama jak towaru głównego z tym, że kończy się kolejnym numerem towaru podrzędnego np. POMARAŃCZE 01. Towary podrzędne mają zawsze taką samą cenę jak ich towar główny, próba przeceny towaru podrzędnego powoduje automatycznie przecenę towaru głównego
- Okazja - jest towarem o identycznych właściwościach jak towar główny, lecz innej cenie sprzedaży, bez kodu kreskowego i z innym PLU. Służy to do sprzedaży to warów o kończącym się okresie przydatności do spożycia lub towarów niepełnowartościowych. Dla takich towarów tworzymy okazję, nadajemy niższą cenę, zaklejamy kod kreskowy na opakowaniach i sprzedajemy na kasie z PLU. Nazwa towaru okazja różni się od nazwy towaru głównego znakiem @ na końcu. Dla jednego towaru głównego może istnieć tylko jeden towar okazja. Jeżeli w ciągu dnia zmieni się stan na kartotece towaru okazji to przy zamknięciu dnia zostanie automatycznie wygenerowany dokument przeklasyfikowania, który wyzeruje niedobór na kartotece pomniejszając odpowiednio stan na kartotece głównej.
Zmiany ceny
Zmiany ceny w katalogu
Zmiany ceny dokonujemy bezpośrednio z katalogu asortymentu. Np. Będąc w katalogu towarowym odnajdujemy towar do przeceny, po czym naciskając klawisz C przechodzimy do okna zmiany ceny.
Okno zmiany ceny:
W okienku tym, mamy możliwość wprowadzenia nowej ceny zakupu. Zmiana ceny zakupu nie wpływa na wartość ewidencyjną przyjętego do tej pory towaru. Ustalona w ten sposób cena jest natomiast ceną sugerowaną na dokumentach, jest wykorzystywana w katalogach asortymentowych do wyliczenia marży oraz jako cena zakupu. Jeśli wprowadzimy procentową marżę, to program wyliczy cenę sprzedaży, którą możemy następnie zatwierdzić lub poprawić.
Ustalana cena sprzedaży jest wspólna dla towaru głównego i towarów podrzędnych. Dlatego przeceniając towar podrzędny zmieniamy również cenę towaru głównego. Inaczej sprawa ma się przy towarze okazji, który ma cenę nie związaną z ceną sprzedaży towaru głównego.
Przy próbie wprowadzenia zerowej lub ujemnej marży program ostrzega nas o tym odpowiednim komunikatem. Jeśli dokonano przeceny z datą przyszłą to w okienku wyceny towaru pokazana jest również następna cena zakupu i sprzedaży i daty od kiedy mają obowiązywać. Jeśli towar nie ma ustawionej zmiany cen na przyszłość to następna cena jest równa zero. Jeśli CENTRALA zmieniła cenę towaru i nie zablokowała jej, to na dole okienka wyświetlana jest taka cena - jako sugerowana z CENTRALI.
Zaokrąglanie końcówek ceny
W systemie HiperMarket istnieje możliwość ustawienia automatycznego zaokrąglania podczas wyceny. Podczas edycji w polu ceny detalicznej program sam proponuje skonfigurowaną końcówkę a operator zawsze ma możliwość jej zmiany. Powszechnie stosuje się zaokrąglanie do góry - do 5 lub 9. Istnieje możliwość skonfigurowania zaokrągleń do dowolnych kilku cyfr w górę lub w dół lub do najbliższej.
Widełki marży lub ceny
Jeśli w systemie są skonfigurowane widełki marży lub widełki cenowe, podczas edycji marży i ceny w katalogu wpisane wartości są kontrolowane z widełkami i w przypadku przekroczenia:
• widełek marży bez wymuszania - jest wyświetlana informacja o przekroczeniu zakresu
• widełek marży z wymuszaniem - system nie pozwala na wprowadzenie wartości przekraczających widełki
• widełek ceny - system nie pozwala na wprowadzenie wartości przekraczających wartości ceny z widełek
Zmiany ceny wyjątek w katalogu
Istnieje też inny sposób zmiany ceny w katalogu sklepowym - tak zwana cena wyjątek. Towar w ten sposób wyceniony zyskuje priorytetową cenę w systemie. Oznacza to że na towarze przestają działać wszystkie inne ceny (np. jeżeli towar był wysterowany cenowo z centrali to na sklepie nie można zmienić mu ceny poprzez zwykłą zmianę ceny w katalogu klawiszem C, lub towar jest na promocji cenowej z centrali lub promocji lokalnej ). Zmianę ceny wyjątek przeprowadzamy w katalogu sklepowym wchodząc do menu katalogu F2 a następnie przechodzimy do menu Ceny i wybieramy opcje "zmiana ceny wyjątek":
Żeby można było wycenić towar ceną wyjątek muszą być spełnione pewne warunki zależne od konfiguracji systemu zaplecza hipermarket
• zmienna max_ilosc_tow_ceny_wyjatki
Jeżeli jest ustawiona tak zmienna w konfiguracji systemu oznacza to że całkowita liczba cen wyjątków w systemie ( ilość towarów wyceniona poprzez cenę wyjątek ) nie może przekroczyć tej wartości. Zmienna ta może być również przekazana do systemu jako pewnego rodzaju harmonogram.
• cena_wyjatek_grupa_xxx
Możemy ustawić w konfiguracji systemu na jakich grupach towarowych można ustawić cenę wyjątek. cena_wyjatek_grupa_0 12 , cena_wyjatek_grupa_1 itd...
• cena_wyjatek_obnizona_grupa_xxx
Podobnie jak cena_wyjatek_grupa wpis określa na jakich grupach towarowych cena wyjątek nie może być większa od ceny systemowej.
• cena_wyjatek_blokada_grupa_xxx
Działa na podobnej zasadzie jak cena_wyjatek_grupa ale nie pozwala na zmianę ceny wyjątek. W poprawnej konfiguracji wpisy cena_wyjatek_blokada_grupa i cena_wyjatek_grupa nie powinny wystąpić razem ( albo to albo to ). Czyli albo sterujemy grupami, które mogą być zmienione albo grupami które nie mogą być zmienione.
Formatka do zmiany ceny wyjątek :
W okienku tym ustalamy tylko cenę sprzedaży brutto, cena zakupu nie ulega zmianie.
- pole "Do kiedy" - Uzupełniając pole "Do kiedy:" - jest to pole typu data mówimy dla systemu, że cena ma działać tylko do tego dnia włącznie.
- pole "Ilość" - Uzupełniając pole "Ilość:" mówimy dla systemu, że chcemy aby maksy malnie taka ilość towaru sprzedała się w naszej cenie wyjątek. Wartość ta jest umowna ponieważ system jest w stanie zdjąć cenę wyjątek w przypadku gdy w systemie następuje przetwarzanie cen ( jest to procedura która decyduje które ceny w systemie powinny się znajdować w danej chwili - procedura wywoływana podczas zamknięcia dnia w systemie lub podczas pobierania danych z centrali ). Użytkownik mający odpowiednie uprawnienia może w każdej chwili "zdjąć" cenę wyjątek z towaru.
Jeżeli mamy uzupełnione oba pola (Ilość>0 , Do kiedy: jest zawsze wymagana), wówczas cena zakończy się gdy którykolwiek z warunków zostanie spełniony. Ustawioną cenę wyjątek możemy zdezaktywować w każdej chwili: F2-> wybieramy menu Ceny i wybieramy opcję anulowanie ceny wyjątek.
W jaki sposób jest wybierana właściwa ceny w katalogu
W systemie wybór właściwej ceny zakupu netto i ceny sprzedaży brutto przebiega w na-
stępującej hierarchii:
1. Najważniejsza w systemie jest tak zwana cena wyjątek ( powyżej zostało opisane jak jej używać);
2. W następnej kolejności jest cena z promocji centralnej;
3. Potem cena z promocji lokalnej;
4. Następnie cena centralna (sterowanie cenami w centrali);
5. Jeśli ustawiona jest stała CENY_CENTRALNE_PROPONOWANE, wówczas system znajdzie towary które nie posiadają ceny w katalogu, a w centrali nadano dla towaru cenę sugerowaną przypisaną do sklepu i towar jest dopuszczony do handlu na sklepie, to wówczas zmieni ją na tą cenę;
6. Jeśli ustawiona jest stała CENY_CENTRALNE_MINIMALNA_CENA_SB, wówczas system znajdzie wszystkie ceny pochodzenia lokalnego, którym w centrali przypisano ceny minimalne zmieniając w sklepie na te z centrali;
7. na końcu ceny pochodzenia lokalnego (zmienione w sklepie). Ważność tej ceny (to czy cena będzie brana pod uwagę przy wycenie towaru) określa parametr cena_local_ile_dni=100 (domyślnie jest to 100 dni , jeżeli wartość jest równa -1 wówczas system sięga wstecz ile się da) . Oznacza to, że jeżeli podczas procesu decyzyjnego w systemie dotyczącego jaka cena powinna być na towarze (raz dziennie tuż po zamknięciu przez system "dnia roboczego" procedura taka wycenia na nowo wszystkie towary, wówczas to powracają stare ceny po promocji lub wchodzą nowe ceny z aktualnych promocji, nowe ceny z centrali itd... ) cena wynika z pochodzenia lokalnego i zmiana tej ceny nastąpiła przed 100 dniami, to system takiej ceny nie uwzględni zachowa cenę taką jaką ma zapisana w bazie sklepowej. Jest to zabezpieczenie przez zmianami cen np. centrala rok sterowała ceną w danym sklepie i przestała to robić wówczas bez takiego limitu cena do systemu weszła by sprzed ponad roku co byłoby ewidentnym błędem. Dodatkowo podczas procedury decyzyjnej zmieniającej ceny na katalogu towarów przeprowadzane są operacje zależne od zmiennych i stałych ustawionych w systemie i tak :
1. jeżeli włączona jest stała buffor cenowy, wówczas jeżeli jest sterowanie poprzez widełki marży i dany towar jest pochodzenia lokalnego (cena sprzedaży brutto i cena zakupu netto nie pochodzi z promocji, z cen wyjątek, ani nie jest sterowana z centrali ) i widełki na towarze zostały przekroczone, to taki towar trafia do bufora cenowego z opisem że zostały przekroczone maksymalne widełki marży na towarze. Takiego towaru nie da się usunąć z bufora do czasu aż nie zostanie ustalona prawidłowa cena sprzedaży brutto nie przekraczająca widełek.
2. jeżeli jest ustawiona zmienna "cena_po_promocji_dni", to cena sprzedaży brutto na towar, który właśnie skończył się w promocji ustalana jest jako maksymalna cena jaką miał towar w okresie początek promocji która właśnie się skończyła - cena_po_pro-mocji_dni
Wybór wyświetlanych kolumn (filtr)
Wygląd katalogów asortymentu możemy dostosować do naszych potrzeb. Możemy oczywiście wyświetlić wszystkie dostępne informacje, ale z pewnością nie zmieszczą się one na ekranie dlatego zależnie od potrzeb wybieramy te kolumny, które w danej chwili są dla nas najbardziej istotne. Należy pamiętać, że zmiany jakich dokonujemy dotyczą aktualnie zalogowanego użytkownika, więc jeśli nawet na tym komputerze zaloguje się ktoś inny to będzie pracował na swoich ustawieniach. Ponadto po ponownym zalogowaniu się nadal będziemy mieli takie kolumny jakie wybraliśmy.
Okno filtra kolumn wywołane przez klawisz F
Przed nazwą każdej kolumny znajduje się cyfra lub litera. Naciskając ją zaznaczamy daną kolumnę jako widoczną (znak [x] z przodu), naciskając kolejny raz odznaczamy ją (znak [ ] z przodu).
| ZNAK | NAZWA | OPIS |
|---|---|---|
| 1 | PLU | Unikatowy numer towaru |
| 2 | Nazwa towaru | Pełna nazwa towaru |
| 3 | Nazwa kasowa | Skrócona nazwa towaru drukowana na paragonie fiskalnym |
| 4 | Kod kreskowy | Kod paskowy towaru EAN |
| 5 | Grupa towarowa | Wyświetla kolumnę z informacją o przypisaniu do grupy towarowej |
| 6 | Jednostka miary | Informacje o gramaturze, jedn. przeliczeniowej i jedn. podstawowej |
| 7 | Gr. VAT | Wyświetla kolumnę ze stawką VAT w % |
| 8 | PKWiU | Wyświetla kolumnę z informacją o PKWiU |
| 9 | Opak. zbiorcze | Dodatkowe informacje logistyczne |
| 0 | PLU tandemu | Numer PLU tandemu (np. Butelki zwrotnej) |
| B | Stan towaru | Aktywne tylko w sklepie |
| C | Zapas min. | Uzupełniany w centrali dotyczy minimalnych stanów zapasu |
| D | Cena zakupu n. | Przy sterowaniu cenami wyświetlanych jest tyle kolumn z cenami ile zostało zdefiniowanych typów cen. Numery kolumn odpowiadają kolejnym typom cen. Wyświetlane są kolumny Cz z ceną zakupu netto |
| E | Cena zakupu b. | J.w. Pojawiają się kolumny CZ Brut z ceną zakupu brutto |
| F | Cena sprz. n | J.w. Pojawiają się kolumny SB Net z ceną sprzedaży netto. |
| G | Cena sprz. b | J.w. Pojawiają się kolumny SB z ceną sprzedaży brutto |
| H-K | Narzut i marża | J.w.Wyświetla marżę i narzut w procentach |
| L | Blokada | Aktywne tylko w sklepie |
| M,P,U | Region, typ sklepu, typ ceny | Informacje dotyczące sterowania towarami i cenami z CENTRALI na poszczególnych sklepach |
| N | W ofercie | Wyświetla kolumny dotyczące dostawców i kodów dostawców |
| O | Dział | Wyświetla kolumnę z informacją o przypisaniu towaru do działu |
| Q | Kategoria | Wyświetla kolumnę z informacją o przypisaniu do kategorii |
| R | Producent | Wyświetla kolumnę z informacją o producencie danego towaru |
| S | Ostatnia sprzedaż | Aktywne tylko w sklepie |
| T | Położenie | Wyświetla informację z położeniem towaru (na sklepie jest to położenie towaru na półce sklepowej, na magazynie oznacza dokładne miejsce gdzie znajduje się towar - regale/hali) |
| U | Grupa Cenowa | Wyświetla kolumnę z informacją do jakiej grupy cenowej należy dany towar |
| V | Stan na daną chwilę | Informacje dotyczące o stanie towarów pomniejszonych lub powiększonych przez otwarte dokumenty |
Opis flag widniejących w kolumnie Blokada(L):
- b - blokada sprzedaży na kategorii poniżej stanu zerowego lub przez PromocjaZWartDod z centrali
- B - blokada sprzedaży towaru
- D - towar dozwolony (dopuszczony do sprzedaży)
- O - towar obowiązkowy do sprzedaży
- Z - towar zabroniony
Zawężanie listy Asortymentu:
Ilość towarów w katalogu towarowym zazwyczaj liczy się w tysiącach. By się nie dać przytłoczyć tak wielką ilością towarów zajmiemy się zawężaniem tej listy do tych towarów, które nas obecnie interesują. Pozwoli to nam zaoszczędzić zarówno na czasie jak i na papierze (jeżeli jakieś dane o towarach chcemy wydrukować). Zauważmy, że o wiele łatwiej sprawniej pracuje się na danych o 100 towarach niż na całym katalogu sklepowym. Dzięki zawężaniu możemy np. wyświetlać tylko te towary które posiadają niezerowy stan, albo te które nie sprzedawały się od żądanej daty lub np towary z kategorii warzyw. Możemy np. dla większej przejrzystości ukryć towary podrzędne i okazje. Możliwości jest bardzo wiele. Można je dowolnie łączyć wiedząc, że wyświetlone towary będą musiały spełnić zadane warunki zawężenia.
Tak samo jak w poprzednim dziale należy pamiętać, że zmiany jakich dokonujemy dotyczą aktualnie zalogowanego użytkownika. Jeżeli chcemy zlikwidować zawężenie (wy- świetlana lista towarów jest niepełna) to będąc w katalogu towarowym wpisujemy RWW i zatwierdzamy operację klawiszem Enter. Podobnie do zawężenia działają raporty specjalne (patrz Sekcja „Raporty specjalne”).
Tak samo jak poprzednio, każdą opcję uaktywniamy naciskając odpowiednią cyfrę lub literę. Po dokonaniu zawężenia za nazwą opcji podane są informacje na temat dokonanego wyboru. Wybrane zawężenie można też zapisać naciskając literę W i używać go jako gotowego szablonu. Np. zawężając kategorię do kategorii mięsnych i ukrywając stany zerowe uzyskamy raport o stanach mięsa w sklepie i aby następnym razem nie wybierać ponownie wszystkich kategorii, możemy teraz zapisać wzór ustawień (klawisz W), a następnie po naciśnięciu klawisza Insert należy wprowadzić nazwę odpowiadającą raportowi. Następnym razem kiedy ten raport będzie potrzebny, zamiast wybierać na nowo kategorie i inne ustawienia wciskamy klawisz W i wybieramy klawiszem Enter interesujący nas raport. Pozwala to zautomatyzować pracę i zaoszczędzić czas.
| ZNAK | NAZWA | OPIS |
| 1 | PLU | Umożliwia zawężenie listy towarów do tych z podanego zakresu numerów PLU (np. przydatne przy tworzeniu list kodów towarów ważonych) |
| 2 | Nazwa | Pozwala na zawężenie listy do wybranego zakresu nazw towarowych np.: wpisanie od:cukier do:cukier spowoduje wyświetlenie wszystkich towarów o nazwie rozpoczynającej się na “cukier“ |
| 3 | Kod kreskowy | Pozwala zawęzić listę towarów do tych, które mieszczą się w podanym zakresie kodów kreskowych |
| 4 | Analiza sprzedaży | Po wykonaniu analizy porównawczej (podpunkt J) możemy zawęzić listę widocznych towarów do tych, których ilość sprzedanego towaru mieści się w zadanym zakresie (od do) (dzięki temu możemy usunąć z raportu towary, które się np. nie sprzedawały) |
| R | Stan na dzień analizy | Po wykonaniu analizy porównawczej (podpunkt F) możemy zawęzić listę widocznych towarów do tych, których stan na koniec okres mieści się w zadanym zakresie |
| 5 | PLU tandemu | Podając w tym miejscu np. numer PLU butelki zwrotnej zawęzimy listę do tych towarów, które są związane butelką o podanym PLU |
| 6 | Zapas Aktualny | Działa tylko w sklepie. W centrali zapas aktualny jest równy 0. |
| 7,8 | Ceny zakupu, sprzedaży | Działa tylko w sklepie. |
| 9,0 | Narzut marża | Działa tylko w sklepie. |
| A | Rotacja | Po wykonaniu analizy porównawczej (podpunkt F) możemy zawęzić listę towarów do tych, których rotacja mieści się w zadanym przedziale. (dzięki temu możemy np.
stworzyć raport bardzo dobrze rotujących towarów) |
| B | Rodzaj towaru | Wyświetla określony rodzaj towarów. |
| C | Blokada | Pozwala wyświetlić, bądź ukryć towary które zostały zablokowane do sprzedaży |
| D | Ukryj stany zerowe | Działa tylko w sklepie. W centrali zapas aktualny jest równy 0. |
| E | Widać towary wycofwane | Działa tylko w sklepie. |
| F | Data sprzedaży | Działa tylko w sklepie. |
| G | Typ towaru | Wyświetla określone typy towarów. |
| H | Kategoria | Wyświetla określone kategorie towarów. |
| I | Region | Pozwala wyświetlić towary, które zostały określone jako regionalne dla wybranego sklepu. Po wybraniu tej opcji otwiera się okno z listą sklepów. Na tej liście klawiszem spacji zaznaczamy bądź odznaczamy placówki, których towary regionalne maja być wyświetlone. |
| J | Grupa towarowa | Pozwala wyświetlić towary z określonej grupy towarowej. |
| K | Dział | Wyświetla towary z określonego działu. |
| L | Marka | Pozwala wyświetlić towary określonej marki. |
| M | Producent | Pozwala wyświetlić towary z określonej grupy cenowej |
| O | Stawka VAT | Pozwala wyświetlić towary o wybranych stawkach VAT. Po wybraniu tej opcji otwiera się okno z listą stawek VAT. Na tej liście klawiszem spacji zaznaczamy, bądź odznaczamy stawki VAT jakie mają zostać wyświetlone. |
| P | W ofercie | Wyświetla towary z oferty. |
| P | W ofercie | Działa w połączeniu z następną opcją „dostępność”; pozwala na zawężenie towaru do tego, który jest w ofercie wybranych dostawców. |
| Q | dostępność | Opcja pozwala doprecyzować o jakie towary w ofer-
cie wybranego uprzednio do- stawcy nam chodzi. |
| S | Raport negujący | Bardzo przydatna opcja współdziałająca z innymi, pozwalająca zanegować wybrane zawężenie. Np jeśli interesuje nas raport wszystkich kategorii prócz “czasopism”, to zamiast umieszczać w liście kategorii wszystkie, zamieszczamy tylko tą której raportować nie chcemy, a następnie wybieramy raport negujący. |
| T | Długość nazwy katalog | Liczba określa ilość znaków przeznaczoną na wyświetlenie nazwy towarowej w katalogu asortymentowym. |
Pozostałe opcje otwierają puste na początku okienko, w które wstawiamy wybrane z listy pozycje. Wszystkie okienka wyglądają podobnie.
Okno wyboru kategorii
Klawiszem Insert otwieramy listę pozycji, szukamy wybranego wpisując początkowe litery jej nazwy, bądź przy pomocy kursorów, a następnie zatwierdzamy wybór klawiszem Enter.
- Klawiszem Del możemy skasować z listy niepotrzebne grupy.
- Klawisz C – usuwa z listy wszystkie wybrane do tej pory pozycje.
Przy kategoriach dostępne są jeszcze 2 dodatkowe operacje:
- Klawisz D pozwala na wybór kilku kategorii zgrupowanych pod jednym z kryteriów bazujących na kategoriach (opisanych dokładniej w punkcie 2) np. Handlowca, branżę, poziomy.
- Klawisz U analogicznie usuwa z listy wybraną grupę kategorii.
Wynikiem naszego działania jest to, że w katalogu asortymentowym pozostaną tylko te towary, które należą do wybranych w tym przykładzie kategorii.
Sposób filtrowania towarów:
- G Typ sklepu
- H Kategorie
- J Grupę towarową
- K Dział
- L Dostawcę
- M Producenta
- N Grupę cenową
Raporty specjalne
Oprócz opisanych wyżej sposobów zawężania listy asortymentowej, mamy do dyspozycji zestaw raportów specjalnych. Listę raportów otwieramy poprzez CTRL+N czyli wciśnięcie klawisza N przy wciśniętym jednocześnie klawiszu CTRL.
Okno wyboru raportu specjalnego
- wg promocji - pozwala na wyświetlenie towarów, które są, lub były objęte promocją. Po wybraniu tej opcji możemy wybrać czy chodzi nam o gazetki centralne czy o promocje organizowane przez placówkę. W następnym kroku wybieramy, że chodzi nam o towary z nagłówków co pozwoli otworzyć nam okno z listą promocji wraz z datą ich rozpoczęcia i zakończenia. Na tej liście zaznaczyć spacją te które nas interesują. Wybór zatwierdzamy klawiszem Enter. (raport przydatny przy wprowadzeniu bądź analizie gazetek, bądź promocji)
- wg gratisów Wyświetla nam listę towarów oznaczonych jako gratisowe
- wg zmienionych cen Po wybraniu tego raportu określamy zakres dat, w którym interesują nas zmiany cen, a następnie zaznaczamy o zmiany jakich cen nam chodzi: ceny zakupu, ceny sprzedaży, czy ceny proponowane. W zależności od wyboru otrzymujemy listę towarów, w których w danym okresie w centrali ustalona została cena.
- wg cen wyjątków w liście towarowej pozostaną tylko towary, które mają ustawioną cenę wyjątek.
- wg dat wprowadzenia/modyfikacji towaru Raport pozwala wyświetlić towary, które zostały wprowadzone do handlu w podanym okresie. Mamy również możliwość wyboru typu towaru o jaki nam chodzi.
- wg w ofercie pozwala na wybranie z listy asortymentowej tylko tych towarów które są dostępne w ofercie jakiegokolwiek dostawcy, bądź wybranego dostawcy.
- z kolektora pozwala na wybranie z listy asortymentowej towarów, które zostaną sczytane z kolektora po wybraniu tego raportu.
- z dat ważności jeżeli zostały zdefiniowane daty ważności, raport ten umożliwia wybranie towarów o określonym terminie.
- wg typów cen jeżeli w CENTRALI funkcjonuje sterowanie cenami to raport ten pozwala na wyświetlenie towarów, w których zostały ustalone ceny wybranego typu cen.
- raport na zaznaczonych PLU - raport pozwala zawęzić listę asortymentową, do towarów, które zostały zaznaczone (spacją) w liście asortymentowej. Pozwala np. na ograniczenie wielkości wydruków do ych asortymentów, które są najbardziej istotne)
- raport wg podziału własnego - jeżeli zostały zdefiniowane dodatkowe podziały, to raport ten pozwala na wyraportowanie towarów według tych kryteriów.
- raport wg PKWiU - pozwala wybrać towary o tych kodach PKWiU, które zaznaczymy spacją na liście.
- wg towarów z remanentu - Działa tylko w sklepach, ponieważ w centrali nie wystawia się dokumentów.
- raport wg towarów które PLU = kod kreskowy po wykonaniu tego raportu na liście asortymentowej pozostaną towary, których numer PLU jest identyczny z kodem kreskowym
- wg kas fiskalnych - jeżeli sklep posiada kasy fiskalne (nie drukarki fiskalne podłączone do komputerów) to opcja ta jest aktywna. Pozwala wyraportować towary zakodowane na tej wybranej grupie kas fiskalnych.
- wg cen wyjątków - jeżeli w centrali uruchomione jest sterowanie cenami możliwe jest utworzenie wyjątków od ustalanych cen. Raport ten pozwala na sprawdzenie tychże wyjątków.
- wg zakres marż - jeżeli zdefiniowane są zakresy marż dla jakichś grup towarów to raport ten daje możliwość zawężenia listy asortymentowej do towarów zawierających się w wybranej grupie asortymentowej.
Historia towaru i stany magazynowe (fifo)
W programie HiperMarket mamy możliwość prześledzenia historii obrotu na dokumentach oraz sprzedaży dla każdego towaru dzień po dniu. Opcja dostępna jest w liście asortymentowej pod klawiszem P. Po wybraniu tej opcji system zapyta o datę na której ma się automatycznie ustawić, po czym otworzy okno z informacjami.
Okno z informacją o stanach magazynowych:
Dostępne w kolumnach dane to kolejno: data, stan na koniec dnia, rozchód przez kasy, kartotekowe ceny sprzedaży i zakupu, przychód i rozchód na dokumentach oraz stawka VAT. Ponadto jeżeli widzimy, że danego dnia działo się coś niepokojącego, możemy klawiszem D sprawdzić na jakich dokumentach występował sprawdzany przez nas towar. Klawiszem R możemy w każdym dniu sprawdzić dokładnie jaki kasjer, o której godzinie, na jakim paragonie sprzedał daną ilość towaru. Jest to bardzo przydatne jeśli obserwujemy błędną sprzedaż z nieprawidłowych kartotek.
Inną istotną opcją jest możliwość podejrzenia szczegółów dotyczących stanów magazynowych wybranego towaru. W tym miejscu widać dokładnie z jaką ceną zakupu zakupione zostały towary i z jakiej dostawy towar jest sprzedawany. Po wciśnięciu klawisza E na wybranym towarze z listy asortymentowej pokazuje nam się lista możliwych raportów.
Lista możliwych raportów:
- Dostępne do zdjęcia pokazuje obecny stan magazynu w rozbiciu na dostawy
- Wszystkie pokazuje całą historię przychodów i rozchodów
- Zdjęte pokazuje samą historię rozchodów
- Minusy pokazuje rozchody, które spowodowały stan ujemny
- Przyjęcia PZ pokazuje całą historię przychodów tylko z dokumentów PZ
Okno stanów magazynowych
Dostępne kolumny
- ilość stan towaru jaki pozostaje do zdjęcia z danej dostawy
- ilość org. ilość zdejmowana, bądź wrzucana na stan
- cena ew. Cena zakupu netto z jaką towar jest wrzucany, bądź zdejmowany ze stanu (jeżeli towar jednego dnia zdejmowany jest z dostaw o różnyccenach zakupu to dla każdej ceny pojawi się osobny wpis)
- data sys. data i godzina wystawienia dokumentu
- co za dokument nazwa i numer dokumentu oraz nazwa kontrahenta na którego został wystawiony
Zarówno historia sprzedaży jak i stany magazynowe nie uwzględniają sprzedaży z dnia dzisiejszego.
Sortowanie, szukanie i wydruki analiz
Dane widoczne w liście asortymentowej możemy sortować, co ułatwi nam analizowanie danych. Sortowanie dostępne jest pod klawiszem O.
Sortowanie po miejscu paletowym i indeksie własnym dostępne jest jedynie dla hurtowni. Część możliwości sortowania dotyczy danych pochodzących z analizy porównawczej ( CTRL+A – opisane w dziale Sekcji „Analizy”).
Aby się nie zgubić w kartotekach asortymentowych dostępny jest pod klawiszem S mechanizm wyszukiwania.
Po wybraniu któregoś z powyższych sposobów wyszukiwania pojawia się pole, w które wpisujemy całą szukaną nazwę bądź jej początkowe znaki. Po zatwierdzeniu Enterem wpisywanej treści podświetlony zostanie pierwszy towar pasujący do wprowadzanego tekstu. Jeżeli nie zostanie znaleziony, żaden pasujący towar, to podświetlony zostanie ostatni, najbardziej podobny towar.
Aby od razu rozpocząć wyszukiwanie po kodzie kreskowym możemy skorzystać z kombinacji CTRL+B po czym wpisać kod kreskowy lub po prostu za pomocą czytnika kodów sczytać kod paskowy z towaru; jeżeli towar znajduje się na liście towarów.
Opcja szukaj nazwy inaczej pozwala na wpisanie do trzech słów według, których będą wyszukiwane towary. Np. spisując słowa „jogurt” i „malinowy” zawęzimy listę towarów do tych, które zawierają podane słowa. W odróżnieniu od wyszukiwania po nazwie w tej opcji nazwa towaru nie musi się zaczynać od podanego słowa by została odnaleziona, także kolejność podawanych słów nie jest tu istotna.
Opcja indeks dostawcy pozwala na znalezienie towaru po indeksie dostawcy. Po wybraniu tej opcji wybieramy dostawcę którego kodem będziemy się chcieli posłużyć, a następnie wprowadzamy kod.
Drukowanie etykiet cenowych dostępne jest pod klawiszem D. W liście towarowej zaznaczamy towary, których etykiety cenowe chcemy wydrukować, a następnie po wciśnięciu D wybieramy rodzaj etykiety jak chcemy wydrukować. (przed pierwszym drukowaniem etykiet cenowych przez zalogowanego użytkownika należy wybrać drukarkę do etykiet cenowych. Po wyjściu do menu głównego wybieramy narzędzia -> drukarka Metek i vat i wybieramy tam drukarkę laserową , na której mają się drukować etykiety)
wyszukiwane towary. Np. spisując słowa „jogurt” i „malinowy” zawęzimy listę towarów do tych, które zawierają podane słowa. W odróżnieniu od wyszukiwania po nazwie w tej opcji nazwa towaru nie musi się zaczynać od podanego słowa by została odnaleziona, także kolejność podawanych słów nie jest tu istotna.
Opcja indeks dostawcy pozwala na znalezienie towaru po indeksie dostawcy. Po wybraniu tej opcji wybieramy dostawcę którego kodem będziemy się chcieli posłużyć, a następnie wprowadzamy kod.
Drukowanie etykiet cenowych dostępne jest pod klawiszem D. W liście towarowej zaznaczamy towary, których etykiety cenowe chcemy wydrukować, a następnie po wciśnięciu D wybieramy rodzaj etykiety jak chcemy wydrukować. (przed pierwszym drukowaniem etykiet cenowych przez zalogowanego użytkownika należy wybrać drukarkę do etykiet cenowych. Po wyjściu do menu głównego wybieramy narzędzia -> drukarka Metek i vat i wybieramy tam drukarkę laserową , na której mają się drukować etykiety).
Drukowanie metek towarowych zawierających nazwę towaru, kod paskowy, oraz opcjonalnie cenę, dostępne jest pod klawiszami CTRL+E. Możemy zaznaczyć spacją kilka towarów, którym chcemy drukować metki. Mamy również możliwość podania ilości metek jaka ma być wydrukowana. Z katalogów asortymentowych możliwy jest eksport oraz drukowanie danych do pliku tekstowego, który może być później otwarty w arkuszu kalkulacyjnym.
Opcja eksportu dostępna jest pod klawiszem F6.
- Będziesz miał XXX kolumn na wydruku (132 max.) - opis ten informuje nas o szerokości wydruku. Liczba XXX oznacza ilość znaków w jednej linii i jeżeli ta szerokość jest mniejsza od 132 to możemy być pewni, że nasz wydruk zmieści się w szerokości strony. W przeciwnym przypadku należy wrócić do listy asortymentowej i przeanalizować wyświetlane aktualnie kolumny (klawisz F – opisany w dziale Sekcja 1.10, „Sortowanie, szukanie i wydruki analiz” )
- Będziesz miał YYY linii wydruku czyli około SSS str - informacja o ilości stron jakie zostaną wydrukowane. Jeżeli ilość stron jest zbyt duża, należy przeanalizować zawężenie listy asortymentowej, albo zaznaczyć (spacją) towary, których raport nas interesuje
- Drukarka, Plik, Email (D/P/E) ? - w tym miejscu możemy wybrać czy aktualny raport chcemy wydrukować, czy otrzymać go w formie pliku. Zależnie od naszego wyboru podajemy odpowiednią literkę (nie należy sie przejmować, że nie jest ona czasami widoczna) i Enterem przechodzimy do następnego kroku.
- podaj nazwę/adres - Jeżeli wybraliśmy drukowanie to kolejnym krokiem jest wybór drukarki. Jeżeli zdecydujemy się na drukarkę laserową będziemy mieli następnie możliwość wydrukowania raportu w poziomie co pozwoli na zmieszczenie na wydruku większej ilości kolumn. Jeżeli wybraliśmy plik, bądź Email to następnym krokiem jest wpisanie adresu na jaki ma być wysłany email z raportem, albo nazwy pliku w jakim ma być zapisany raport. Raport otrzymujemy w formie pliku .txt więc podając nazwę nie dodajemy rozszerzenia. Opcja zapisu do pliku jak i wysyłania raportu mailem wymaga dodatkowej konsultacji z informatykiem, gdyż jest zależna od konfiguracji sprzętu w placówce handlowej.
- spakować zip-em (T/N)? - Domyślnie N. Spakowanie zipem powoduje zmniejszenie wielkości pliku, ale stwarza później konieczność rozpakowania pliku przed jego otwarciem. (nie dostępne w wydruku na drukarce; wykorzystywane przy przesyłaniu emailem większych wydruków)
- zamienić '.' na ','(T/N)? - Domyślnie T. Pozwala za dostosowanie wydruku z polskimi znakami do formy, która będzie czytelna w systemie Windows. (nie dostępne przy wydruku na drukarce)
- Opis: - miejsce gdzie możemy wpisać informację o drukowanym raporcie. Wpisany tekst znajdzie się w pierwszej linii tekstu. Domyślnie pole to uzupełniane jest datą i godziną sporządzenia wydruku.
- Czy eksportować wszystko (T/N)? - Domyślnie T. Jeżeli wybierzemy Nie to drukowane będą tylko towary, które uprzednio w katalogu asortymentowych zaznaczyliśmy (klawiszem spacji)
- Zatwierdzasz ustawienia (T/N)? - jeżeli coś zostało nie tak ustawione to wybierając Nie mamy możliwość ustawienia wszystkiego od początku. Możemy również cofnąć się do poprzedniego wiersza stawień klawiszem Tab
- Czy wysłać e-mail`em (T/N)? - po wybraniu T program wyświetli pole do wpisania adresu e-mail, na jaki mają zostać wyeksportowane dane.
Analizy
W katalogu asortymentowym istnieje możliwość wykonania analizy porównawczej z wybranych okresów. Analiza ta pozwoli nam na dodanie do wybranych (w dziale Sekcja „Wybór wyświetlanych kolumn (filtr)”) kolumn, informacji o sprzedaży, marży, rotacji itp. celu wykonania analizy wybieramy kombinację klawiszy CTRL+A. System zapyta nas o ilość okresów jaką będziemy chcieli w porównywać. Jeżeli nie chcemy dokonywać porównań wybieramy jeden okres.
W pierwszej kolejności wybieramy zakres dat z jakiego ma być wykonana analiza. Jeżeli wybieramy analizę porównawczą kilku okresów kolejno wybieramy zakres dat określający każdy z nich. Każdą opcję możemy zaznaczyć lub odznaczyć klawiszem spacji wybór zatwierdzamy enterem, jeżeli chcemy poprawić wpisaną wyżej datę, bądź inną opcję używamy klawisza Tab. W opcjach możemy poruszać się za pomocą klawiszy strzałek. Przy wyborze dat powinniśmy pamiętać, że część danych aktualizuje się dopiero po zamknięciu dnia, czyli najlepiej jest w analizach dzień obecny pominąć.
Następnie przechodzimy do wyboru kolumn jakie zostaną wyświetlone obok danych dotyczących towarów. Kolumny zaznaczamy, bądź odznaczamy klawiszem spacji, a pomiędzy opcjami poruszamy się enterem, bądź kursorami.
Inne opcje w katalogu towarowym
- B - ustawia blokadę sprzedaży towaru na kasach
- G - stała marża na towarach należących do danej grupy towarowej
- M - naliczanie marży, salda, obrotów za okres dla asortymentów z aktualnego zawężenia. Jeśli naliczyliśmy analizę sprzedaży przez CTRL+A możemy wtedy naliczyć:
- Saldo na początek analizy
- Analiza sprzedaży za wybrany okres
- w przeciwnym przypadku można naliczyć saldo dla wybranych lub wszystkich towarów.
- N - przypisanie domyślnej metki do towaru lub grupy towarów
- Z - podgląd zmian cen na danym towarze
- CTRL+D - analiza ruchów dokumentowych na grupie widocznych towarów
- CTRL+E - wydruk etykiet na drukarce kodów kreskowych
- CTRL+L - grupowa blokada zaznaczonych towarów do sprzedaży na kasach
- CTRL+R - odświeżenie ekranu
- CTRL+W - wyjście
- CTRL+X - grupowa zamian cen lub marży zaznaczonych spacją towarów