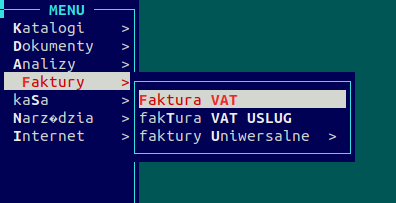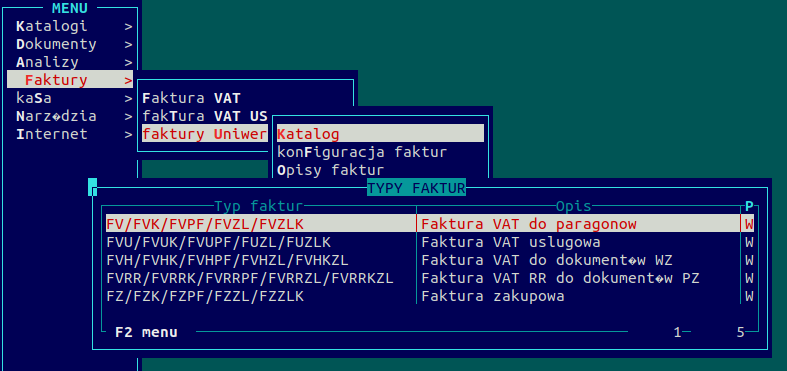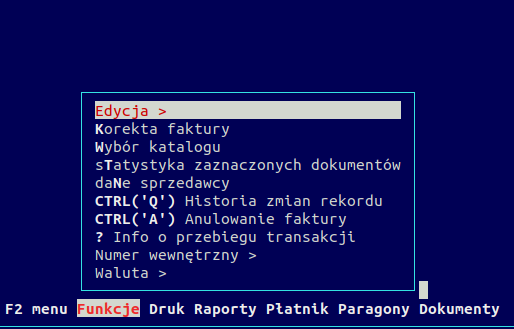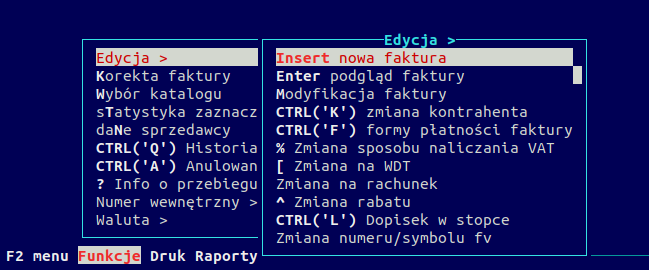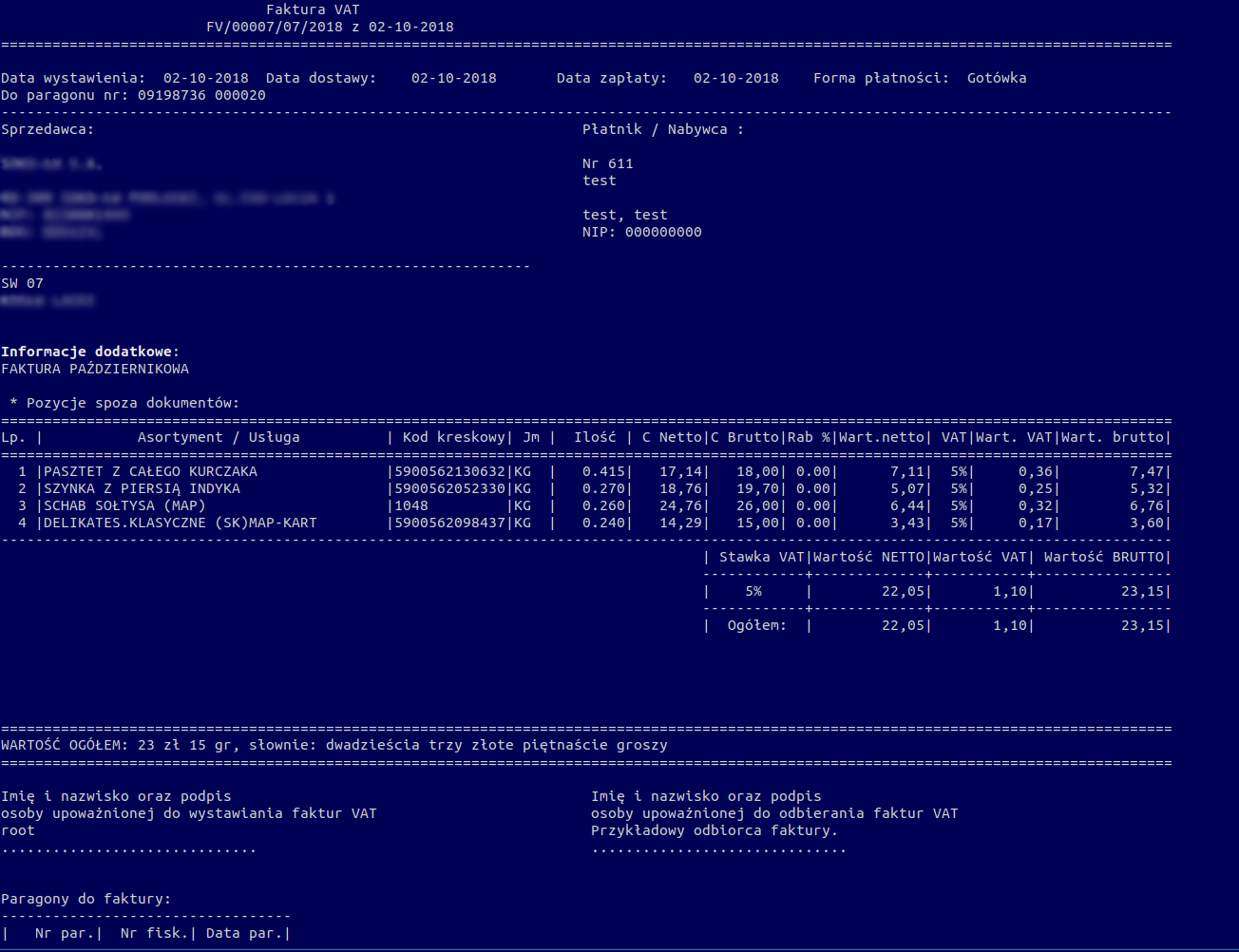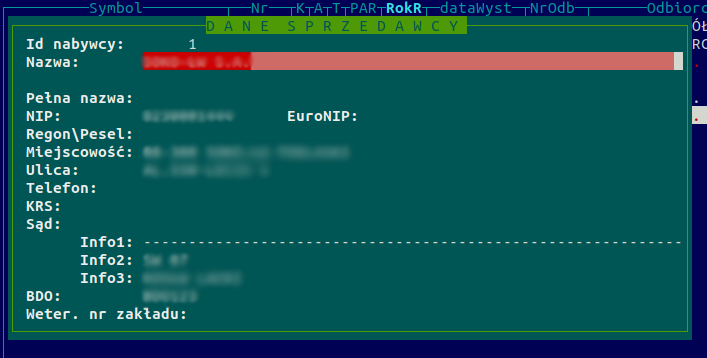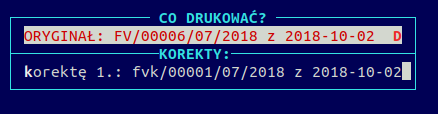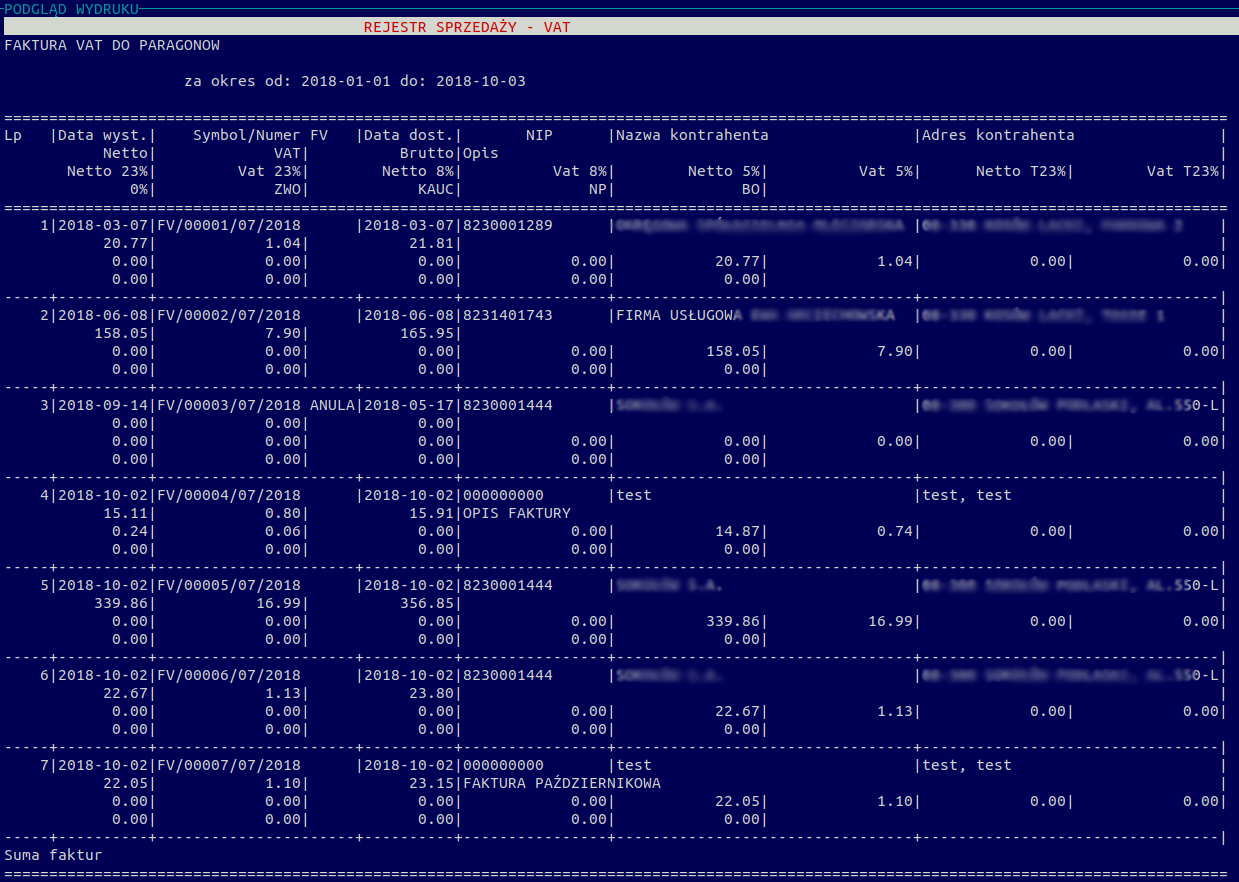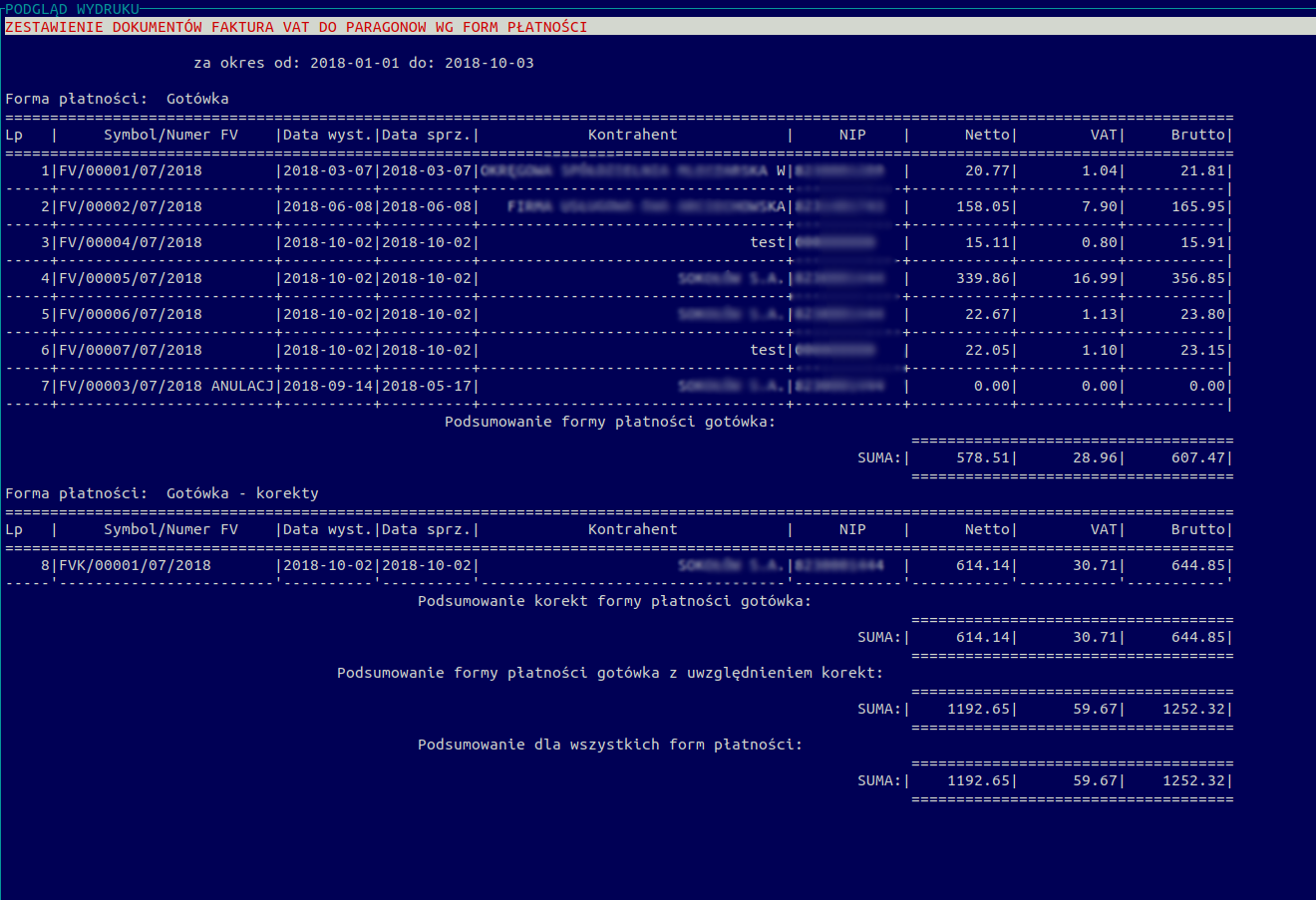Faktury w systemie HiperMarket w wersji 4.x
System HiperMarket umożliwia kompleksowe zarządzanie fakturami. Moduł faktur dostępny jest z poziomu menu głównego programu: FAKTURY.
KATALOG FAKTUR
Katalog faktur jest to moduł, gdzie możemy tworzyć nowe faktury oraz pracować z już istniejącymi. Dostęp do niego mamy z poziomu menu głównego: FAKTURY -> FAKTURY UNIWERSALNE -> KATALOG. Dalej wybieramy typ faktur, który nas interesuje. Standardowo w HM wprowadzonych jest pięć podstawowych typów faktur:
- Faktura Vat do paragonu
- Faktura Vat Usługowa
- Faktura Vat do dokumentów PZ
- Faktura Vat do dokumentów WZ
Typy te są wbudowane automatycznie w moduł faktur. Użytkownik może je konfigurować, ale nie można ich usunąć. Dodatkowo możliwe jest wprowadzenie własnych typów faktur - jest to opisane w dalszej części instrukcji (KONFIGURACJA FAKTUR).
Do menu głównego Faktur został dodany skrót do faktur Vat do paragonów oraz faktur Vat usługowych (dostęp do nich mamy również z Katalogu faktur).
FAKTURA VAT DO PARAGONU
Po wybraniu tej opcji system wyświetli nam wszystkie wystawione Faktury Vat do paragonu.
 Opis poszczególnych pól w raporcie:
Opis poszczególnych pól w raporcie:
- Symbol - Symbol faktury
- Nr - Numer dokumentu
- K - Ilość korekt
- A - Anulowana
- T - Typ faktury
- PAR - Ilość powiązanych dokumentów (paragonów) do faktury
- RokR - Rok rozliczeniowy dokumentu
- dataWyst - Data wystawienia
- NrOdb - Wewnętrzny numer identyfikacyjny odbiorcy
- Odbiorca - Skrót nazwy odbiorcy
- Płatność - Forma płatności
- Brutto - Wartość brutto
- Netto - Wartość netto
- Zakup - Wartość zakupu
- VAT - Wartość VAT
- Wal - Kod waluty
- dataDost - Data dostawy
- dataPłat - Data, termin płatności
- NIP/PESEL - Numer identyfikujący odbiorcę do celów podatkowych
- Płatnik - Symbol płatnika
- Użytkownik - Nazwa ostatniego zmieniającego dokument użytkownika
Dodatkowo do faktur na liście mogą być przypisane różne kolory. Opisy kolorów wierszy (aktywne w zależności od konfiguracji):
- Czerwony - Dokument anulowany
- Pomarańczowy - Dokument skorygowany do zera
- Zielony - Faktura wystawiona na podstawie umowy
- Niebieski - Faktura rozliczająca do transakcji wg proforma
Standardowo powyższy opis jest dostępny w systemie po wybraniu klawisza F1 (pomoc). Na górze okna system wyświetla nagłówek faktury, który zawiera podstawowe informacje o dokumencie.
Standardowo powyższy opis jest dostępny w systemie po wybraniu klawisza F1 (pomoc). Na górze okna system wyświetla nagłówek faktury, który zawiera podstawowe informacje o dokumencie.
Opcje dostępne na liście faktur (dostępne również z poziomu F2 MENU - po wybraniu klawisza F2):
- S - Szukaj
- O - sOrtuj
- CTRL + O lub TAB - szybka zmiana indeksu
- CTRL + S- szybkie wyszukiwanie
- W - Wzorzec zaznaczenia
- I -Importuj id do zaznaczenia
- SPACJA - zaznacz/odznacz zaznaczone rekordy
- ENTER - wyświetl zaznaczone rekordy
- F1 - pomoc
- F5 - filtr
- F6 - export do pliku/drukarki
- F7 - typ podsumowania kolumn
- F8 - filtr widocznych kolumn
- F9 - wydruk graficzny widocznych kolumn
- F10 - Wyjście
FUNKCJE FAKTUR
Tworzenie nowych i modyfikowanie już istniejących faktury umożliwia menu FUNKCJE (F2 -> FUNKCJE). Aby wprowadzić nową fakturę w katalogu faktur wybieramy klawisz INSERT lub F2 - > przechodzimy strzałką w prawo na opcję FUNKCJE -> Edycja -> ENTER -> nowa faktura .
Pojawi się okno z prośbą o wpisanie numeru NIP. KID lub SYMBOL.
Jeśli podany symbol, kid lub NIP istnieje w naszej bazie kontrahentów, system go automatycznie wyszuka i zweryfikuje w GUS czy NIP jest aktywnym płatnikiem. W przypadku, gdy wpisanego numeru NIP nie ma w naszej bazie, zostanie on sprawdzony w GUS i dalej system pozwoli nam dodać go jako kontrahenta. Gdy podanego nr NIP nie ma w GUS system wyświetli ostrzeżenie. Gdy wybierzemy po prostu ENTER bez wpisywania jakiegokolwiek NIPU, system wyświetli nam listę już istniejących kontrahentów do wyboru.
Jest możliwość nadania uprawnienia na możliwość wystawienia FV, pomimo iż NIP nie ma w GUS.
Po wybraniu nabywcy pojawi nam się okno z nową fakturą. Należy uzupełnić:
- datę wystawienia dokumentu;
- S. ciągła - sprzedaż ciągła (gdy zaznaczymy ta opcję to zamiast daty pojawi się miesiąc i rok)
- datę dostawy;
- Formę płatności - użytkownik ma do wyboru kilka opcji form płatności: gotówka, przelew, darowizna, gotówka z terminem płatności, karta, czek, bon kompensata, potrącenie, bądź inna;
- Opis - opis dokumentu
Dalej wybieramy paragon, do którego chcemy stworzyć fakturę (opcjonalnie można aktywować użytkownikowi możliwość stworzenia paragonu). Do faktury zostaną dodane towary z wybranych (bądź stworzonych) paragonów. Fakturę realizujemy klawiszem F4. Następnie system zapyta nas czy ma być wydrukowany duplikat faktury zamiast oryginału, a następnie czy ma to być wydruk graficzny. Należy też podać odbiorcę faktury. Dalej system wyświetli się okno, które umożliwia wydruk faktury, jej podgląd lub wysłanie na adres e-mail.
Podgląd wydruku wystawionej faktury vat do paragonu:
KOREKTA WYSTAWIONEJ FAKTURY VAT DO PARAGONU
Aby wystawić korektę do błędnie utworzonej faktury odszukujemy fakturę na liście dokumentów i wybieramy klawisz K. System umożliwi nam poprawienie nagłówka faktury - daty wystawienia, zapłaty, formy płatności. Musimy także podać powód korekty.
Fakturę możemy edytować za pomocą następujących klawiszy:
- INSERT - dodajemy nowy towar
- F3 - koryguj
- Delete-Skasuj/wyzeruj
- CTRL(v)-Zmiana VAT
- k-Zmiana ozn. kaucji
- Paragon
- F4-realizacja
- CTRL(y)-Wyzeruj pozycje
Korektę realizujemy klawiszem F4. Ilość utworzonych korekt do danej faktury będzie widoczna w katalogu faktur w kolumnie K.
Modyfikacja faktury:
Faktury możemy również modyfikować, bez wystawiania dokumentu księgowego (korekty). Mamy tutaj takie same opcje edycji, co w module wystawiania korekty do faktury. Dodatkowo system umożliwia nam podgląd paragonu, do którego została wystawiona faktura, bądź dodanie nowego paragonu (F2 -> Edycja -> paragon).
Widok/katalog:
Klawisz W umożliwia widok katalogu wystawionych korekt, faktur proforma i zaliczek.
Statystyka dokumentów: Moduł faktur umożliwia utworzenie statystyki dokumentów. Zaznaczamy spacją interesujące nas dokumenty i wybieramy klawisz T. Dalej system wyświetli raport, zawierający takie informacje jak:
- VAT - stawka vat
- Wartość netto
- Wartość VAT
- Wartość brutto
- Wartość rabatu
Dane sprzedawcy: Dane sprzedawcy możemy podejrzeć stając na interesującej nas fakturze i wybierając klawisz N.
Pozostałe dostępne opcje możliwe do wykonania:
- CTRL+K - zmiana kontrahenta
- CTRL+F - formy płatności faktury
- CTRL + Q - Podgląd historia zmian rekordu
- CTRL + A - Anulowanie faktury
- ? - Info o przebiegu transakcji
- % - Zmiana sposobu naliczania VAT
- [ - Zmiana na Wielowspólnotową Dostawcę Towarów
- ^ Zmiana rabatu
- Zmiana na rachunek
- Numer wewnętrzny - nadawanie i usuwanie numerów wewnętrznych
- Waluta - operacja pozwalająca na zarządzanie zdefiniowanymi walutami
- CTRL + L - dopisek w stopce
- Zmiana numeru/symbolu fv - pozwala na dowolne modyfikowanie numeracji faktur. Aby zobaczyć wprowadzone zmiany należy wyjść i ponownie wejść do modułu faktur.
DRUKOWANIE DOKUMENTU
Aby wydrukować daną fakturę, odnajdujemy ją w katalogu i wybieramy klawisz D. Następnie dodajemy odbiorcę faktury i w kolejnym okienku wybieramy DRUKUJ.
Jeśli do faktury dołączone będzie korekta system zapyta, który z dokumentów ma być wydrukowany.
Dostępne skróty klawiszowe dotyczące drukowania (F2 -> Druk):
- D - Drukowanie dokumentu
- CTRL + L Ustaw stopkę
- CTRL + X Drukowanie na drukarce fiskalnej
- Paragon na druk. fisk wg FV
RAPORTY
Moduł faktur umożliwia wykonanie różnego rodzaju raportów:
- rejestr sprzedaży VAT - zestawienie zawiera takie informacje, jak: datę wystawienia faktury i jej symbol, nip, nazwę i adres kontrahenta:
- raport wg kontrahentów
- raport wg form płatności - zestawienie przedstawiające wystawione faktury VAT do paragonów według form płatności za wybrany okres;
- raport wg kont księgowych - zestawienie wystawionych faktur VAT do paragonów według kont księgowych za wybrany okres;
PŁATNIK
- CTRL + T dodanie/zmiana płatnika
- CTRL + U usunięcie płatnika
PARAGONY
- CTRL + P Znajdź wg nr paragonu
- CTRL + G Pokaż paragony do faktury
DOKUMENTY
- DOKUMENTY DOWIĄZANE - opcja pozwalająca na wyświetlenie dokumentów dowiązanych do wybranej faktury
FAKTURY USŁUGOWE
Moduł faktur usługowych umożliwia wystawianie faktur na wykonywanie różnego rodzaju usług. Moduł ten jest bardzo zbliżony do modułu FAKTUR VAT do paragonu z tym, że nie mamy tu menu zawierającego operacji na paragonach. Operacje na fakturach wykonujemy identycznie, jak w przypadku faktur Vat do paragonu.
Tworzenie nowej faktury usługowej: Tworzenie nowych i modyfikowanie już istniejących faktury umożliwia menu FUNKCJE (F2 -> FUNKCJE). Aby wprowadzić nową fakturę w katalogu faktur wybieramy klawisz INSERT lub F2 - > przechodzimy strzałką w prawo na opcję FUNKCJE -> Edycja -> ENTER -> nowa faktura .
Pojawi się okno z prośbą o wpisanie numeru NIP. KID lub SYMBOL.
Jeśli podany symbol, kid lub NIP istnieje w naszej bazie kontrahentów, system go automatycznie wyszuka i zweryfikuje w GUS czy NIP jest aktywnym płatnikiem. W przypadku, gdy wpisanego numeru NIP nie ma w naszej bazie, zostanie on sprawdzony w GUS i dalej system pozwoli nam dodać go jako kontrahenta. Gdy podanego nr NIP nie ma w GUS system wyświetli ostrzeżenie. Gdy wybierzemy po prostu ENTER bez wpisywania jakiegokolwiek NIPU, system wyświetli nam listę już istniejących kontrahentów do wyboru.