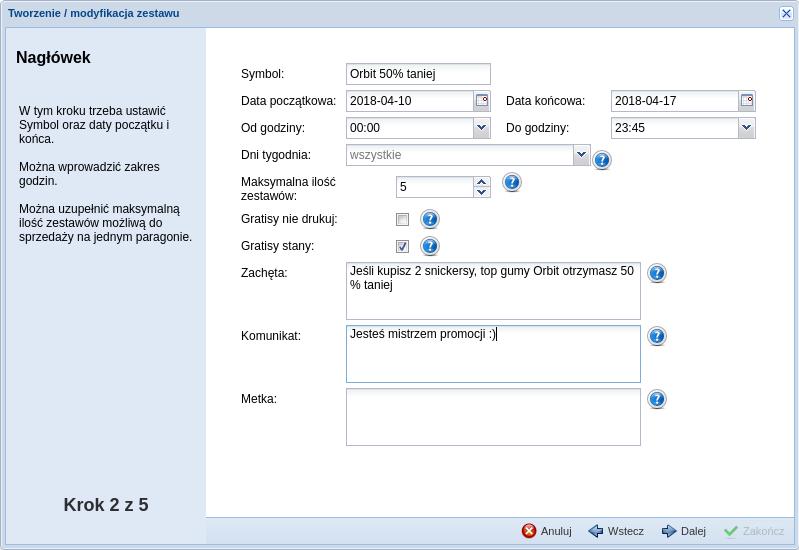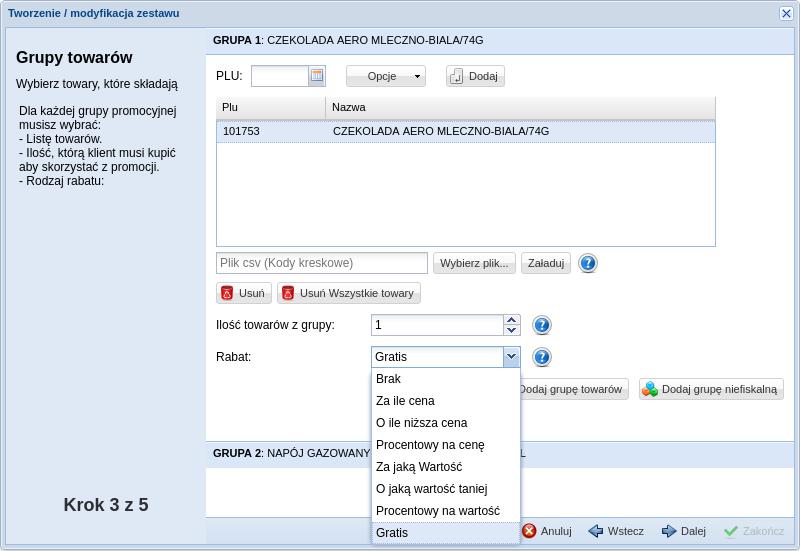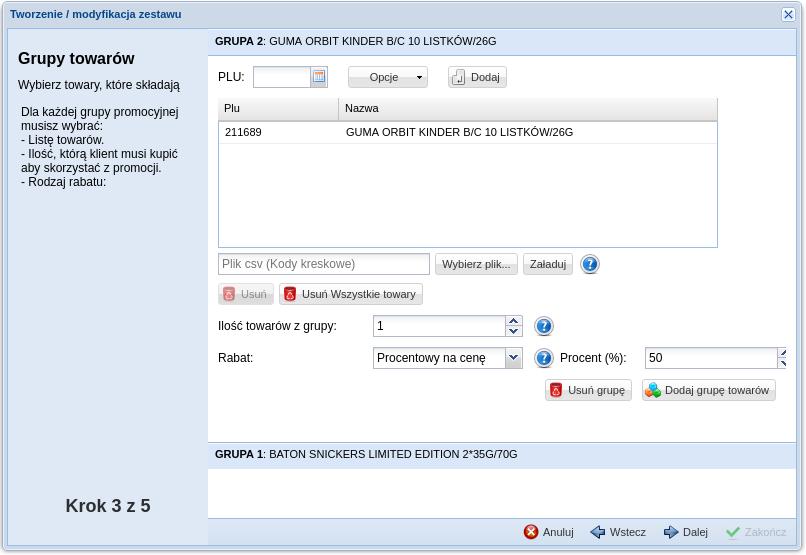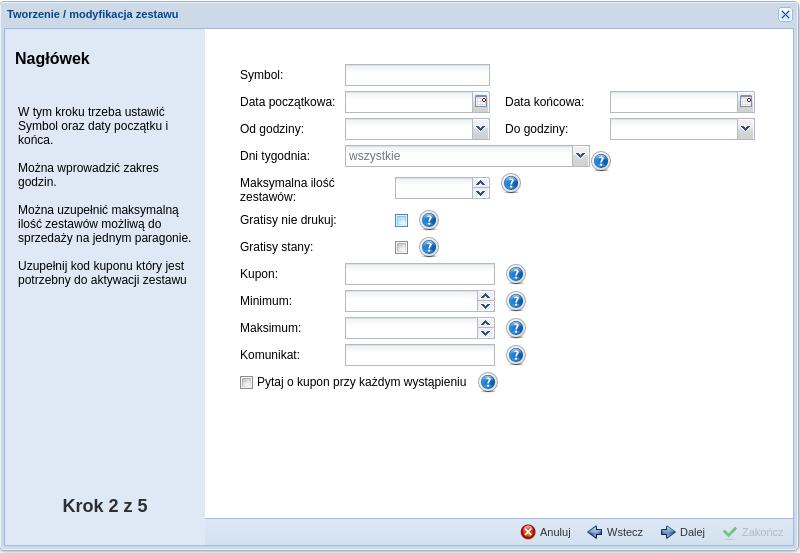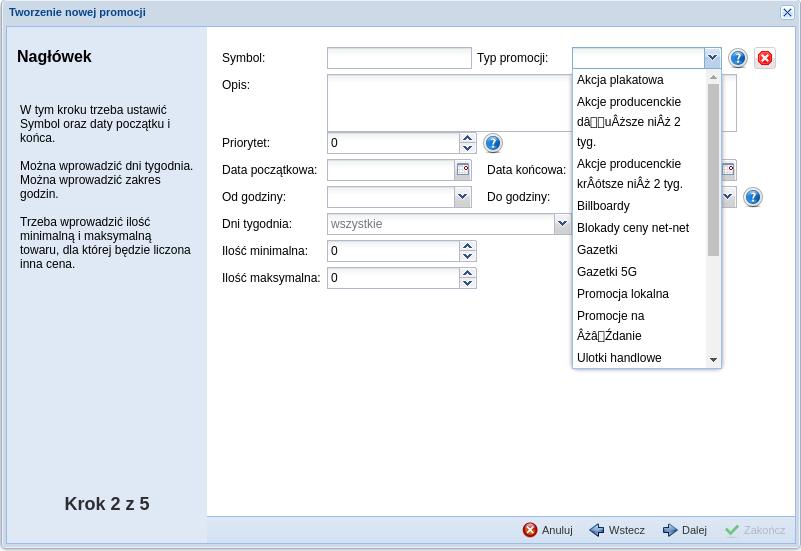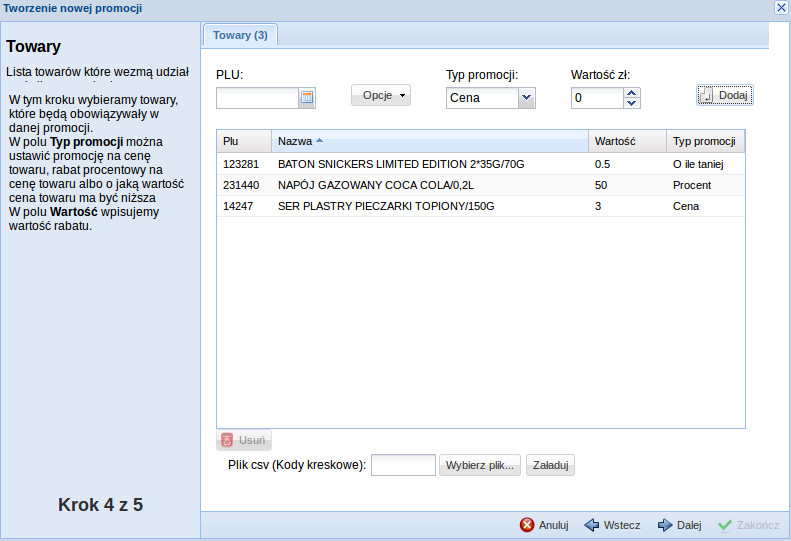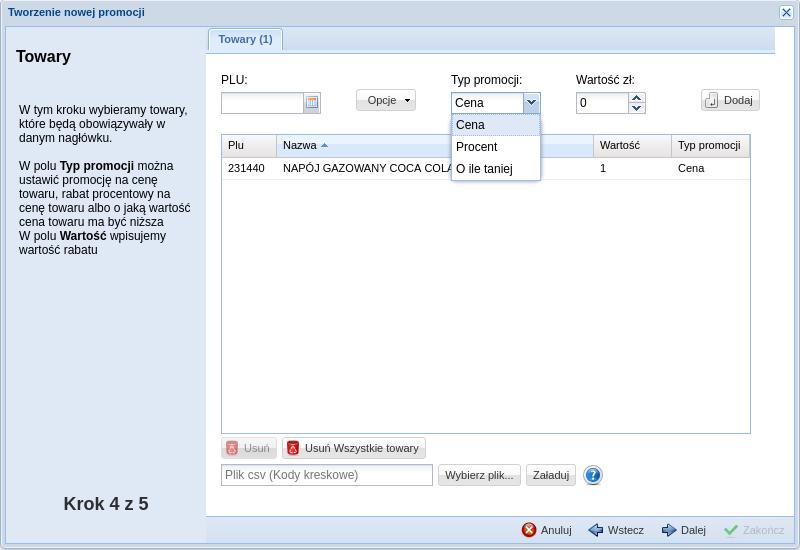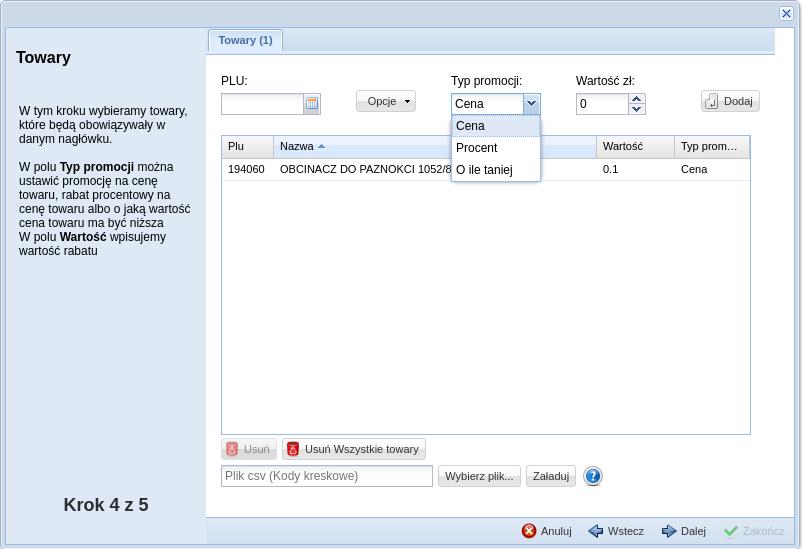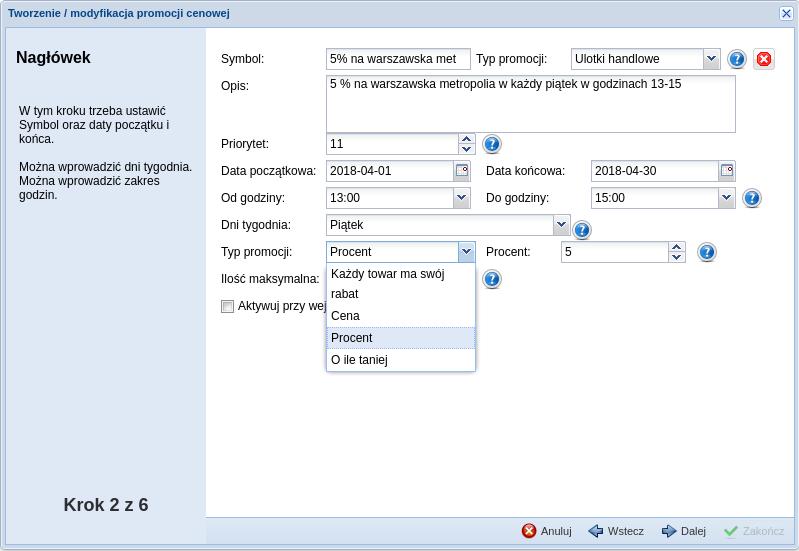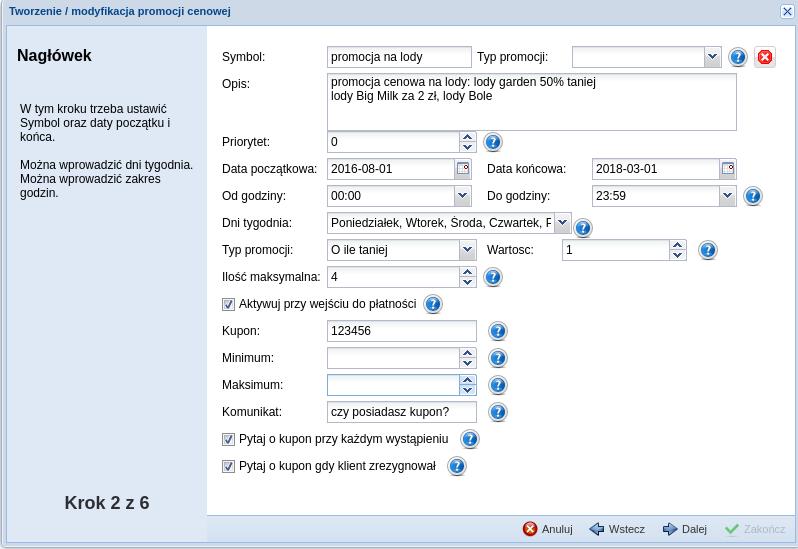Kreator promocji
KREATOR PROMOCJI - INSTRUKCJA DLA UŻYTKOWNIKA
Tworzenie promocji zaczynamy od wybrania po lewej stronie rodzaju promocji, którą chcemy zdefiniować. Aby utworzyć nową promocję wybieramy Nowy zestaw. Jeśli mamy już utworzoną promocję, a chcemy wprowadzić zmiany wybieramy z listy promocję i klikamy Modyfikuj zestaw.
Każdy użytkownik centrali HiperMarket, który ma dodane odpowiednie uprawnienie może się zalogować do kreatora promocji za pomocą użytkownika i hasła, którego używa do logowania się na centralę. Aby nadać dla użytkownika odpowiednie uprawnienie należy:
1.Zalogować się do centrali HiperMarket
2. W meny wybieramy Katalog\Użytkownicy
Z listy użytkowników wybieramy osobę, dla której chcemy nadać uprawnienie i klikamy przycisk „U”.
3. Z listy uprawnień wybieramy Różne
4. Przechodzimy do następnej listy uprawnień, z której wybieramy uprawnienie nr 2178 - Promocje modyfikacja
Znak „*” przed nazwą oznacza, że jakieś uprawnienia w danym module są przyznane. Aby nadać/usunąć dane uprawnienie klikamy przycisk „Spacja”.
ZESTAWY PROMOCYJNE
Promocja polega na określeniu ile towarów z grupy A należy kupić, aby otrzymać ile towarów z grupy B taniej.
KROK 1
Opis promocji i przykłady.
Kreator umożliwia wygenerowanie dowolnego zestawu. Zestaw jest połączeniem grup towarowych. Każda taka grupa ma własną ilość wymaganą do aktywacji. Jeśli na paragonie przekroczymy wymaganą ilość każdej z grup, to wtedy zestaw się aktywuje.
Przykłady promocji:
- Kup dwie sztuki 'Coca Cola' to 'Snickers' dostaniesz za 1 grosz.
- Kup dwie sztuki 'Coca Cola' to 'Snickers' dostaniesz 50% taniej.
- Kup trzy sztuki 'Coca Cola' to dostaniesz je o 3 zł taniej.
- Kup trzy sztuki 'Coca Cola' to dostaniesz je 30% taniej.
- Kup dwie sztuki 'Coca Cola' i jedna sztukę 'Snickers' to dwie sztuki 'Coca cola' dostaniesz za 4 zł zaś 'Snickers' 50% taniej.
- Kup dwie sztuki ‘Coca Cola’ oraz jedną sztukę ‘Snickera’ i zapłać 6zł. (cena regularna Coca Coli to 3,60 a cena regularna Snickers to 2,50).
KROK 2
Uzupełniamy pola: symbol, data początkowa i końcowa, przedział godzinowy oraz dni tygodnia, a w których promocja ma działać.
Dodatkowo mamy możliwość ustalenia maksymalnej ilości zestawów jakie klient może kupić na jednym paragonie.
Gratisy nie drukuj – zaznaczenie tej opcji spowoduje, że na koniec paragonu nie wydrukuje się ilość wydanych gratisów.
Gratisy stany – zaznaczenie tej opcji spowoduje zdjęcie ze stanu gratisów wydanych przez kasjera. W nocy wygenerowany zostanie dokument RWSA.
ZACHĘTA - definiujemy komunikat zachęty, który wyświetli się na kasie. Podczas nabijania towaru, na kasie pojawi się komunikat informujący o promocji. Np. Jeśli kupisz 2 ‘Coca Cole’, to ‘Snickers’ dostaniesz 50% taniej
KOMUNIKAT - komunikat to treść, która pojawi się na kasie, po zakończonej sprzedaży i wydrukowaniu paragonu.
METKA - to informacja, która jest zawarta na metce w sklepie.
KROK 3
Definiujemy dwie grupy. W jednej ustalamy ile sztuk danego towaru ma brać udział w promocji. Druga grupa to będzie towar, który ma być dodany w niższej cenie do zestawu. Towary jakie chcemy dodać do poszczególnych grup możemy również zaimportować z pliku csv.
Możliwości wyboru rabatu:
- za ile cena - wybierając towar coca cola, ilość towarów z listy – 2, rabat – za ile cena, wartość – 3 zł. Na kasie skanując 2 produkty Coca cola, każdy z nich otrzymamy za 3zł.
- o ile niższa cena
- procentowy na cenę
- za jaką wartość – wybierając towar – Coca Cola, ilość towarów z listy – 2, rabat- za jaką wartość – 3 zł. Na kasie skanując 2 produkty Coca Cola, zapłacimy 3 zł.
- o jaką wartość taniej
- procentowy na wartość
- gratis
Jeśli ustawimy, że towar w promocji ma być wydany jako gratis, to po zakończeniu paragonu na kasie pojawi się informacja:
Wydaj Czekoladę do promocji – tu pojawi się nazwa promocji zdefiniowana w SYMBOL oraz opcje do wyboru TAK lub NIE.
Przykład:
Kup 2 Snickersy, a gumy Orbit otrzymasz z rabatem 50 %.
W grupie 1 ustalamy towar jako Snickers i w polu ilość towaru z grupy wybieramy 2 sztuki.
W grupie drugiej wybieramy towar gumy Orbit i ustalamy rabat procentowy na cenę i wysokość rabatu, czyli 50%
KROK 4
Wybieramy sklepy → PATRZ OKNO 3.
KROK 5
Wybieramy Zakończ, aby zapisać promocję.
Promocja została utworzona.
Aby promocja zadziałała w sklepie od zaraz, na Centrali należy wejść w menu Internet → Wyślijdzisiejsze dane. W sklepie pobrać aktualizację i zalogować się ponownie.
Jeśli promocja ma zacząć działać od następnego dnia, dane zostaną przesłane automatycznie w nocy.
ZESTAWY PROMOCYJNE NA KUPON
Promocja bardzo podobna do promocji zestawy promocyjne powiększona dodatkowo o opcję kuponu wymaganego żeby promocja zadziała.
Tworząc promocje uzupełniamy kod kuponu, który jest potrzebny do aktywacji zestawu. Kupon może mieć jeden numer lub być z przedziału. Przykład: kupon o numerze od 1 do 200. Komunikat- czyli informacja, która będzie się pojawiała przy próbie podania kuponu. Może to być na przykład symbol gazetki. Pytaj o kupon przy każdym wystąpieniu – przy każdym wystąpieniu promocji na paragonie pojawi się prośba o kupon.
Pozostałe kroki → Patrz ZESTAWY PROMOCYJNE
PROMOCJE ZA ILOŚĆ MINIMALNĄ
KROK 1
Opis promocji
Utwórz nową promocję cenową za ilość towaru. Kreator promocji umożliwia sprzedaż towarów w innych cenach jeśli klient kupi co najmniej wyznaczoną ilość towaru. Można również ustawić maksymalną ilość towaru, do której będzie liczona inna cena. W każdym kolejnym kroku dołączona jest instrukcja dla danego kroku
Naciśnij [Dalej] aby rozpocząć tworzenie nowej promocji.
Przykłady promocji:
Kup dwie ‘Coca Cole’ za 3 zł.
Kup dwie ‘Coca Cole’ z rabatem 50%.
Kup dwie ‘Coca Cole’ o 2 zł taniej.
KROK 2
Uzupełnij pola: Symbol, opis, data, godzina, dni tygodnia.
Ustawiamy Typ promocji oraz priorytet.
Priorytet służy do oznaczenia, która promocja ma zadziałać, w przypadku 2 zazębiających się promocji. Przykładowo promocja z priorytetem 5 będzie ważniejsza niż promocja z priorytetem 3.
Definiujemy ilość minimalną i ilość maksymalną, w której promocja ma zadziałać.
KROK 3
Wybieramy sklepy → PATRZ OKNO 3
KROK 4
Wybieramy towary → PATRZ OKNO 2
Mamy możliwość ustawienia typu promocji: na cenę, procent lub o ile taniej. Możemy zdefiniować dowolną ilość towarów i każdy z tych towarów może mieć inny typ promocji.
Jeśli definiując promocję wybierzemy typ promocji na cenę, to każdy produkt, który wybierzemy będzie sprzedany w podanej przez nas kwocie.
Jeśli definiując promocję wybierzemy typ promocji procent, to na każdy wybrany przez z nas produkt spełniający warunki promocji zostanie udzielony rabat procentowy.
Wybierając typ promocji o ile taniej możemy określić o jaką wartość obniżymy cenę, np. 50 groszy taniej.
Przykład: Kup dwie ‘Coca Cole’ za 2 zł.
Jeśli kupisz minimum 2 ‘Coca Cole’, to każdą otrzymasz za 1 zł. Ustawiamy, że maksymalnie możemy kupić 6 takich produktów w promocyjnej cenie. Każdy kolejny produkt będzie w cenie regularnej.
Zakładając, że cena regularna ‘Coca coli’, to 1,59 definiujemy promocję, że przy zakupach minimum 2 coli każdą otrzymamy za 1 zł. Jeśli kupisz 7 coli, to 6 otrzymasz w cenie 1 zł każda, a 7 colę otrzymasz w cenie regularnej.
KROK 5
Wybieramy Zakończ, aby zapisać promocję.
Promocja została utworzona
Aby promocja zadziałała w sklepie od zaraz, na Centrali należy wejść w menu Internet → Wyślij
dzisiejsze dane. W sklepie pobrać aktualizację i zalogować się ponownie.
Jeśli promocja ma zacząć działać od następnego dnia, dane zostaną przesłane automatycznie w
nocy.
PROMOCJA ZA WARTOŚĆ MINIMALNĄ
KROK 1
Opis czego promocja dotyczy.
Utwórz nową promocję cenową za wartość towaru. Kreator promocji umożliwia sprzedaż towarów w innych cenach jeśli klient kupi co najmniej wyznaczoną wartość towaru. W każdym kolejnym kroku dołączona jest instrukcja dla danego kroku.
Naciśnij [Dalej] aby rozpocząć tworzenie nowej promocji.
Przykład promocji:
Kup dwie ‘Coca Cole’ za 3zł.
KROK 2
Uzupełniamy: symbol, opis, data, godziny, dni tygodnia, priorytet oraz typ promocji→ PATRZ OKNO 1
Ustalamy wartość minimalną towaru, dla której będzie liczona inna cena.
KROK 3
Wybieramy sklepy → PATRZ OKNO 3
KROK 4
Wybieramy towary, które będą obowiązywały w danej promocji → PATRZ OKNO 2
KROK 4
Wybieramy towary, które będą obowiązywały w danej promocji → PATRZ OKNO 2
W polu typ promocji można ustawić promocję:
- na cenę towaru
- rabat procentowy na cenę towaru
- o jaką wartość cena towaru ma być niższa.
W polu wartość wpisujemy wartość rabatu.
KROK 5
Wybieramy Zakończ, aby zapisać promocję.
Promocja została utworzona
Aby promocja zadziałała w sklepie od zaraz, na Centrali należy wejść w menu Internet → Wyślij dzisiejsze dane. W sklepie pobrać aktualizację i zalogować się ponownie.
Jeśli promocja ma zacząć działać od następnego dnia, dane zostaną przesłane automatycznie w nocy.
PROMOCJE CENOWE
Jeśli chcemy, żeby towary sprzedały się w innej cenie niż są.
KROK 1
Opis promocji.
Stwórz / zmodyfikuj promocję cenową. Kreator promocji umożliwia sprzedaż towarów w innych cenach. W każdym kolejnym kroku dołączona jest instrukcja dla danego kroku
Naciśnij [Dalej] aby rozpocząć tworzenie / modyfikację promocji.
Przykłady promocji:
Kup produkt z działu nabiał z rabatem 50%
Kup dowolny produkt marki Nivea 6 zł taniej.
W każdy piątek w godzinach 13-15 kawa za 3zł.
Kup ‘Coca Cole” za 3 zł, gumy Orbit 50% taniej, lody o 2 zł taniej.
KROK 2
Uzupełnij pola: symbol, opis, data, godziny, dni tygodnia, priorytet oraz typ promocji → PATRZ OKNO 1
Wybieramy typ promocji:
- każdy towar ma swój rabat-
- cena
- procent
- o ile taniej
Ustalamy ilość maksymalną możliwą do sprzedania na jednym paragonie.
KROK 3
Wybieramy sklepy → PATRZ OKNO 3
KROK 4
Wybieramy towary, które wezmą udział w akcji promocyjnej → PATRZ OKNO 2
Istnieje możliwość zaznaczenia czy pozycje na paragonie mają być z rabatem? -ta opcja umożliwia pokazanie na paragonie wielkości udzielonego rabatu i kwoty jakiej rabat dotyczy.
W promocji możemy zdefiniować, aby każdy towar miał swój rabat. W tym kroku wybieramy dany towar, grupę, kategorię, producenta, markę lub dział.
Możemy określić, że na daną kategorię udzielamy rabat 50%, dany dział ma być o 5 zł taniej i konkretny produkt w wyznaczonej cenie.
KROK 5
Wybieramy Zakończ, aby zapisać promocję.
Promocja została utworzona
Aby promocja zadziałała w sklepie od zaraz, na Centrali należy wejść w menu Internet → Wyślij dzisiejsze dane. W sklepie pobrać aktualizację i zalogować się ponownie.
Jeśli promocja ma zacząć działać od następnego dnia, dane zostaną przesłane automatycznie w nocy.
PROMOCJE CENOWE NA KUPON
Promocja bardzo podobna do promocji cenowej uzupełniona dodatkowo o kupon. Kupon przekazany w dowolny sposób klientowi: wydrukowany w gazetce, wysłany na telefon komórkowy klienta itd.
KROK 1
Opis promocji.
Stwórz / zmodyfikuj promocję cenową. Kreator promocji umożliwia sprzedaż towarów w innych cenach. W momencie wystąpienia promocji system poprosi o kupon. Działa od wersji KASNET 2.1.211. W każdym kolejnym kroku dołączona jest instrukcja dla danego kroku
Naciśnij [Dalej] aby rozpocząć tworzenie / modyfikację promocji.
Przykład:
Promocja cenowa na lody: lody garden 50% taniej, lody Big Milk za 2 zł, lody Bolero o 1 zł taniej.
KROK 2
Uzupełnij pola: Symbol, opis, data, godzina, dni tygodnia → PATRZ OKNO 1
Jeśli kupony biorące udział w promocji mają jeden numer uzupełniamy pole KUPON, przykład: kod numer 0001
Jeśli kupony biorące udział w promocji mają numery od 0001 do 0050 uzupełniamy wartość MINIMUM I MAKSIMUM.
KOMUNIKAT- to treść, która będzie się pojawiała na kasie przy próbie podania kuponu.
ILOŚĆ MAKSYMALNA – to maksymalna ilość towarów możliwa do sprzedania na jednym paragonie.
Pytaj o kupon przy każdym wystąpieniu – po zaznaczeniu tej opcji jeśli kasjer nabije towar z promocji pojawi się komunikat czy klient posiada kupon.
Pytaj o kupon gdy klient zrezygnował- gdy klient nie ma kuponu, to przy kolejnym wystąpieniu promocji na paragonie nie będzie prosić o podanie kuponu.
Kasjer nabija towar na kasę. W momencie wystąpienia towaru z promocji pojawi się komunikat czy klient posiada kupon. Gdy kasjer zaznaczy brak kuponu, to przy kolejnym wystąpieniu towaru z promocji nie zapyta drugi raz o kupon.