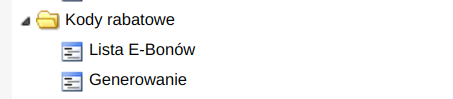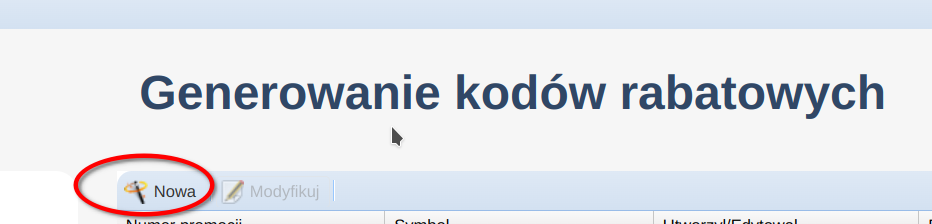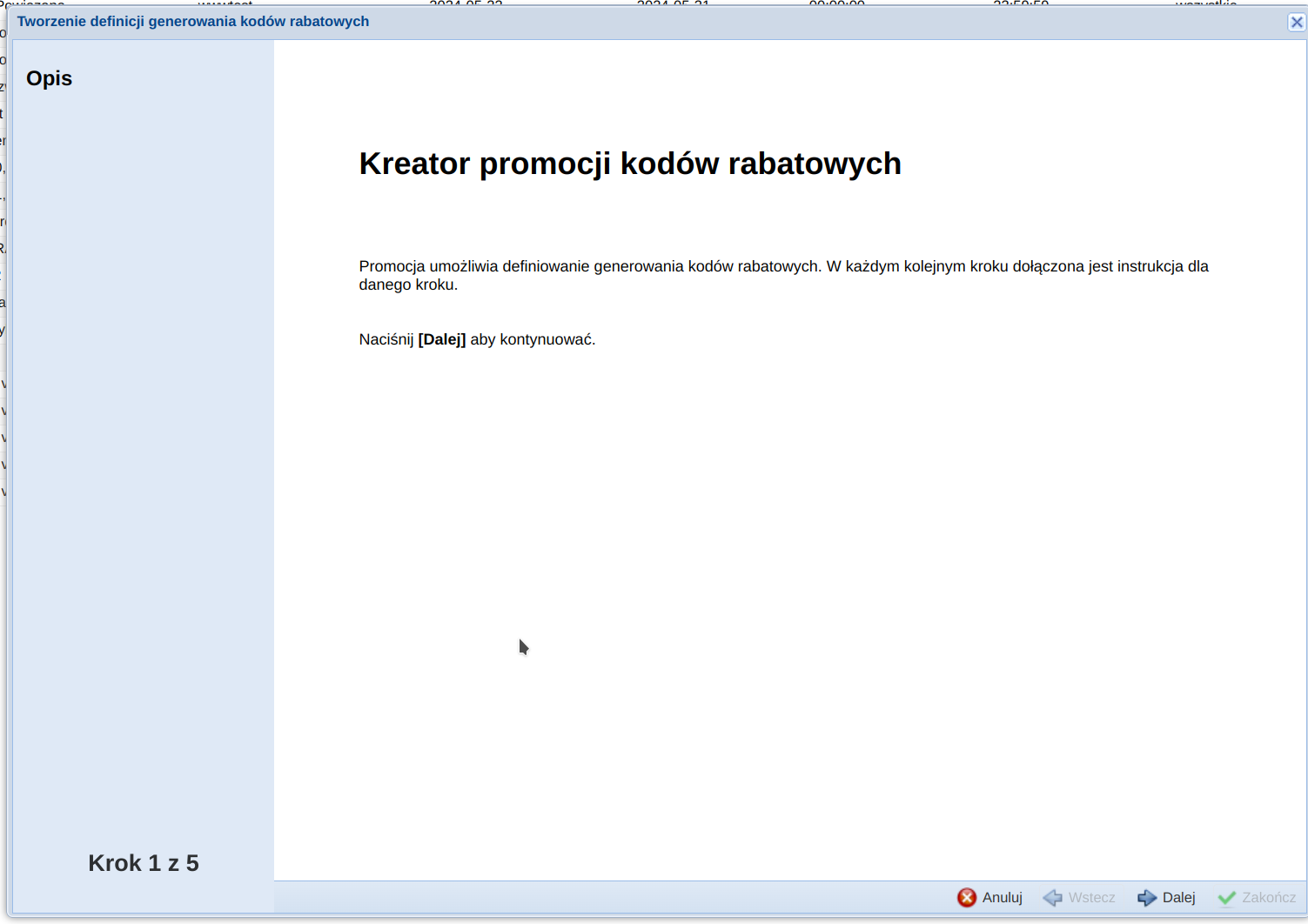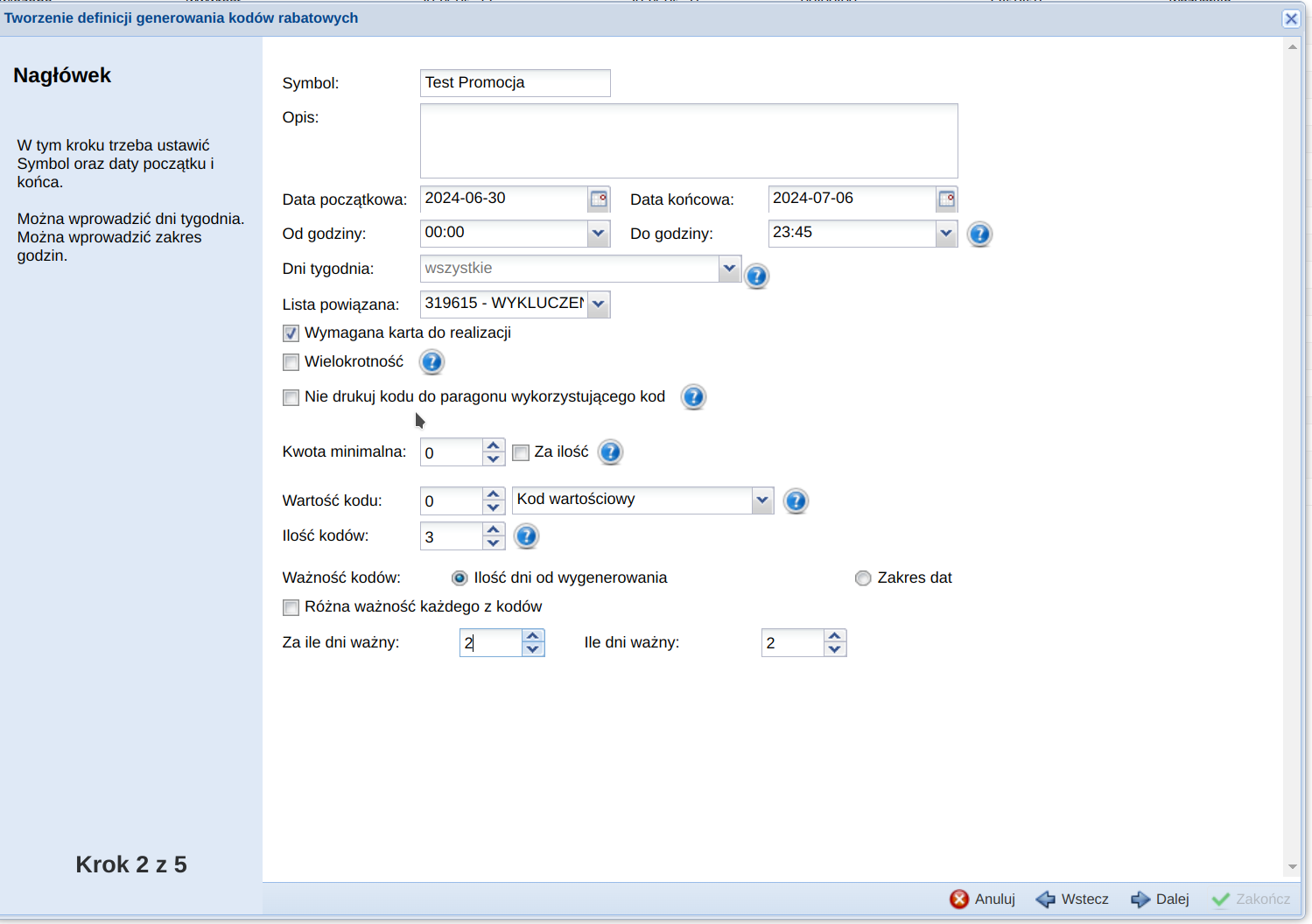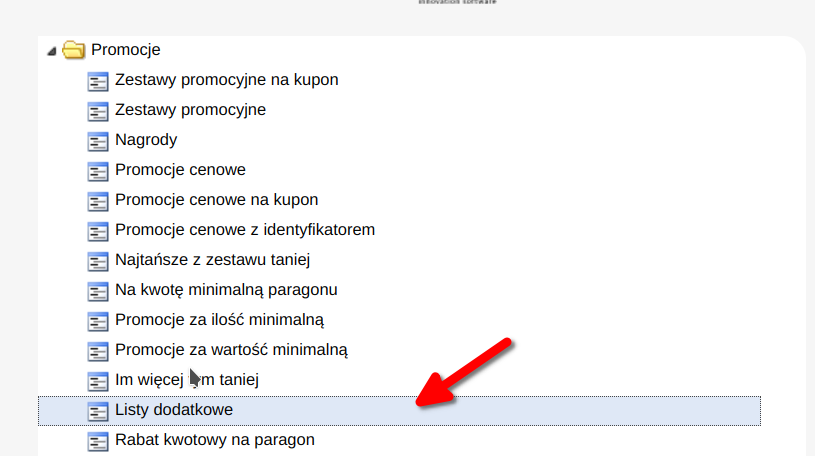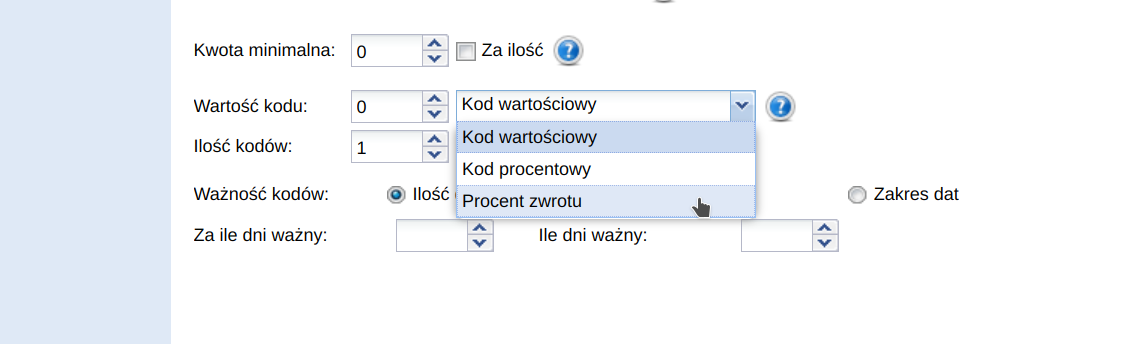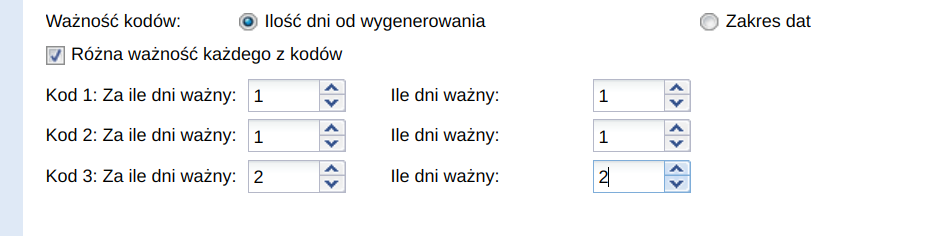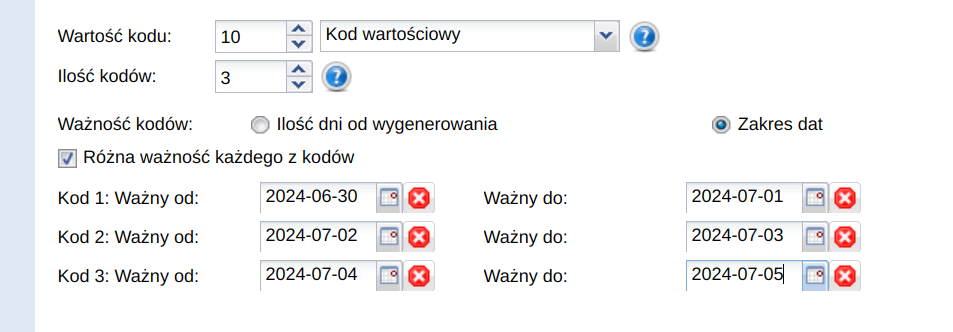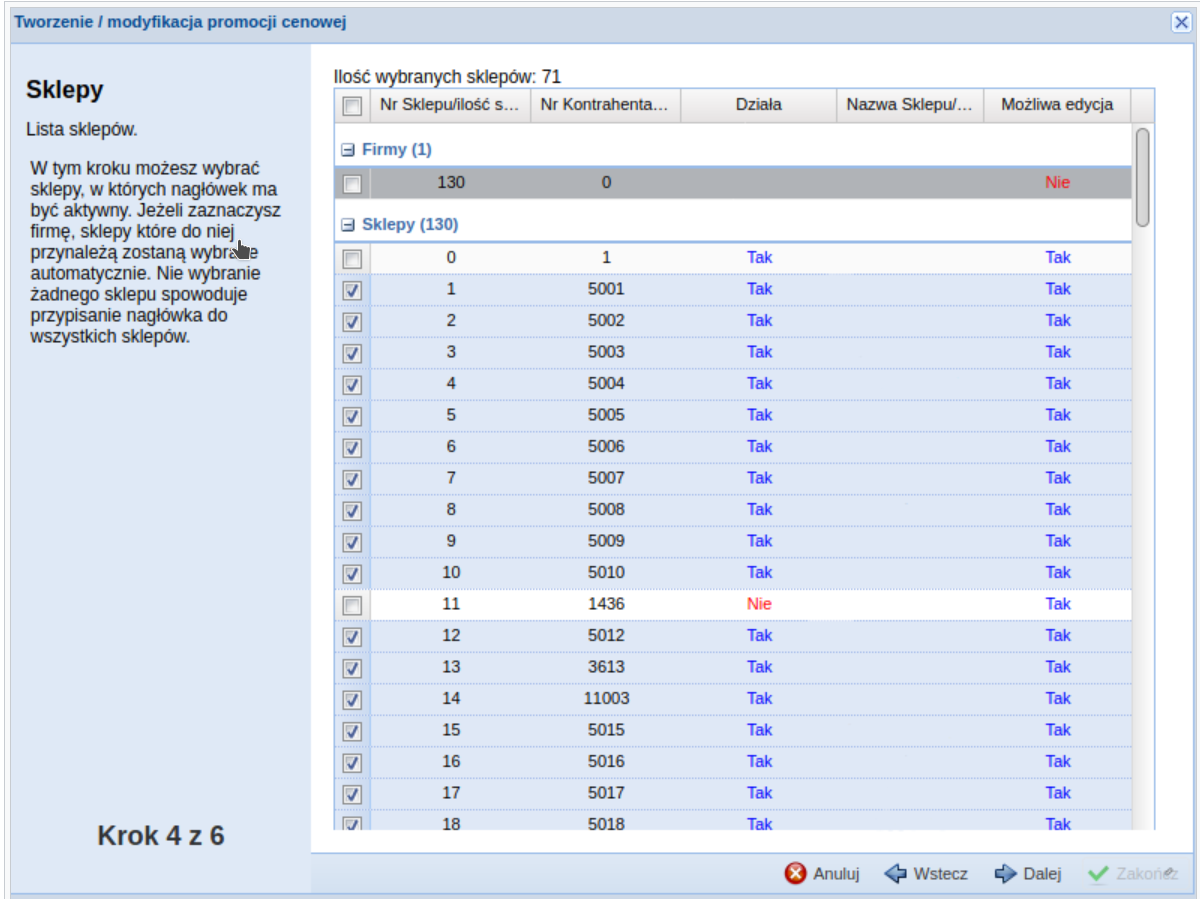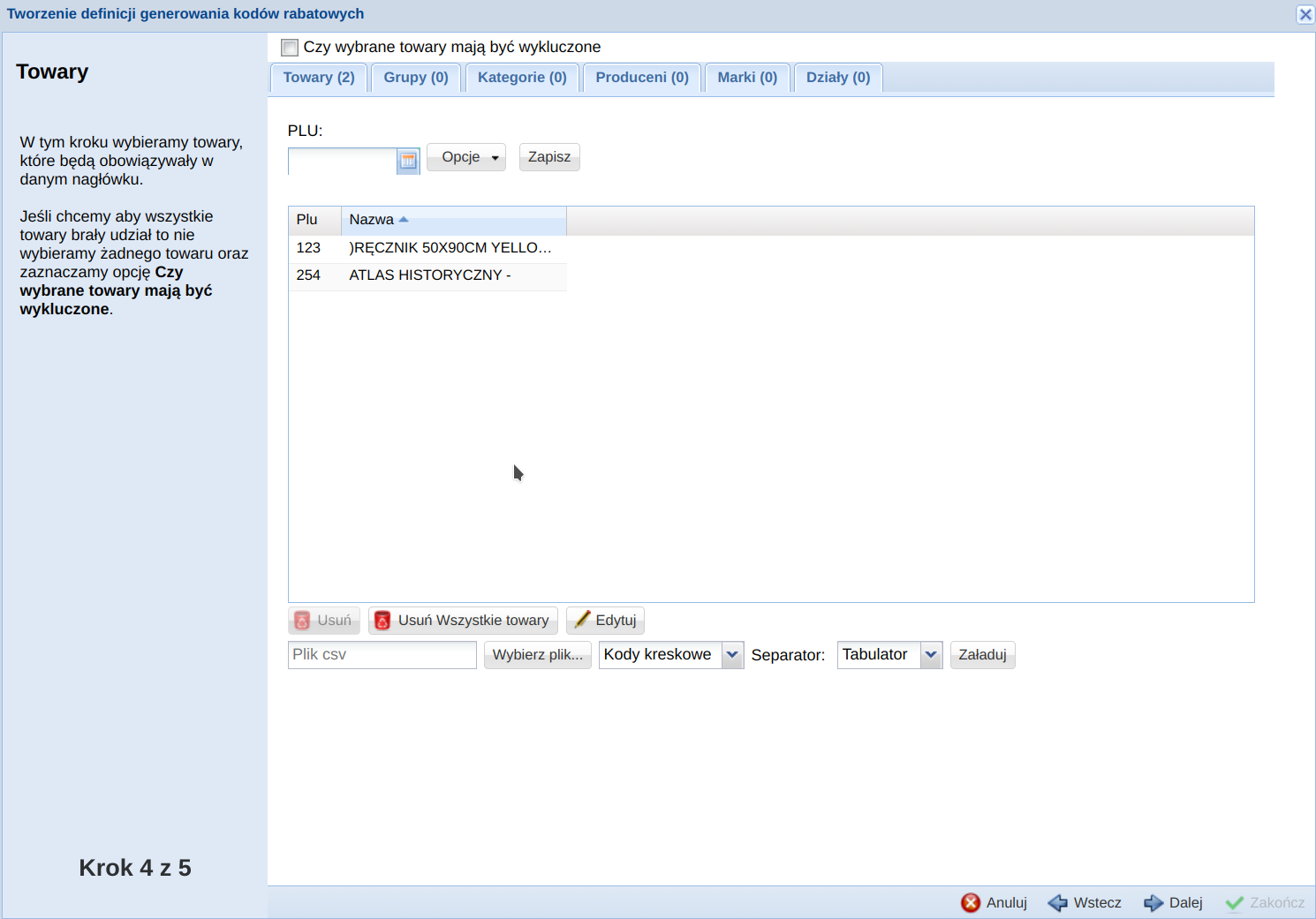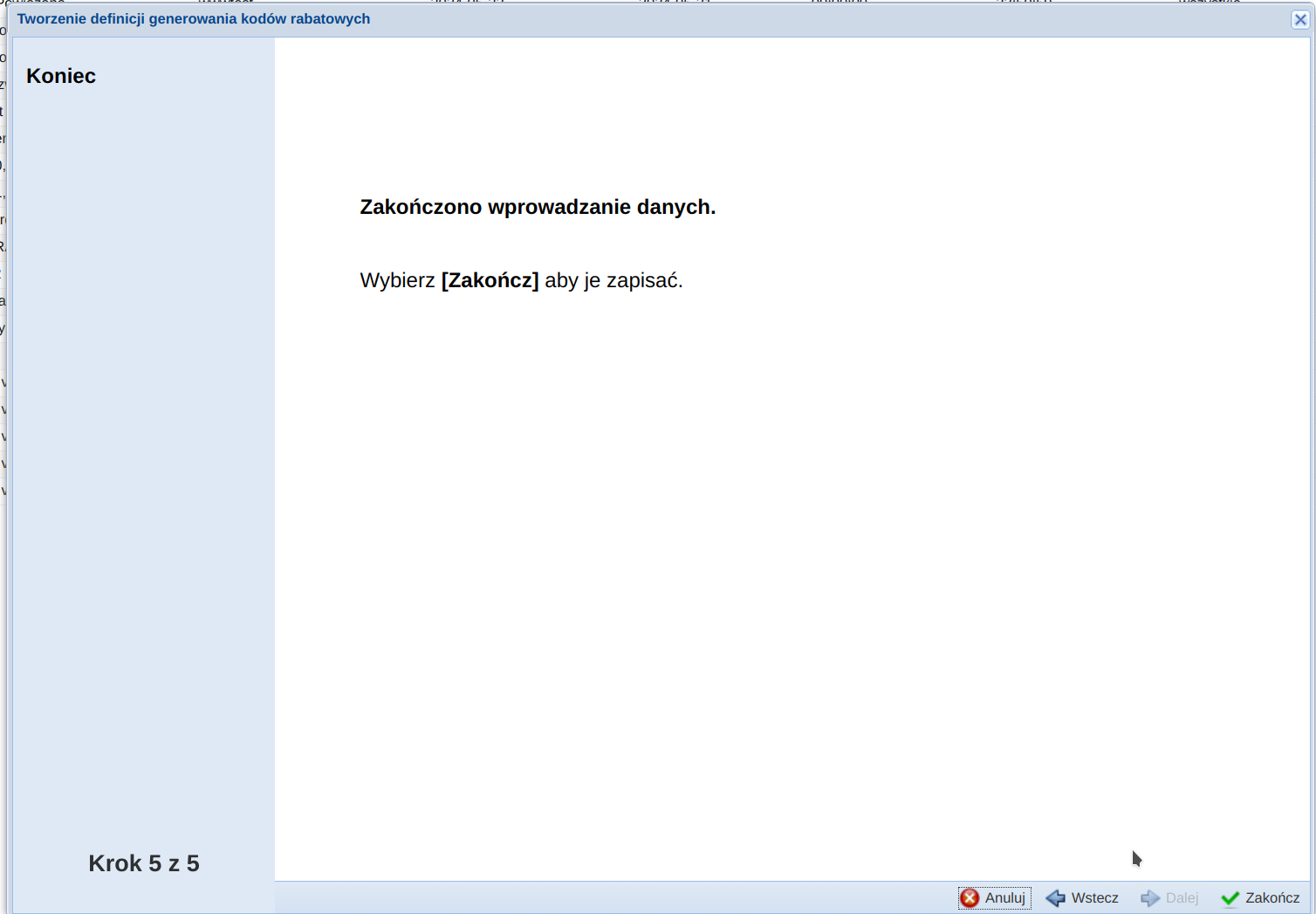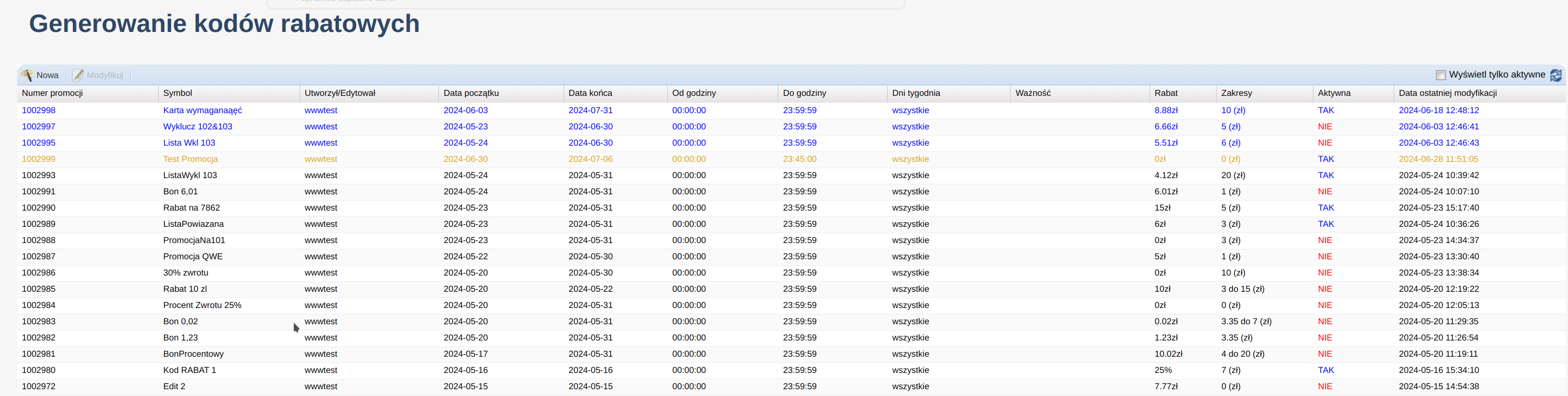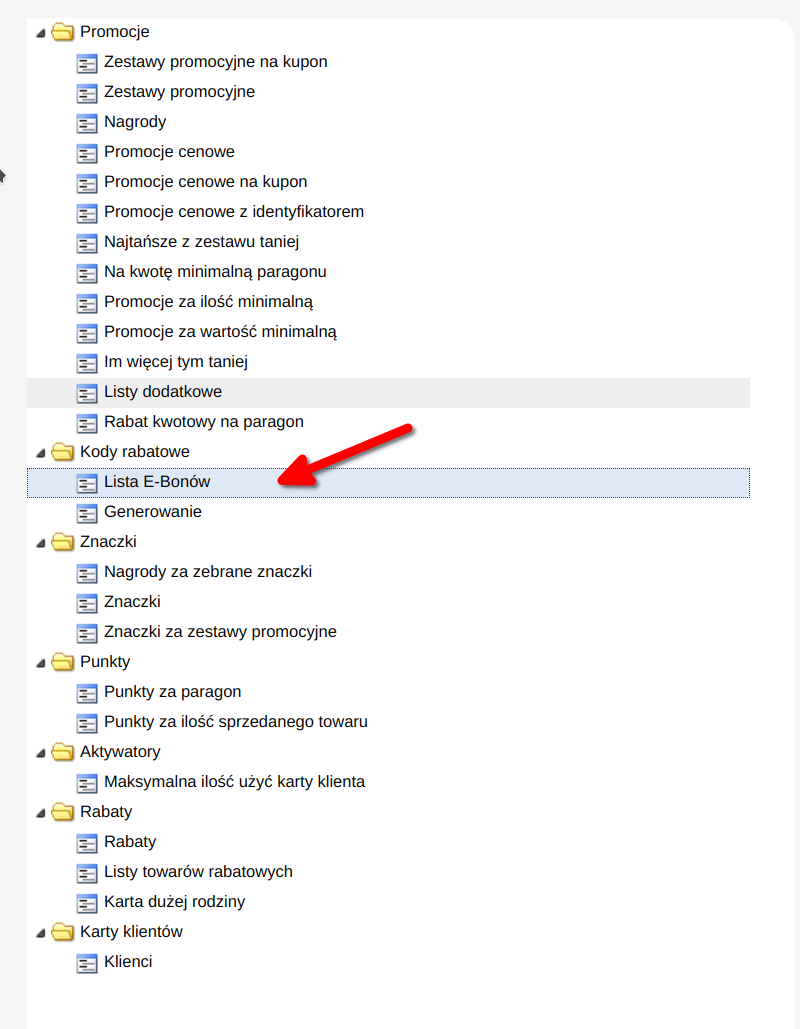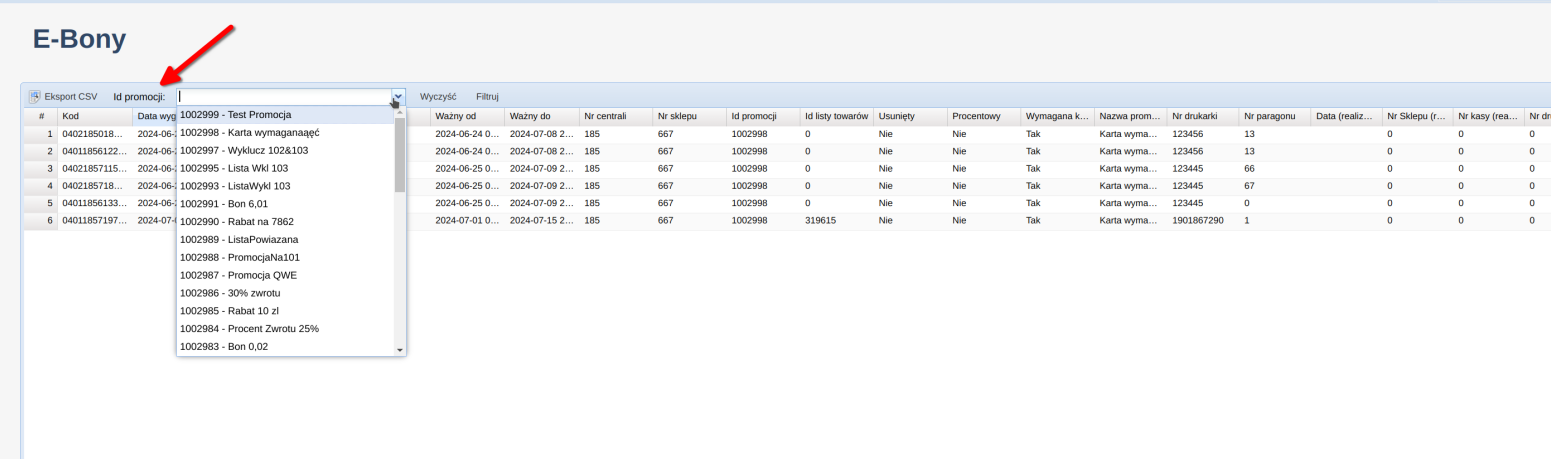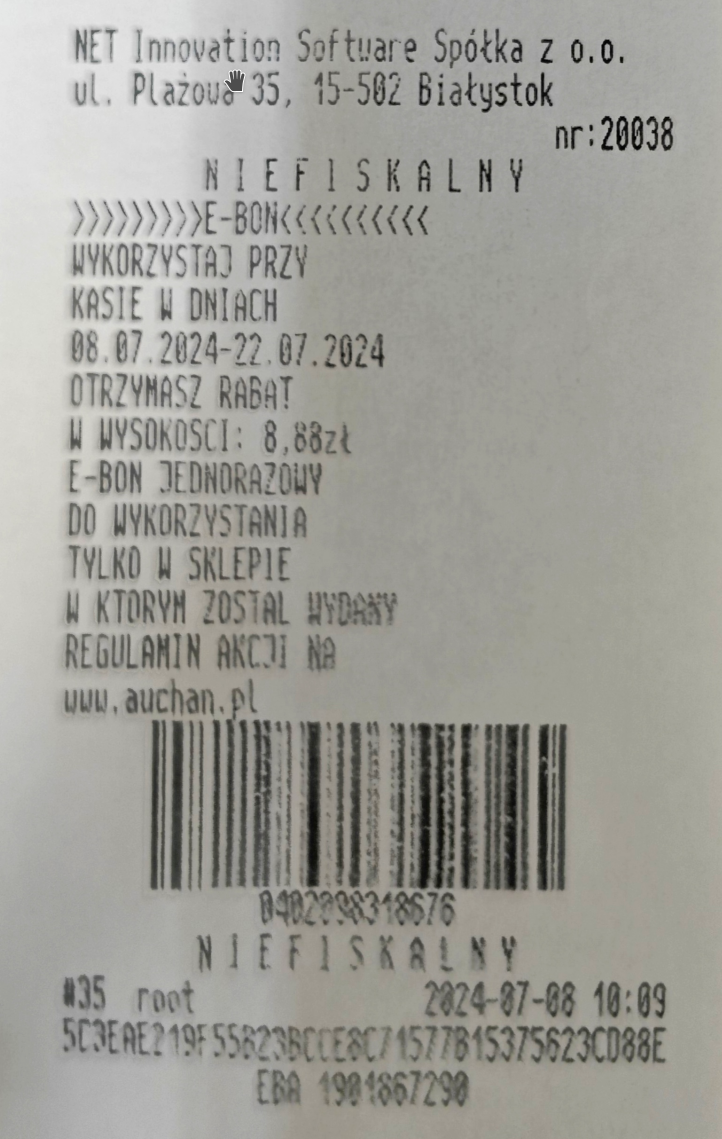Kreator promocji - E-bon Java
Kreator promocji → generowanie kodów (e-bon)
Funkcjonalność generowania kodów umożliwia stworzenie definicji e-bonów, czyli pozwala określić warunki promocji, którą chcemy zrealizować. Poniżej opisane jest tworzenie promocji krok po kroku. Podobne informacje znajdują się również w samym kreatorze, który kieruje nas w kolejnych działaniach.
Przykłady promocji:
→ Zrób zakupy za min. 100zł w określonych dniach (cały asortyment poza alkoholem, papierosami, mlekiem dla niemowląt, doładowań komórkowych) i odbierz dwa bony o wartości 10zł, każdy do wykorzystania w określonym czasie
→ Zrób zakupy artykułów z kategorii Nabiał i otrzymaj 100% zwrotu w 4 bonach
→ Kup produkty szkolne w określonych dniach. Za każdy 50 zł odbierz bon o wartości 5 zł do wykorzystania w określonych dniach.
Nowa promocja:
Aby utworzyć nową promocję klikamy przycisk „Generowanie” w module kody rabatowe.
Następnie „Nowa” jeśli chcemy utworzyć nową lub „Modyfikuj”, jeśli chcemy zmodyfikować jedną z promocji, które już zostały wcześniej utworzone.
Pojawi się nam ekran startowy:
W razie edycji istniejącej już promocji wybieramy opcję „Modyfikuj”.
Kreator informuje o rozpoczęciu pracy, w celu kontynuacji należy nacisnąć przycisk „Dalej”.
Przy każdym kroku Kreator będzie podpowiadał, które pola powinny być uzupełnione.
Symbol – opis promocji.
Opis – szersze opisanie promocji i jej warunków.
Data początkowa – data końcowa – przedział dat, w których będzie obowiązywała promocja i wygeneruje się kod rabatowy.
Od godziny – do godziny – godziny obowiązywania promocji.
Dni tygodnia – określenie, w które dni będzie się generować kod rabatowy.
Lista powiązana – jeżeli dla danej promocji mają działać wykluczenia np. ustalamy kategorię alkohole, papierosy itp. to taką listę należy wcześniej przygotować w Listach dodatkowych i dowiązać ją w tym miejscu.
Wymagana karta do realizacji – oznaczenie, czy bon generujemy dla klientów posiadających kartę czy bez ograniczeń.
Wielokrotność - mamy możliwość wyboru wielokrotności, czyli do jednego paragonu można wydrukować więcej niż jeden kod rabatowy.
Nie drukuj kodu do paragonu wykorzystującego kod – jeżeli klient realizując paragon użyje bonu, to zaznaczenie tej opcji spowoduje, że nie wydrukuje mu się kolejny bon, mimo spełnienia innych warunków promocji.
Kwota minimalna - ustalamy kwotę lub ilość minimalną, od której kody zaczną działać.
Następnie ustalamy wartość kodu. Określamy czy kod ma być procentowy, kwotowy lub procent zwrotu (procent zwrotu z wydanej kwoty).
Ilość kodów – ilość kodów, którą chcemy wygenerować przy każdorazowym spełnieniu warunków. Przykład → gdy wielkość kodu wartościowego jest równa 10zł, a ilość kodów jest równa 2, to oznacza, że klient otrzyma 2 kody rabatowe o wartości 10 zł.
Ważność kodów – określamy, czy bon jest ważny w danym czasie, czy wybraną ilość dni od wygenerowania. W przypadku większej niż 1 ilości kodów, dodatkowo możemy ustawić szczegóły indywidualnie dla każdego z nich (screen niżej).
Różna ważność każdego z kodów – jeżeli generujemy więcej niż 1 kod, to mamy dodatkowo możliwość oznaczenia, że każdy z nich będzie można realizować w innym czasie. Pojawią się nam nowe opcje tak, jak na poniższym screenie.
Przykład:
→ kod ważny za 3 dni
→ kod ważny 3 dni, ale dopiero 3 dni od wygenerowania
→ 3 kody, każdy w innym czasie
→ 4 kody, każdy ważny inną długość dni a ich ważność zaczyna się również w różnym czasie od wygenerowania.
Po oznaczeniu wszystkich interesujących nas szczegółów, idziemy do kolejnego kroku
(3 z 5) klikając „Dalej”.
Pojawia nam się lista sklepów – tutaj oznaczamy sklepy, dla których kody rabatowe mają się generować, w których będą obowiązywały promocje. Sklep wybieramy zaznaczając odpowiedni kwadracik.
Następnie przechodzimy do kolejnego kroku, jakim jest dodawanie towarów.
Dodawanie listy towarowej przebiega poprzez wyszukiwanie w polu PLU po nazwie albo numerze PLU produktu. Dodatkowo możemy posłużyć się zakładkami grupy, kategorie, producenci, marki oraz działy. Użycie wcześniej wymienionych zakładek pozwala na szybsze wgranie listy towarów.
Generowanie listy csv – narzędzie pozwala na załadowanie własnej listy towarowej. Funkcja jest wykorzystywana wówczas kiedy w bazie nie ma określonych towarów. W celu utworzenia prawidłowej listy towarowej należy uwzględnić takie dane jak: PLU i nazwa. Listę towarową możemy utworzyć w arkuszu kalkulacyjnym. Podczas tworzenia dokumentu należy pamięć, iż możemy posługiwać się tabulatorem oraz średnikiem. Użycie nieprawidłowych znaków może skutkować brakiem wgrania listy towarowej.
Po dodaniu listy towarowej kończymy dodawanie naszej promocji klikając przycisk „Zakończ”.
System przekieruje nas do listy wszystkich utworzonych promocji.
Lista E-Bonów
Aby móc zweryfikować wygenerowane kody rabatowe wchodzimy w listę E-Bonów, która znajduje się po lewej stronie menu wszystkich promocji.
Po przejściu na listę E-Bonów, zobaczymy listę wszystkich wygenerowanych kodów rabatowych.
Lista zawiera takie szczegóły jak:
→ kod
→ data wygenerowania
→ numer karty klienta
→ wykorzystano: tak/nie
→ wartość
→ kolumny: ważność od, ważność do
→ numer sklepu
→ id promocji
→ id listy towarów.
Jeżeli potrzebujemy zawęzić listę do bonów z konkretnej promocji, wystarczy kliknąć w „Id promocji” znajdujące się na górnym pasku (strzałka), wybrać konkretną pozycję oraz kliknąć „Filtr”.
Taką listę możemy następnie wyeksportować do Excela.
Przykładowy wydruk e-bonu