Instrukcja panelu administratora sklepu internetowego
Logowanie
Dostęp do panelu możliwy jest poprzez przeglądarki z komputera, używając przeglądarek:
- Mozilla Firefox wersja 68
- GoogleChrome wersja 74
Wykorzystanie innej przeglądarki jest możliwe, nie gwarantuje jednak poprawności działania wszystkich elementów na stronie.
Dostęp do platformy sklepu możliwy jest poprzez przeglądarki z platform takich jak:
- komputer
- tablet oraz smartphone z systemami Android oraz iOS Z wersjami przeglądarki (włącznie)
- Mozilla Firefox, wersje od 60 do 67
- Mozilla Google Chrome, wersje od 66 do 75
- Microsoft Edge, wersje od 14 do 18
- Safari, w wersji 12
- Opera, wersje od 53 do 58
- Samsung Internet, wersje od 7.0 do 9.2
Dostęp wykorzystując przeglądarki spoza zakresu jest możliwy, nie jest natomiast gwarantowane prawidłowe działanie wszystkich elementów na stronie.
Serwis będzie dostosowany do pracy na różnych urządzeniach, co rozumie się przez pracę na różnych rozmiarach ekranu – odpowiednie dopasowanie treści.
Ponieważ sprawdzenie działania sklepu internetowego na wszystkich możliwych wielkościach ekranu jest niemożliwe, zakłada się iż sprawdzeniu podlegać będą rozmiary wybrane jako reprezentatywne dla danego typu urządzenia.

W celu zalogowania się do panelu administratora należy wybrać przycisk Zaloguj w prawym górnym rogu. System wyświetli nam stronę logowania. Należy wpisać login oraz hasło, a następnie wybrać Zaloguj się.
W przypadku utracenia hasła należy wybrać opcję odzyskiwania hasła oraz wypełnić podane pola.
Na podany adres e-mail otrzymamy wiadomość z linkiem, który przeniesie nas do sklepu i ustawień konta użytkownika, gdzie będziemy mogli wpisać nowe hasło. Dodawanie nowego użytkownika jest możliwe z poziomu Menu Serwis → Użytkownicy.
Po lewej stronie wybieramy „Utwórz użytkownika”. Określamy nazwę użytkownika, hasło, adres e- mail, imię, nazwisko, przypisujemy stanowisko oraz uprawnienia, określamy status użytkownika (aktywny, nieaktywny, zablokowany), następnie wybieramy sklepy, do których dostęp ma mieć dany użytkownik i zapisujemy.
Ekran główny
Po zalogowaniu na pasku znajdującym się na górze strony znajdziemy następujące opcje: Link do ekranu głównego (‘Panel administracyjny’), Rozwijane menu ‘Katalog’, Rozwijane menu ‘Klienci’, Rozwijane menu ‘Dostawa’, Rozwijane menu ‘Treści’, Rozwijane menu ‘Serwis’, Rozwijane menu ‘Raporty’, Link do raportu pieczywa, Link do podstrony ‘Kontakt’, Pole do wpisania numeru zamówienia, pole z wyborem domyślnego zaplecza, Link do swojego profilu, Link do wylogowania.
Pole do wpisania numeru zamówienia służy do szybkiego przejścia do konkretnego zamówienia. Wystarczy wpisać numer i nacisnąć klawisz Enter – jeżeli numer zamówienia jest prawidłowy, zostaniemy przeniesieni do tego zamówienia. Jeżeli podany numer jest błędny, znajdziemy się na stronie ‘Błąd 404’, co oznacza, że dana strona nie została odnaleziona.
Pole z wyborem domyślnego zaplecza pozwala na wybranie domyślnego sklepu, który znajdzie się w filtrach. Przeglądając większość danych w panelu admina możemy filtrować wg różnych danych np. daty, nazwy lub też wg powiązań z innymi danymi, między innymi z danymi sklepami. Wybór domyślnego zaplecza dodaje wybrany sklep w większości filtrów na stronie panelu. - nieużywane
Wybór domyślnego zaplecza nie wpływa na edycję danych, służy tylko do wstępnego wypełniania filtrów dostępnych na stronach. To znaczy, że jeśli wybierzemy sklep w polu domyślne zaplecze to ten sklep zostanie wstępnie wybrany w filtrach np. towarów czy banerów umożliwiając szybsze przefiltrowanie poszczególnych list.
Na przykład wybierając domyślne zaplecze i wchodząc w edycję banerów mamy domyślnie wybrany sklep w filtrach i wyświetlona jest lista banerów skonfigurowanych w danym sklepie, po wejściu w edycję baneru zmieniamy dany baner we wszystkich sklepach, z którymi jest on powiązany a nie w sklepie, który mamy wybrany w polu ‘domyślne zaplecze’.
Pole Profil pozwala na zarządzanie danymi konta użytkownika. Po wybraniu Aktualizuj mamy możliwość zmiany nazwy użytkownika, adresu e-mail, hasła oraz danych osobowych (imię i nazwisko).
Katalog
Towary
Do towarów można przejść wybierając ‘Towary’ w rozwijanym menu ‘Katalog’.
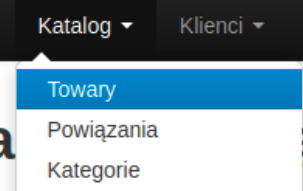
Katalog towarowy panelu administratora pozwala na zarządzanie produktami, jakie mamy w sklepie. Tabela towarowa zawiera informacje o kodzie paskowym, nazwie towaru/nazwie towaru w Brandbank, kategorii, producencie oraz statusie towaru. Kod PLU towaru może zostać tylko zaimportowany, nie możemy go dodać ręcznie. Towary ważone są również importowane z systemu sklepowego (wraz z kodami PLU). Należy dodać do nich zdjęcie i opis.Widok okna modułu zarządzania towarami:
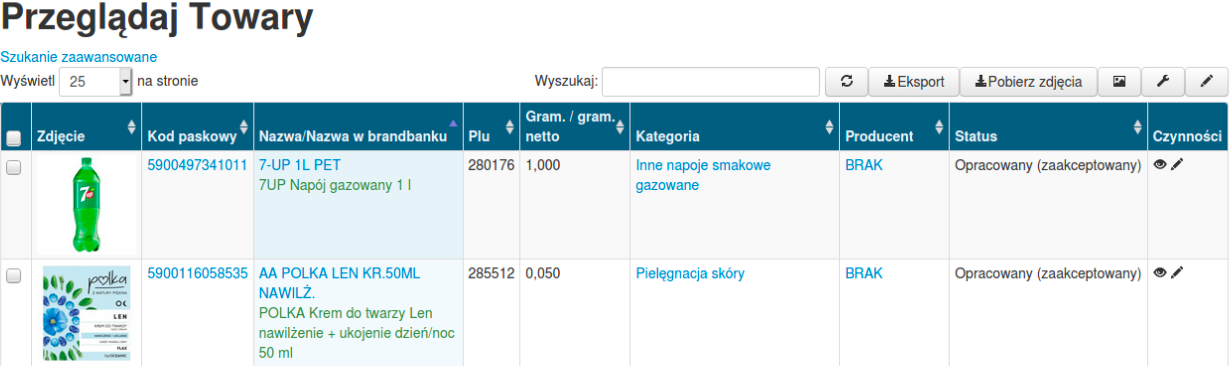
W kolumnie Czynności znajdują się przyciski odpowiadające za podgląd i aktualizację istniejącego towaru.
Opcja „Wyślij zdjęcia” - pozwala na dodanie zdjęć towarów do sklepu internetowego. Dalej wybieramy: „Dodaj pliki”:
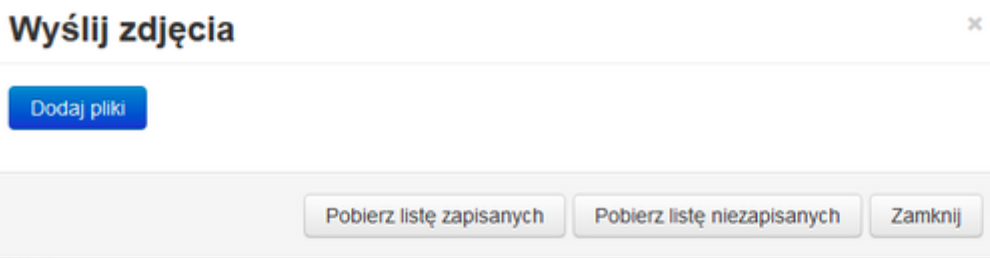
'Pobierz listę zapisanych' służy do pobrania listy zapisanych zdjęć, a 'pobierz listę niezapisanych' do pobrania listy niezapisanych zdjęć.
Klikając w wybrany towar przechodzimy do jego podglądu. Z poziomu podglądu mamy dostęp do takich opcji zarządzania jak zmiana statusu towaru czy dodanie zdjęcia towaru. Możemy też podejrzeć inne przypisane do towaru informacje, tak jak widać na poniższych screenach:
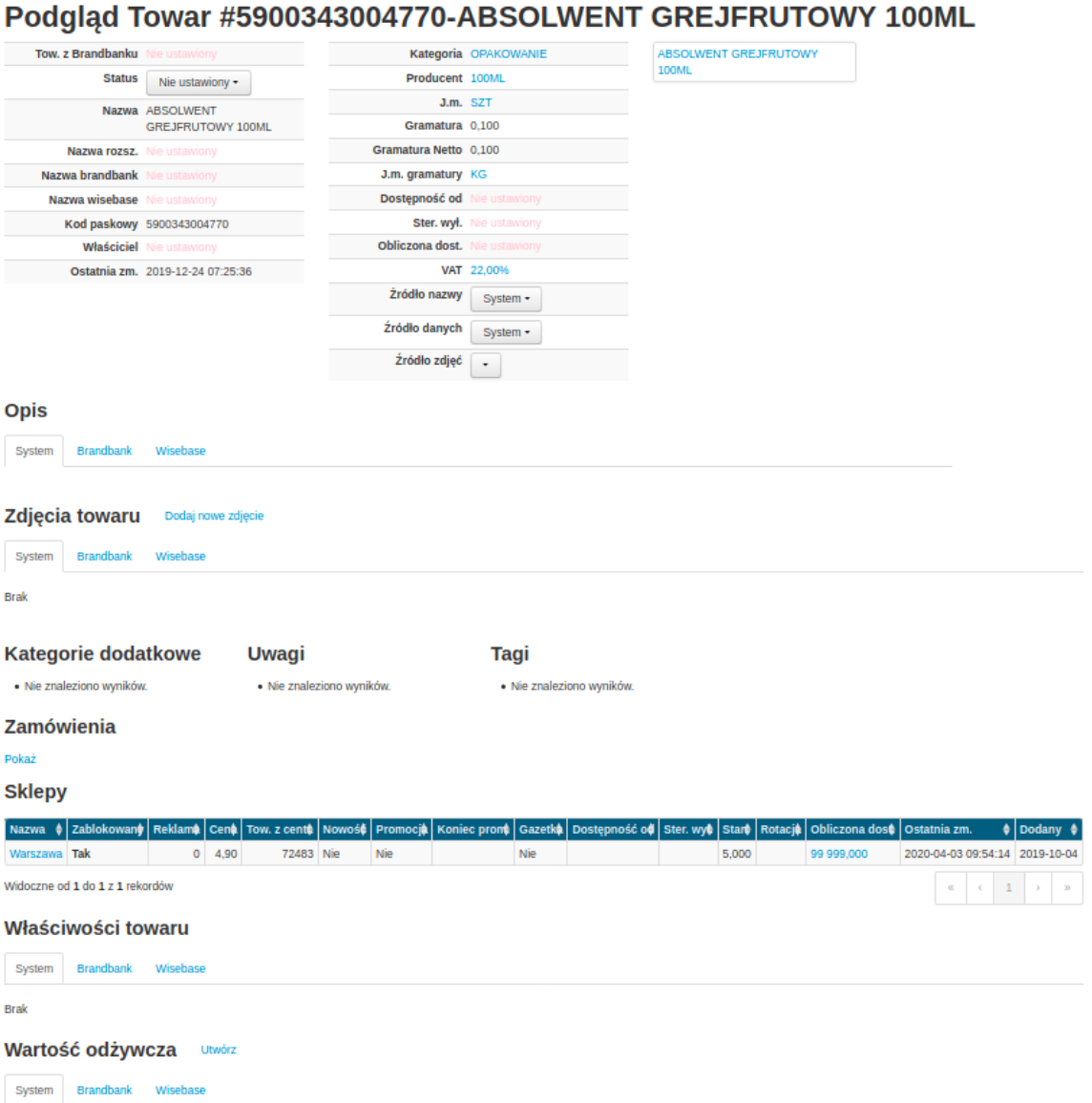
W katalogu towarów wybierając przy danym towarze przycisk ołówka możemy również przejść do aktualizacji towaru, gdzie możemy zmienić szereg danych o wybranym produkcie.
Aby towar mógł się zapisać dane, jakie muszą być koniecznie uzupełnione to: kod paskowy, producent oraz nazwa towaru.
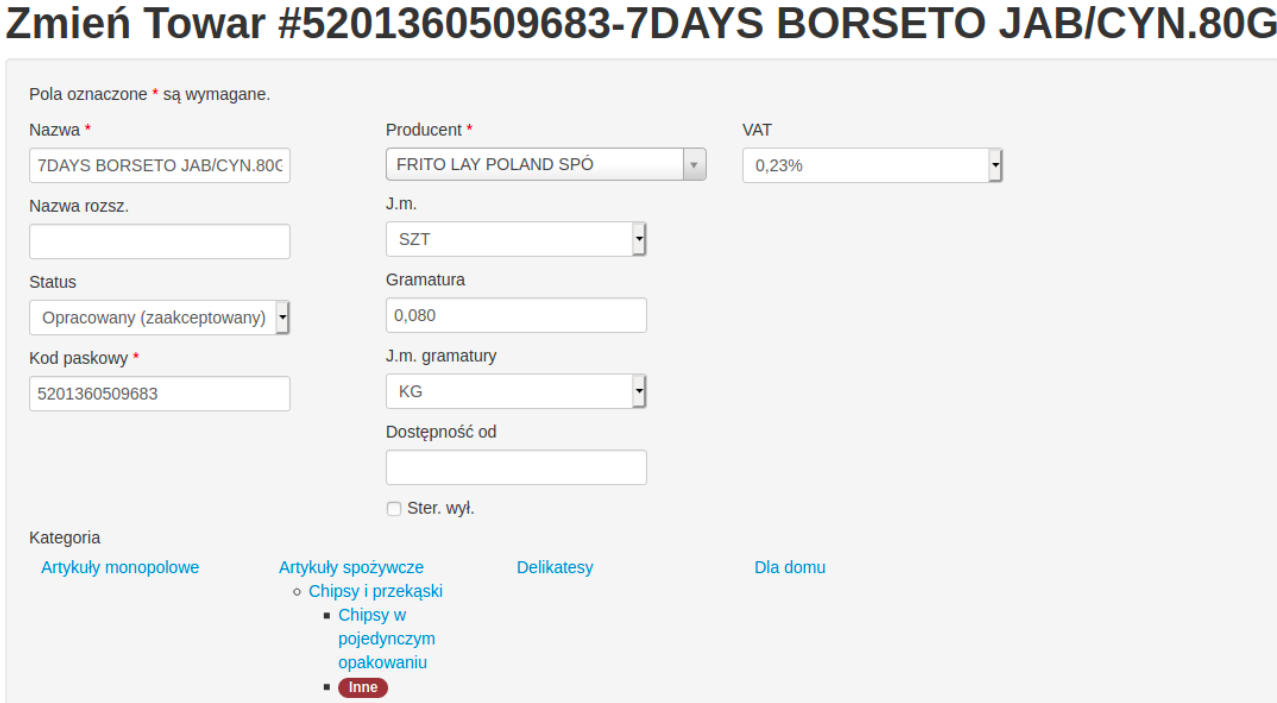
Nad listą towarów umieszczone zostało pole wyszukiwania towarów, towary wyszukujemy po kodzie paskowym, nazwie, PLU lub cenie. Aby odświeżyć widok wybieramy przycisk ze strzałkami obok pola wyszukiwania. System umożliwia również eksport danych dotyczących towarów w formacie .csv oraz pobranie zdjęć towarów dodanych wcześniej do bazy towarowej przez użytkownika (przycisk Eksport). System umożliwia tylko wyeksportowanie towarów, nie jest możliwy import towarów z pliku do sklepu internetowego.
Kolejny przycisk służy do odświeżenia zdjęć towarów o wybranym statusie – np. zmieniliśmy zdjęcia przy towarach oznaczonych jako „nowe”, ale nadal się nam nie pokazują. Klikamy przycisk z ikoną zdjęcia, wybieramy status towarów, których zdjęcia chcemy odświeżyć i zatwierdzamy. Ostatni przycisk służy do grupowej zmiany statusów towarów (towary muszą być zaznaczone – klikamy w kwadracik w pierwszej kolumnie tabeli) .
Masowo zmieniać możemy tylko statusy towarów oraz odświeżać dodane przez nas zdjęcia.
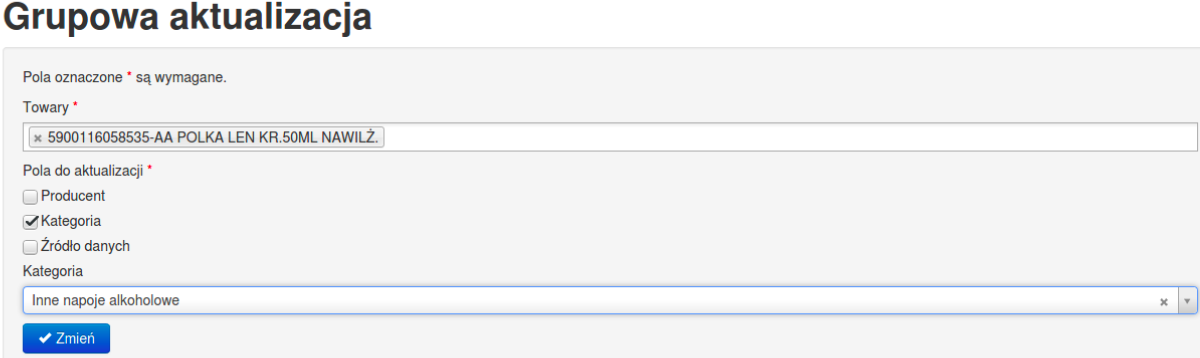
Przycisk oznaczony kluczem służy do grupowych zmian na towarach dotyczących producenta, kategorii oraz źródła wyświetlania danych (czy mamy wyświetlać dane np. z Brandbank, czy też te wprowadzone przez użytkownika). Należy zaznaczyć towary nas interesujące → wybrać przycisk oznaczony kluczem, system wyświetli nam okno grupowej zmiany, gdzie zaznaczając w zależności od potrzeby producenta, kategorię lub źródło danych i wybieramy interesującą nas wartość. Zmiany zapisujemy klawiszem Zapisz.
Pozostałe modyfikacje należy wprowadzać dla każdego towaru oddzielnie.
Filtry
System umożliwia wyszukiwanie towarów w odniesieniu do bardziej szczegółowych danych. Aby włączyć filtry należy wybrać przycisk Szukanie zaawansowane:
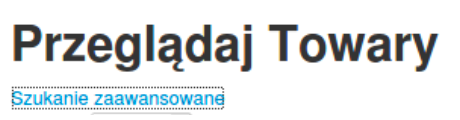
Rozwiązanie pozwala na zawężenie listy towarowej poprzez wybór konkretnych filtrów. Wybrane filtry możemy wyczyścić, przywrócić poprzednio zatwierdzone, bądź zatwierdzić. Analogiczne filtry można znaleźć w większości modułów.
Możemy wyszukiwać towary po:
- Kodzie PLU
- Sklepie
- Nazwie
- Kodzie paskowym
- Czasie dostępności towaru w sklepie (czas od, czas do)
- Stanu dostępności
- Jednostce miary
- Producencie
- Obecności w zamówieniach
- Tagach (możemy wkleić kilka)
- Statusie
Dodatkowo możemy filtrować towary:
- Będące w ofercie – opcja nieużywana
- Dostępne
- Posiadające kod długi
- Nie powiązane z centralą – opcja nieużywana
- Oznaczone jako będące w gazetce, nowości, reklamie, promocji, ze zdjęciem lub bez
- Możemy też wyszukać towary będące tylko w konkretnej kategorii, lub w kategoriach
- podrzędnych Branbank lub Wisebase
Przycisk „Wyczyść” usuwa wszystkie wprowadzone filtry, przycisk „Przywróć” przywraca konfigurację z poprzedniego wyszukiwania, natomiast przycisk „Zatwierdź” zatwierdza ustawienia wyszukiwania.
Filtrowanie za pomocą kategorii
Po kliknięciu na kategorię w filtrach zostaje ona wybrana do filtrowania oraz rozwijają się jej podrzędne kategorie. Żeby przefiltrować po kategorii podrzędnej należy najpierw kliknąć kategorię nadrzędną, po rozwinięciu podrzędnych klikamy kategorię, po której chcemy filtrować a następnie klikamy znowu na kategorię nadrzędną w celu odznaczenia kategorii do filtrowania.
Na przykład w takim przypadku wyświetlone zostaną towary należące do kategorii ‘Artykuły monopolowe’ lub kategorii ‘Piwo i cydr’:
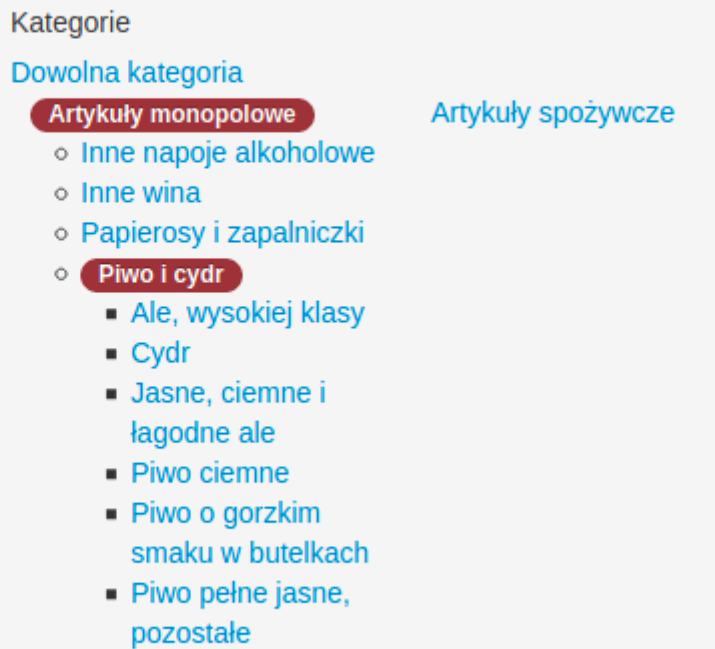
W przypadku na zrzucie ekranu poniżej wyświetlone zostaną tylko towary z kategorii ‘Piwo i Cydr’
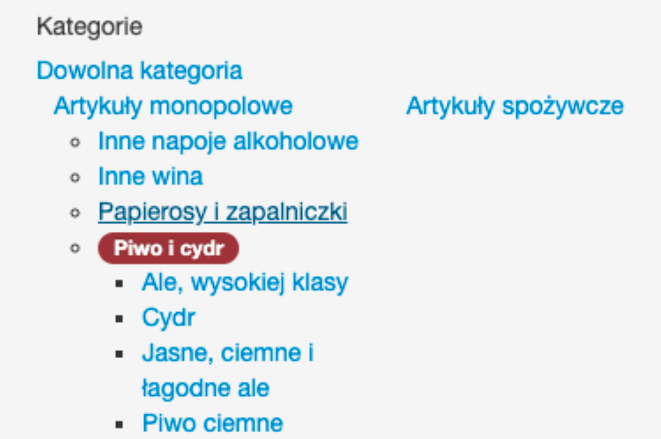
Pod drzewkiem kategorii jest dodatkowa opcja do zmiany sposobu działania filtrowania wg kategorii: ‘w podrzędnych wybranych kategorii’. Przy zaznaczonej tej opcji system wyświetli towary powiązane z wybranymi kategoriami jak i podrzędnymi do wybranej:
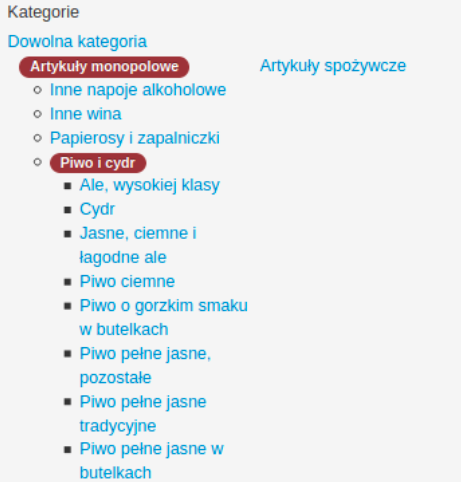
W powyższym przypadku (zaznaczona opcja ‘w podrzędnych wybranych kategorii’) system wyświetli towary, które są przypisane do kategorii: ‘Piwo i cydr’ oraz ‘Ale, wysokiej klasy’, ‘Cydr’, ‘Jasne ciemne i łagodne ale’, ‘Piwo ciemne’, ‘Piwo o gorzkim smaku w butelkach’, ‘Piwo pełne jasne, pozostałe’, ‘Piwo pełne jasne tradycyjne’, ‘Piwo pełne jasne w butelkach’ oraz ‘Piwo pełne jasne w puszkach, wysokiej klasy’.
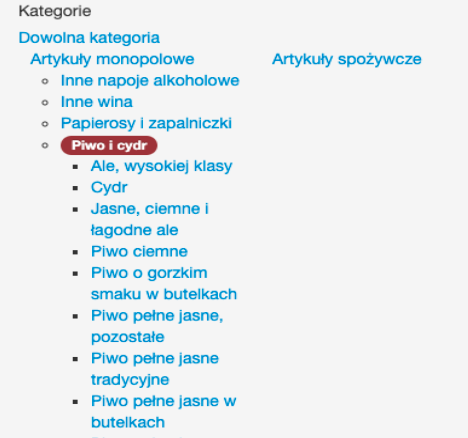
W przypadku przedstawionym na zrzucie ekranu powyżej (odznaczona opcja ‘w podrzędnych wybranych kategorii) system pokaże towary przypisane tylko bezpośrednio do kategorii ‘Piwo i cydr’, towary przypisane do kategorii podrzędnych (np. ‘Piwo ciemne’ czy ‘Cydr’) nie zostaną wyświetlone.
Filtrowanie za pomocą pliku z kodami przy użyciu pola ‘Indeksy’
Przyciskiem „Dodaj plik” (znajdującym się w filtrach przy polu ‘Indeksy’) możemy wczytać plik csv z kodami kreskowymi per linia – system filtruje podane w pliku towary.
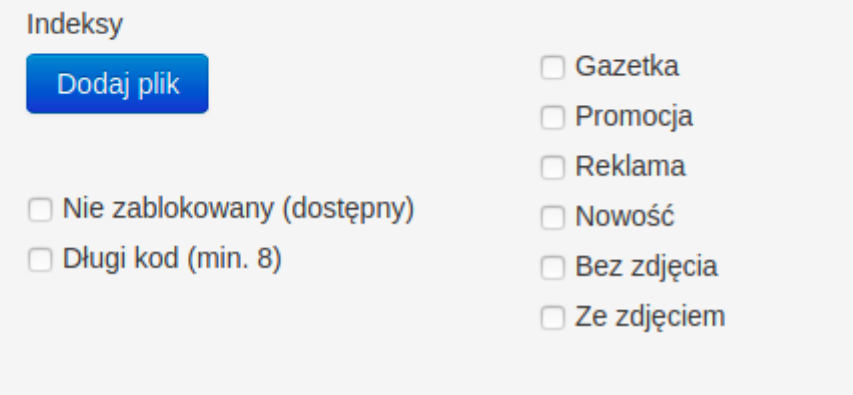
Przykładowo, jeżeli utworzymy plik z kodami kreskowymi (każdy pisany w oddzielnej linii) :
5900116052786 5201360509683 5900497017848
Taki plik możemy zapisać i użyć do przefiltrowania listy towarów. Plik należy wybrać po wciśnięciu przycisku ‘Dodaj plik’. Po wybraniu pliku pojawi się jego nazwa przy polu ‘Indeksy’ (w przykładzie jest to plik ‘filtr_produktów’). Po wgraniu pliku należy zatwierdzić filtr przyciskiem ‘Zatwierdź’. Po zatwierdzeniu na liście produktów pojawią się tylko produkty o podanych kodach paskowych.
Plik z kodami można usunąć z filtrów za pomocą małego krzyżyka znajdującego się po prawej stronie od nazwy pliku. Po ponownym zatwierdzeniu filtrów plik już nie będzie brany pod uwagę.
Dodawanie nowego towaru:
Aby dodać nowy towar wybieramy opcję Utwórz Towar.
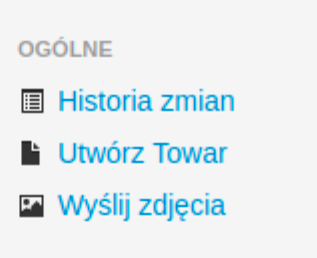
System wyświetli nam okno tworzenia nowego towaru. Uzupełniamy podstawowe dane towaru i przypisujemy towar do konkretnej kategorii. Szybki dostęp do poszczególnych etapów dodawania nowego towaru mamy dzięki drzewku kategorii (sekcje po lewej stronie ekranu).
Nie ma możliwości zaczytania ręcznego całej bazy produktów. Towary na kodach krótkich zaczytywane są automatycznie z systemu sklepowego, nie można dodać ich ręcznie z poziomu sklepu internetowego.
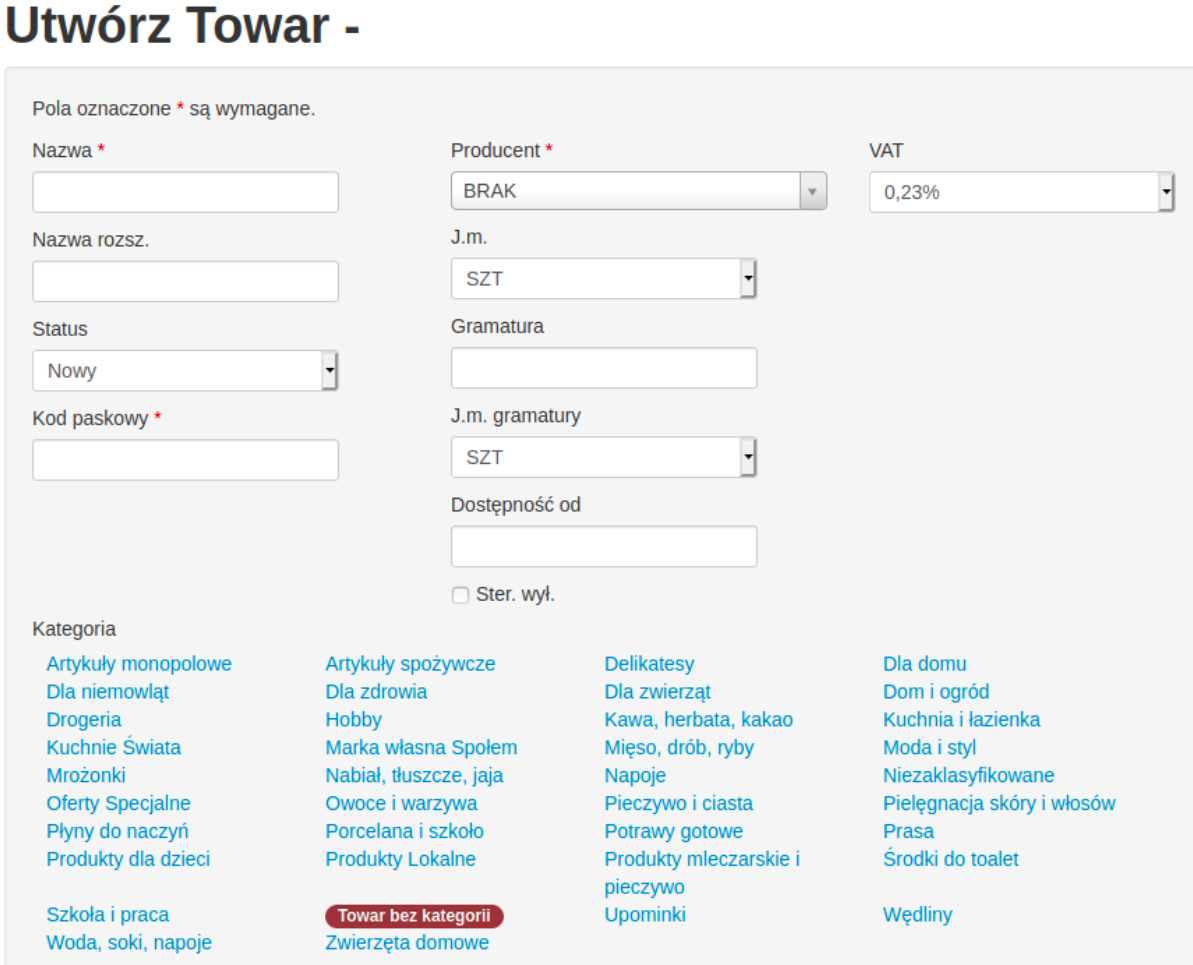
Wymagane właściwości towaru:
- Nazwa – wyświetlana nazwa w sklepie internetowym (chyba, że wybrane jest inne źródło wyświetlania, np. Brandbank) max 70 znaków
- Nazwa rozszerzona – kontynuacja nazwy jeśli tekst jest za długi
- Kod paskowy – unikalny kod paskowy produktu
- Opis – opis produktu – wyświetlany pod nazwą towaru
- Producent – przed tworzeniem towaru należy upewnić się, że producent, z którym chcemy
- go powiązać już istnieje. Jeżeli nie to trzeba go utworzyć – więcej o producentach w
- Kategoria – podobnie jak w przypadku producenta należy upewnić się, że kategoria, do
- której chcemy przypisać towar istnieje. Tymczasowo można ustawić kategorię ‘Brak’, ale taki produkt nie będzie wyświetlać się na stronie sklepu internetowego. Jeśli dana kategoria ma podkategorie, to one również pojawią się nam po kliknięciu w kategorię główną.
- Opis prefix- nieużywane
Inne właściwości:
- Nazwa rozsz. - nieużywane, nie wpływa na wyświetlanie produktu
- Status – pomocniczy status do zarządzania produktami; żeby produkt pojawił się na stronie
- internetowej, to musi mieć status „Opracowany (zaakceptowany)” (jeżeli ustawienie ‘Używa statusu do wyświetlania produktów’ jest zaznaczone dla sklepu, w którym produkt ma się pojawić) – więcej w rozdziale ‘Widoczność produktu w sklepie’. Pozostałe statusy: nowy, w opracowaniu, zawieszony, wycofany, opracowany (do akceptacji) , do opracowania, do korekty, do aktualizacji. Oprócz statusu „Opracowany (zaakceptowany)” pozostałe statusy są informacyjne, ich ustawienie nie powoduje żadnych konsekwencji.
- J.m. - jednostka miary (lista do wyboru)
- Gramatura, Gramatura Netto – waga produktu
- J.m. gramatury – jednostka miary gramatury
- Dostępność od – dostępność, od której produkt widoczny jest na stronie – więcej w
podrozdziale Sterowanie dostępnością produktu.
- ster. Wył. - sterowanie dostępnością wyłączone – więcej w podrozdziale Sterowanie
dostępnością produktu
- Wyszukiwarka – dodatkowe słowa lub frazy, które po wpisaniu w wyszukiwarkę na stronie
- internetowej sklepu powinny zwrócić dany produkt w wynikach wyszukiwania, np. dla towaru ‘ziemniak luz’ synonimem może być słowo ‘pyry’.
Powiązania produktu
Przypisujemy tutaj do towaru dodatkową kategorię, dzięki czemu towar może wyświetlać się w dwóch kategoriach jednocześnie. Po powiązaniu towaru z kategorią dodatkową (np. może być to marka własna) przy danym towarze pojawią się dwie gałęzie drzewa kategorii.
- Tagi – powiązanie z tagami – więcej o tagach w rozdziale ‘Tagi’
- Uwagi – nieużywane
- Sklepy – powiązanie ze sklepami, więcej w rozdziale „Powiązania”
W powiązaniu możemy zdefiniować właściwości powiązań takie jak:
- zablokowany
- reklama
- nowość
- promocja
- koniec
- promocji
- dostępność od
- terowanie wyłączone
Jeżeli chcemy tylko powiązać towar ze sklepem, to wystarczy wybrany sklep zaznaczyć po lewej stronie nie uzupełniając pozostałych pól w rzędzie.



