XKasNet Premium
Instrukcja xKasNet Premium
Program xKasNet Premium pozwala prowadzić sprzedaż na stanowiskach kasowych z użyciem drukarek fiskalnych. Program jest przystosowany do pracy z ekranami dotykowymi.
Wstęp
Podstawowe możliwości programu:
• praca w trybie ONLINE lub OFFLINE (druk paragonu w trakcie nabijania towarów lub wydruk paragonu po nabiciu wszystkich towarów)
• możliwość dowolnej konfiguracji kodów kreskowych (wagowych, ilościowych, cenowych) wykorzystywanych do pracy ze skanerem
• możliwość ustawienia hasła na operacje
• anulowanie paragonu
• usuwanie pojedynczej pozycji z paragonu
• tworzenie raportów,
• zawieszenie i odwieszenie paragonu
• sprawdzenie stanu kasy
• usuwanie ostatniej pozycji z paragonu
• usuwanie pozycji paragonu powyżej określonej wartości lub ilości
• rejestrowanie operacji anulowania paragonu i kasowania pozycji z paragonu
• udzielanie rabatów procentowych od łącznej wartości paragonu
• wsparcie obsługi stałych klientów
• obsługa opcji Cashback
• obsługa kaucji
• obsługa tandemów
• konfiguracja form płatności
• obsługa terminali i pinpadów
• uwierzytelnianie i autoryzacja użytkowników
• współpraca z wieloma rodzajami drukarek fiskalnych
UWAGA!! PROGRAM XKASNET PREMIUM JEST W PEŁNI KONFIGUROWALNY I POZWALA NA DOSTOSOWANIE SZATY GRAFICZNEJ MENU DO INDYWIDUALNYCH WYMAGAŃ KLIENTA. SCREENY UŻYTE W PONIŻSZEJ INSTRUKCJI SĄ TYLKO JEDNĄ Z WIELU MOŻLIWOŚCI KONFIGURACJI WYGLĄDU PROGRAMU.
Rozdział 1. Obsługa stanowiska kasjerskiego
1. Wejście do programu – identyfikacja kasjera
Rysunek 1.1. Okno logowania programu xKasNet poprzez identyfikator.
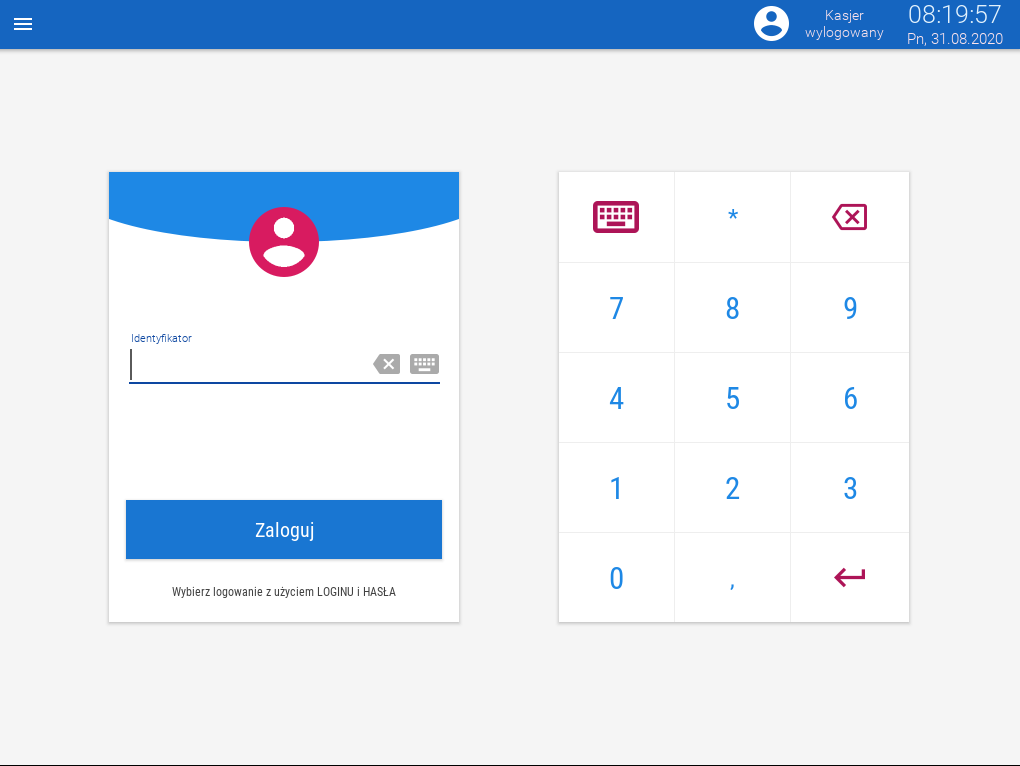
Rysunek 1.2. Okno logowania programu xKasNet poprzez login i hasło.
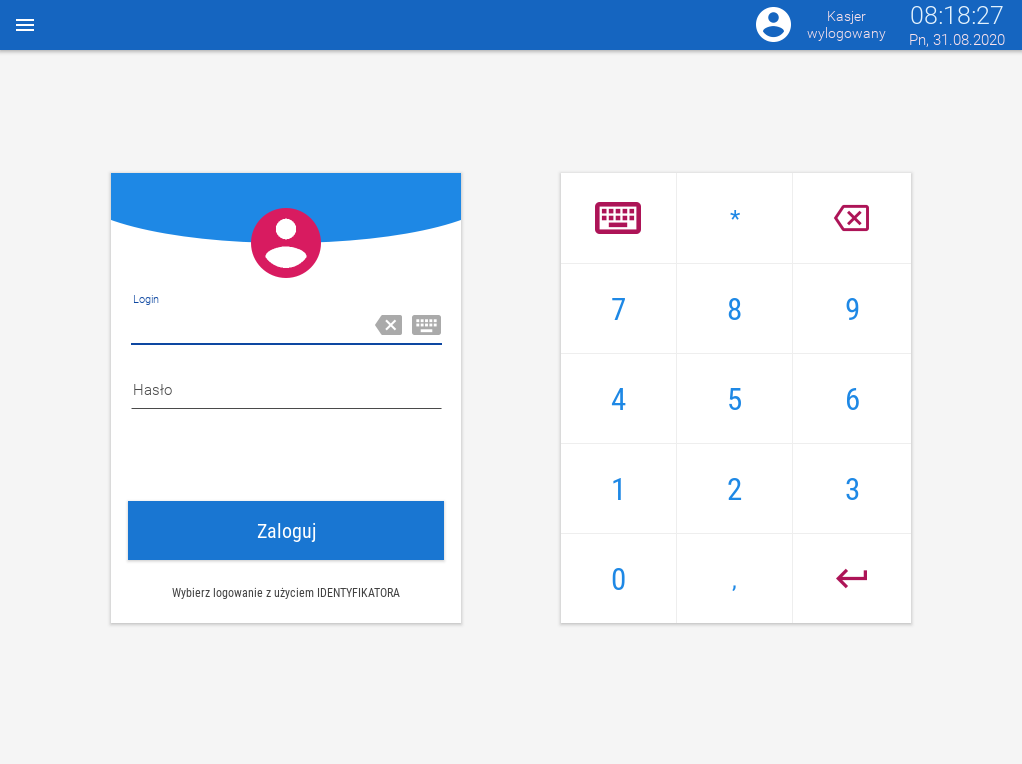
Logować można się za pomocą loginu i hasła bądź za pomocą identyfikatora, panel logowania różni się znacznie od poprzedniej wersji. Można ustawić domyślnie, czy logujemy się za pomocą loginu i hasła bądź identyfikatora. Przed zalogowaniem możemy jeszcze wejść w menu, które umieszczone jest w lewym górnym rogu, po kliknięciu rozwinie się nam lista z określonymi funkcjami przydatnymi dla kasjera. Jeśli weryfikacja identyfikatora bądź loginu i hasła się powiedzie możemy rozpocząć właściwą pracę z programem, w przeciwnym wypadku zostanie wyświetlona informacja o błędnie podanych danych i program ponownie znajdzie się w trybie logowania.
Przy pierwszym logowaniu w danym dniu, program sprawdza integralność bazy towarowej z bazą na serwerze i może to trwać do kilkunastu minut - w zależności od szybkości komputera. Po sprawdzeniu integralności, jeśli wyświetli się komunikat o błędzie (na kasie nie będą zaktualizowane ceny i nazwy towarów), można prowadzić sprzedaż, lecz należy zawiadomić serwis. W zależności od konfiguracji przy pierwszym logowaniu program sprawdza stan totalizerów i jeśli są niezerowe informuje o tym odpowiednim komunikatem.
Podczas logowania sprawdzany jest również czas systemowy z czasem w drukarce. Jeśli różnica czasu jest zbyt duża wyświetlany jest odpowiedni komunikat i blokowana jest możliwość sprzedaży. Jeśli pokazany w oknie dialogowym czas z komputera jest poprawny wystarczy wejść w opcje serwisowe i wysłać czas do drukarki. W przeciwnym przypadku należy przestawić zegar w BIOS komputera i jeśli jeszcze jest taka potrzeba, wysłać czas do drukarki fiskalnej. W obu przypadkach należy powiadomić serwis.
Sprawdzane są również stawki VAT w programie i w drukarce. W przypadku różnych stawek VAT wyświetlany jest odpowiedni komunikat i blokowana jest możliwość sprzedaży. Należy wtedy poinformować serwis.
Po poprawnym zalogowaniu do programu drukowany jest niefiskalny dokument rozpoczęcie pracy kasjera.
Ostrzeżenie!!! Zarówno system operacyjny LINUX jak i program xKasNet Premium - rozróżnia podczas logowania duże i małe litery!
2. Rozpoczęcie pracy
Przed przystąpieniem do sprzedaży, należy upewnić się, że jest zerowy stan kasy. W zależności od konfiguracji, po zalogowaniu się kasjera, program sprawdza stan kasy i jeśli jest niezerowa informuje o tym.
Jeśli opcja sprawdzania nie jest włączona należy wydrukować raport zmianowy (FUNKCJE KASJERA → RAPORT ZMIANOWY). Jeżeli na raporcie, stan kasy jest większy od zera, należy zrobić wypłatę z kasy (FUNKCJE KASJERA → WYPŁATA) na tą wartość. Następnie należy zrobić wpłatę do kasy (FUNKCJE KASJERA → WPŁATA) czyli drobnych pieniędzy do wydawania klientom. Teraz można przystąpić do sprzedaży.
3. Praca z towarami
Rysunek 3.3. Ekran programu podczas obsługi sprzedaży - wystawiania paragonu.
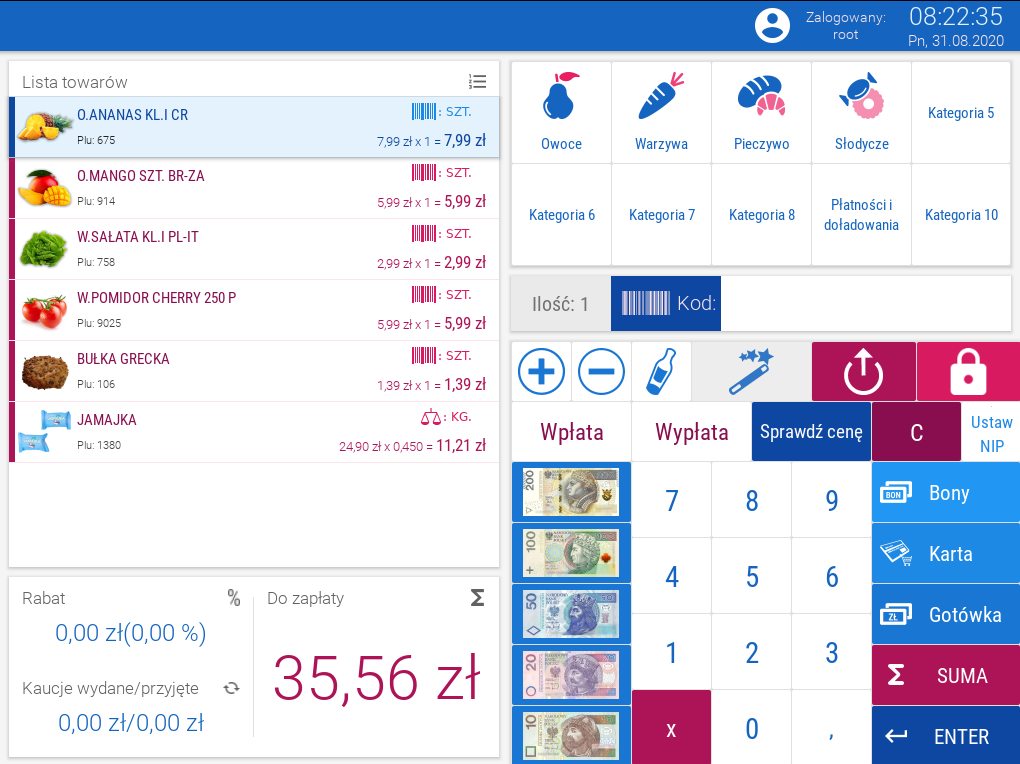
3.1. Wprowadzenie towaru poprzez skaner
W tym przypadku należy przesunąć kod paskowy znajdujący się na opakowaniu nad skanerem. Towar zostanie automatycznie dodany po zbadaniu czy figuruje w katalogu towarowym.
3.2. Skanowanie większej ilości towaru
Kolejnym ułatwieniem, a zarazem zmianą jest dodawanie ilości, to znaczy przed zeskanowaniem produktu i jego kodu paskowego można na klawiaturze dotykowej wcisnąć 3 następnie kafelek z X i zeskanować nasz kod paskowy. W tym momencie towar pojawia się w odpowiedniej ilości na naszym paragonie.
3.3. Podanie nazwy towaru
Rozpoczęcie wpisywania nazwy towaru w oknie głównym programu spowoduje wyświetlenie listy towarów, a każdy kolejny wpisany znak filtruje jej zawartość.
W zależności od konfiguracji może to być klawiatura ekranowa albo klawiatura fizyczna. Pokazanie klawiatury ekranowej możemy dodać do menu głównego lub np do paska na górze.
Rysunek 3.4. Szukanie po nazwie.
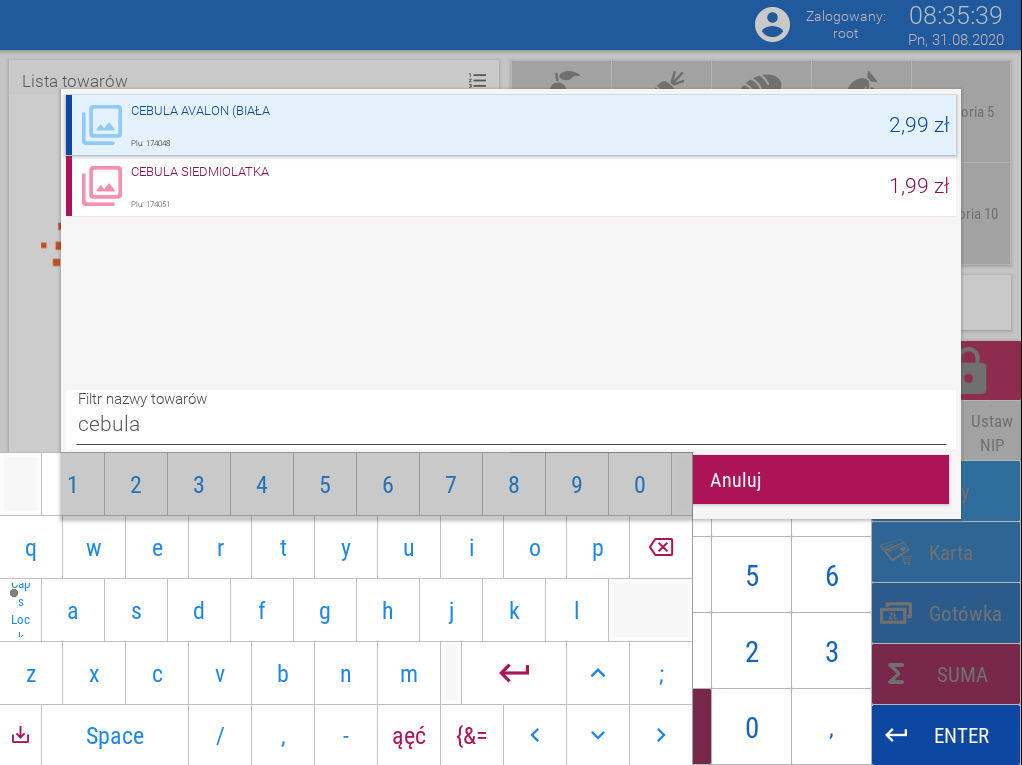
3.4. Podanie kodu towaru (PLU)
Dotknięcie cyfry spowoduje, że program automatycznie pokaże okienko do wprowadzenia kodu towaru. Po wpisaniu interesującego nas numeru PLU dotykamy przycisk ENTER. Jeśli towar istnieje to zostanie dodany do okna wyświetlającego aktualny paragon, w przeciwnym przypadku zostanie wypisany komunikat o nie znalezieniu towaru. Jeśli jest to towar ważony wyświetli się okienko do wprowadzenia wagi towaru.
Rysunek 3.5. Wpisywanie PLU towaru.
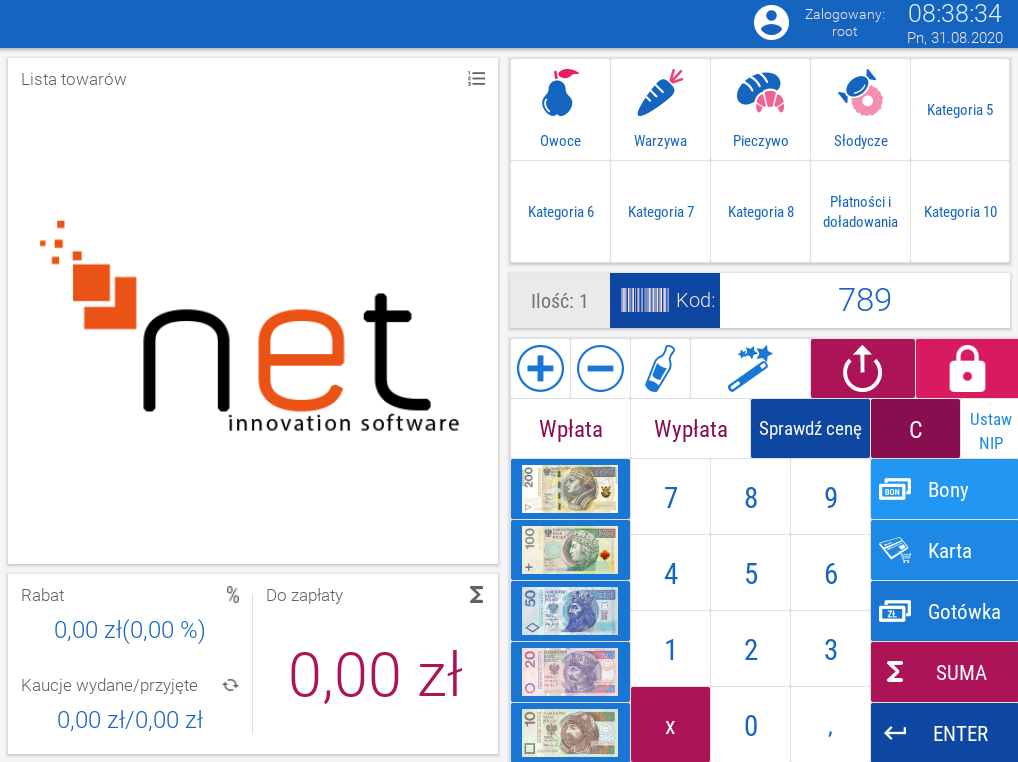
4. Praca z kaucjami
Kaucja - jest to towar dołączony do innego towaru na zasadzie tandemu np. butelka jest tandemem dla piwa. Kaucja jest sprzedawana poza modułem fiskalnym i jest na paragonie wyszczególniona oddzielnie pod koniec wydruku. Obsługa kaucji jest analogiczna do sytuacji z towarami.
Operacje na towarze, do którego jest dołączona kaucja oddziałują także na:
• zmniejszanie lub zwiększanie ilości
• zmiana ilości poprzez przycisk Zwiększ ilość
• dodawanie lub usuwanie
5. Praca ze skanerem
Program umożliwia wprowadzanie towarów poprzez zeskanowanie kodu paskowego z opakowania. Aby możliwa była praca ze skanerem konieczna jest odpowiednia konfiguracja tzn. wskazanie kodu oznaczającego początek danych oraz kodu oznaczającego koniec danych czytanych ze skanera.
6. Zakończenie zmiany
Kończąc zmianę kasjerka robi wypłatę z kasy (FUNKCJE KASJERA → WYPŁATA) i zabiera kasetkę z pieniędzmi. Następnie kierownik zmiany robi raport zmianowy (FUNKCJE KASJERA → RAPORT ZMIANOWY), wypłatę stanu kasy. Po zakończeniu sprzedaży w danym dniu kierownik zmiany robi raport dobowy i wychodzi z programu dotykając przycisk WYLOGUJ. W oknie głównym logowania do programu xKasNet znajduje się przycisk WYŁĄCZ który wyłącza bezpiecznie komputer. Kasy nie wyłączamy chyba że zachodzi konieczność wymiany podzespołów lub inna awaryjna sytuacja.
Rozdział 2. Sterowanie profilami uprawnień
Część opcji menu jest widocznych na ekranie głównym programu xKasNet, a część jest widoczna dopiero po naciśnięciu kolejnego przycisku np FUNKCJE KASJERA. Wybrane opcje zatwierdzamy przyciskiem ENTER.
1.Sprzedaż
1.1. Szybka sprzedaż
Po zalogowaniu widzimy na ekranie głównym w prawym górnym rogu szybką sprzedaż. W nowej wersji xKasNet Premium produkty szybkiej sprzedaży mają dodatkowe oznaczenia typu kod paskowy, plu oraz cena, a także informacja czy produkt jest wagowy czy sztukowy.
(WAŻNE!! WERSJA XKASNET PREMIUM DZIAŁA TYLKO NA EKRANACH DOTYKOWYCH. Z XKASNETA MOŻNA BYŁO KORZYSTAĆ RÓWNIEŻ PRZY UŻYCIU SKRÓTÓW Z KLAWIATURY I I MYSZKI)
Po lewej stronie mamy widok kategorii (owoce, warzywa, pieczywo, doładowania, cukierki itp.). Kafelki dostosowują się do wielkości na ekranie w zależności od jej ilości. W konfiguracji możemy ustalić minimalną oraz maksymalną ilość towarów w danej grupie asortymentowej. Po prawej stronie klikając na klawiaturę możemy wyszukiwać produkty w szybkiej sprzedaży, gdzie na klawiaturze wpisujemy interesujący nas towar. Klikając na towar dodajemy go do paragonu. W wersji premium mamy również możliwość dodawania zdjęć do towarów, które nie są objęte szybką sprzedażą np. majonez, jogurt, cola itp. Zdjęcia wprowadzane są na podobnej zasadzie jak do szybkiej sprzedaży. Zalecane formaty plików graficznych do wgrania to jpg, png.
Rysunek 2.1. Przykładowe rozmieszczenie szybkiej sprzedaży.
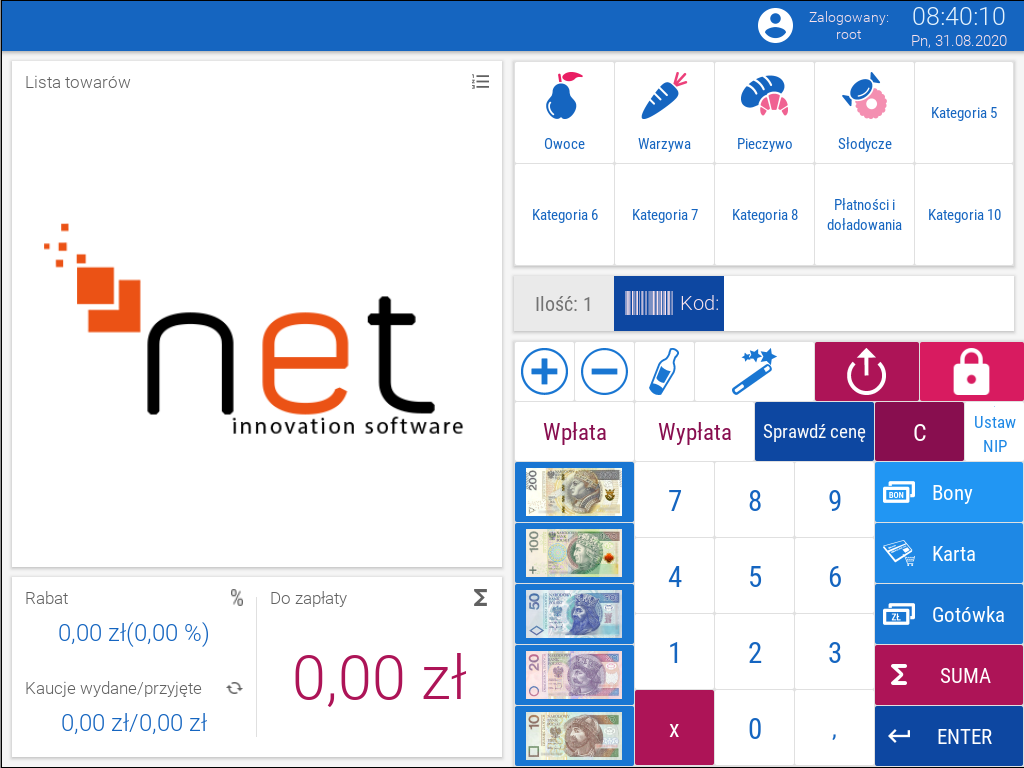
Rysunek 2.2. Okno szybkiej sprzedaży.
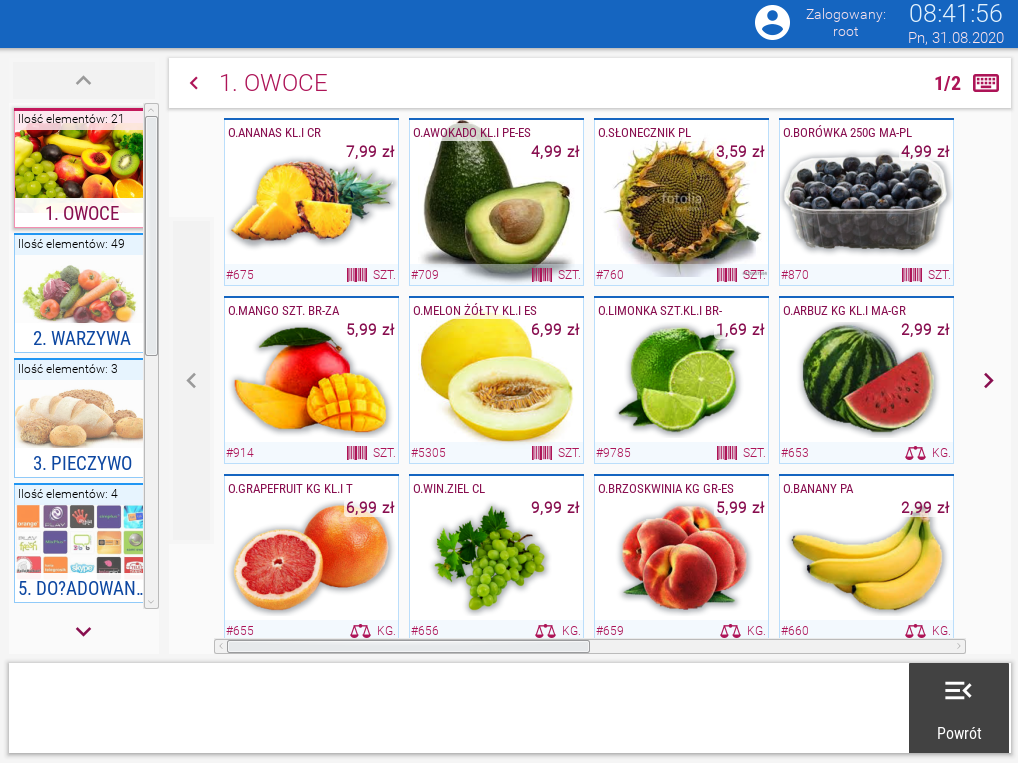
1.2. Płatność
Płatność i zakończenie paragonu jest bardzo proste i szybkie. Przykładowo klient przynosi nam 100 zł, a suma naszego paragonu wynosi 61,46 zł w tej sytuacji wciskamy nominał 100 zł znajdujący się po prawej stronie ekranu. W tym momencie wyświetli się nam reszta do wydania czyli 38,54 zł, a nasz paragon jest zakończony.
Rysunek 2.3. Umiejscowienie nominałów w systemie kasowym.
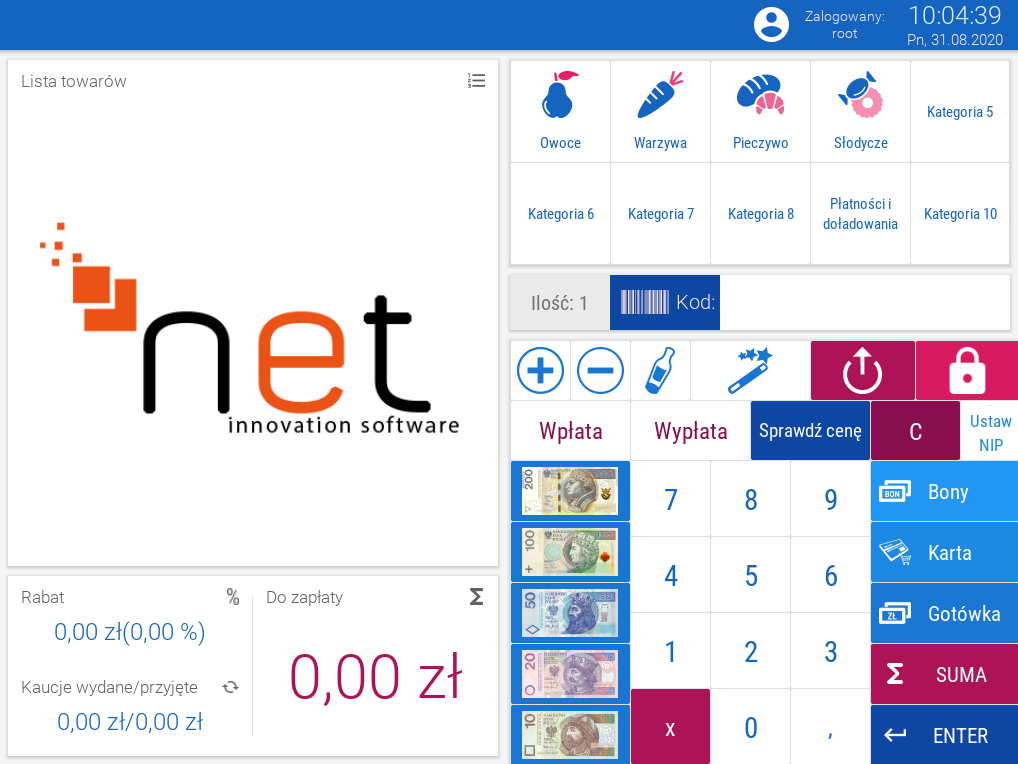
Możliwość zakończenia paragonu jest możliwa również poprzez wpisanie w polu „Kod” kwoty którą dostaliśmy od klienta w gotówce, a następnie wciśnięcie przycisku gotówka, w tym momencie powinien zakończyć się paragon oraz wyświetlić się reszta, którą należy wydać klientowi. Natomiast jeżeli nie wpiszemy w polu kod gotówki, którą dostaliśmy od klienta system uzna, iż klient dał gotówkę bez reszty. Automatycznie na ekranie sklepowym wyświetli się komunikat o braku reszty.
Rysunek 2.4. Widok okna rozliczenia płatności.
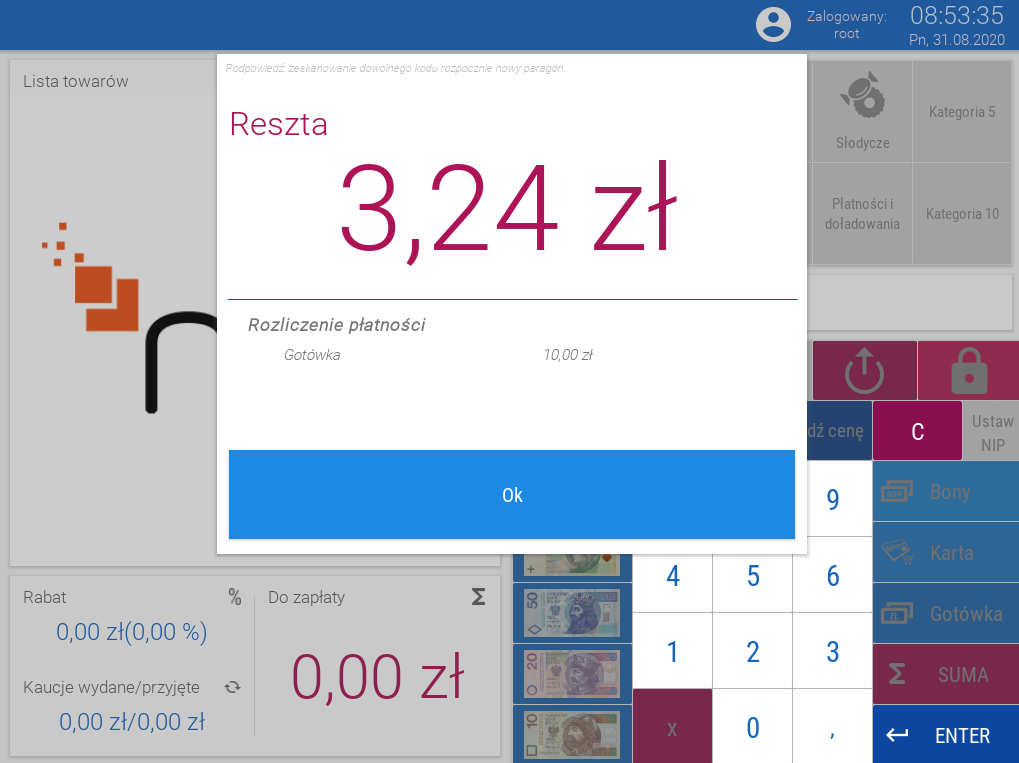
W kafelku suma mamy standardowy schemat płatności gdzie możemy wpisać otrzymana gotówkę oraz określić jaką sumę klient zapłaci kartą płatniczą. Mamy możliwość również płatności bonem, przelewem bądź w EURO. Po wybraniu metody płatności klikamy sprzedaż, a następnie na kafelek z napisem sprzedaż zakończona.
Rysunek 2.5. Widok standardowego okna płatności.
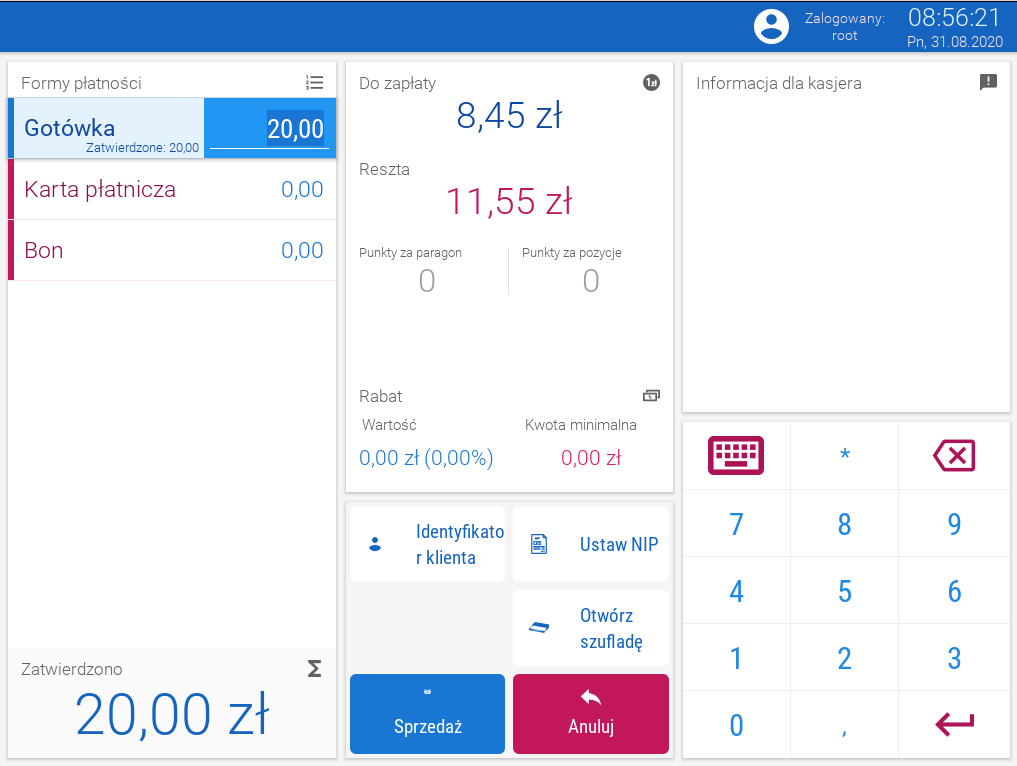
1.3. Płatność kartą płatniczą
Po prawej stronie pulpitu kasy wybieramy kafelek z napisem karta wtedy automatycznie na terminalu pojawia się suma, którą musi zapłacić klient kartą.
Rysunek 2.6. Przykładowe umieszczenie funkcji płatności kartą płatniczą.
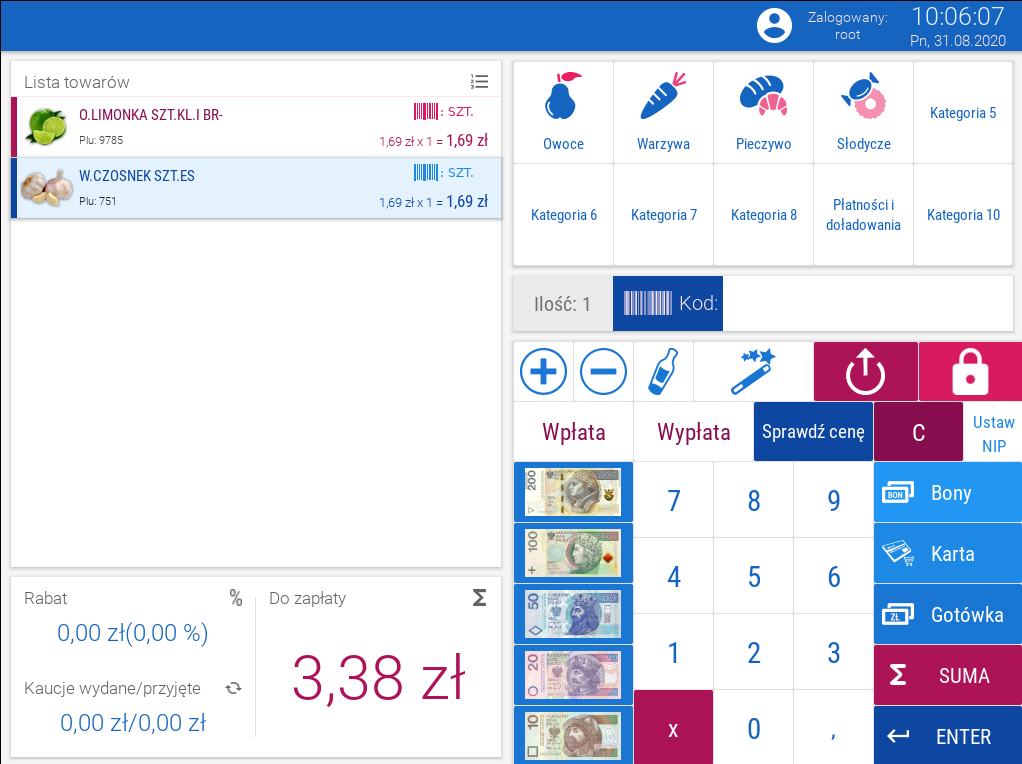
1.4 Obsługa bonów
W tej wersji mamy szeroko rozbudowaną płatność bonami. To znaczy, że mamy możliwość łączenia kilku bonów. Bony można dodawać ręcznie bądź kasjerka może je zeskanować. W bonach mamy zablokowaną funkcję wydawania reszty.
1.5 Ważenie towarów
Kolejną różnicą podczas dodawania towaru do paragonu jest ważenie towaru. Przedtem towar musiał leżeć na wadze teraz sprzedawca ma około 10-15 sekund na dołożenie towaru na wagę po pojawieniu się komunikatu na ekranie. Wagę można podać również ręcznie jednak po skonfigurowaniu wagi sklepowej nasza waga pojawi się samoistnie po położeniu towaru na wagę.
Rysunek 2.7. Komunikat wagowy.
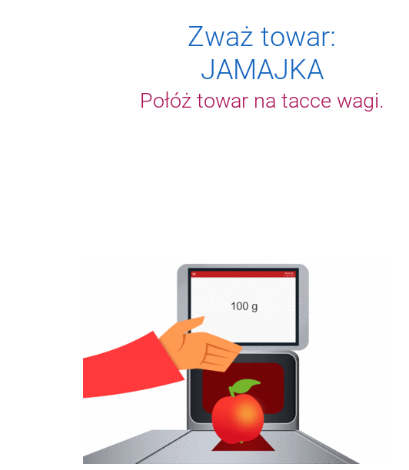
Rysunek 2.8. Widok ręcznego wprowadzania wagi.
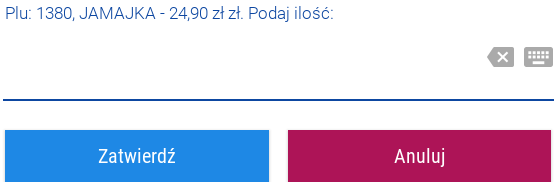
1.6. Dodanie oraz usuwanie ilości określonego towaru na paragonie
W tej wersji postaraliśmy się o jak najmniejsza ilość kliknięć. W celu dodania ilości np. 5 ananasów należy w paragonie kliknąć na ananas wpisać ilość 5, a następnie plus, który znajduję się po prawej stronie nad przyciskiem wpłata. W tym momencie na kasie powinno pojawić się na paragonie 5 sztuk ananasów. Należy zaznaczyć, iż ta funkcja działa tylko na towarach sztukowych. Tak samo analogicznie jak wciśniemy 5 oraz przycisk minus, który znajduje się po prawej stronie nad napisem wpłata na paragonie powinna się zmniejszyć ilość naszych ananasów. Należy tylko pamiętać o wybraniu pozycji na paragonie.
1.7. Kaucje
Po dotknięciu przycisku "BUTELKA" zostanie wyświetlone okno z dostępnymi kaucjami:
Jeśli towar dodany do paragonu posiada kaucję to automatycznie zostanie zwiększona ilość kaucji wydanych razem z tym towarem. Jeśli towar-kaucja nie zostanie odnaleziona to wyświetlony będzie komunikat o nie odnalezieniu kaucji. Wszelkie operacje na towarze, z którym jest skojarzona kaucja oddziaływają też na kaucję (operacja zmiany ilości, usuwanie towaru z paragonu, zmiana ilości towaru). Zamknięcie okna z kaucjami polega na dotknięciu przycisku "POWRÓT". UWAGA! Użycie klawisza "FINALIZUJ KAUCJĘ" spowoduje wyczyszczenie wprowadzonych kaucji i powrót do listy zeskanowanych towarów. W oknie kaucji ilość kaucji przyjętych zwiększamy przyciskiem "+", a zmniejszamy przyciskiem "-" w kolumnie "PRZYJĘTE". Ilość kaucji wydanych zwiększamy przyciskiem "+" a zmniejszamy przyciskiem "-" w kolumnie "WYDANE". W zależności od konfiguracji można umożliwić skup kaucji bez paragonu.
Rysunek 2.9. Widok okna do zarządzania kaucją.
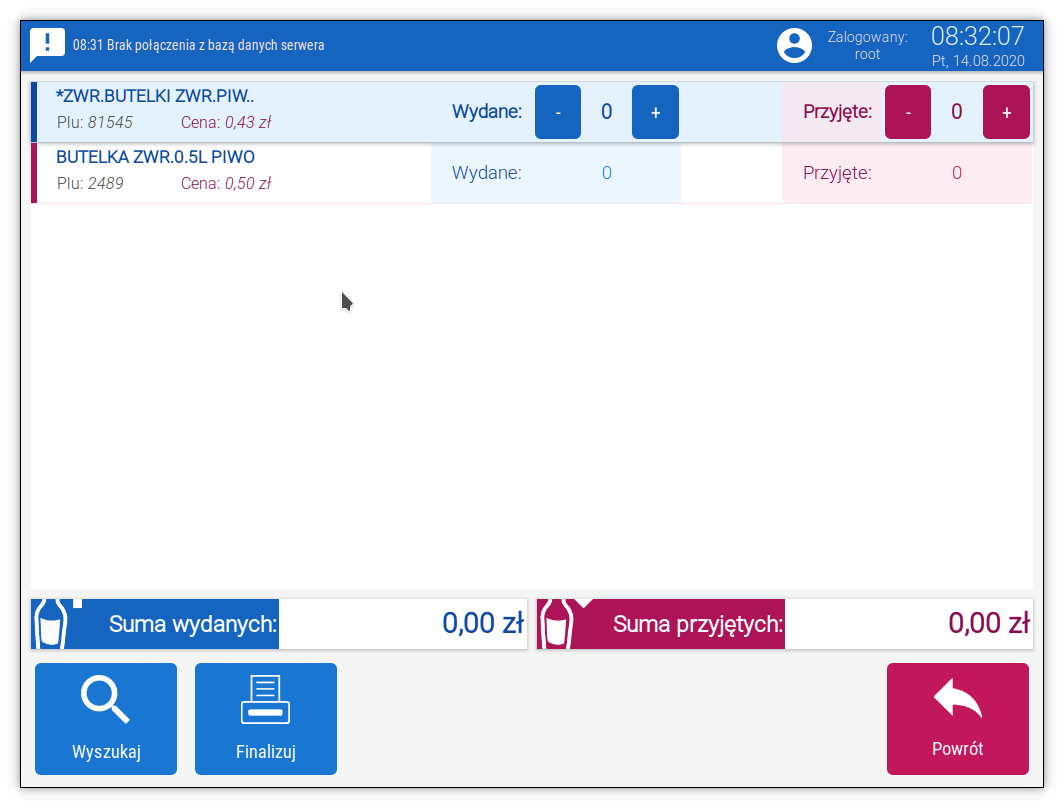
1.8. Zwrot towaru – gotówka
W nowej wersji mamy funkcję zwrotu towaru. Po kliknięciu w tą funkcję wybieramy datę paragonu w kalendarzu, po wybraniu daty pojawi się lista wszystkich paragonów z danego dnia. Należy zauważyć, iż w poprzedniej wersji zwrot można było dokonać tylko na komputerze na zapleczu sklepu teraz taka możliwość pojawiła się nam na kasie sklepowej. Wybieramy interesujący nas paragon z listy, a następnie wybieramy interesujące nas pozycję tutaj warto zaznaczyć, iż można wybrać kilka pozycji. Zatwierdzamy przyciskiem „OK”. Na głównym ekranie pojawi się nam lista zwracanych towarów, po czym klikamy zrealizuj zwrot. Na ekranie wyświetli się komunikat o pomyślnym zwrocie dla klienta tutaj wystarczy kliknąć „OK”, a na naszej drukarce fiskalnej wydrukuje się potwierdzenie zwrotu.
Rysunek 2.10. Funkcja zwrotu towaru.
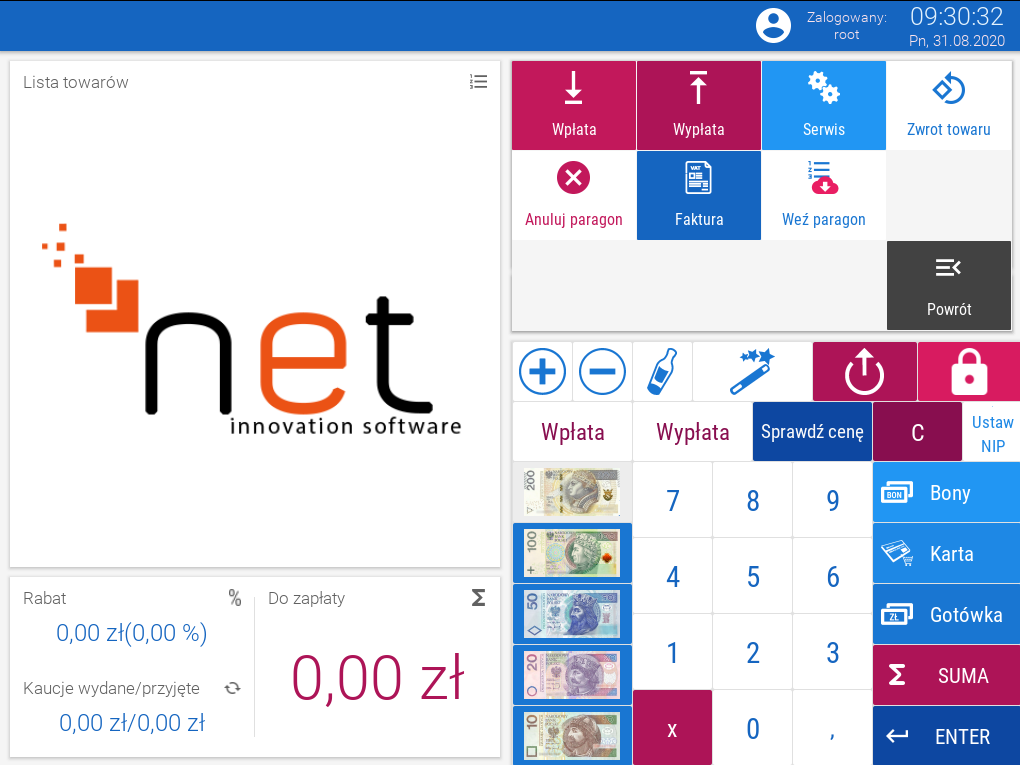
Rysunek 2.11. Kalendarz.
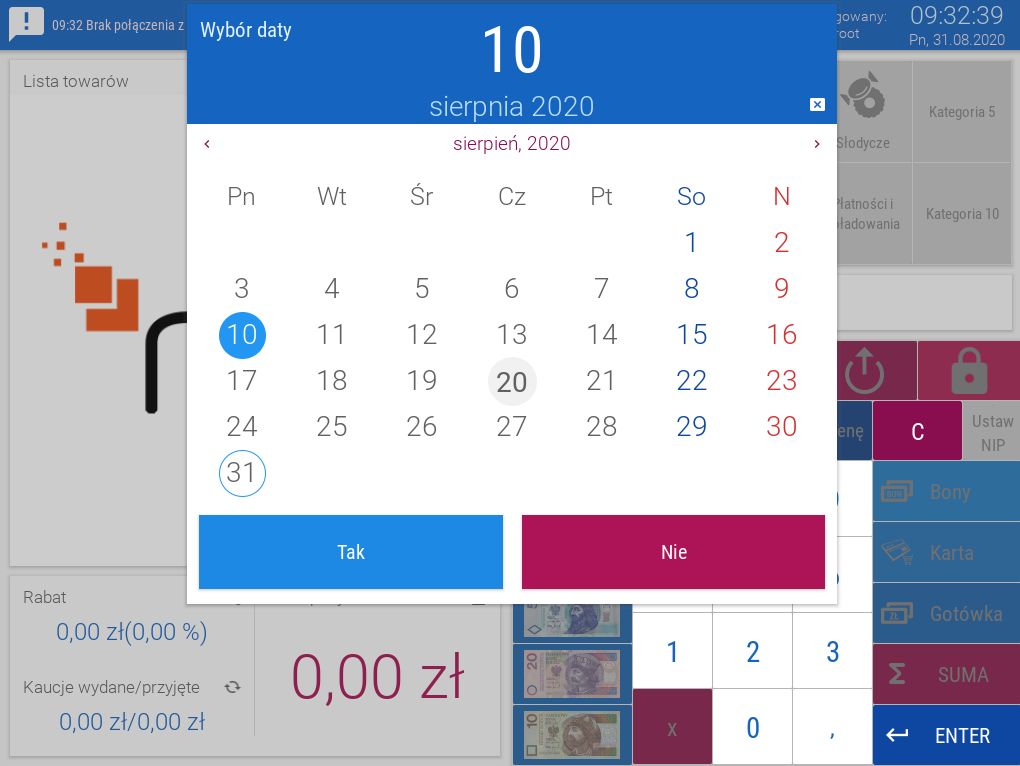
Rysunek 2.12. Lista paragonów z dnia 10.08.2020.
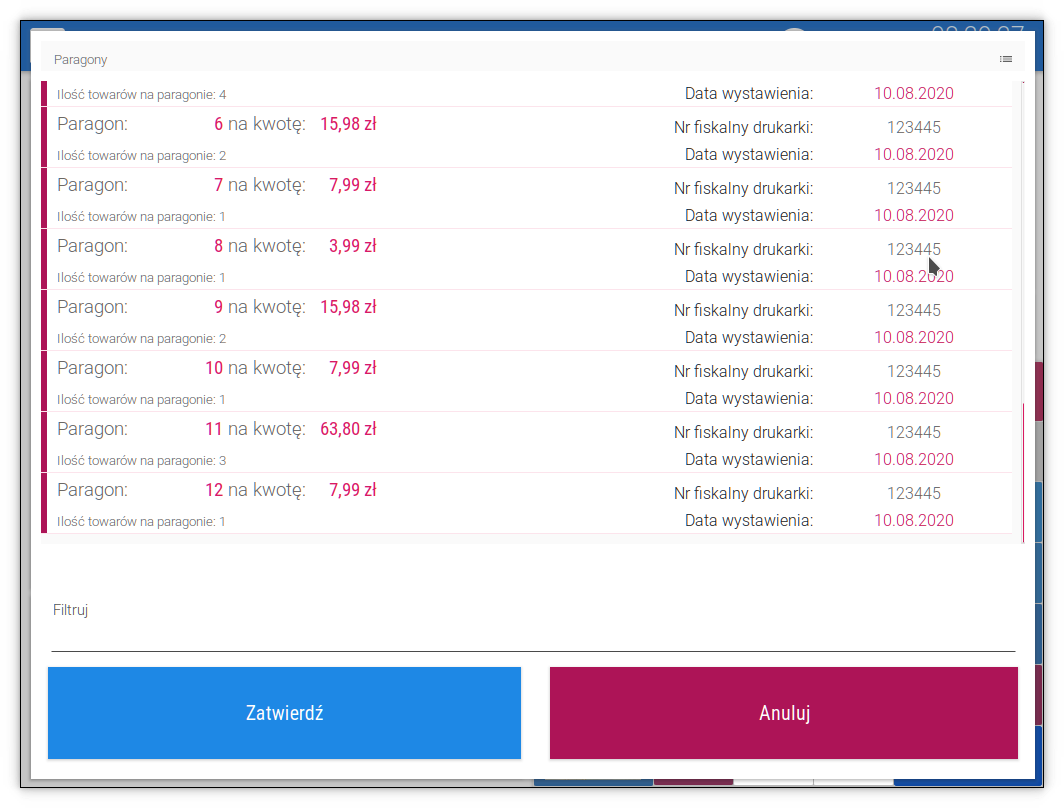
Rysunek 2.13. Lista towarów z wybranego paragonu.
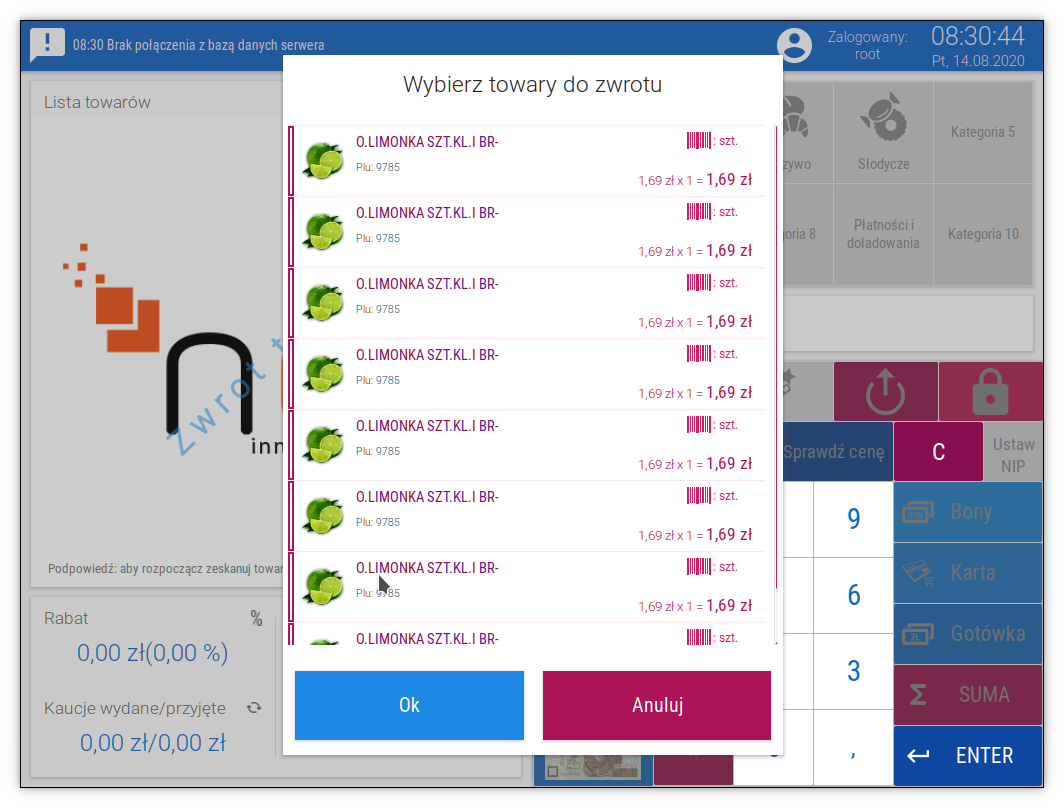
Rysunek 2.14. Lista towarów objętych zwrotem.
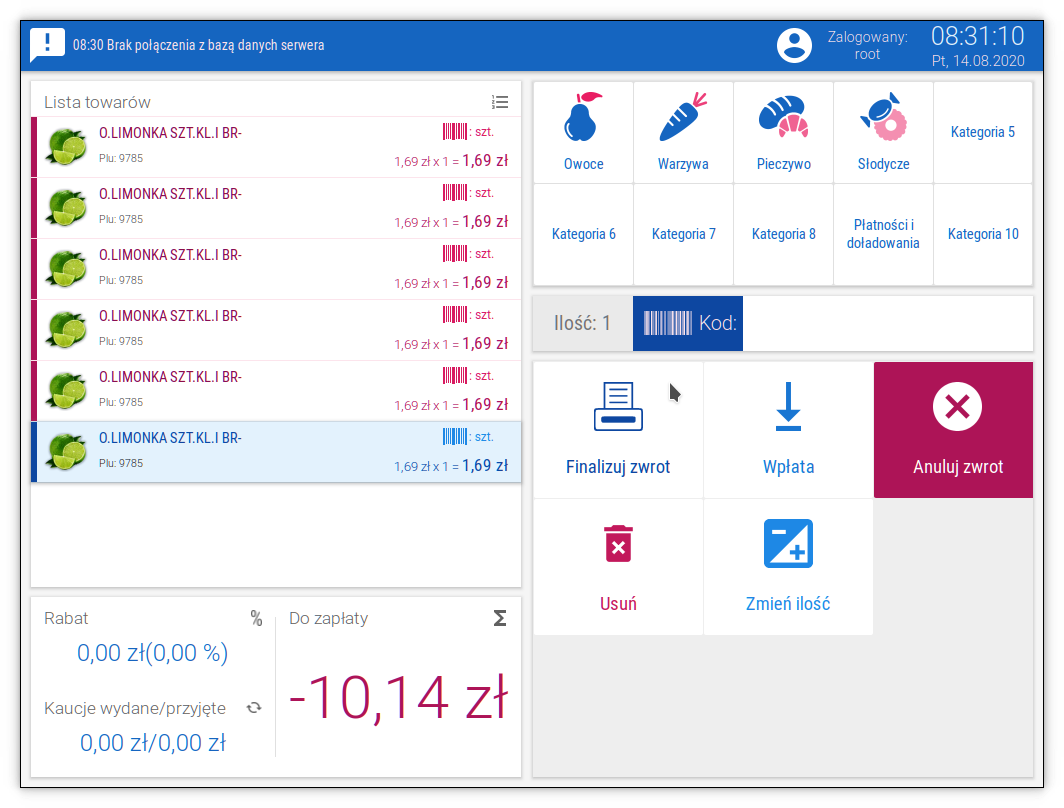
Rysunek 2.15. Komunikat o pomyślnym przyjęciu towaru.
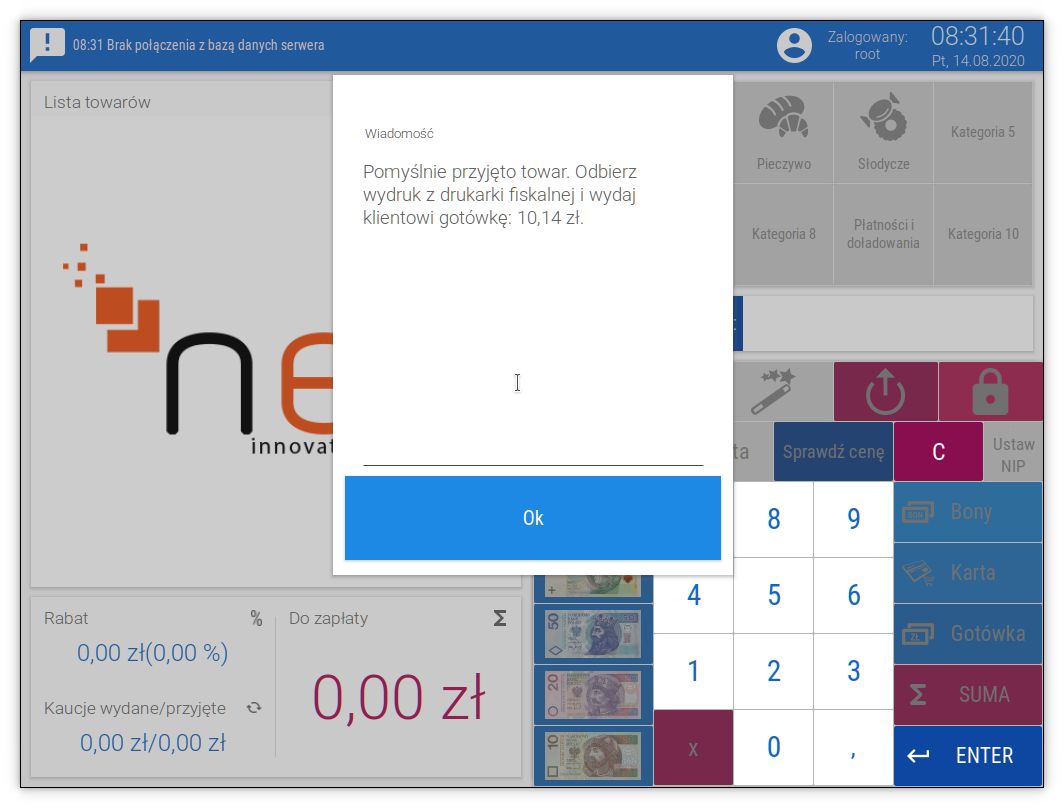
1.9. Zwrot towaru – karta płatnicza
Analogicznie do poprzedniego przypadku zwrotu wchodzimy w funkcję zwrotu, a następnie w kalendarzu wybieramy datę kiedy był zrealizowany paragon i zatwierdzamy przyciskiem „TAK”. Podobnie jak wcześniej odnajdujemy z listy interesujący nas paragon klikamy „zatwierdź”, a następnie wybieramy interesujący nas asortyment. Po pojawieniu się listy towarów na głównym ekranie klikamy zrealizuj zwrot. Tutaj trzeba wspomnieć, iż paragon który był opłacony kartą zostanie zrealizowany zwrot automatycznie na kartę płatniczą. Oczywiście terminal musi obsługiwać funkcję zwrotu na kartę.
1.10. Lista aktywnych promocji
Pod pozycją lista promocji, którą znajdziemy w funkcjach kasjera zobaczymy wszystkie aktywne promocje obowiązujące na sklepie. Dzięki tej funkcji sprzedawca może codziennie sprawdzić aktywne promocje na dany dzień. Klikając w określoną promocję możemy zobaczyć aktywne towary podpięte pod promocję, wystarczy najechać na interesującą nas promocję i kliknąć pokaż towary. Aby wyjść z listy należy kliknąć „OK”. Dzięki tej możemy również sprawdzić czy wszystkie obecne promocje nam się wczytały. Wszystkie promocje są brane z gazetki danego sklepu oraz kreatora promocji. Krótko mówiąc jest to funkcja poglądowa dla kasjera. Jeżeli dana promocja się nie nabija oznacza to, że nie załadowała się nam do aktywnych promocji.
Rysunek 2.16. Lista aktywnych gazetek.
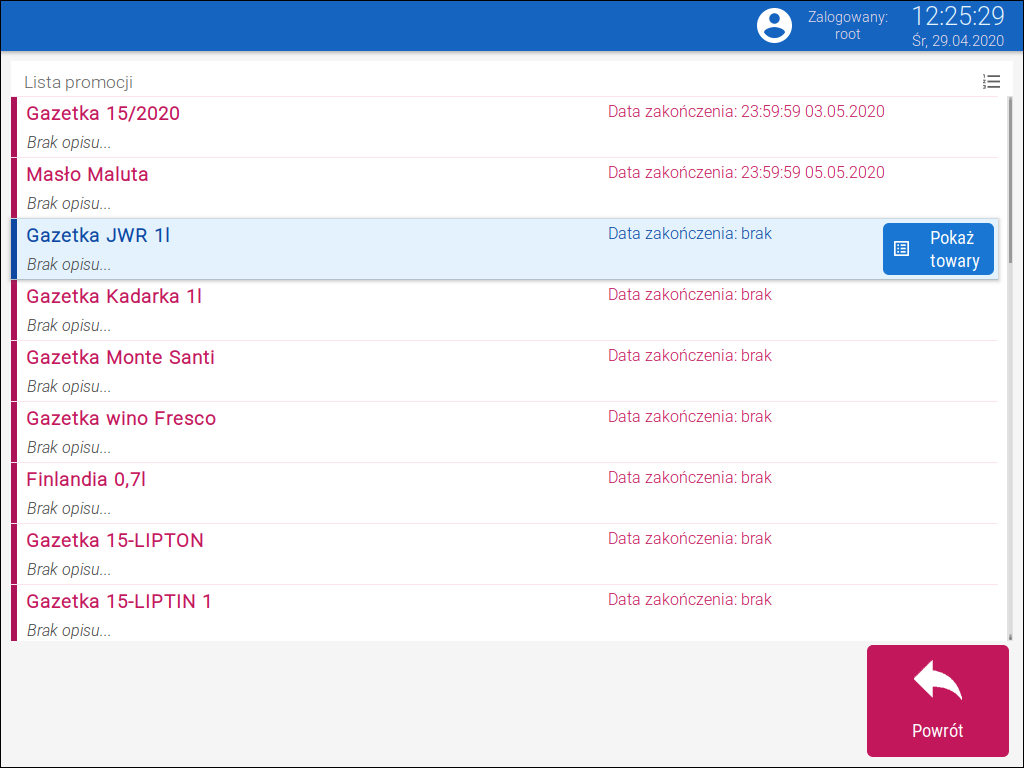
Rysunek 2.17. Lista towarów objętych promocją.
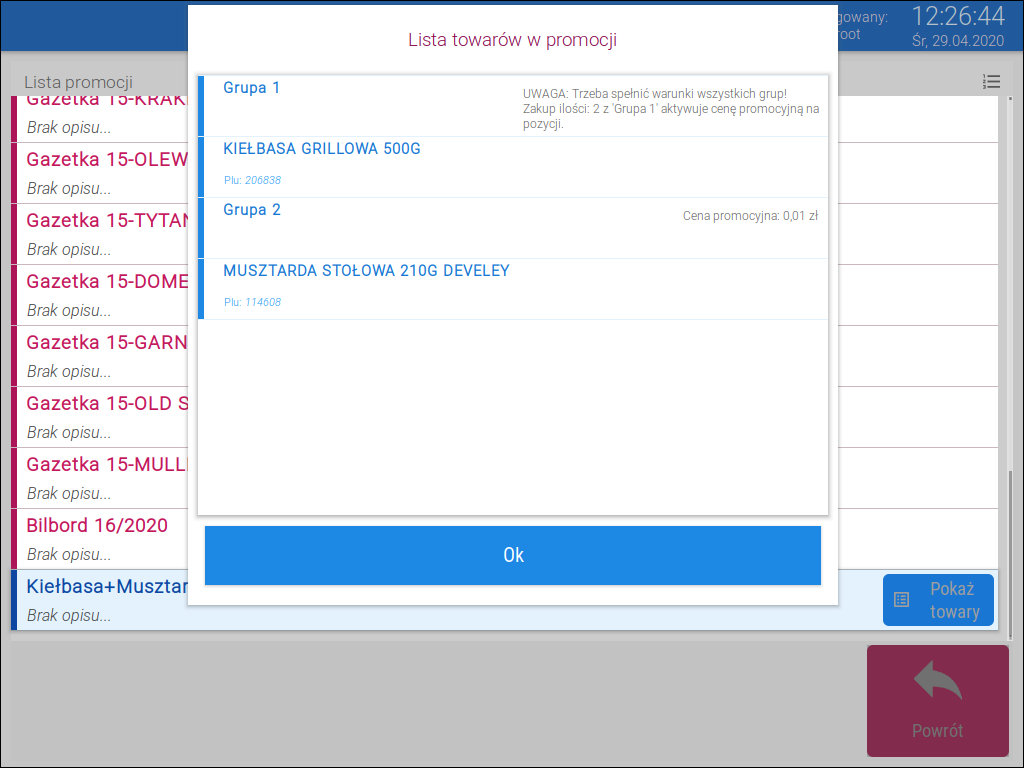
1.11. Wystawianie faktury
W funkcjach kasjera wybieramy kafelek z napisem faktura. Wyświetla się nam okienko, w którym należy podać NIP firmy oraz kliknąć zatwierdź. Pojawia się nam okno do weryfikacji z danymi firmy. Po wybraniu faktury dodajemy na kasę interesujące produkty. Po dodaniu towarów klikamy suma następnie sprzedaż i „OK”. W tym momencie powinna wydrukować się nam faktura. NIP można podać również klikając kafelek Ustaw NIP. UWAGA! Opcja wydruku faktur zamiast paragonu dostępna jest u klientów posiadających na zapleczu sklepu HiperMarket w wersji 4.x.
Rysunek 2.18. Przykładowe umiejscowienie kafelka faktura.
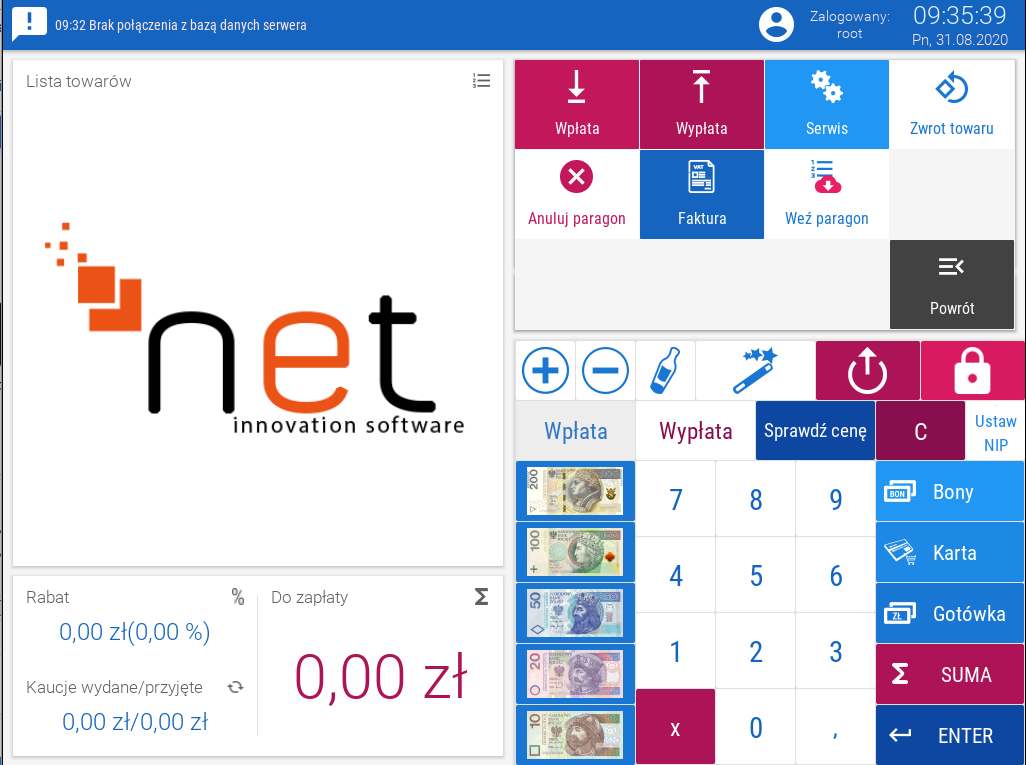
Rysunek 2.19. Podgląd okna NIP.
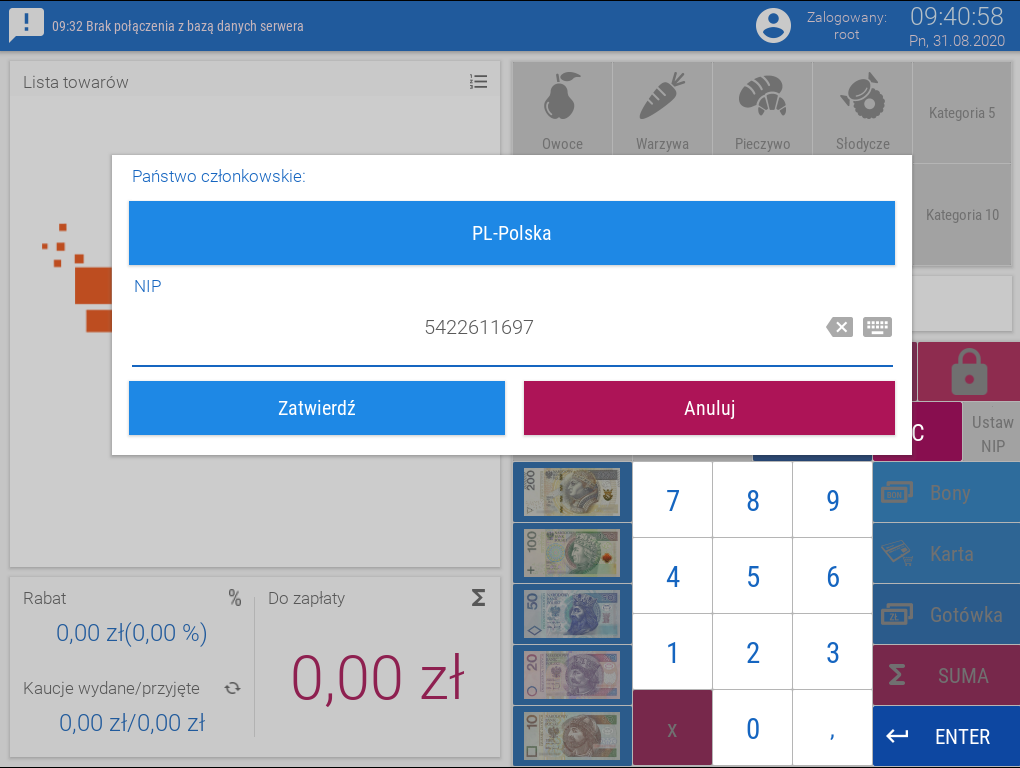
Rysunek 2.20. Poglądowe okno danych kontrahenta.
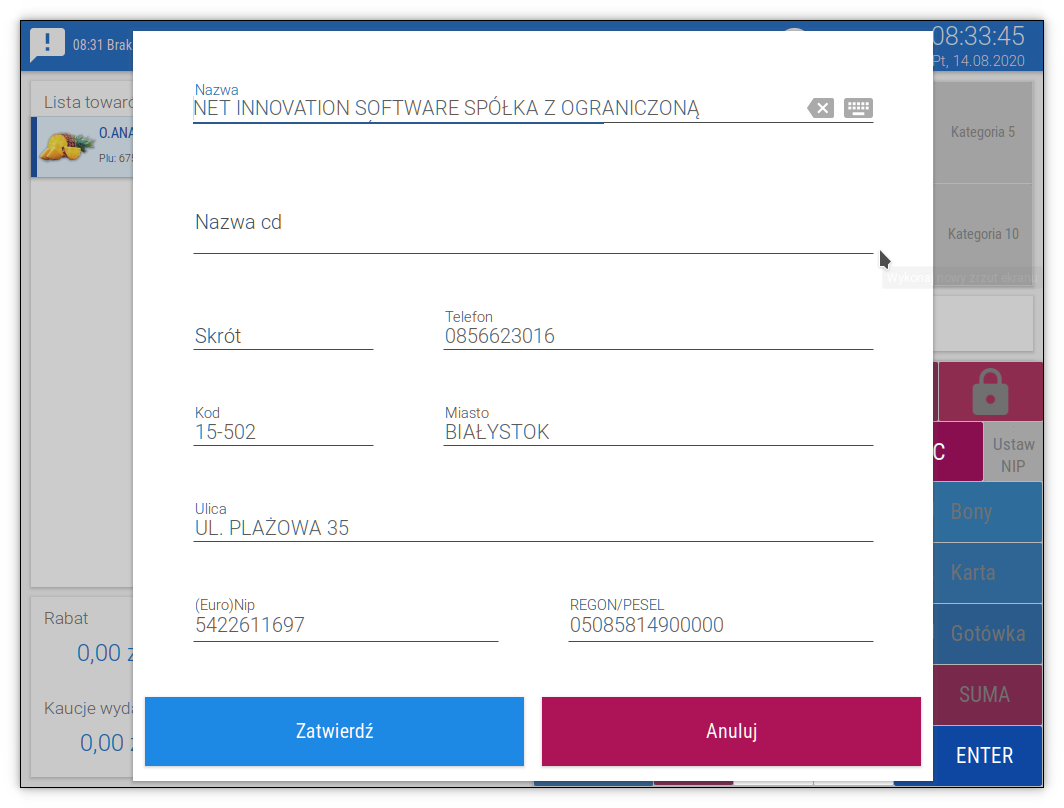
1.12 Pobieranie paragonów z sklepu internetowego
Dzięki tej funkcji możemy wydrukować paragon na kasie. W tym celu klikamy „Weź paragon”.
Rysunek 2.21. Przykładowe umiejscowienie kafelka Weź paragon.
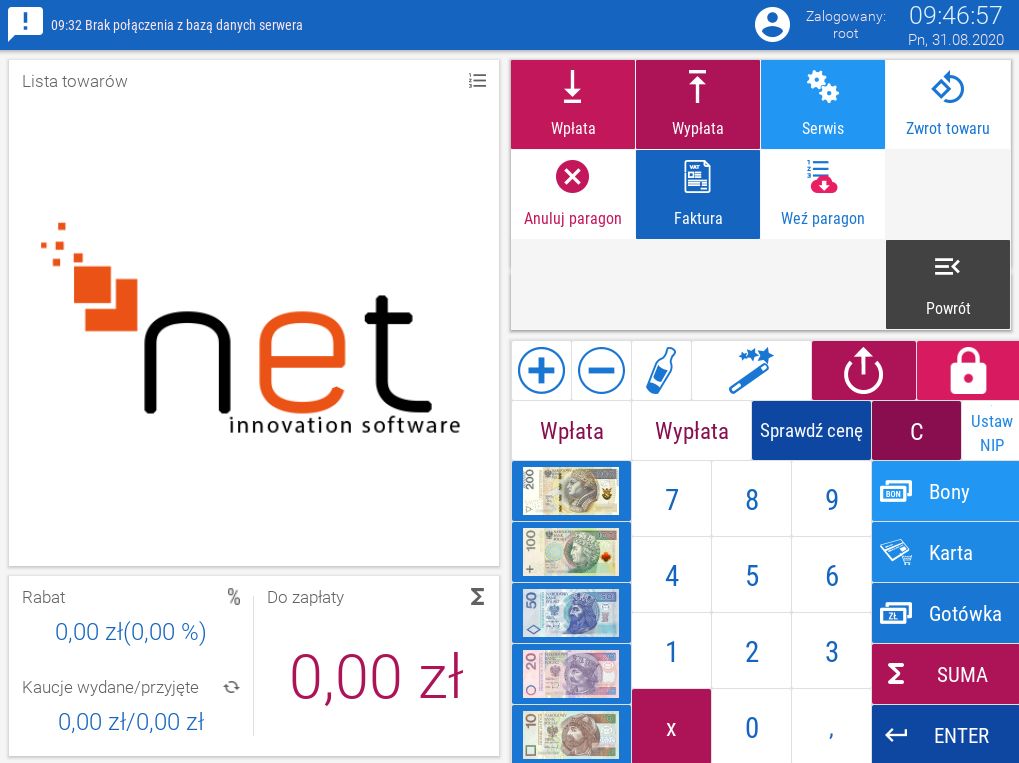
Jeden xKasNet może obsłużyć nawet kilka sklepów internetowych. Na liście wybieramy interesujący nas sklep i klikamy zatwierdź.
Rysunek 2.22. Widok sklepów internetowych.
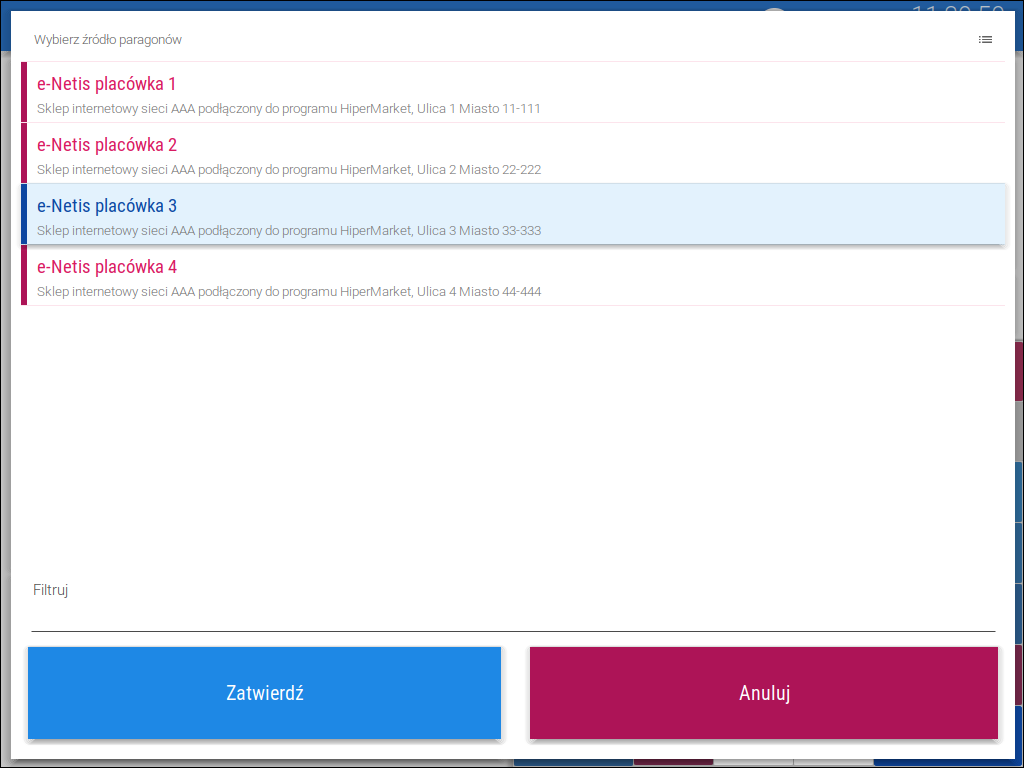
Po zatwierdzeniu pojawią się nam paragony czekające w kolejce na ich wydrukowanie. Tutaj wybieramy paragon, który chcemy wydrukować poprzez kliknięcie na niego. Po kliknięciu w dany paragon załaduje się nam lista z asortymentem. W związku z tym, że jest to paragon internetowy nie można dodawać ani zmniejszać pozycji na liście. W tej funkcji mamy możliwość tylko drukowania paragonu.
Rysunek 2.23. Widok okna paragonów internetowych.
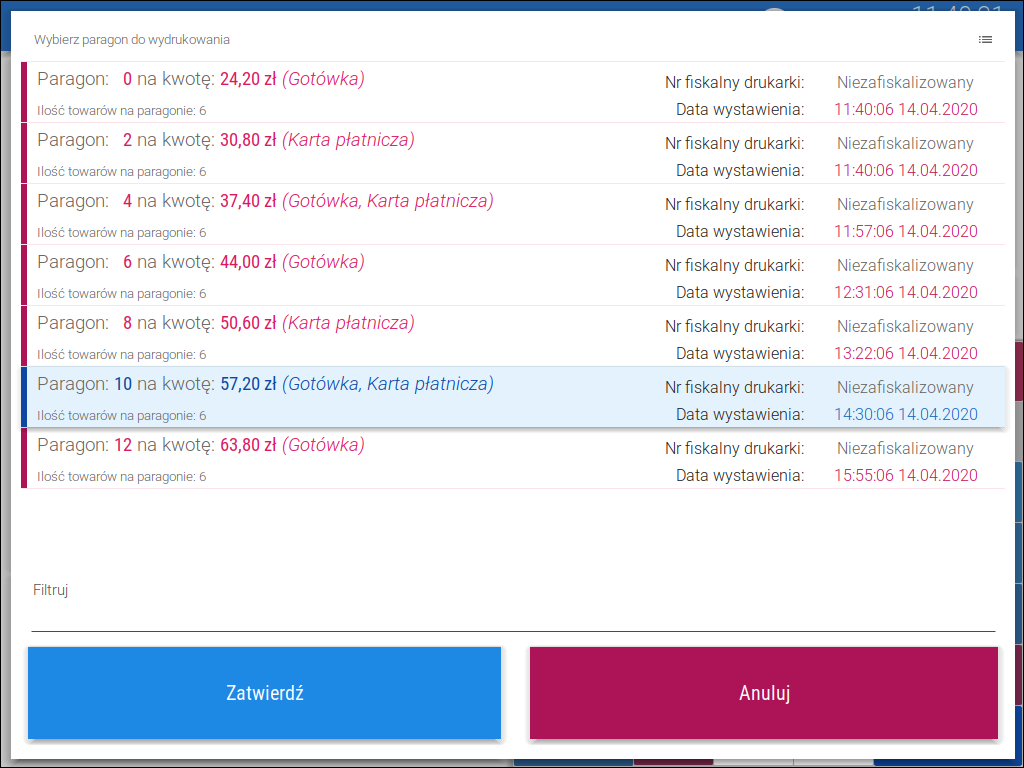
Okno płatności tutaj możemy wybrać sposób płatności czy gotówka, kartą bądź bonem. Możliwe jest dzielnie rachunku, część kartą część gotówką. Kwota, która klient ma opłacić kartą płatniczą automatycznie trafia na terminal płatniczy. Po wybraniu metody płatności klikamy sprzedaż i wyświetli się informacja o pomyślnym zapisaniu rachunku. Klikamy „OK” i w tym momencie transakcja jest zakończona. W powyższej wersji jest możliwość zmiany formy płatności, która zdefiniowana jest w sklepie internetowym oznacza to, iż przychodząc do sklepu stacjonarnego mamy możliwość zmiany metody płatności. Przykład: w sklepie internetowym metodę płatności klient wybrał gotówka jednak po namyśle zdecydował się na płatność kartą. UWAGA! Należy pamiętać, iż wybranie metody płatności kartą płatniczą równa się z brakiem możliwości zmiany metody płatności na gotówkę.
1.13 Raport zmianowy
Jest to raport niefiskalny, drukowany na drukarce fiskalnej lub drukarce sieciowej. Wykonanie takiego raportu jest wymagane przed przystąpieniem kasjera do pracy. Jeśli po wydrukowaniu raportu stan kasy będzie inny niż zero to należy wykonać wypłatę na kwotę znajdującą się w kasie, a następnie ponownie wykonać raport zmianowy. Możliwa jest konfiguracja aby po raporcie drukowała się automatycznie wpłata z kasy. Poniższy rysunek przedstawia informacje ujęte w tym raporcie.
Rysunek 2.24. Raport zmianowy.
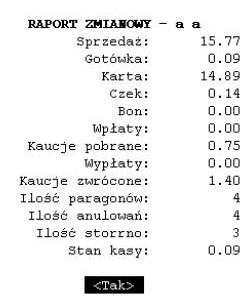
1.14 Raport dobowy
Wybranie tej opcji powoduje wykonanie raportu fiskalnego. Wykonanie takiego raportu jest wymagane na koniec dnia.
Rysunek 2.25. Przykładowe umiejscowienie funkcji raport dobowy na pulpicie logowania.
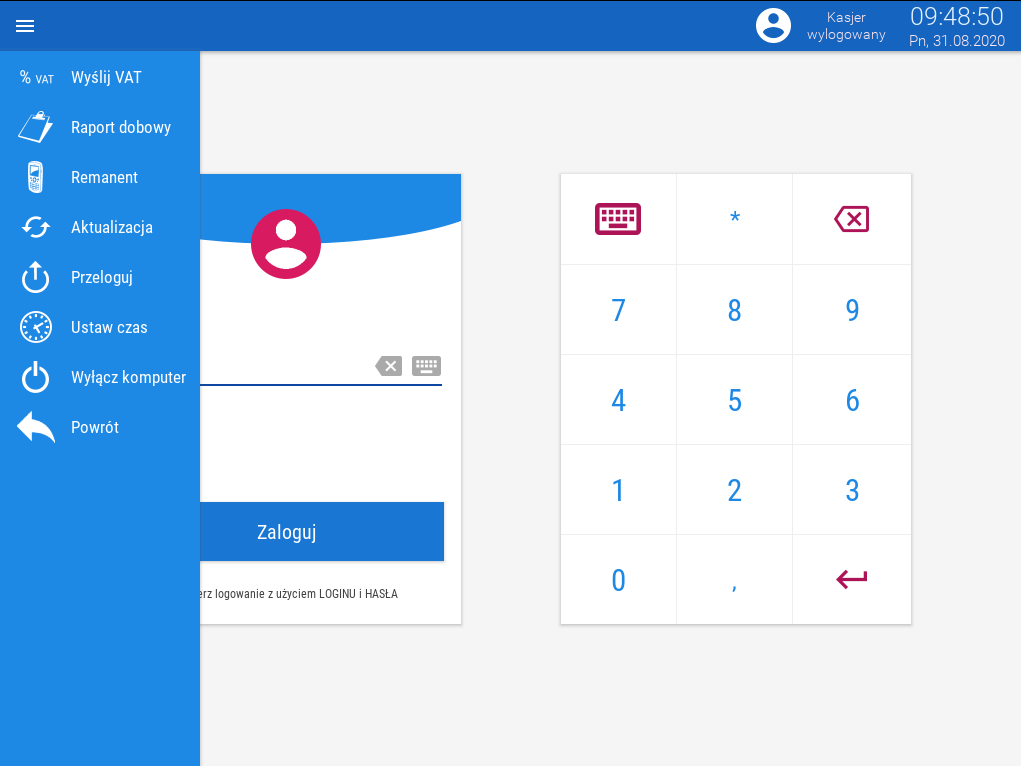
Ostrzeżenie:
Raport dobowy z poziomu programu kasowego może być wykonany tylko jeden raz dziennie, po zakończeniu sprzedaży! W przypadkach awaryjnych raport dobowy można wykonać z drukarki fiskalnej. Po zrobieniu raportu sprawdzana jest integralność bazy towarowej z bazą na serwerze i może to trwać do kilkunastu minut - w zależności od szybkości komputera. Po sprawdzeniu integralności, jeśli wyświetli się komunikat o błędzie, można prowadzić sprzedaż w dniu następnym, lecz należy zawiadomić serwis.
1.15 Otwarcie szuflady
Opcja ta powoduje otwarcie szuflady podłączonej do drukarki fiskalnej
1.16 Anulowanie paragonu
Wybranie tej pozycji anuluje paragon. Operacja może wymagać podania hasła uprawniającego do przeprowadzenia tej operacji. Podanie błędnego hasło spowoduje rezygnację z anulowania paragonu.
Rysunek 2.26. Przykładowe umiejscowienie kafelka anuluj paragon.
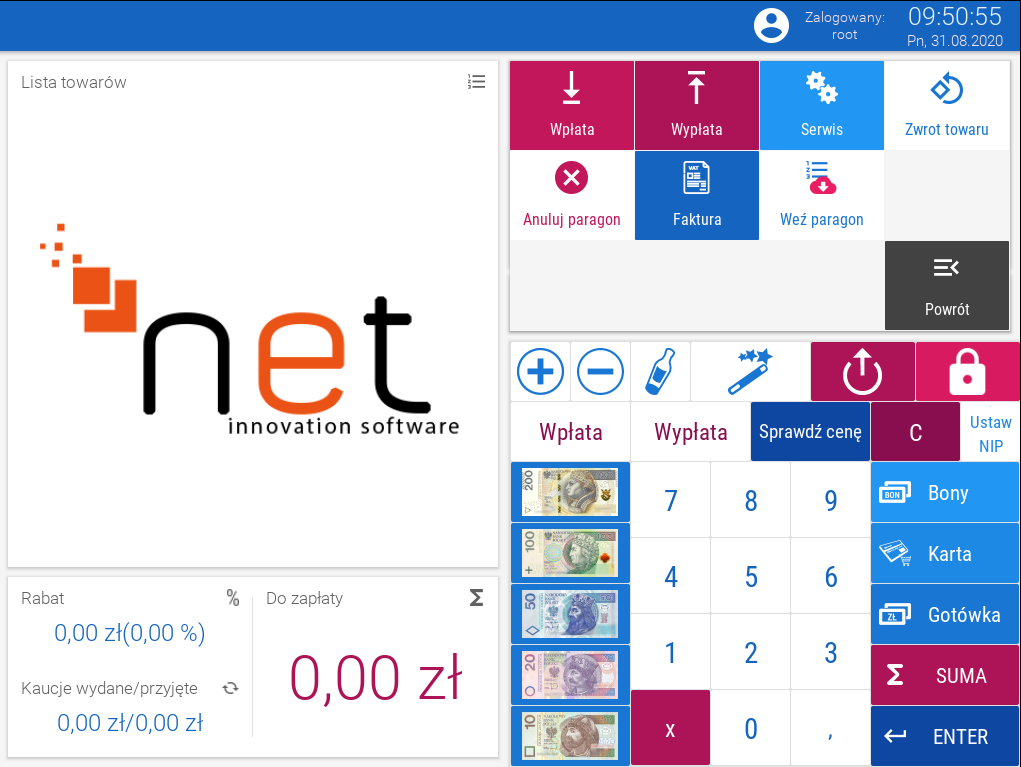
1.17 Zmiana ceny
Na kasie istnieje możliwość zmiany ceny towaru. Zmiana ceny jest zabezpieczona hasłem, a wszystkie zmiany są zapisywane w bazie.
1.18 Sprawdzanie cen
Sprawdzanie cen według kodów paskowych. Aby sprawdzić cenę należy wybrać tę opcję z menu, a następnie zeskanować kod paskowy z opakowania towaru. Wyświetlone zostaną informacje na temat towaru czyli: PLU, nazwa, cena, ilość oraz wartość. Aby kontynuować dalej pracę należy dotknąć dowolny przycisk, który spowoduje zniknięcie wyświetlonego wcześniej okna.
Rysunek 2.27. Przykładowe umiejscowienie kafelka sprawdź cenę.
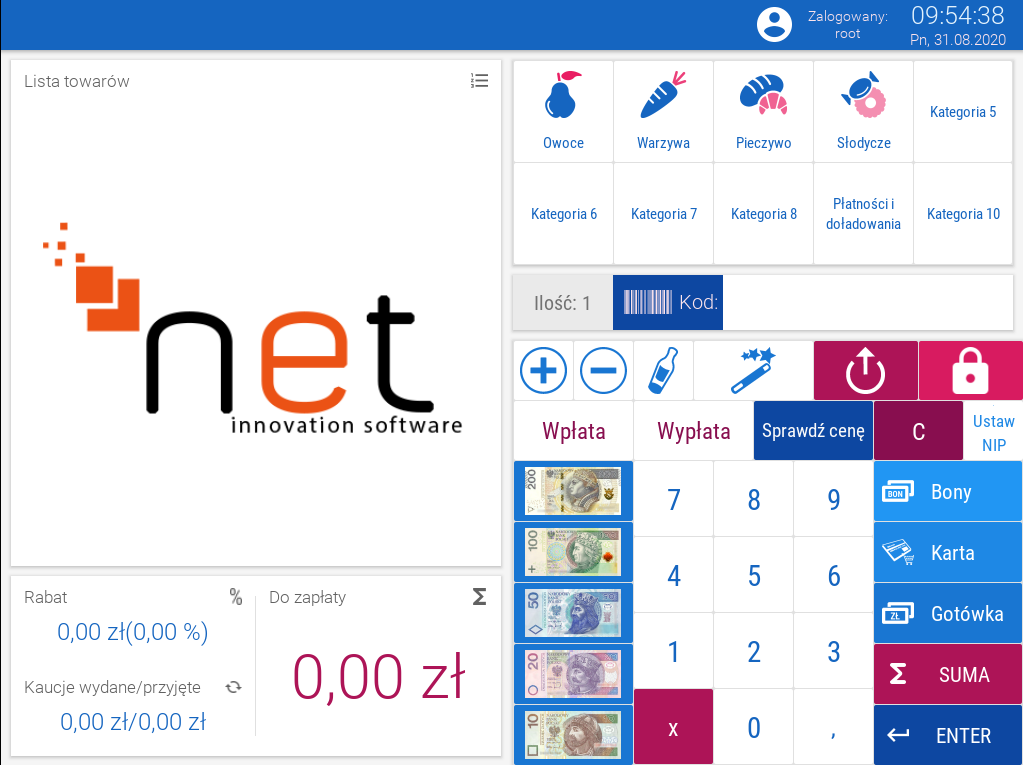
1.19 Stan kasy
Ta pozycja w menu umożliwia wyświetlenie aktualnego stanu kasy oraz poszczególnych form płatności. W zależności od konfiguracji opcja ta wymaga podania hasła. Rezygnacja z tej operacji polega na dotknięciu przycisku "ANULUJ".
1.20 Zawieś paragon/Odwieś paragon
Zawieszenie paragonu polega na zapisaniu zawartości paragonu na dysku pod podaną nazwą, anulowania już wydrukowanych pozycji z tego paragonu i przejściu do dalszej sprzedaży. Jest to pomocna funkcja w przypadku gdy klient z "dużym koszykiem" zapomni pieniędzy. W dowolnym momencie możemy odwiesić paragon. Po wybraniu tej opcji pojawi się lista zawieszonych paragonów. Po wybraniu właściwego paragonu przyciskiem ENTER, jego zawartość pojawi się na ekranie. Podczas robienia raportu zmianowego program sprawdza zawieszone paragony i jeśli takie znajdzie informuje o tym kasjera. Można je wtedy odwiesić lub usunąć.
1.21 Zawieś kasę
Funkcja pozwala zawiesić kasę czyli po prostu zablokować. W momencie gdy potrzebujemy odejść od kasy, nie musimy się wylogowywać. Wystarczy zawiesić kasę, a po powrocie wpisać swoje hasło. Kasy nie możemy zawiesić gdy jesteśmy w trakcie realizacji paragonu.
1.22 Ustaw klienta
Klient posiadający kartę rabatową może nam ją okazać przed skanowaniem towarów. Wtedy możemy właśnie użyć tej opcji, a cały paragon zostanie automatycznie objęty rabatem z karty. Oczywiście pod koniec transakcji możemy wpisać inny numer karty z innym rabatem. W takim przypadku paragon zostanie objęty rabatem z drugiej karty.
1.23 Rabat na pozycję/paragon
Funkcja pozwala na udzielenie klientowi rabatu na konkretną pozycję lub na cały paragon.
1.24 Płatności i doładowania
Obsługa płatności rachunków, doładowań telefonu oraz doładowań energetycznych (doładowanie licznika energii elektrycznej). Formą płatności za te usługi powinna być gotówka ze względu na prowizję pobieraną przez banki przy płatności kartą.
Rysunek 2.28. Szybka sprzedaż – doładowania do sieci.
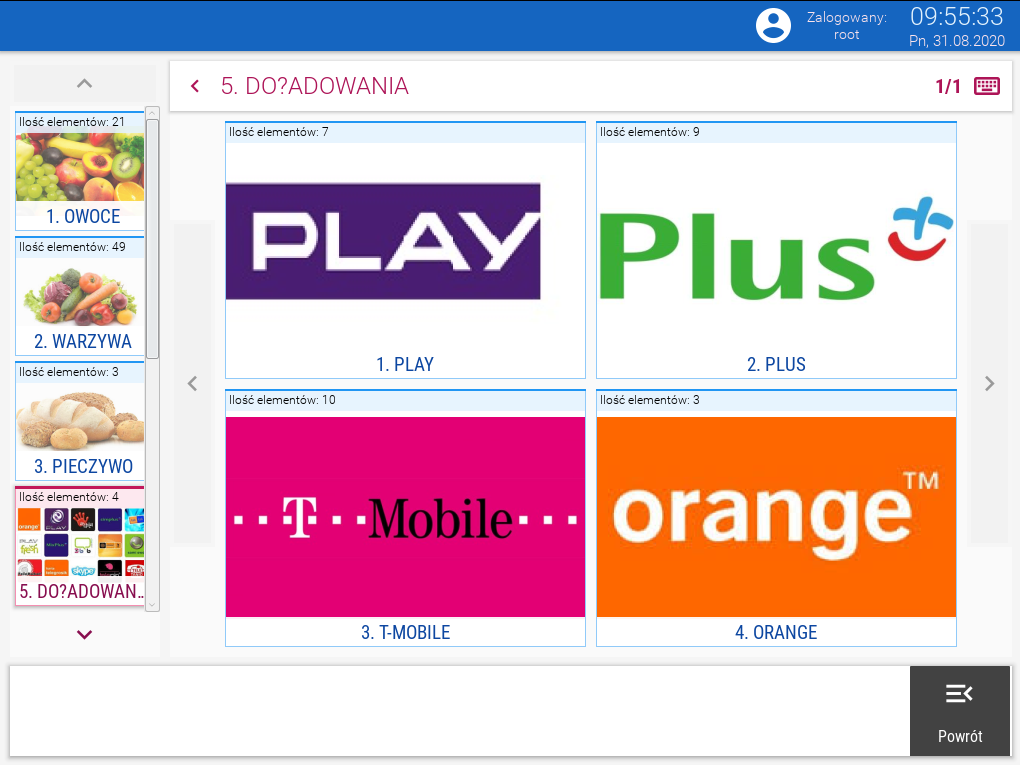
1.25 Gratisy
Funkcja umożliwiająca wydawanie gratisów.
1.26 Kody rabatowe
Funkcja pozwalająca na wpisanie wcześniej zdefiniowanego kodu rabatowego.
1.27 Wprowadź NIP
Daje możliwość wpisania NIP-u klienta.
Rysunek 2.29. Przykładowe umiejscowienie kafelka ustaw NIP.
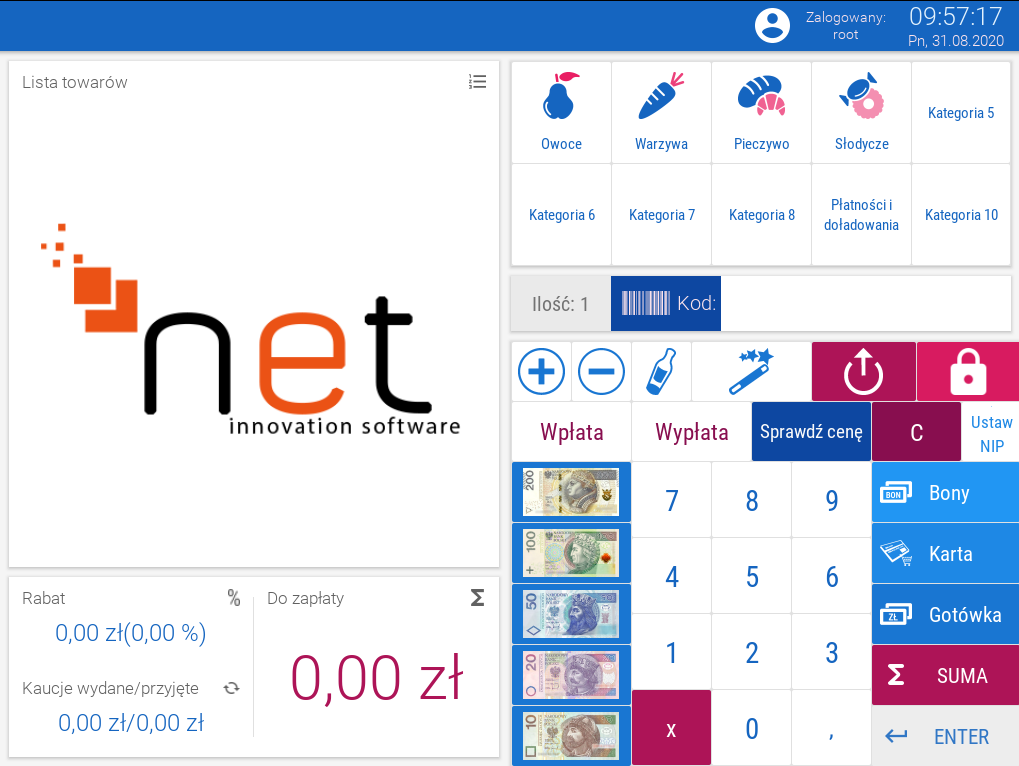
Rysunek 2.30. Widok okna do wprowadzania NIP-u.
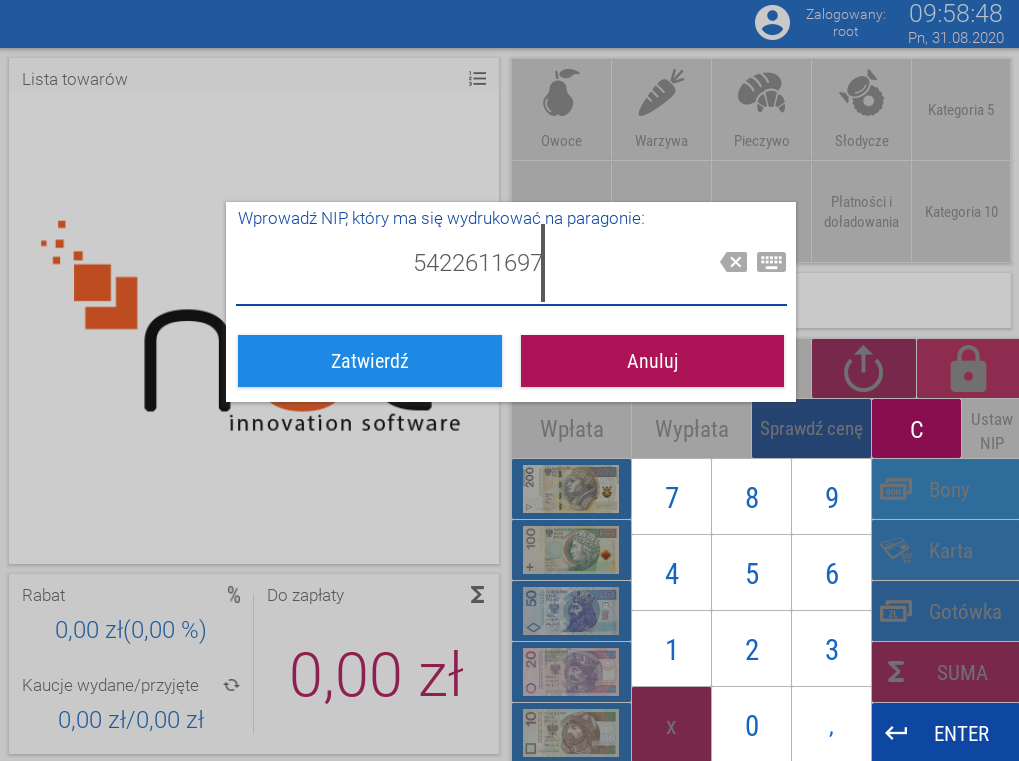
1.28 Saldo kart
Umożliwia sprawdzenie stanu różnego rodzaju kart. Mogą to być np karty podarunkowe.
1.29 Opcje kart płatniczych
Z menu "Opcje kasjera" możemy wywołać kilka operacji związanych z kartami płatniczymi.
Zwrot na kartę - opcja umożliwia zwrot pieniędzy na kartę płatniczą.
Karta zamknięcie dnia - opcja wywołuje raport zamknięcia dnia z terminala/pinpada.
Karta wydruk ostatniej transakcji - opcja pozwala na wydruk kopii potwierdzenia płatności kartą.
Karta anulowanie - opcja spowoduje anulowanie ostatniej transakcji wraz ze zwrotem pieniędzy na kartę płatniczą.
1.30 Serwis
Ostrzeżenie!!! Wejście w funkcje serwisowe wymaga podania hasła administratora.
Rysunek 2.31. Przykładowe rozmieszczenie kafelka serwis.
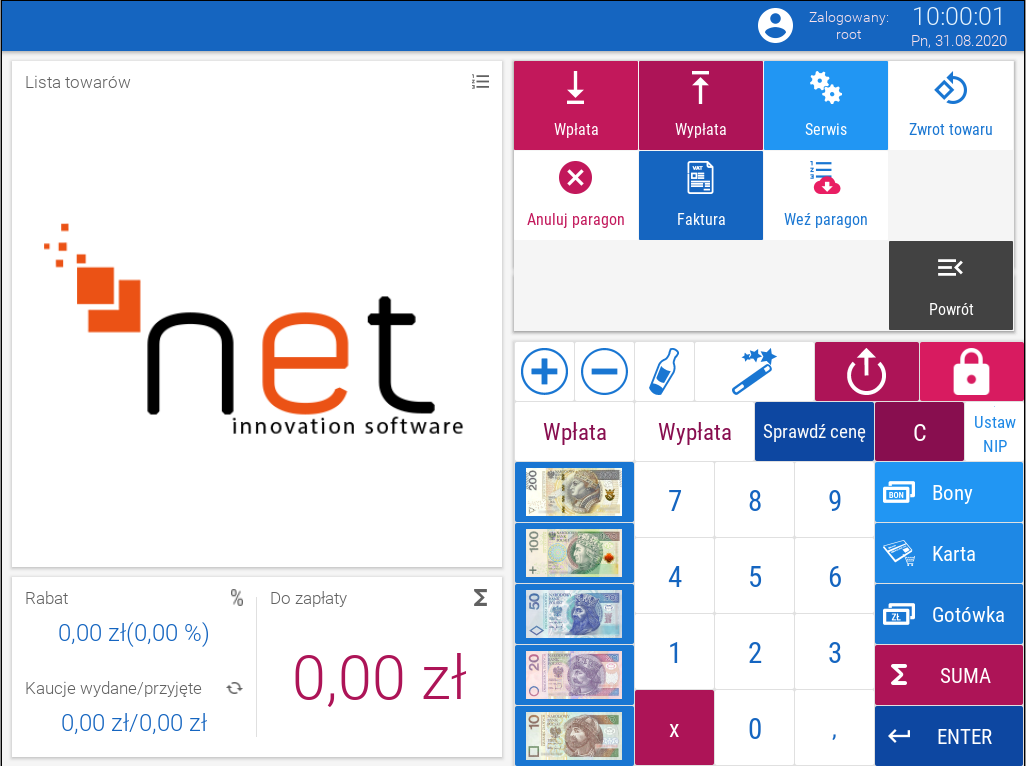
1.31 Raport okresowy suma
Raport okresowy podsumowujący. Wybranie opcji spowoduje wydrukowanie na drukarce raportu, będącego podsumowaniem sprzedaży.
1.32 Raport okresowy pełny
Raport okresowy szczegółowy. Jest to raport fiskalny, na wydruku będziemy mogli znaleźć informacje takie jak: ilość paragonów, ilość pozycji, ilość oraz kwota anulowanych paragonów, wartość sprzedaży pogrupowana w stawkach VAT.
1.33 Ustaw czas
Możliwość ustawienia czasu na kasie.
1.34 Aktualizacja
W zależności od konfiguracji robiona jest pełna synchronizacja baz lub tylko zmienione towary.
Rysunek 2.32. Przykładowe umiejscowienie funkcji ustaw czas oraz aktualizacja na ekranie logowania.
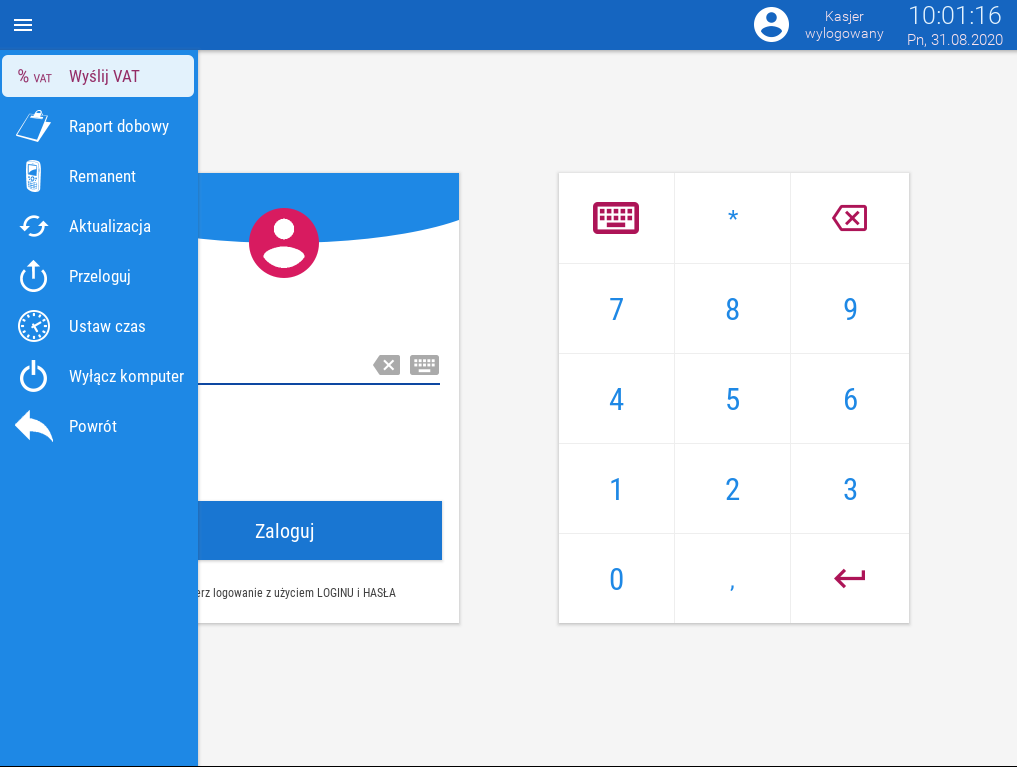
Rozdział 3 Moduł PointPack - obsługa paczek kurierskich
Wstęp
Moduł paczki kurierskie pozwala na przeprowadzanie następujących operacji:
- przyjęcie paczki opłaconej przez Klienta
- nadanie opłaconej paczki przez Klienta za pobraniem
- przyjęcie paczki od kuriera
- wydanie paczki kurierowi
- sprawdzenie statusu paczki
UWAGA !!! Wydruki z drukarki fiskalnej są tylko przykładami. Mogą się one znacznie różnić, wszystko zależy od rodzaju drukarki.
1. Uruchomienie modułu PointPack
W celu uruchomienia modułu paczki kurierskie należy uruchomić xKasNet Premium. Następnie zalogować się do systemu kasowego poprzez podanie loginu i hasła bądź identyfikatora.
Rysunek 1.1. Okno logowania z poziomu identyfikatora.
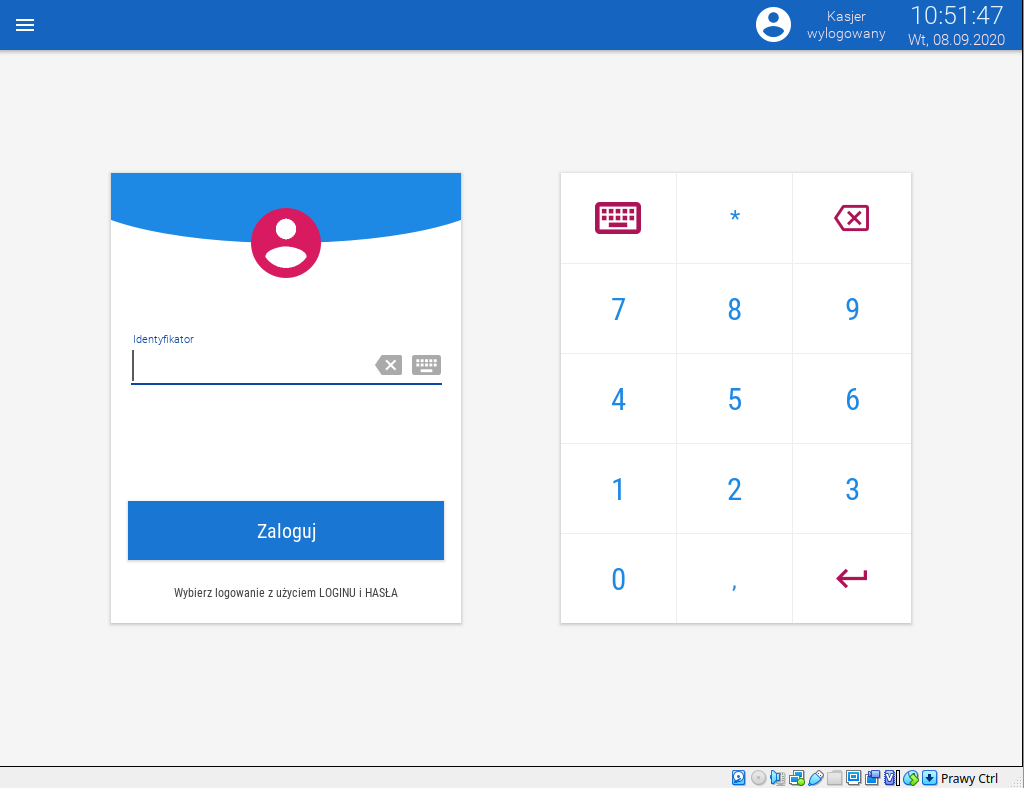
Rysunek 1.2. Okno logowania poprzez login i hasło.
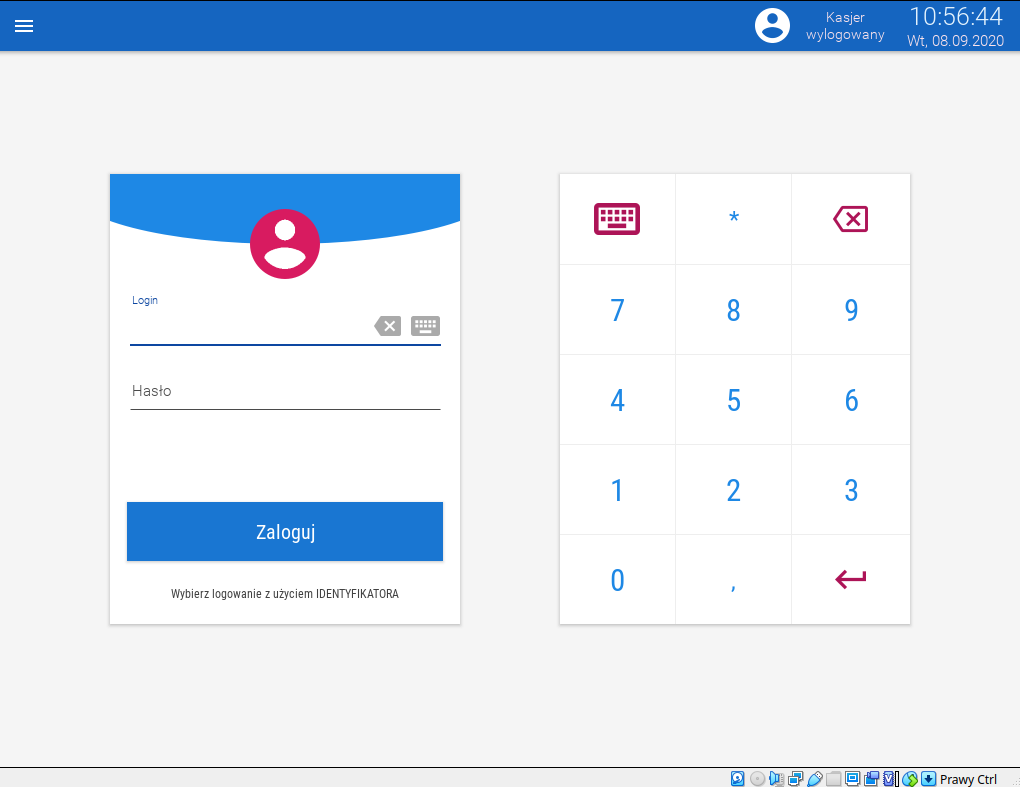
Po prawidłowym zalogowaniu należy w funkcji kasjera otworzyć moduł paczki kurierskie.
Rysunek 1.3. Przykładowe wejście w funkcje kasjera.
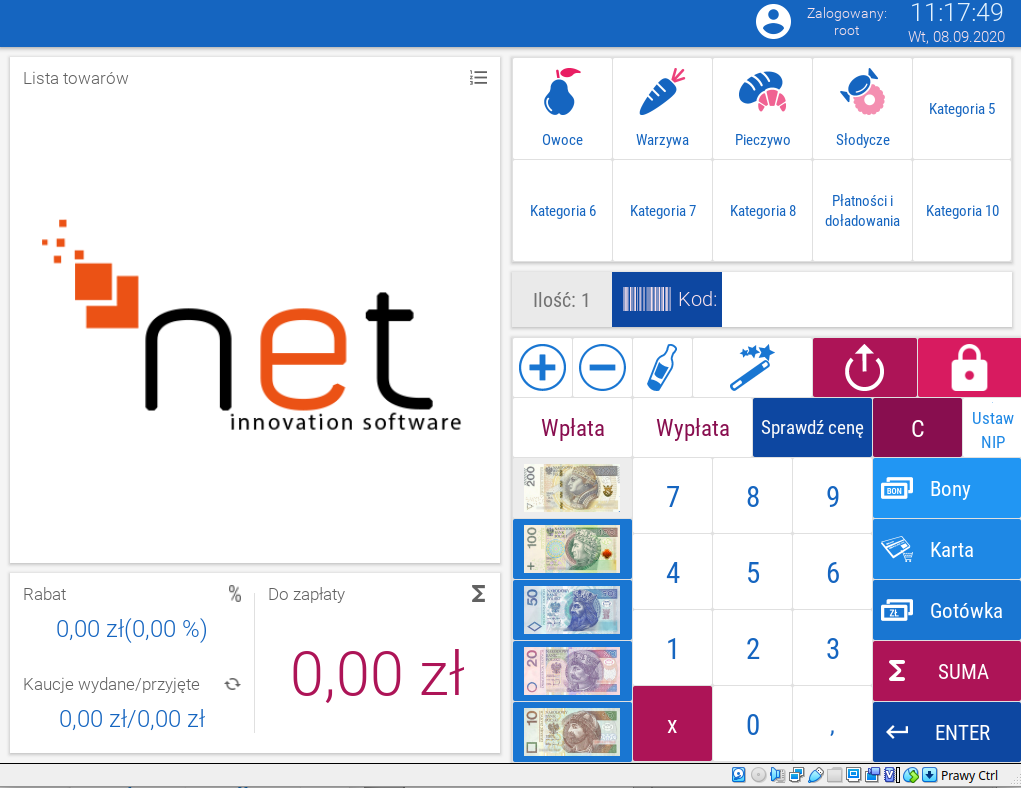
Rysunek 1.4. Przykładowe umiejscowienie kafelka paczki kurierskie.
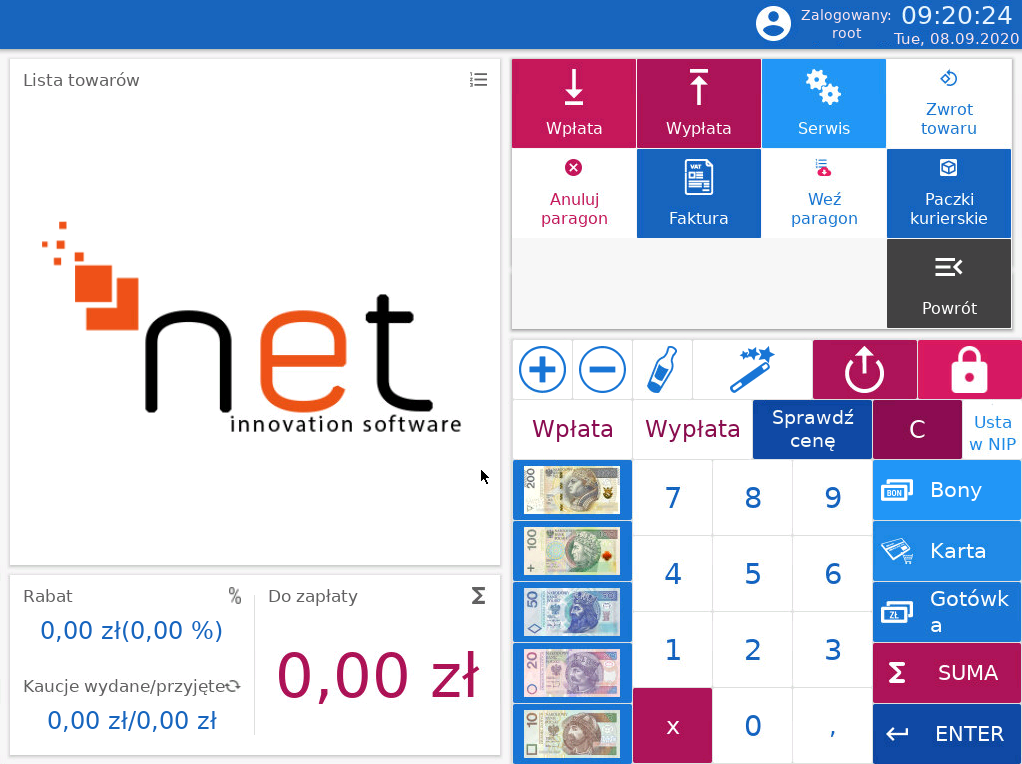
UWAGA !!! Umiejscowienie modułu paczki kurierskie jest tylko przykładem. Należy zaznaczyć, iż umiejscowienie kafelka w systemie kasowym jest indywidualnie konfigurowane, tak aby funkcjonalność nie sprawiała większych problemów.
2. Przyjęcie paczki opłaconej przez Klienta
W celu przyjęcia paczki od Klienta należy kliknąć Obsługa Klienta.
Rysunek 2.1. Okno startowe.
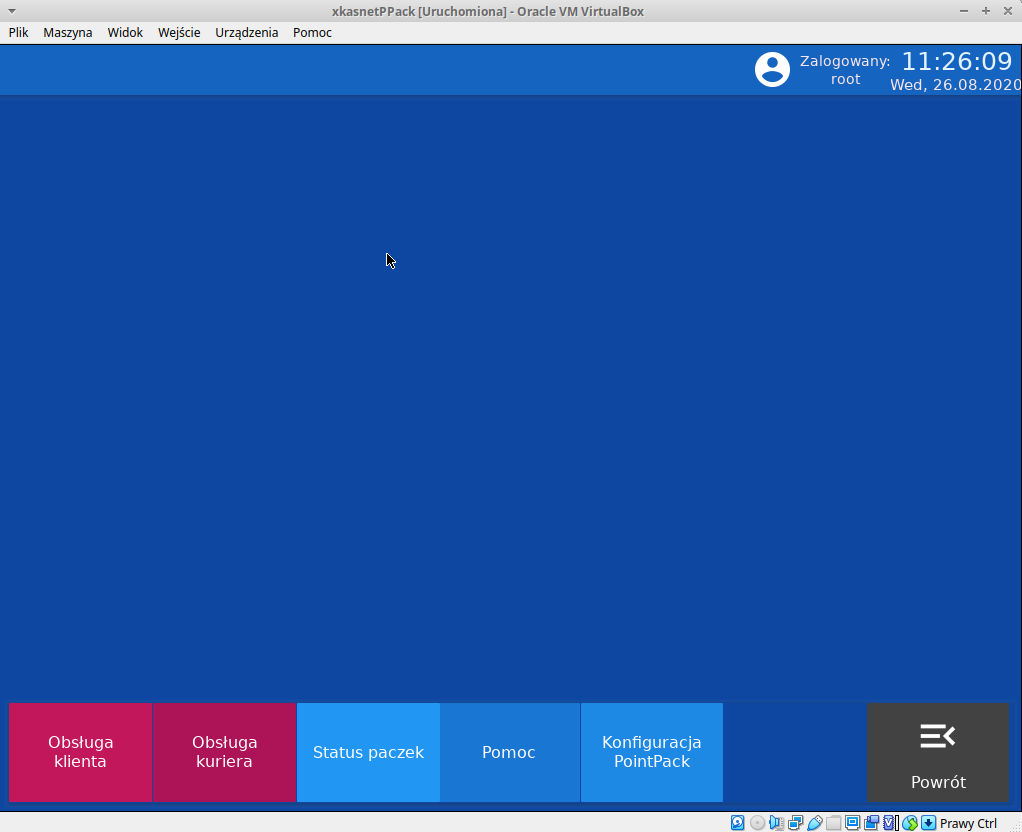
Następnie wyświetli się okno, w którym będzie możliwość wprowadzenia numeru paczki. Klient powinien mieć już wygenerowany kod paczki zanim pojawi się w punkcie przyjęcia.
Rysunek 2.2. Widok okna do wprowadzania numeru paczki.
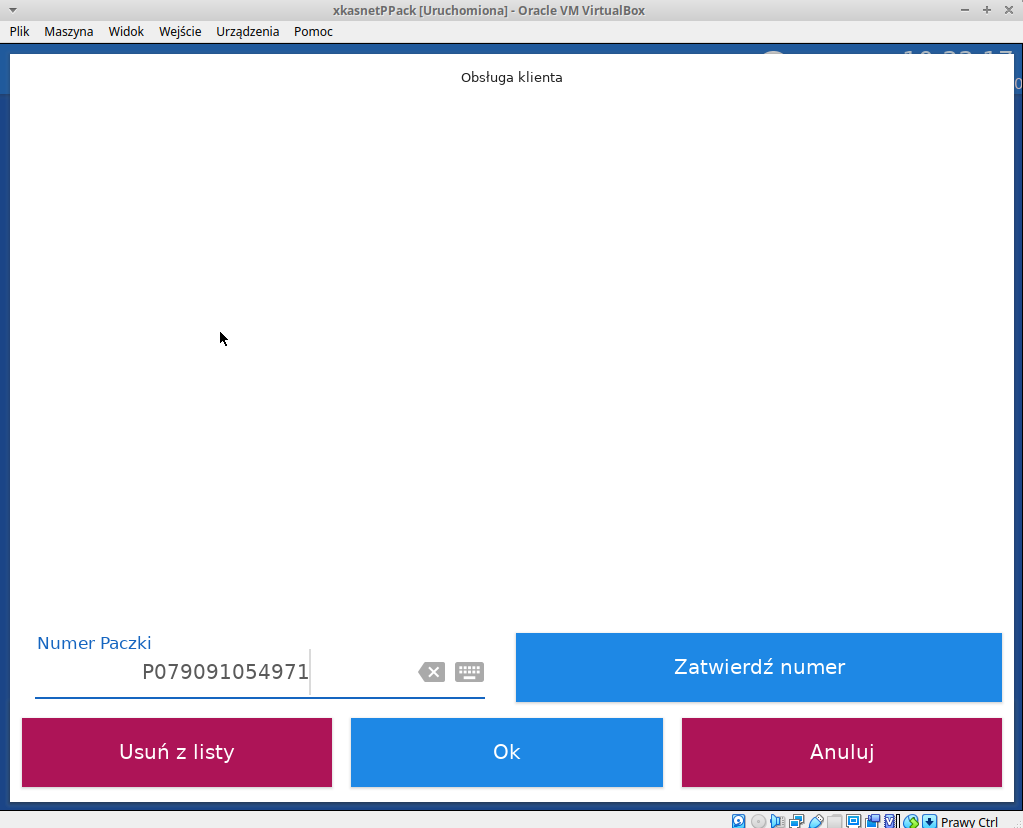
Po wpisaniu numeru paczki w wyznaczonym do tego miejscu, wyświetli się okno z widokiem nadania paczki. W przypadku kiedy wszystkie dane się zgadzają należy zatwierdzić operację poprzez wciśnięcie przycisku OK. Tutaj należy zaznaczyć, iż wartość paczki zawsze będzie wynosić zero ponieważ przesyłka została z góry opłacona przez Klienta.
Rysunek 2.3. Okno podglądu nadania paczki Klienta.
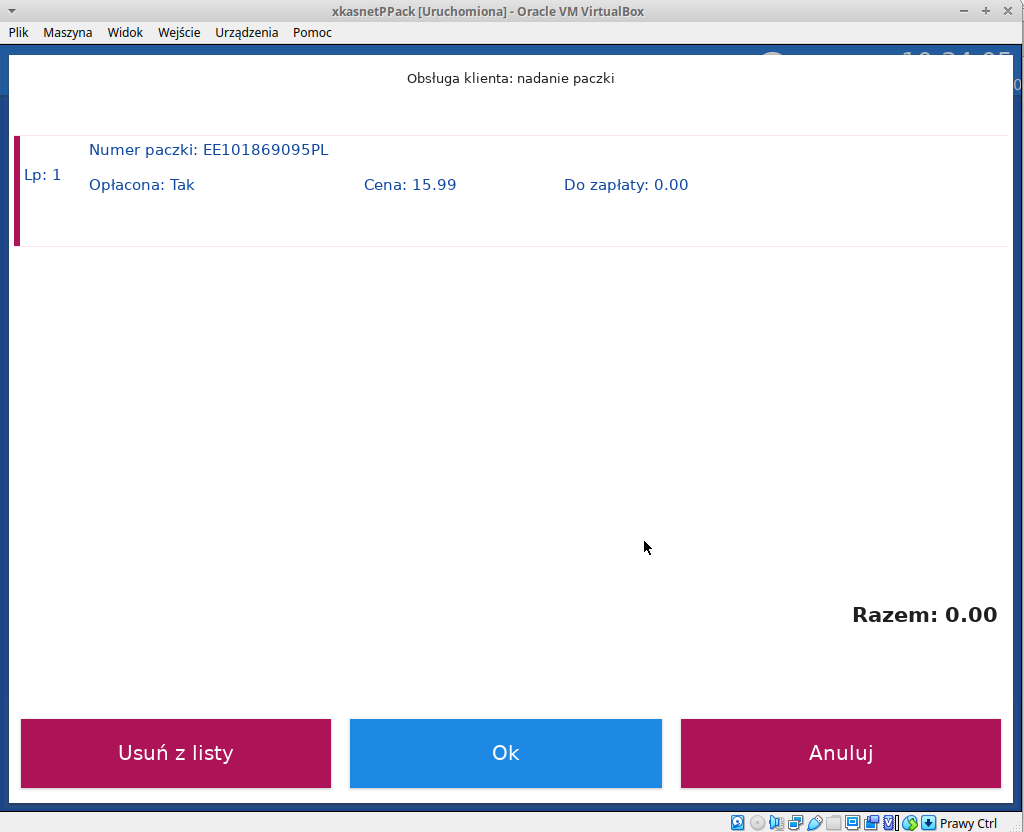
Po akceptacji komunikatu, pojawi się informacja o przyjętych paczkach oraz konieczności wydania potwierdzenia nadania paczki Klientowi oraz umieszczenia pakunku w bezpiecznym miejscu.
Rysunek 2.4. Potwierdzenie o ilości przyjętych paczek.
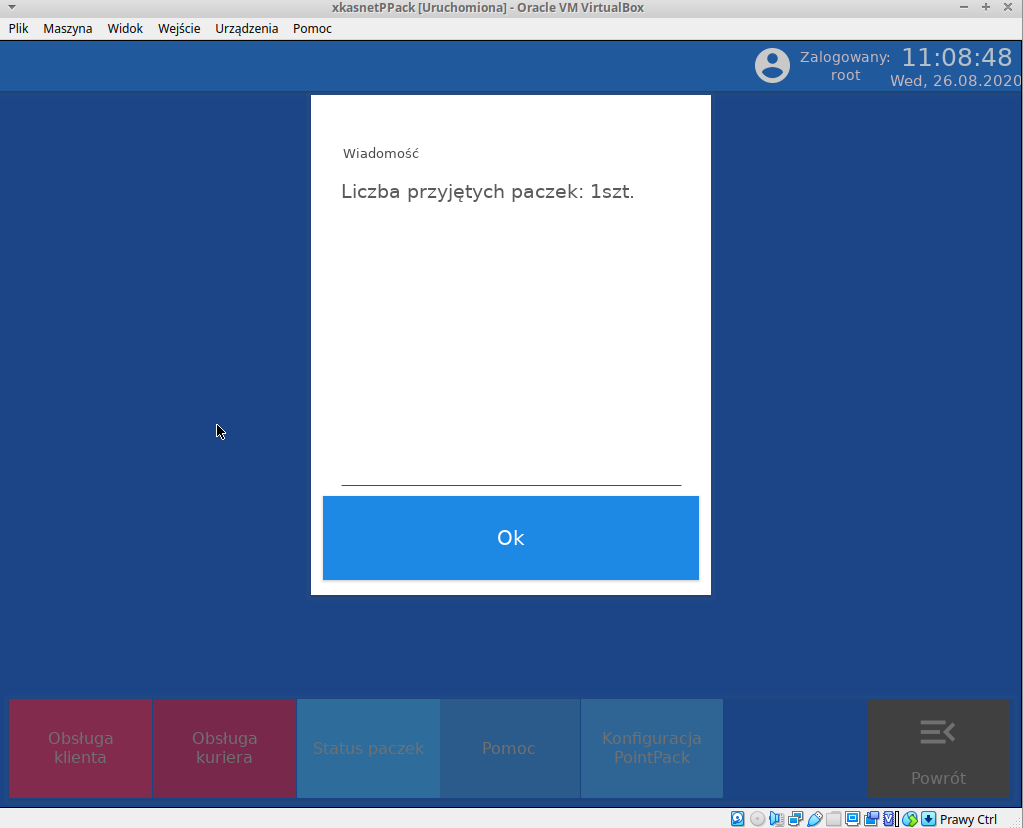
Po prawidłowym wprowadzeniu paczki do obiegu, wyświetli się okno o ilości przyjętych paczek, którą należy również zatwierdzić przyciskiem OK.
Rysunek 2.5. Widok okna komunikatu.
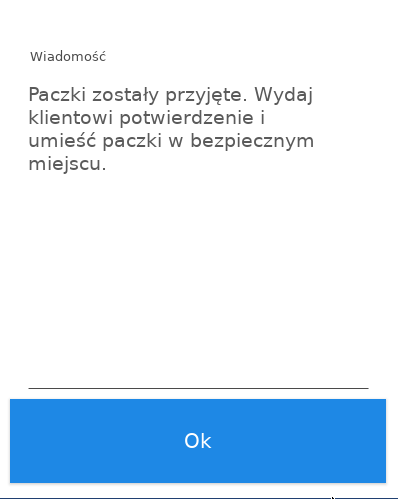
Wszystkie potwierdzenia drukują się automatycznie na drukarce fiskalnej w postaci wydruku niefiskalnego. Należy zwrócić uwagę, iż wydruki mogą się różnić ponieważ wszystko zależy od rodzaju drukarki fiskalnej.
Rysunek 2.6. Przykładowe potwierdzenie nadania paczki.

UWAGA !!! Brak możliwości nadawania kilku paczek naraz. Na przykład: Klient chce nadać kilka paczek np. trzy paczki. Niestety nie ma takiej możliwości. Należy paczki wprowadzać do systemu po kolei z zachowaniem odpowiedniej kolejności.
3. Wydanie paczki kurierowi
W celu wydania paczki kurierowi należy kliknąć Obsługa kuriera.
Rysunek 3.1. Okno startowe.
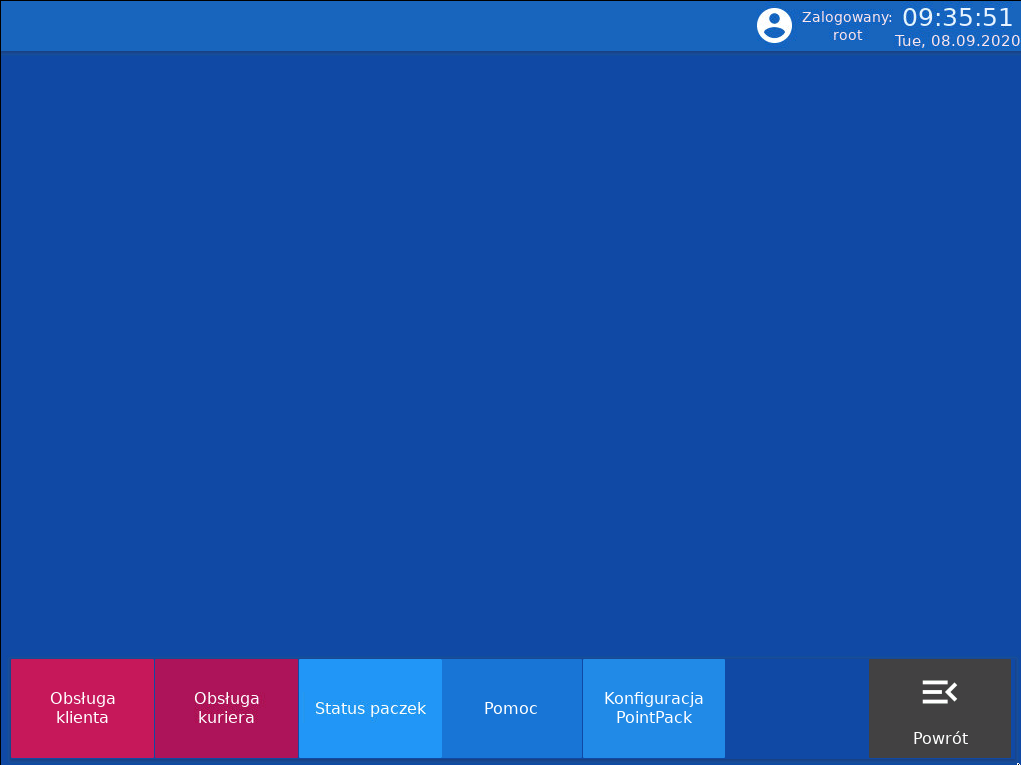
Po wyświetleniu widoku okna Obsługa kuriera należy wybrać opcje wydanie paczki kurierowi.
Rysunek 3.2. Widok okna obsługa kuriera.
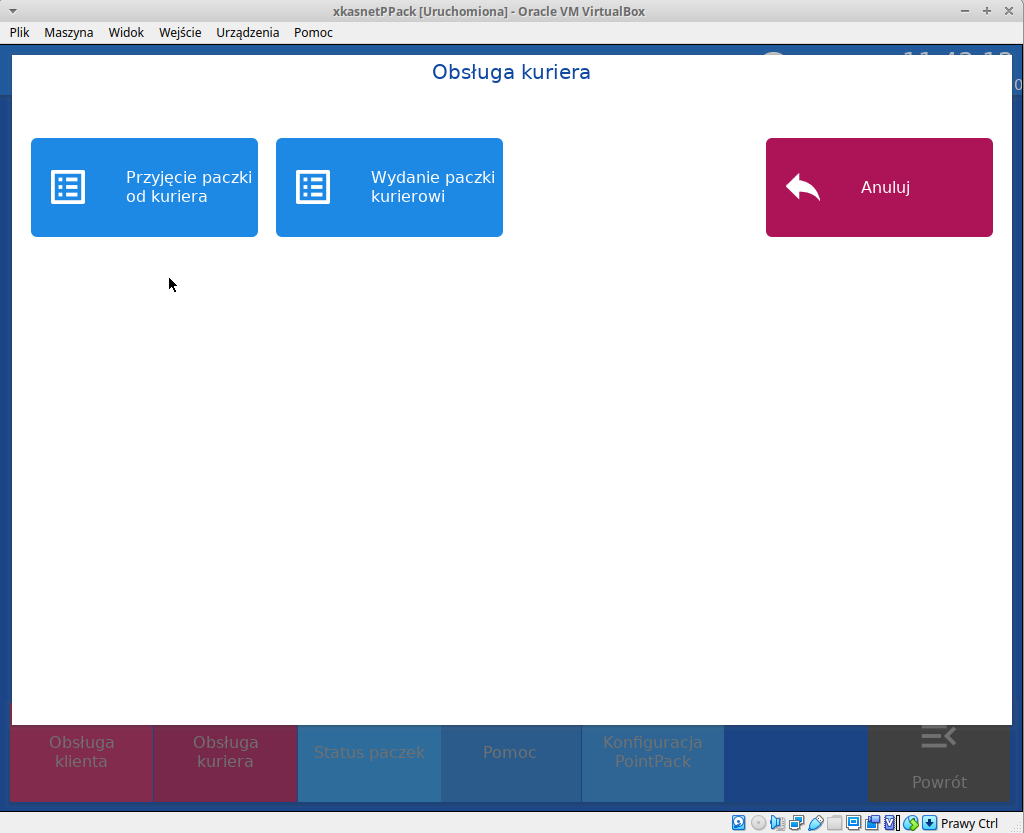
Po wyborze odpowiedniej opcji należy wybrać firmę kurierską, w której chcemy nadać paczkę.
Rysunek 3.3. Widok okna wyboru firmy kurierskiej.
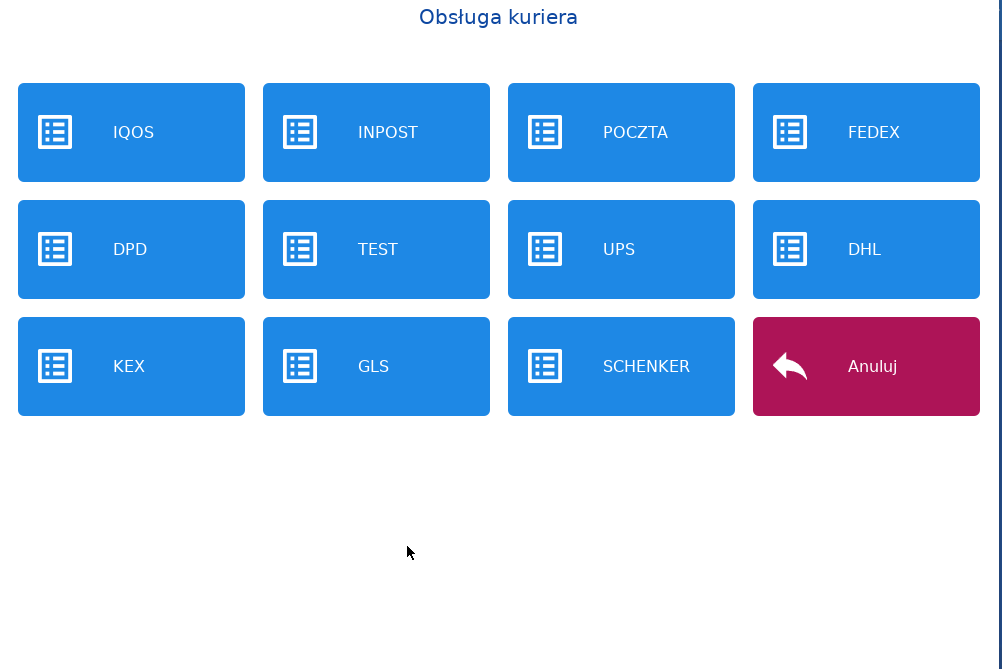
Po wskazaniu firmy kurierskiej należy podać ID kuriera. Po zweryfikowaniu prawidłowości ID wyświetli się okno, w którym należy podać numer paczki, którą chcemy wydać dla kuriera.
Rysunek 3.4. Widok okna do weryfikacji ID kuriera.
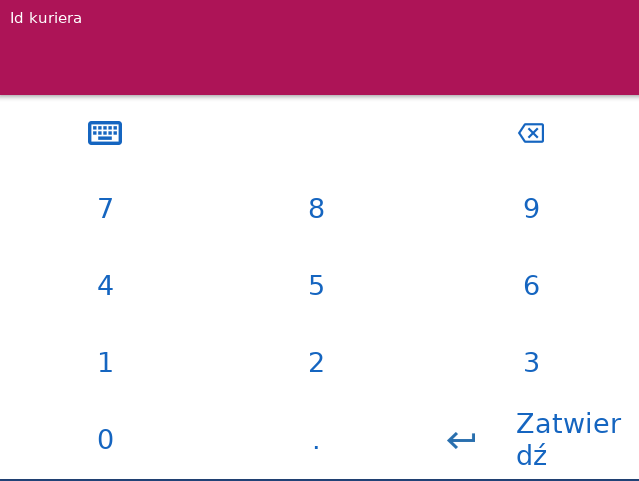
Tutaj warto zaznaczyć, iż jest możliwość przekazania kilku paczek kurierowi. W tym celu w polu numer paczki należy wpisać kolejny numer paczki do wydania, a następnie zatwierdzić poprzez wciśnięcie kafelka OK. Jeśli numer paczki bądź paczek się zgadzają należy dokonać zatwierdzenia poprzez naciśnięcie kafelka OK.
Rysunek 3.5. Widok okna do wprowadzania paczki.
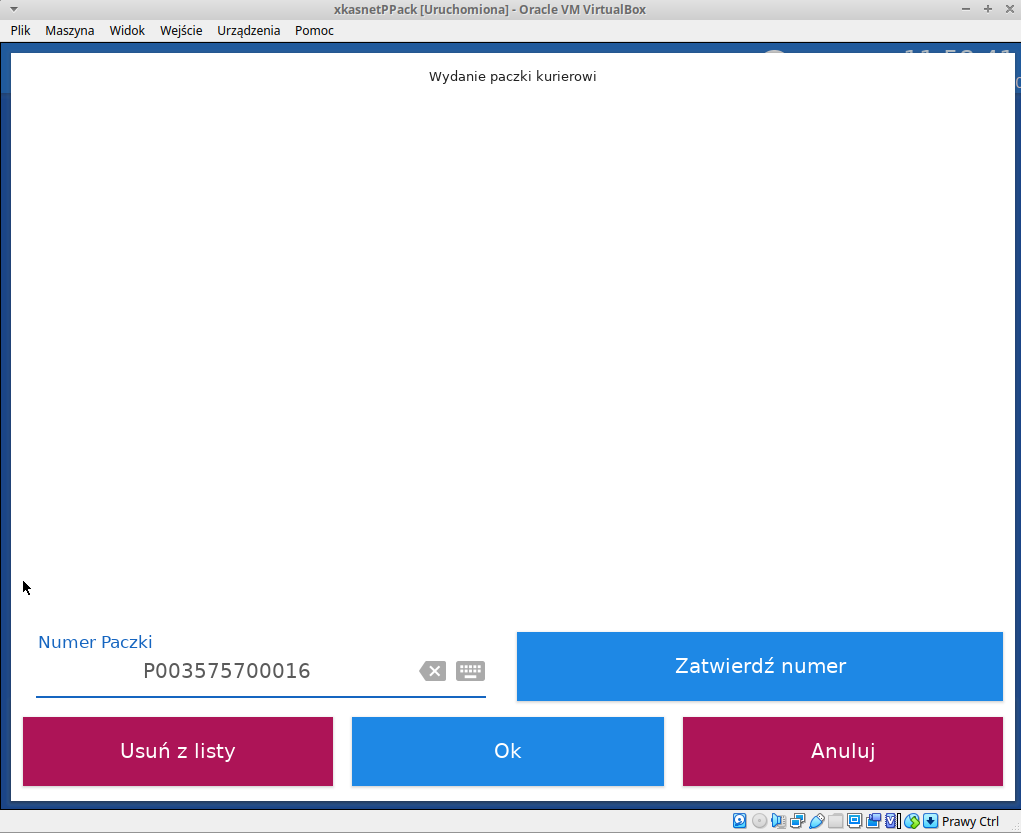
Po prawidłowym zakończeniu operacji powinny pojawiać się w odpowiedniej kolejności następujące komunikaty: o ilości wydanych paczek, o wydrukowanym wstępnym dokumencie potwierdzenia do kuriera, o wydrukowaniu pełnego dokumentu wydania do kuriera, o wydrukowaniu skróconego dokumentu wydania do kuriera. Tutaj jest możliwość wyboru, jaki rodzaj dokumentu wydania zostanie wydrukowany w dużej mierze zależy to od firmy kurierskiej. Na przykład jeśli zdecydujemy się na wydruk pełnego dokumentu wydania do kuriera, nie będą się pojawiać komunikaty o druku wstępnym bądź skróconym.
Rysunek 3.6. Widok okna potwierdzenia wydania paczki.
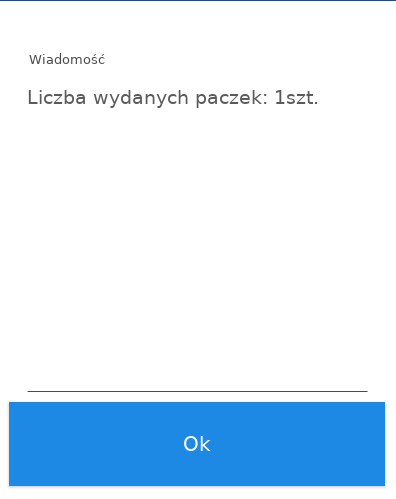
Rysunek 3.7. Komunikat o wydruku wstępnych dokumentów wydania.
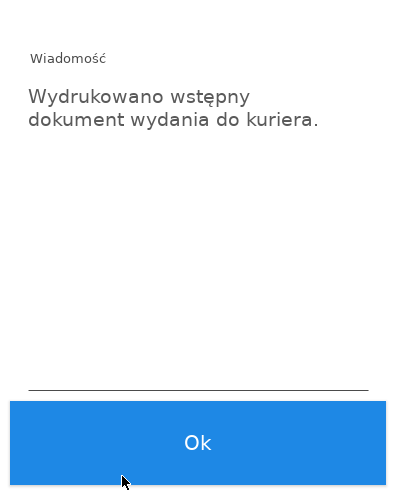
Rysunek 3.8. Komunikat o wydruku pełnych dokumentów wydania.
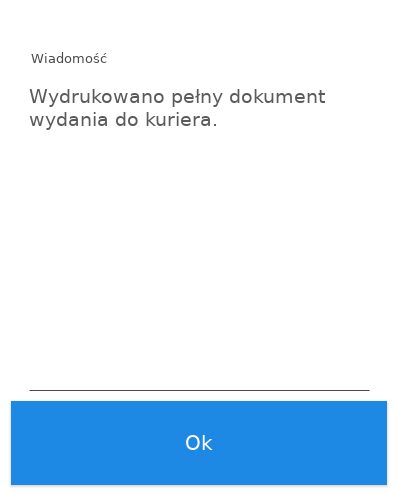
Rysunek 3.9. Komunikat o wydruku skróconych dokumentów wydania.
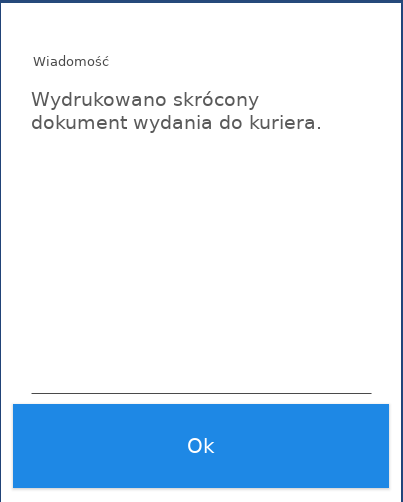
W celu zakończenia procesu wydawania paczki kurierowi powinniśmy po prosić kuriera o podpis na wydruku, który jednoznacznie stanie się potwierdzeniem wydania. Potwierdzenie drukuje się automatycznie z drukarki fiskalnej. Po uzyskaniu podpisu można już wydać paczki kurierowi.
Rysunek 3.10. Widok okna potwierdzenia wydania paczki kurierowi.
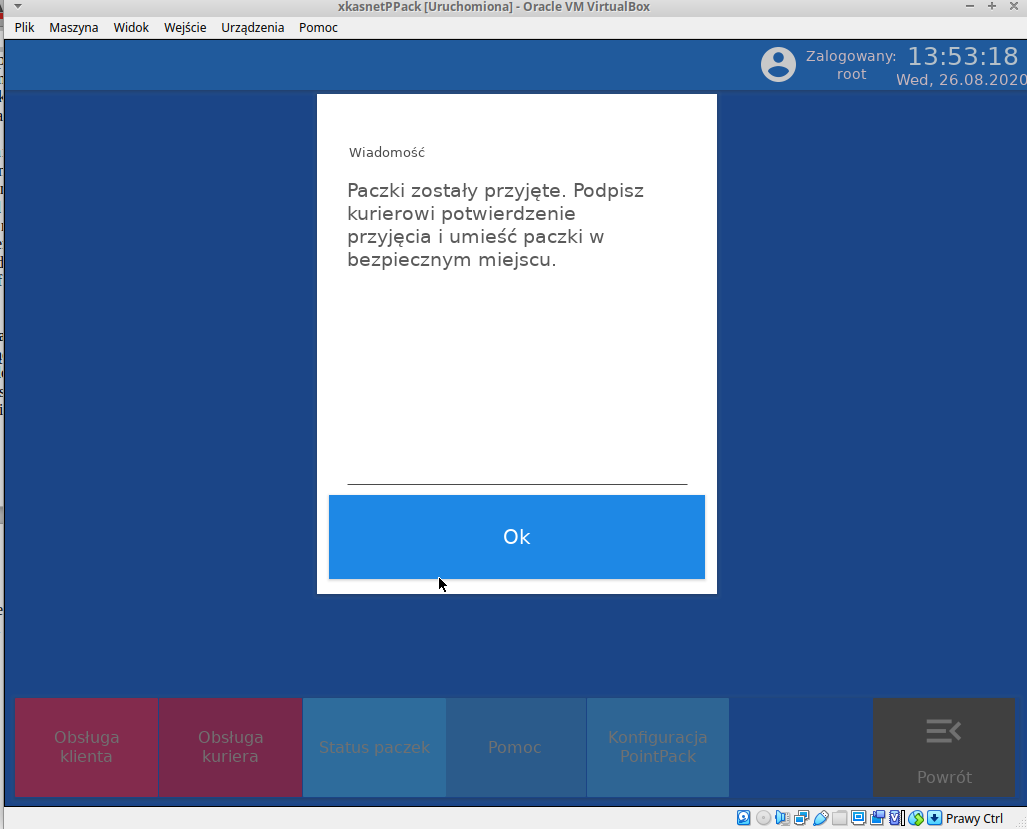
Rysunek 3.11 Przykładowy wydruk wstępnego wydania do kuriera.

Rysunek 3.12. Przykładowy wydruk pełnego wydania do kuriera.
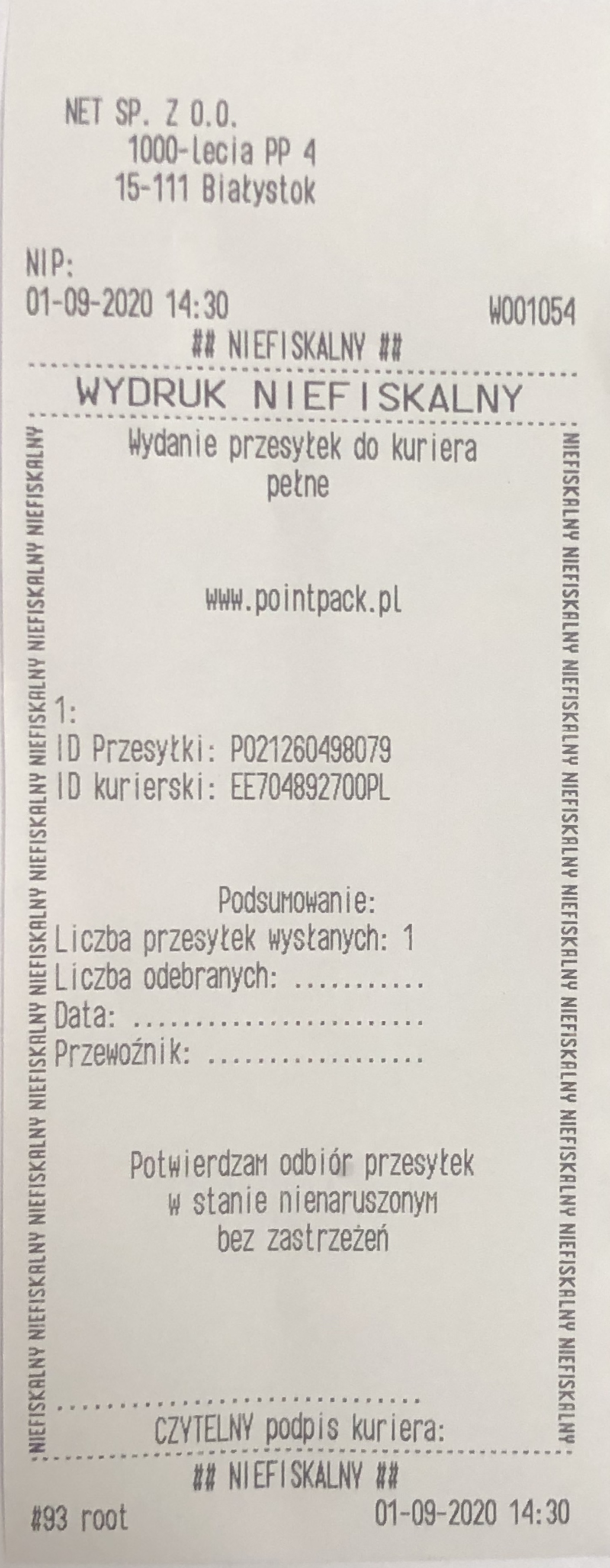
Rysunek 3.13. Przykładowy wydruk skróconego wydania do kuriera.

4. Przyjęcie paczki od kuriera
W celu przyjęcia paczki od kuriera należy w oknie startowym wybrać opcję obsługa kuriera.
Rysunek 4.1. Widok okna startowego.
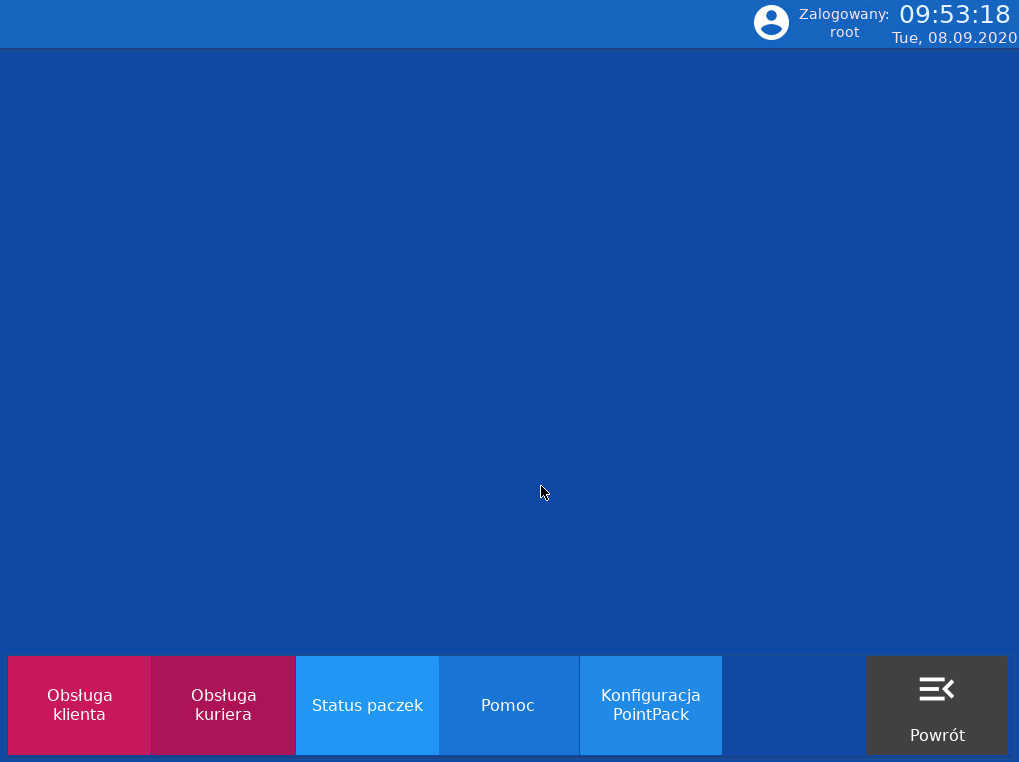
Chcąc wprowadzić paczkę od kuriera do systemu należy użyć opcji przyjęcie paczki od kuriera.
Rysunek 4.2. Widok okna obsługa kuriera.
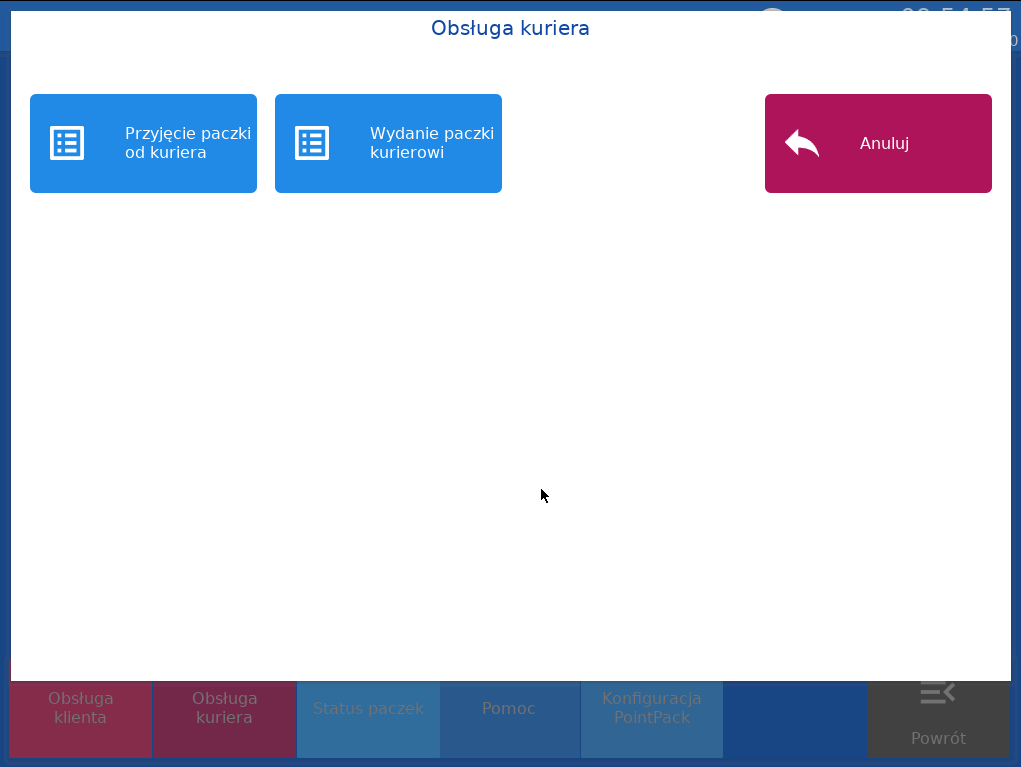
Podobnie jak w poprzedniej sytuacji podczas przyjęcia paczki, należy wskazać odpowiednią firmę kurierską oraz zatwierdzić ID kuriera.
Rysunek 4.3. Widok okna wyboru firmy kurierskiej.
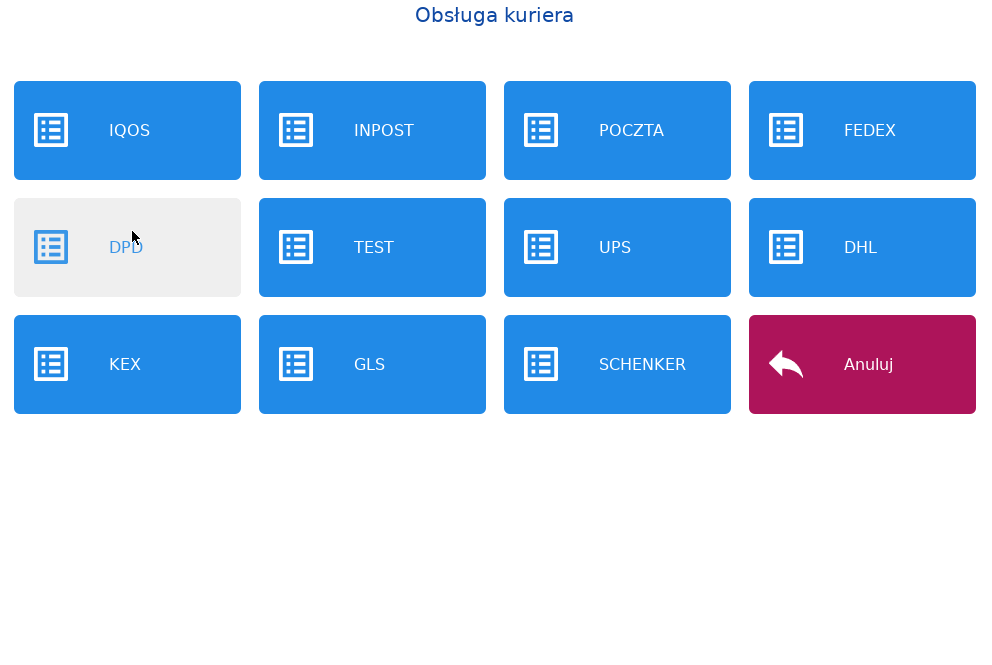
Rysunek 4.4. Widok okna do weryfikacji ID kuriera.
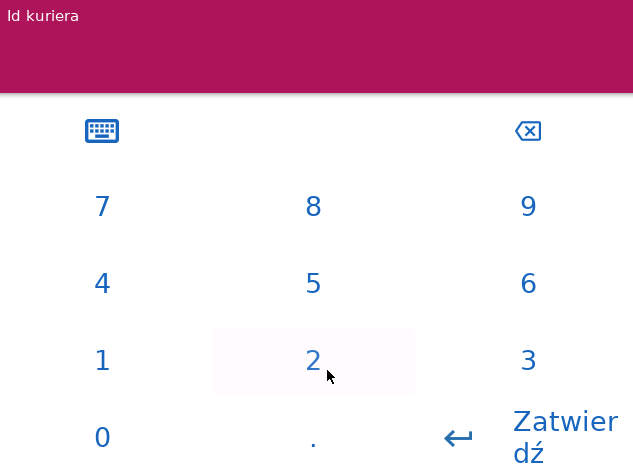
Tutaj również mamy możliwość przyjęcia kilku paczek równocześnie. W tym celu w polu do wprowadzania numeru paczki należy wpisać kolejny numer paczki, a następnie zatwierdzić numer. Jeżeli wszystko się zgadza i nie mamy więcej paczek do przyjęcia należy zatwierdzić przyciskiem OK.
Rysunek 4.5. Okno wprowadzania numeru paczki od kuriera.
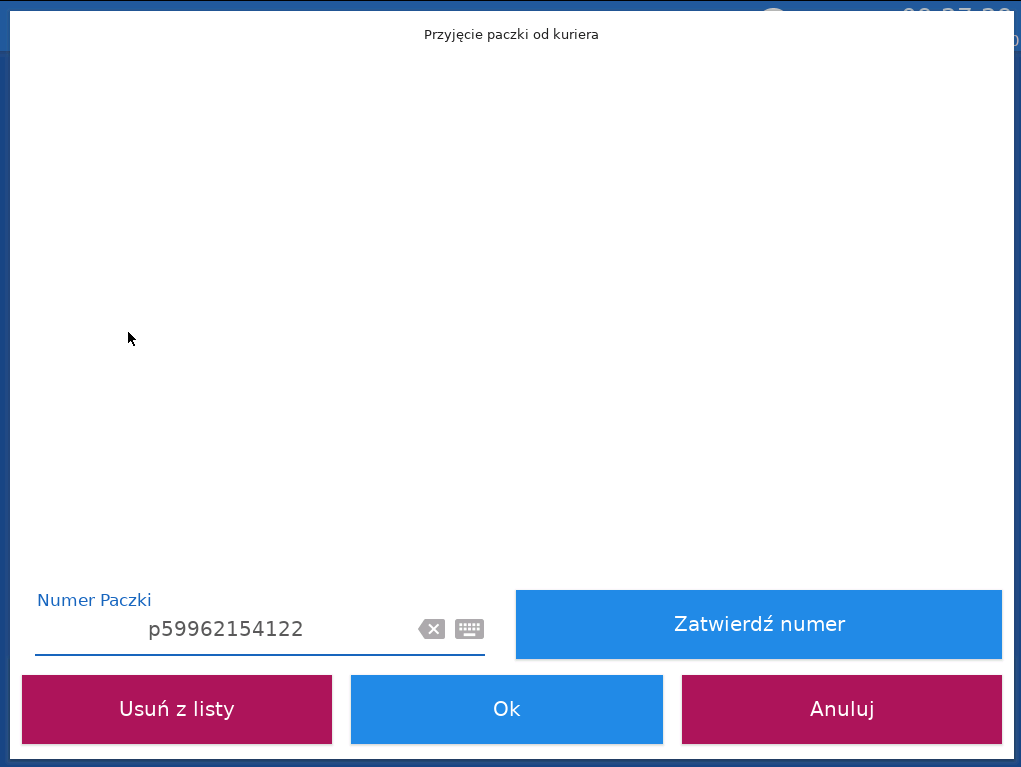
Rysunek 4.6. Przyjęcie paczki od kuriera.
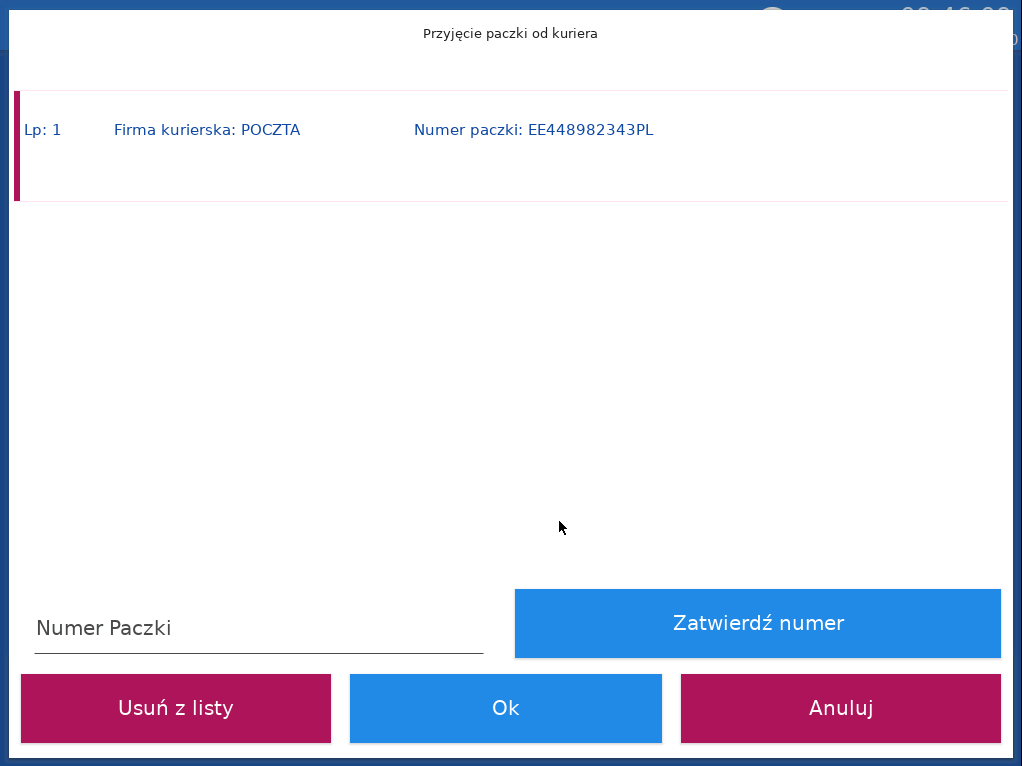
Rysunek 4.7. Przyjęcie dwóch paczek od kuriera.
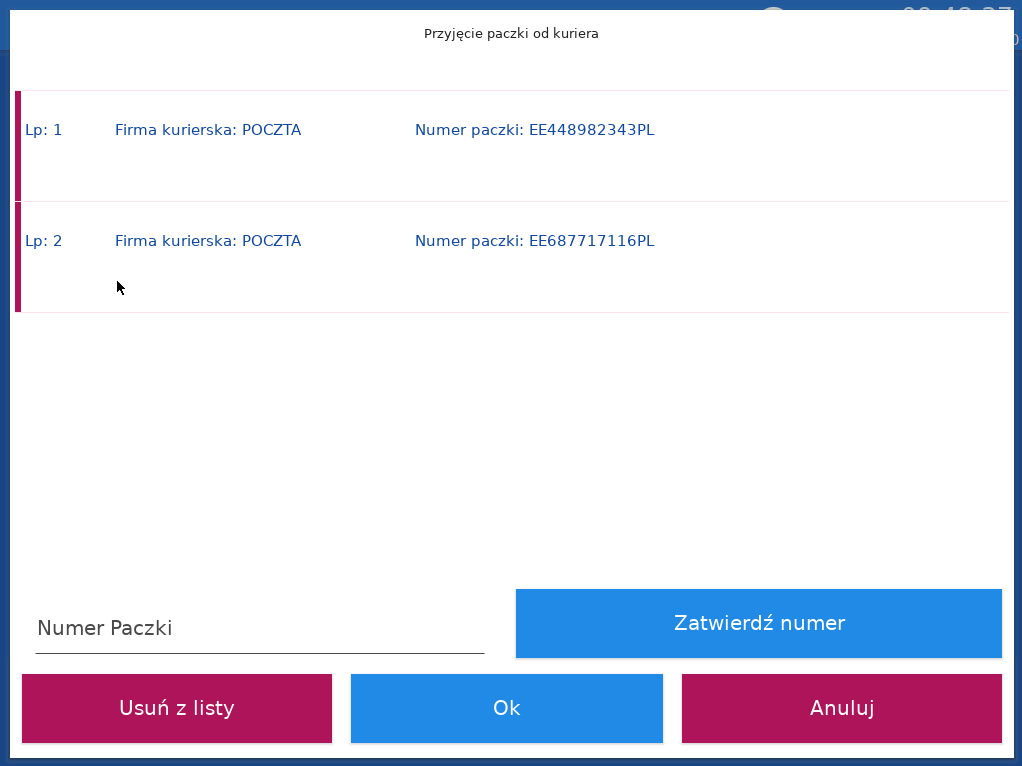
Po zatwierdzeniu odpowiednio zaczną pojawiać się komunikaty: o ilości przyjętych paczek, o podpisaniu potwierdzenia dla kuriera i umieszczeniu paczek w bezpiecznym miejscu. Wygeneruje się również kod przyjęcia od kuriera.
Rysunek 4.8. Komunikat o liczbie przyjętych paczek.
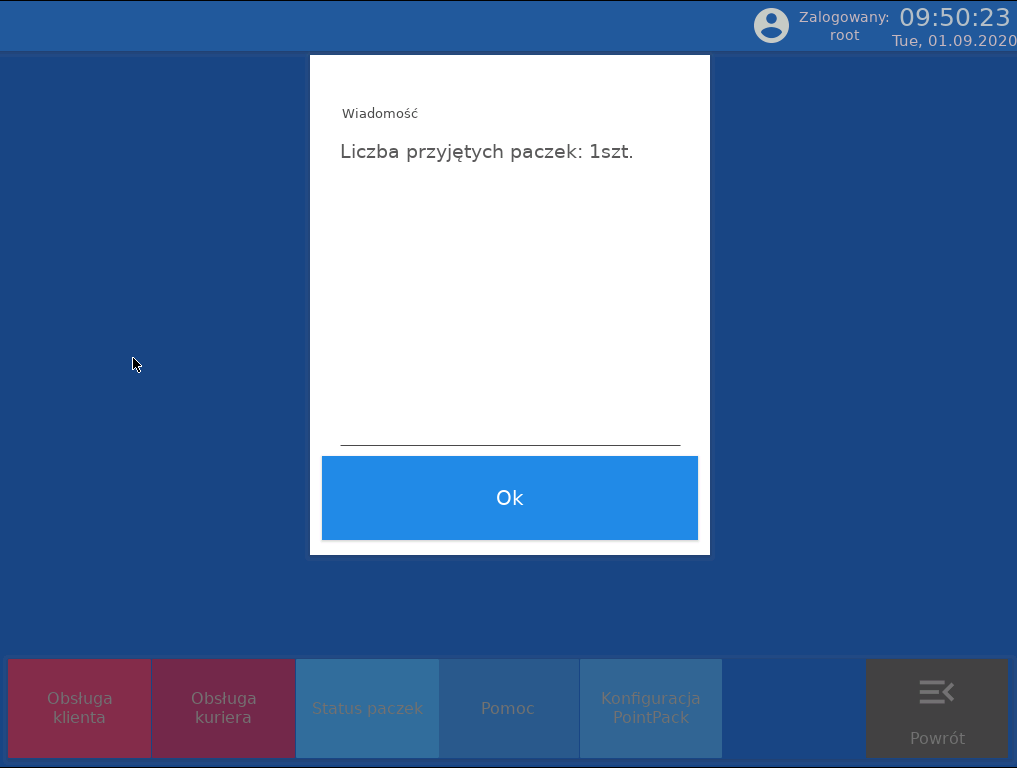
Rysunek 4.9. Widok wiadomości o przyjętych paczkach.
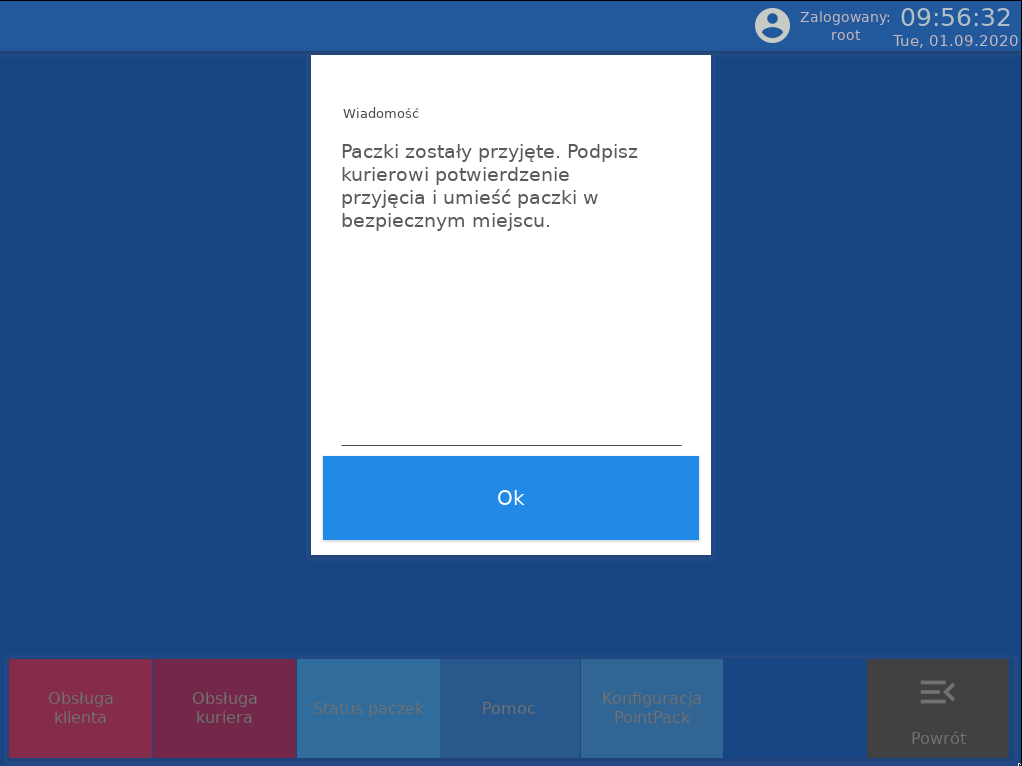
Rysunek 4.10. Kod przyjęcia od kuriera.
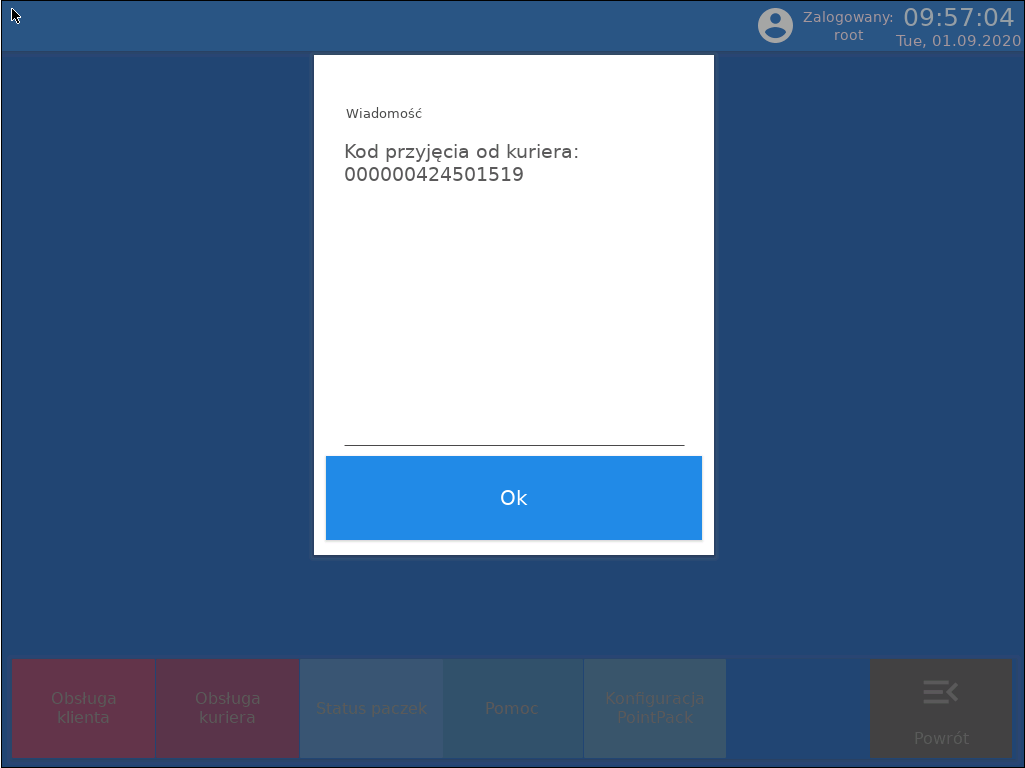
Rysunek 4.11. Przykładowy wydruk z kodem przyjęcia od kuriera.

5. Wydanie paczki Klientowi
W przypadku wydaniu paczki Klientowi należy wejść w Obsługa Klienta.
Rysunek 5.1. Okno startowe.
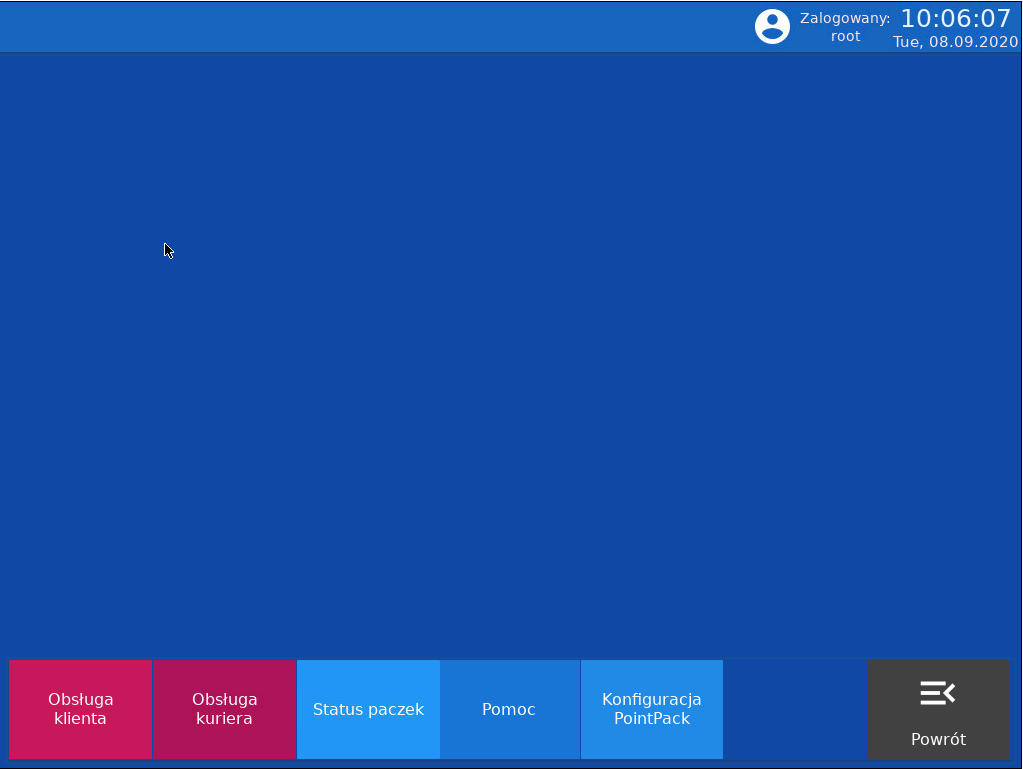
W następnej kolejności należy wprowadzić numer paczki.
Rysunek 5.2. Widok okna do wprowadzania numeru paczki.
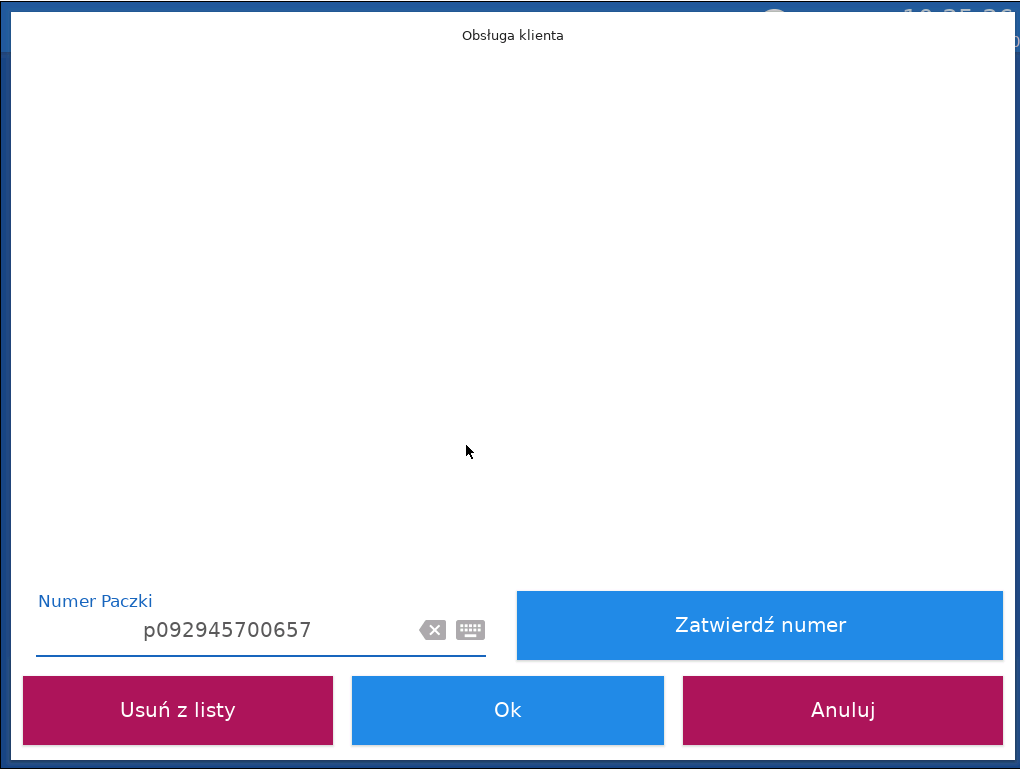
Po wprowadzeniu numeru paczki, w celu wyszukania prawidłowej paczki należy wprowadzić kod obioru paczki. Kod powinien podać nam klient.
Rysunek 5.3. Widok okna do wprowadzania kodu paczki.
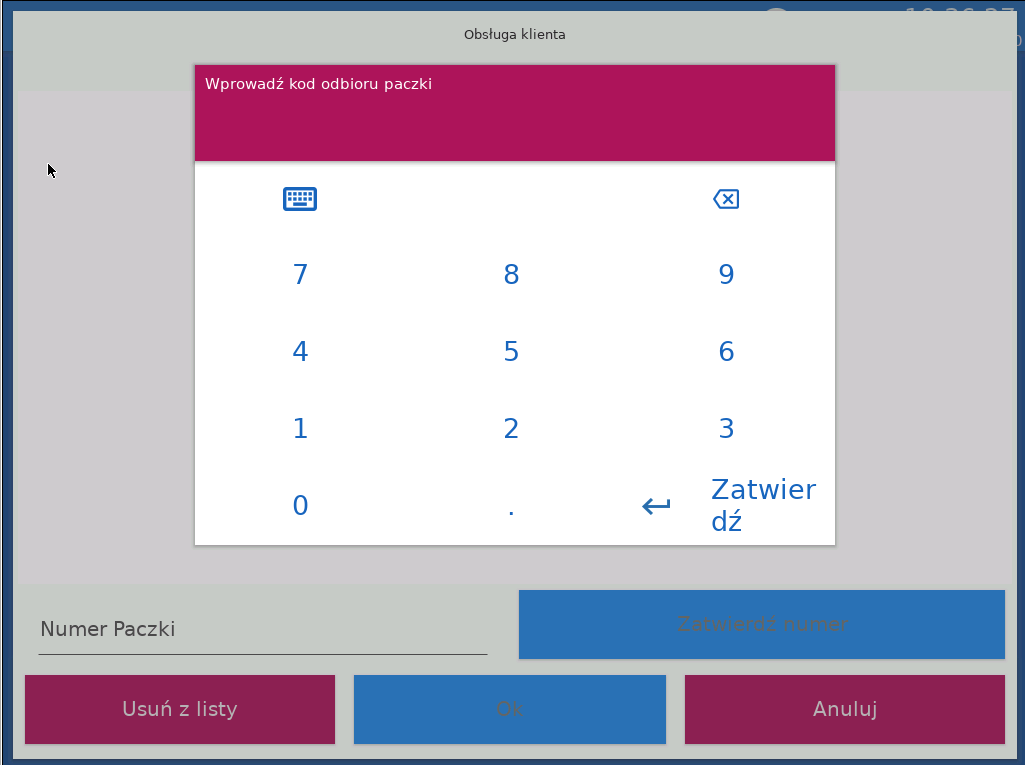
Po wprowadzaniu kodu odbioru, należy zatwierdzić paczkę w systemie w celu wydania jej Klientowi.
Rysunek 5.4. Okno odbioru paczki.
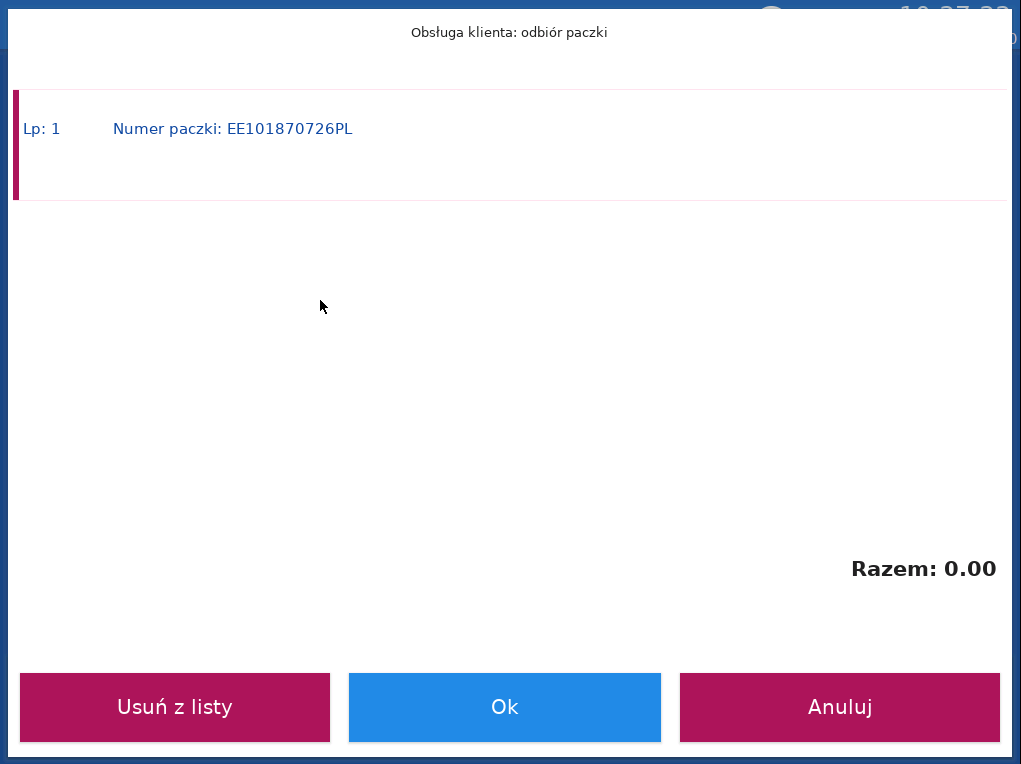
W przypadku kiedy wszystko się zgadza należy poprosić Klienta o podpis na dokumencie potwierdzającym wydanie. Po złożeniu podpisu przez Klienta możemy wydać mu paczkę.
Rysunek 5.5. Widok wiadomości.
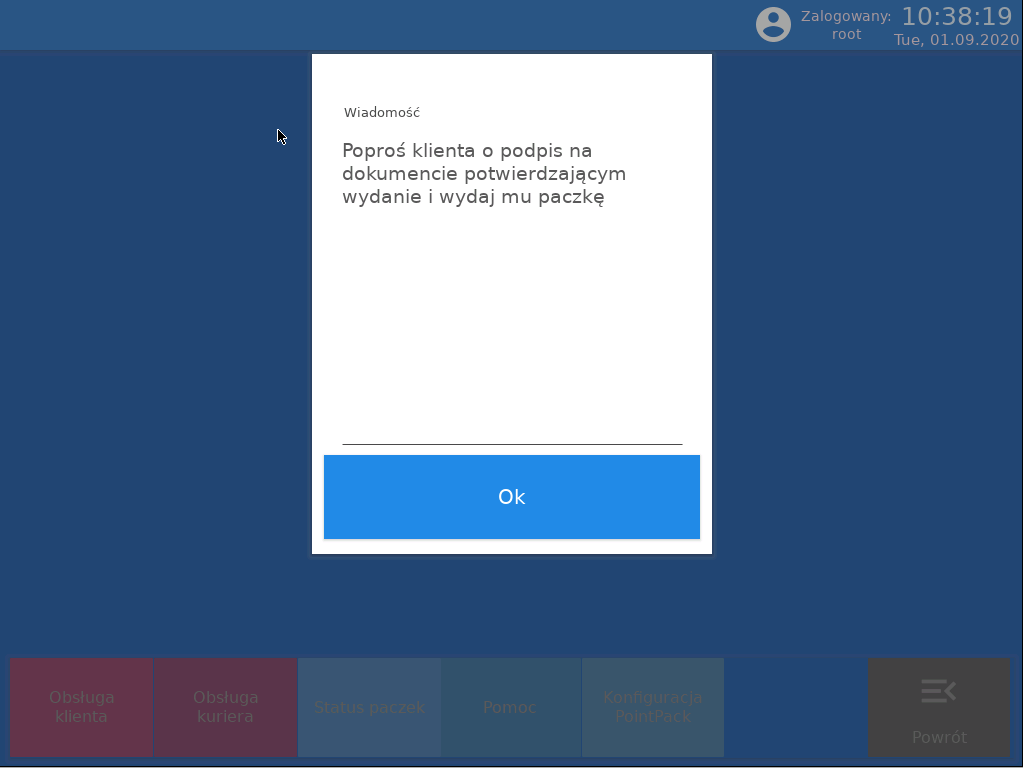
Rysunek 5.6. Przykładowy wydruk potwierdzenia odbioru paczki przez Klienta.
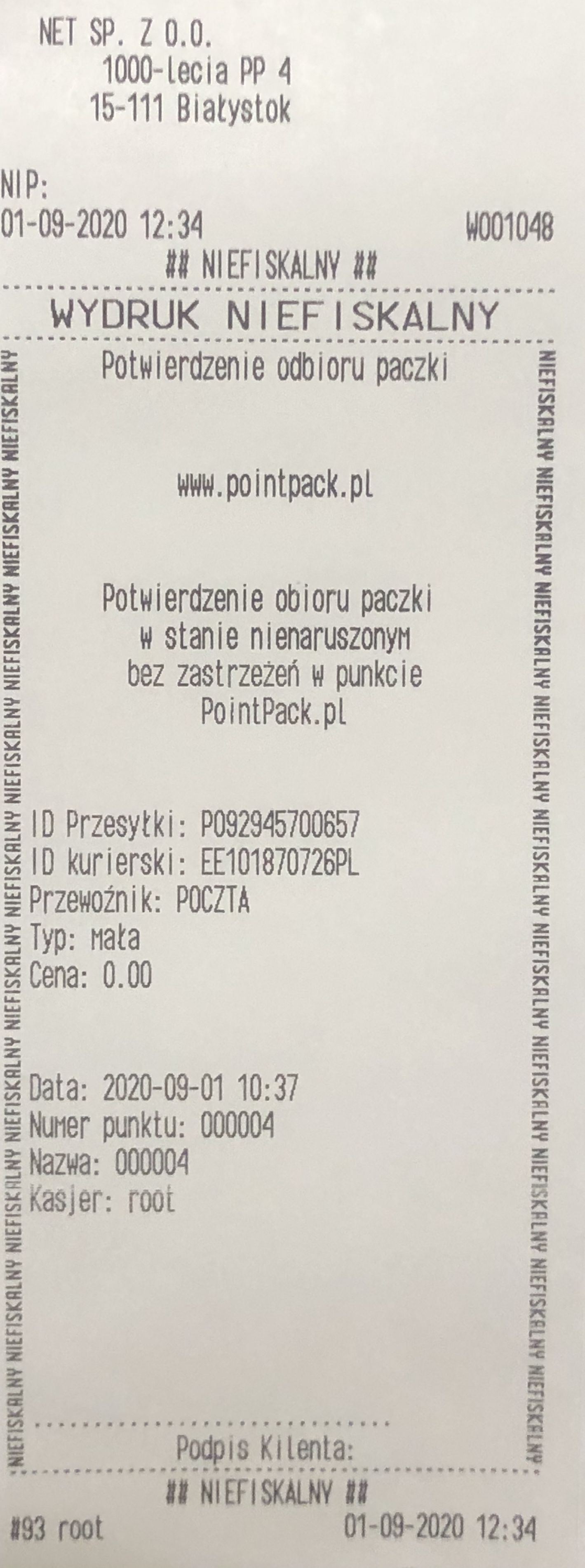
6. Nadanie paczki przez klienta za pobraniem.
W przypadku nadania paczki za pobraniem należy wejść w Obsługa Klienta.
Rysunek 6.1. Widok okna startowego.
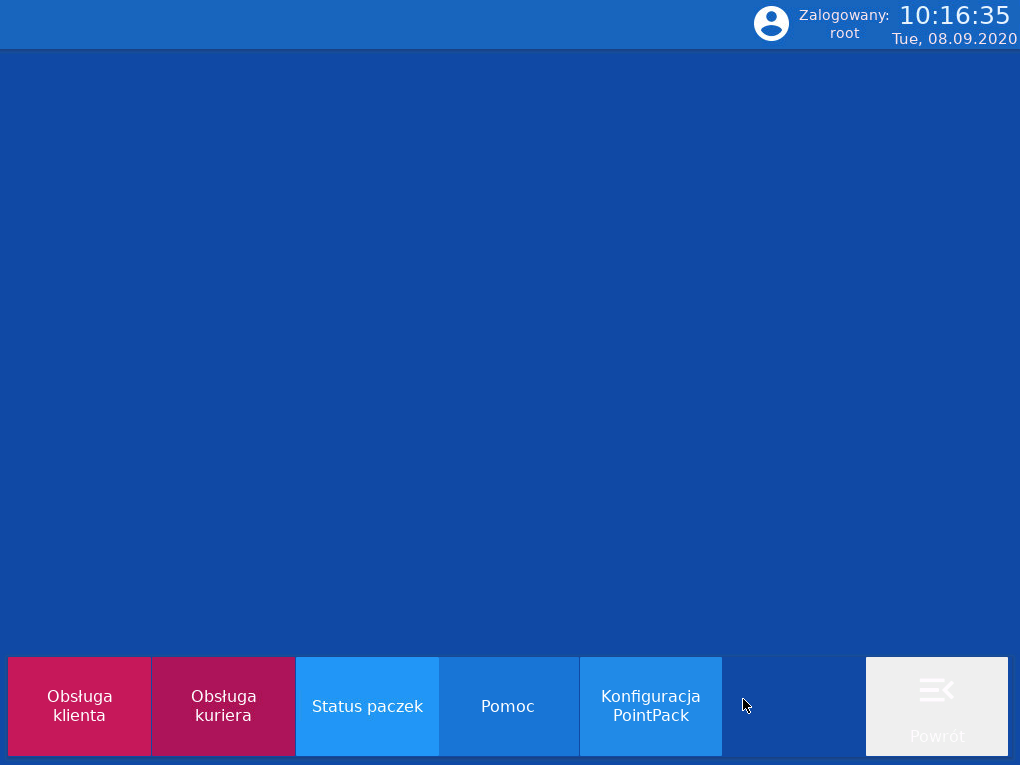
Po pojawieniu się okna obsługa Klienta należy wprowadzić numer paczki.
Rysunek 6.2. Widok okna Obsługa Klienta.
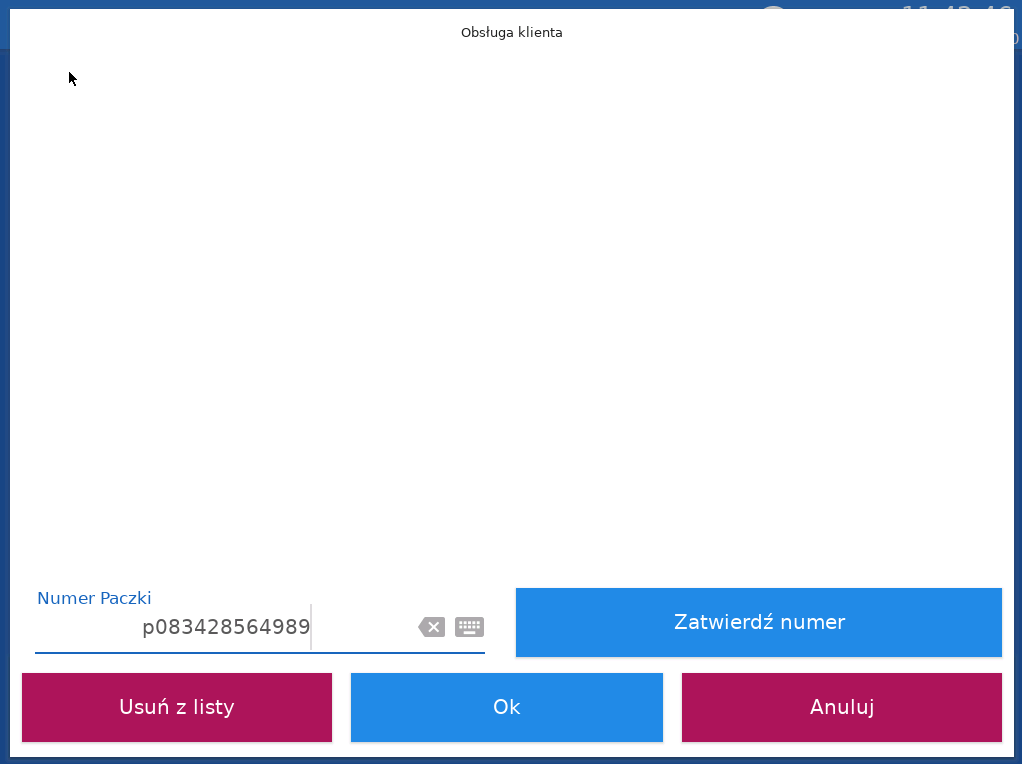
Po weryfikacji numeru paczki, jeżeli wszystko się zgadza należy zatwierdzić przyciskiem OK.
Rysunek 6.3. Okno nadania paczki.
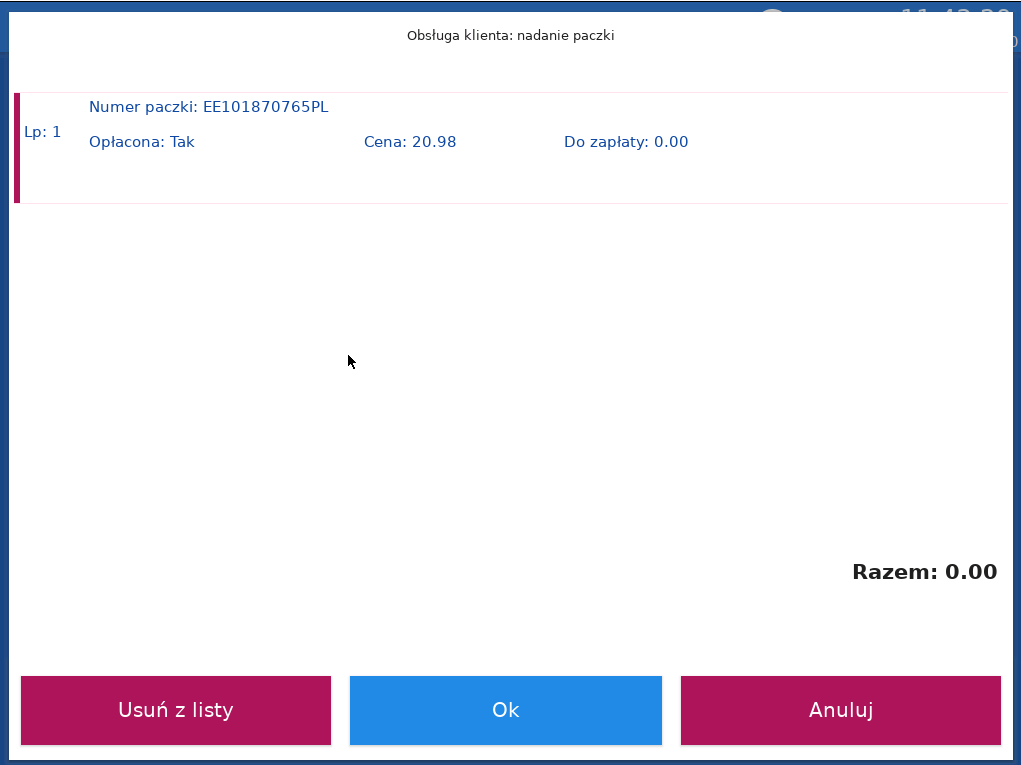
Kolejno zaczną ukazywać się komunikaty: o liczbie przyjętych paczek oraz o konieczności wydania potwierdzenia nadania opłaconych przesyłek. Tym samym automatycznie wydrukuje się potwierdzenie wydania, które należy oddać Klientowi.
Rysunek 6.4. Widok okna wiadomości o liczbie przyjętych paczek.
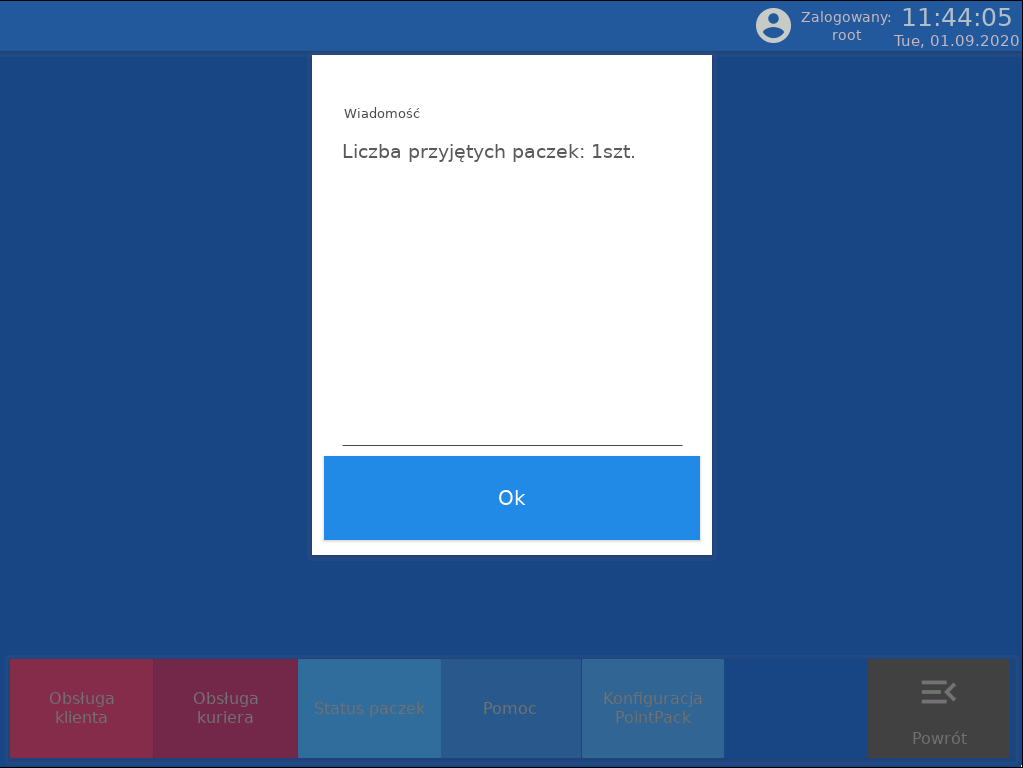
Rysunek 6.5. Widok okna komunikatu.
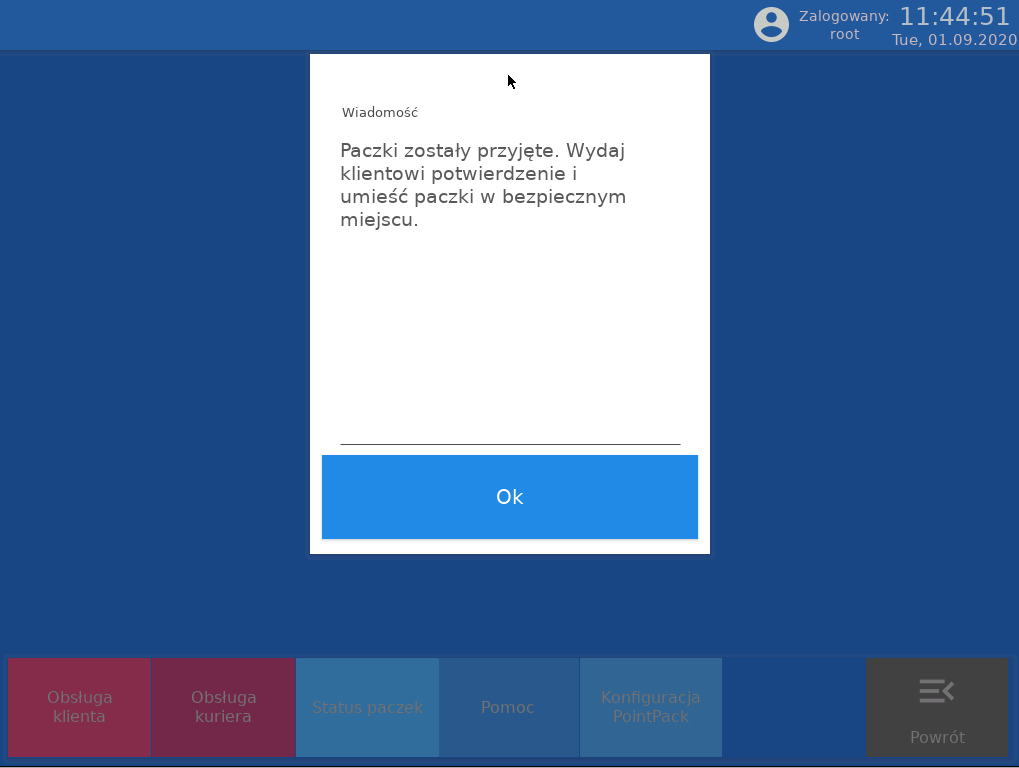
Rysunek 6.6. Przykładowy wydruk potwierdzenia nadania opłaconych przesyłek.

7. Dodatkowe opcje
Moduł posiada możliwość sprawdzenia statusu paczki. W oknie startowym należy wybrać status paczek. Wyświetli się lista z numerami paczek oraz ich statusami. Istnieje możliwość wydruku listy paczek wraz z ich statusami. W przypadku kiedy lista paczek będzie zbyt długa wyświetli się komunikat z ostrzeżeniem o długiej liście paczek.
Rysunek 7.1. Okno startowe.
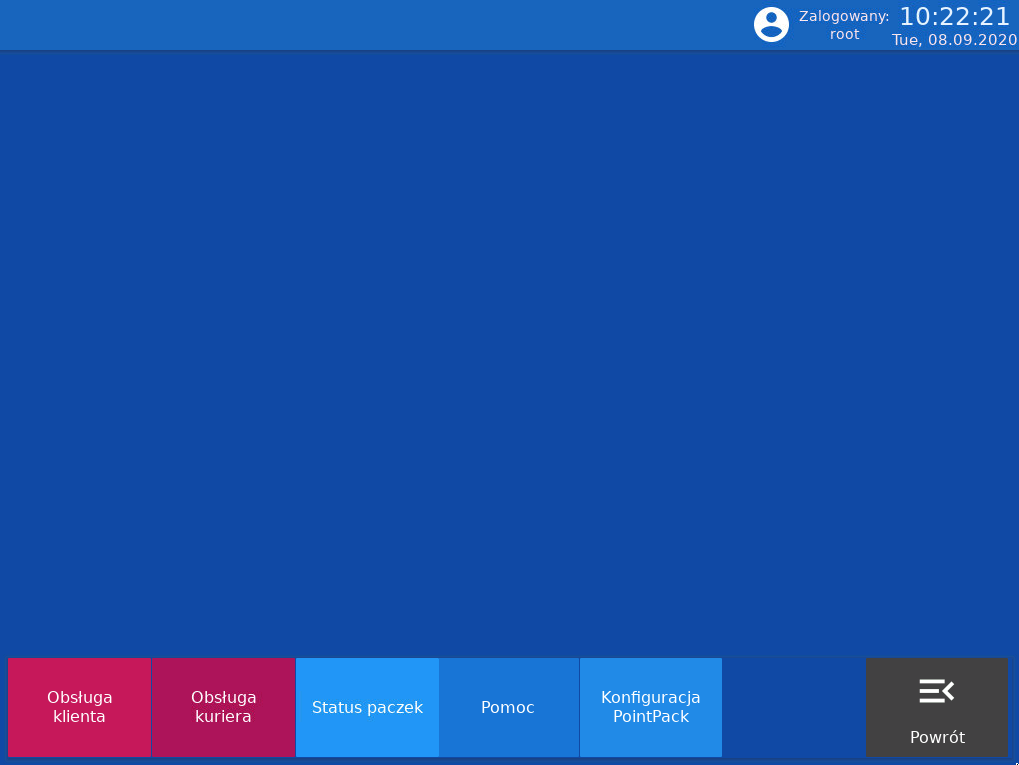
Rysunek 7.2. Widok listy z statusem paczek.
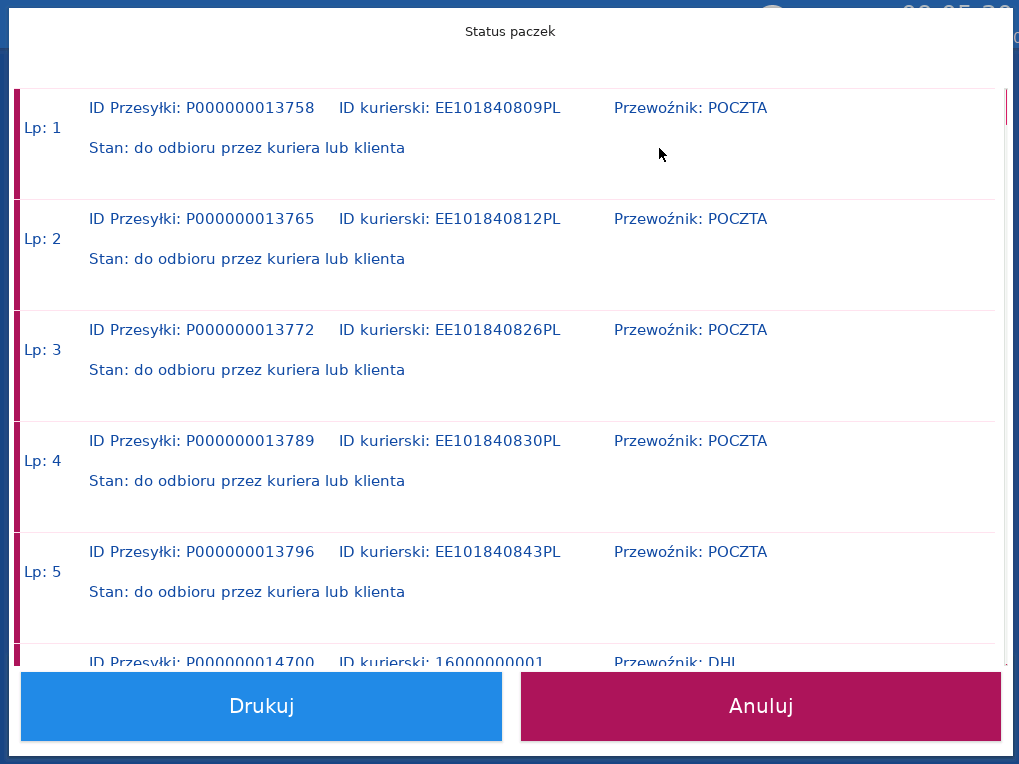
Rysunek 7.3. Komunikat.
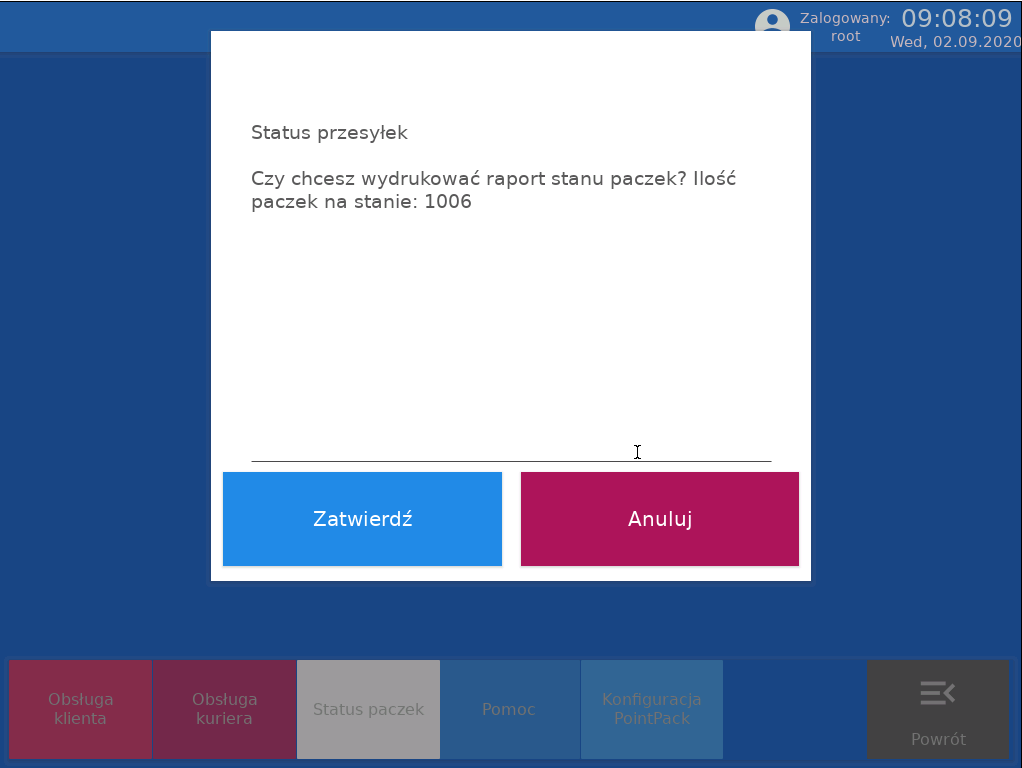
W oknie startowym znajduje się również odniesienie do pomocy. Pod tym kafelkiem znajdziemy informację w jaki sposób możemy uzyskać pomoc oraz jak się skontaktować z obsługą Klienta.
Rysunek 7.4. Pomoc.
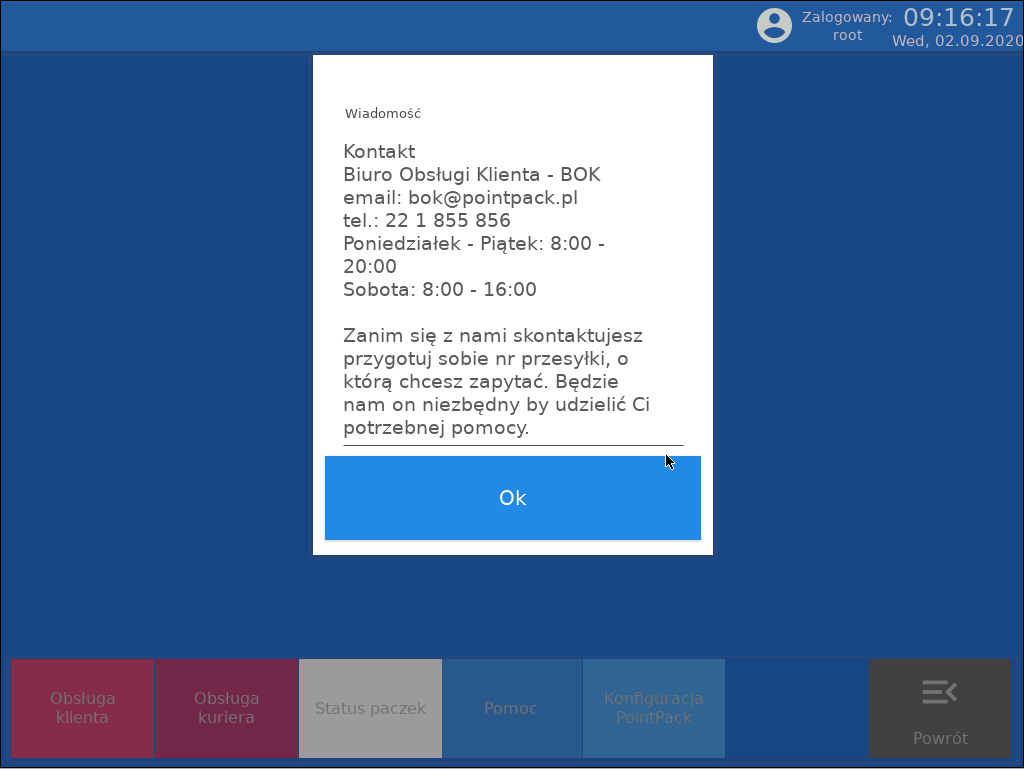
Pod nazwa konfiguracja PointPack. Znajdziemy niezbędne dane bez, których nie ma możliwości, aby moduł paczek funkcjonował. Wszystkie dane pochodzę bezpośrednio od PointPack.
Rysunek 7.5. Widok okna konfiguracja PointPack.
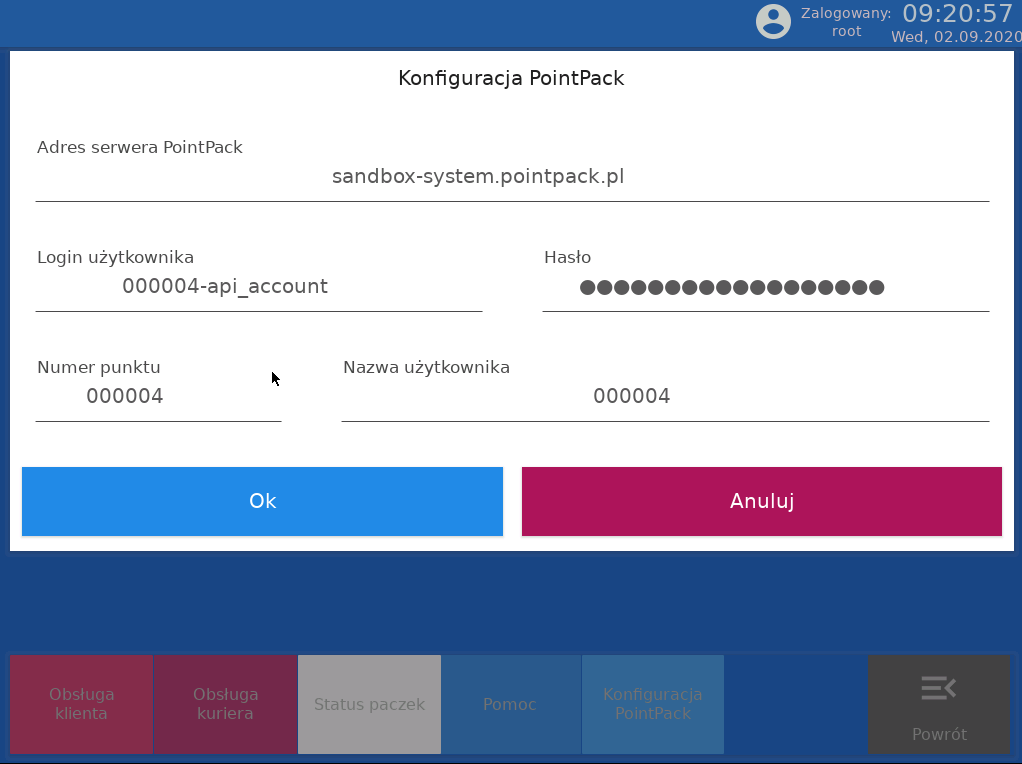
Rozdział 4 Różnice między xKasNet a xKasNet Premium
- szybki podgląd obowiązujących promocji
- wygodny zwrot towaru na kasie sklepowej
- wydruk paragonów z sklepu internetowego
- wersja indywidualnie konfigurowana według wytycznych klienta
- wydruk faktur na kasie
- ważenie towar
Rozdział 5 Dodatkowe informacje
Zalecenia eksploatacji systemu xKasNet Premium
Nieprawidłowe użytkowanie systemu xKasNet, a także nieprawidłowe eksploatowanie sprzętu tj. serwera sklepowego, na którym jest zainstalowany system xKasNet Premium, może grozić uszkodzeniem, a także w ekstremalnych przypadkach całkowitą utratą danych. Wszelkie działania niezgodne z poniższymi przykładami, mogą skutkować płatną usługą serwisową. Użytkownik systemu powinien stosować się do poniższych zaleceń:
• należy zapobiegać przed niewłaściwym sposobem wyłączania oraz restartowania komputerów, w szczególności nie należy wyłączać komputerów poprzez wyciągnięcie kabla zasilającego, wyłącznikiem w obudowie komputera, restartować przyciskiem w komputerze
• należy zostawiać stanowiska POS zawsze włączone, również w nocy
• komputery (serwer sklepowy, POS) powinny być podłączone do sprawnych podtrzymywaczy napięcia UPS
• należy okresowo kontrolować sprawność działania UPS
• nie należy pod żadnym pozorem aktualizować systemu operacyjnego Linux do nowszych wersji
• należy kontrolować aktualizację systemów Windows na stacjach roboczych, w szczególności należy sprawdzić czy po aktualizacji dotychczasowe ustawienia nie zostały nadpisane
• w razie wystąpienia niepożądanego działania sprzętu dodatkowego (drukarki fiskalne, skanery kodów, skanerowagi, wagi etykietujące, urządzenia sieciowe, itp.) wymagany jest natychmiastowy kontakt z lokalnym serwisem sprzętowym
• należy weryfikować wartości dokumentów przyjęć z dokumentem źródłowym przed ich realizacją
• okresowo należy monitorować kondycję nośników danych (dyski HDD, SSD, itp.), na których jest zainstalowany system xKasNet
• należy zapewnić odpowiednią ilość wolnego miejsca na dyskach twardych zainstalowanych na kasach w sklepach w celu wykonywania kopii bezpieczeństwa
• w przypadku serwerów centralnych należy udostępnić dodatkowy nośnik danych w celu wykonywania kopii bezpieczeństwa
UWAGA!! xKasNet Premium bazuje na systemie operacyjnym UBUNTU 16.
Zalecany schemat organizacji pracy na stanowisku kasowym
Uwaga! Wszystkie operacje przeprowadza kasjer za wyjątkiem zaznaczonych przez kierownika.
1. Rozpoczęcie zmiany
• Wejście do programu - identyfikacja kasjera.
• Rozpoczęcie pracy
• Raport zmianowy
• Wpłata do kasy
• Obsługa sprzedaży
2. Przerwa w pracy
• Wyjście z programu
• Ponowna identyfikacja kasjera
3. Zakończenie zmiany
• Wypłata z kasy
• Raport zmianowy (kierownik)
• Wypłata z kasy na kwotę z raportu zmianowego (kierownik)
• Wyjście z programu
• Kolejne zmiany wykonują takie same czynności jak opisane wyżej.
4. Koniec dnia
• Raport dobowy
