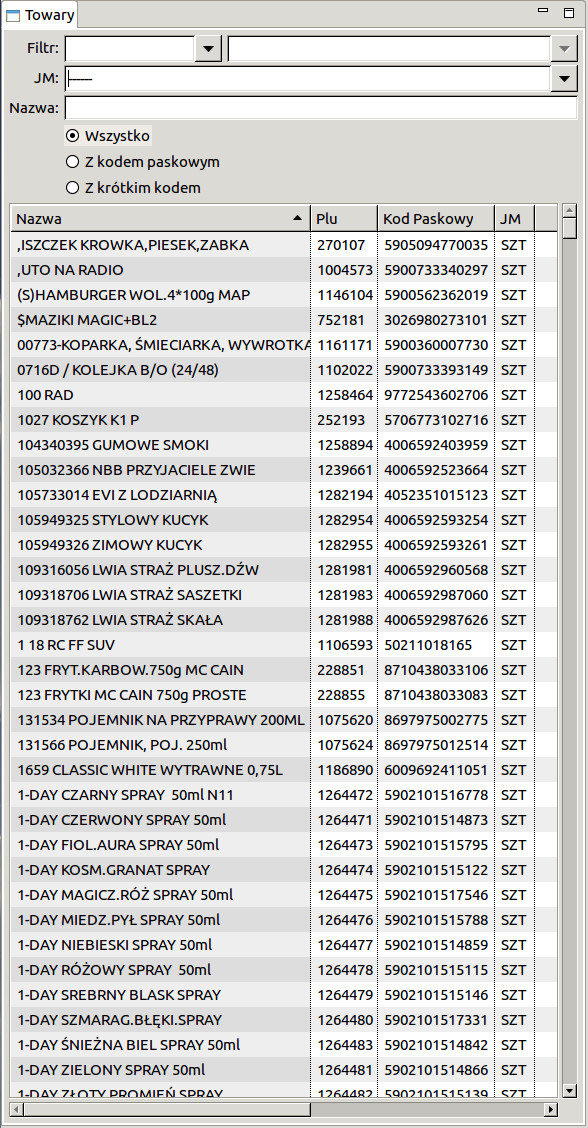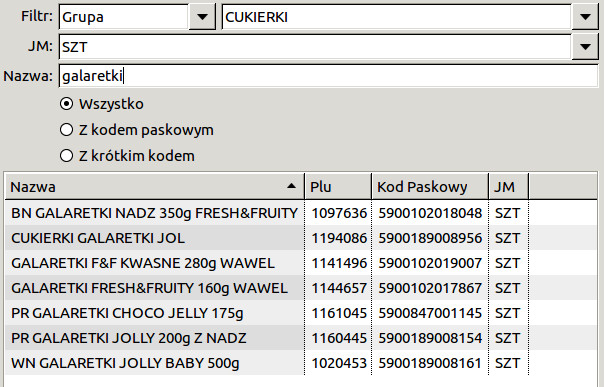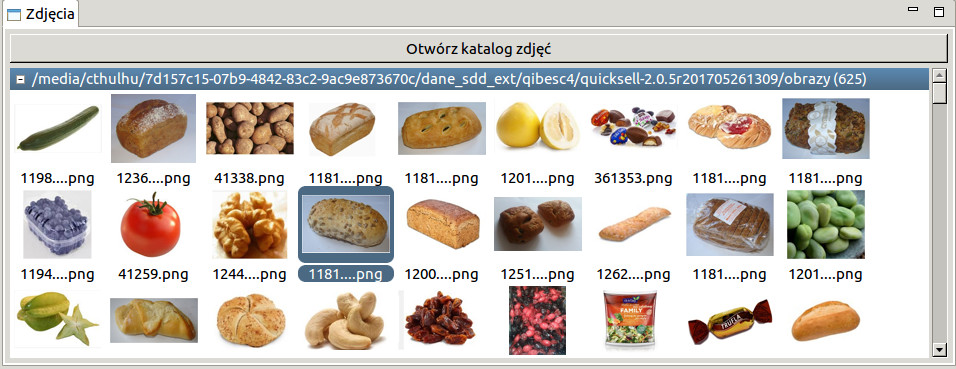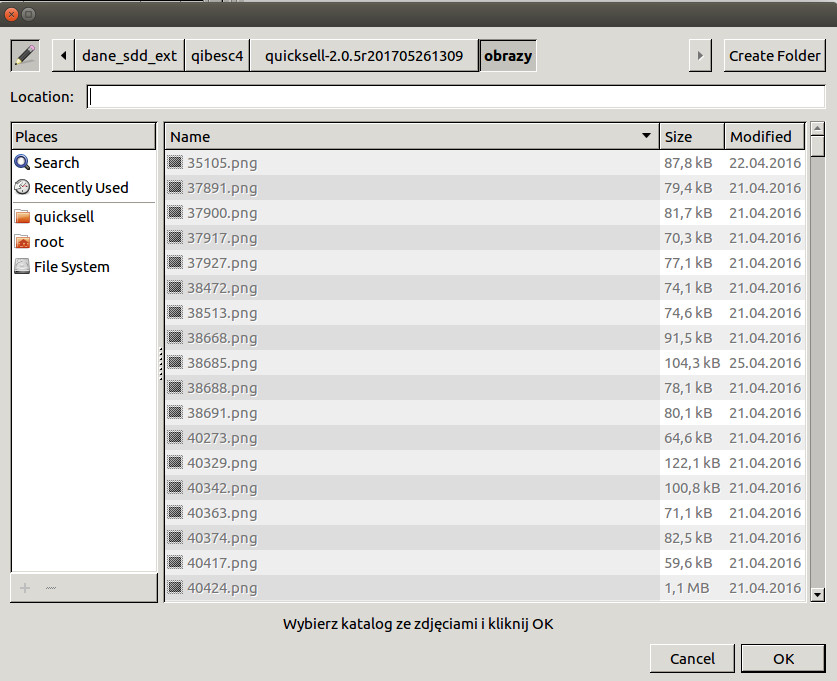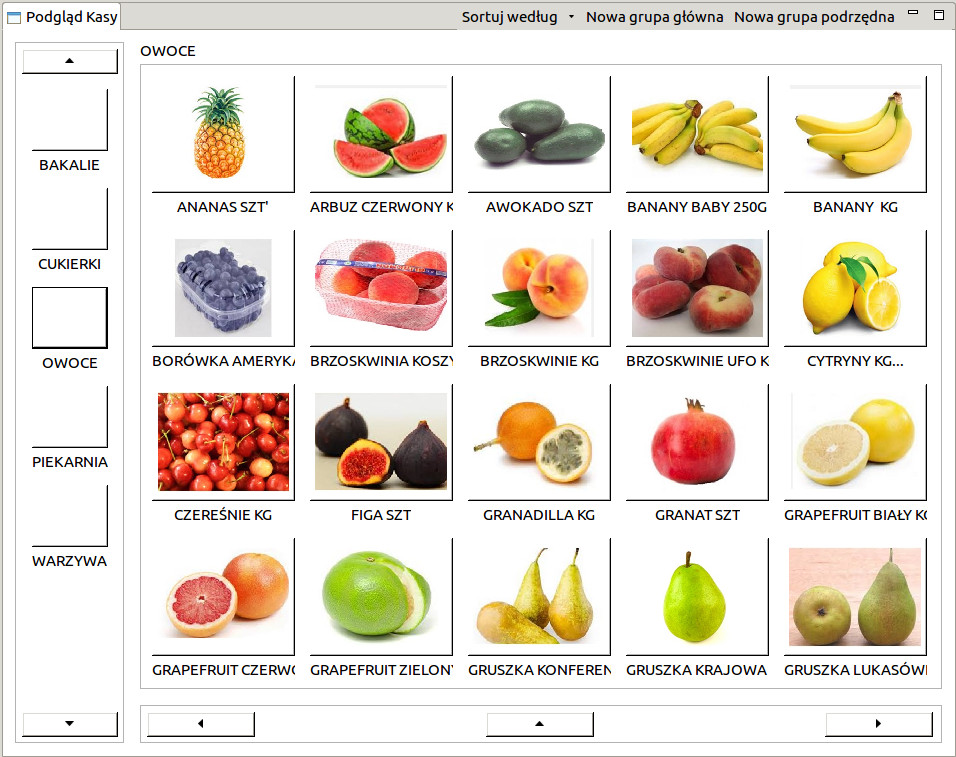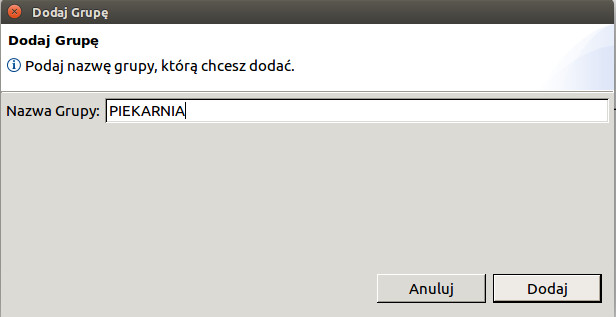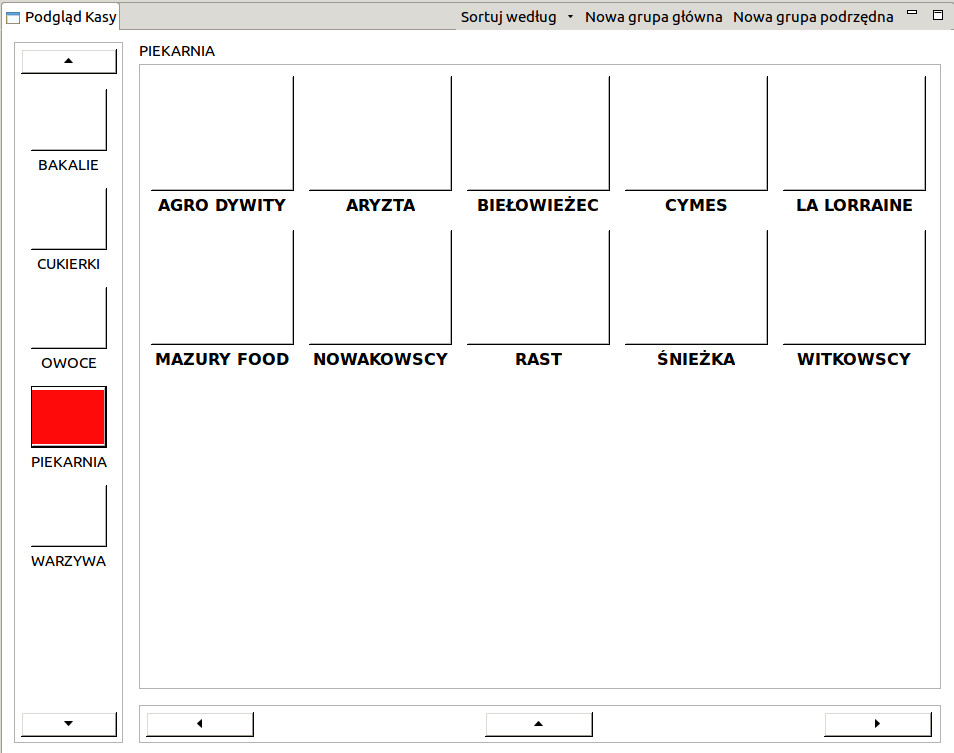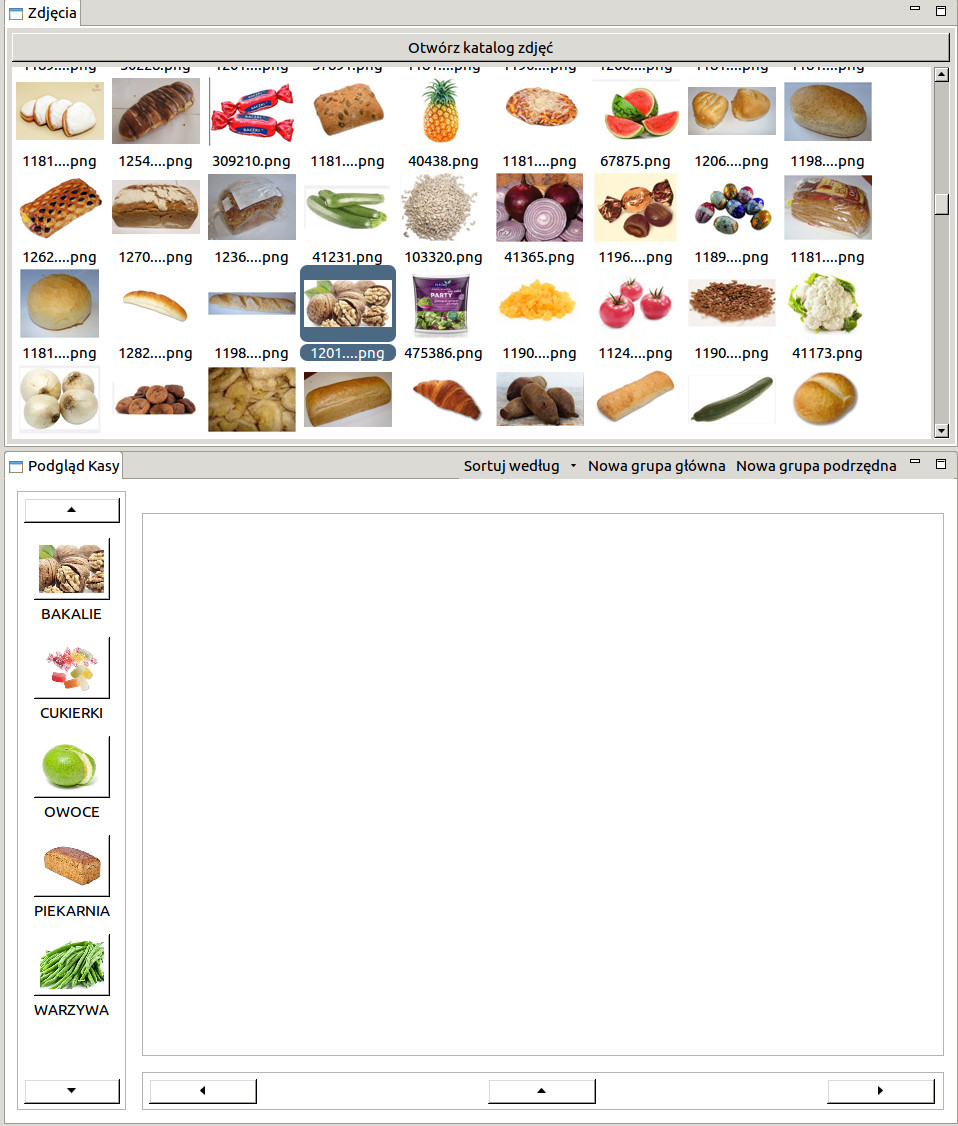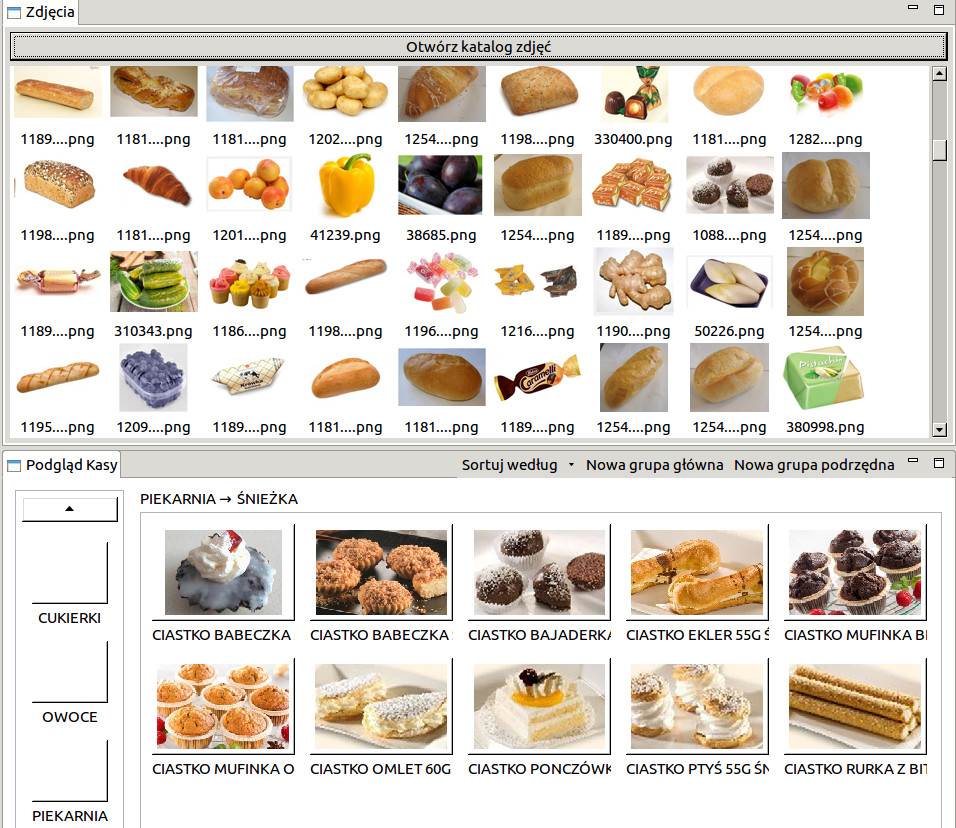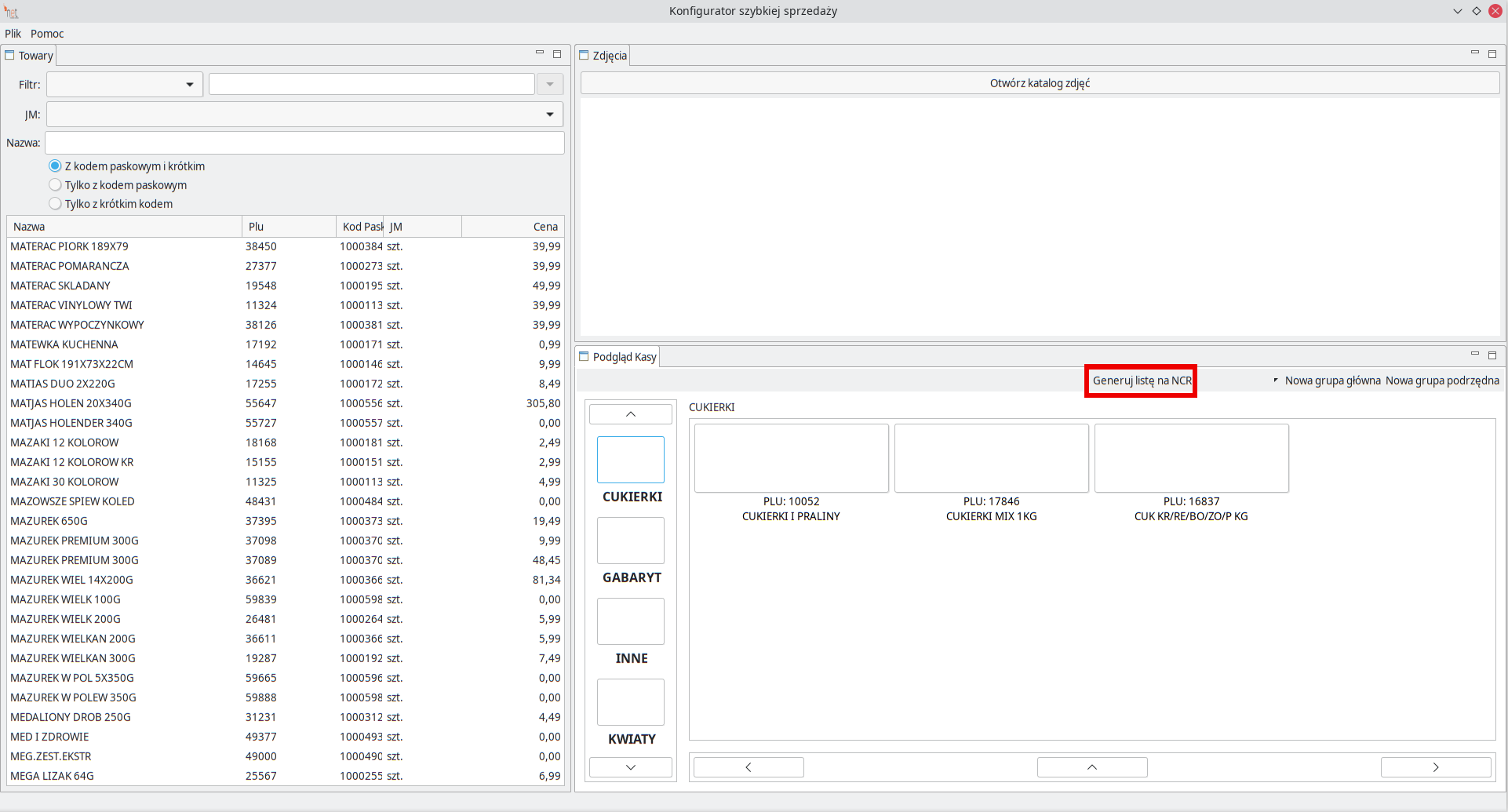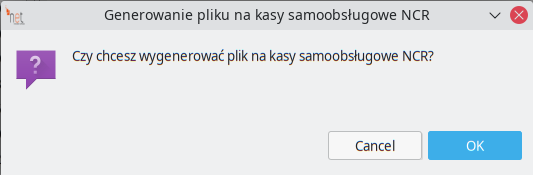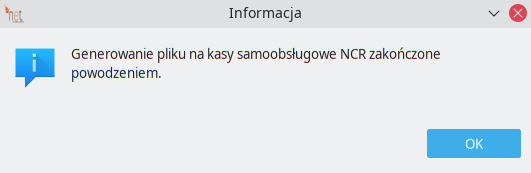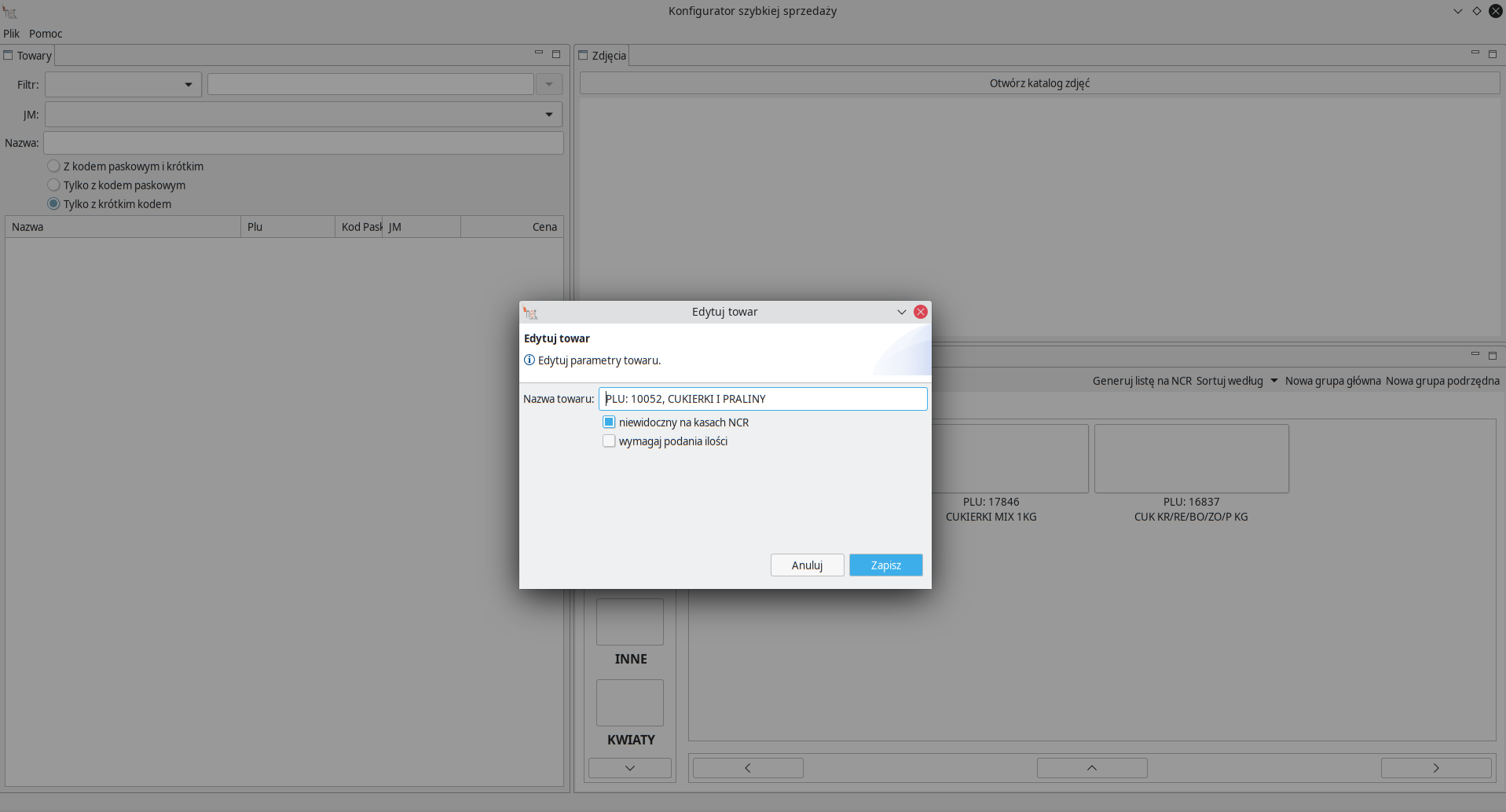Kreator szybkiej sprzedaży
1 . Wstęp
Kreator szybkiej sprzedaży pozwala w łatwy sposób skonfigurować w programie kasowym xKasNet tzw. „ściągę przykasową”. Umieszczane są tam towary z krótkim kodem np. Bułka poznańska. Odpowiednio skonfigurowane klawisze szybkiego wyboryu pomagają kasjerowi w łatwy i szybki sposób zidentyfikować towary nie posiadające nadrukowanego kodu kreskowego.
2. Uruchomienie
W celu rozpoczęcia pracy z programem należy uruchomić komputer i zalogować się do systemu. Należy uruchomić skrót znajdujący się na pulpicie o nazwie Konfigurator szybkiej sprzedaży. Jeżeli na ekranie pojawi się okno logowania z miejscem na login i hasło, należy w polu „Login” wpisać „admin” oraz w polu „hasło” również „admin” i wcisnąć przycisk „Zaloguj”. Jeżeli program nie jest skonfigurowany, na ekranie komputera pojawi się okno konfiguracji programu przedstawione poniżej. W przeciwnym wypadku pojawi się okno główne aplikacji.
3 . Wygląd i obsługa programu
3.1 Moduł konfiguracji szybkiej sprzedaży
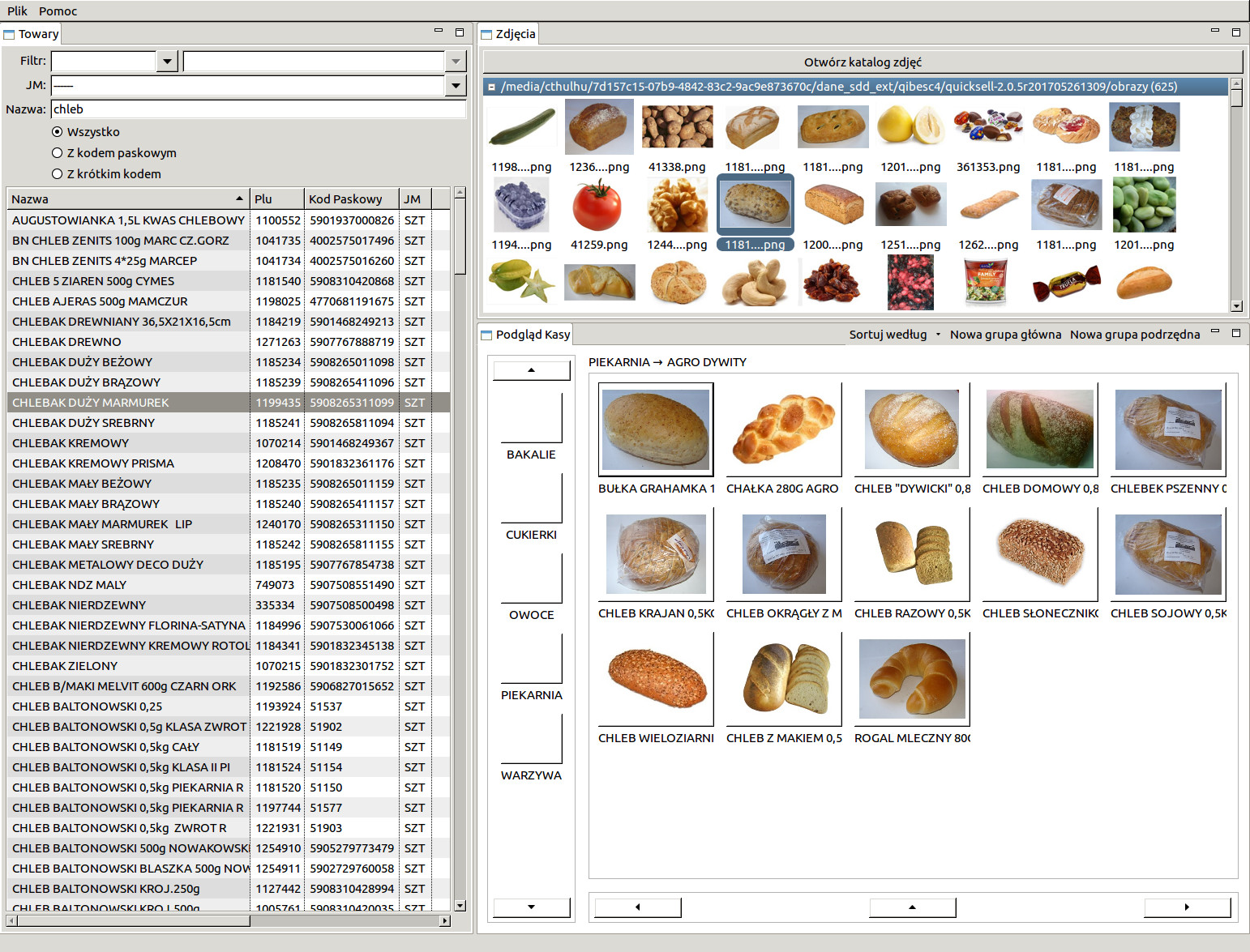 Rysunek 1: Główne okno programu Konfigurator szybkiej sprzedaży
Rysunek 1: Główne okno programu Konfigurator szybkiej sprzedaży
Główne okno programu dzieli się na trzy widoki.
- Towary
- Zdjęcia
- Podgląd kasy
Poszczególne widoki można przemieszczać w obrębie okna, zmieniać ich rozmiar względem pozostałych widoków, co pozwala na dostosowanie kreatora do indywidualnych wymagań użytkownika. W celu zmienienia rozmiaru widoku względem innego, należy najechać myszką na krawędź oddzielającą je i przesunąć ją trzymając wciśnięty lewy przycisk. Aby zmienić położenie widoku względem innych, musimy kliknąć na zakładkę z nazwą znajdującą się w jego lewym górnym rogu i przeciągnąć w pożądane miejsce. Wielkość oraz rozmieszczenie widoków będą zapamiętane i przywrócone przy kolejnym uruchomieniu programu. Jeżeli chcemy wrócić do początkowego, domyślnego rozmieszczenia widoków na tle okna, należy wybrać opcję „Plik -> Resetuj Perspektywę” z menu w lewym górnym rogu programu.
Poszczególne widoki możemy też minimalizować i maksymalizować. Aby zminimalizować widok, należy kliknąć w przycisk „Minimize”. Analogicznie aby zmaksymalizować dany widok, należy kliknąć w przycisk „Maximize”. Jeśli chcemy powrócić poszczególne widoki do poprzedniej wielkości klikamy przycisk „Restore” .
3.1.1 Widok "Towary"
Widok „Towary” służy do wyszukania w bazie danych towarów, które chcemy dodać do szybkiej sprzedaży na stanowisku kasowym. W górnej jego części znajdują się filtry służące do wyszukania towarów, w dolnej części natomiast wyświetlane są towary.
Rysunek 2: Widok „Towary”
Filtrowanie
Opcja „Filtr” służy do wyświetlenia towarów należących do grupy, kategorii, działu lub producenta. Z pierwszej listy wybieramy np. „Grupa” a następnie zawężamy wyświetlanie do konkretnej grupy towarów np. „Cukierki”. Analogicznie możemy zawężać wyszukiwanie w pozostałych filtrach. Aby powrócić do pełnej listy towarów, należy wybrać pozycję "----" znajdującą się na górze listy.
„JM” służy do zawężenia wyświetlonych towarów do określonej jednostki miary. Aby to zrobić, należy z rozwijanej listy wybrać zdefiniowaną jednostkę miary.
Kolejnym sposobem wyszukiwania jest „Nazwa”. W polu tekstowym wpisujemy dowolny ciąg znaków i wciskamy „ENTER”. Lista zostanie zawężona do kryteriów zawierających wpisany ciąg.
Ostatnią opcją jest możliwość ograniczenia wyświetlania listy towarów:
- Wszystkich
- Z kodem paskowym
- Z krótkim kodem
Rysunek 3: Wyszukiwanie/filtrowanie towarów
3.2.1 Widok "Zdjęcia"
Widok „Zdjęcia” służy do wyszukania i wyświetlenia zdjęć, które chcemy przydzielić do danym towarom bądź grupom. Widoczne są tu pogrupowane zdjęcia z wybranych przez nas katalogów.
Rysunek 4: Widok „Zdjęcia”
Aby wczytać katalog ze zdjęciami, które chcemy przypisać do towarów lub grup, należy kliknąć w przycisk „Otwórz katalog zdjęć”. Otwiera się okno, w którym wyszukujemy katalog zawierający zdjęcia a następnie zatwierdzamy klawiszem „Ok”. Zdjęcia zostaną wczytane do programu i wyświetlone jak na rysunku nr 4.
Rysunek 5: Wybór katalogu ze zdjęciami
3.1.3 Widok "Podgląd kasy"
Widok „Podgląd Kasy” wyświetla grupy i towary tak, jak będą one widoczne na stanowisku kasowym. Po lewej stronie widoczne są uporządkowane alfabetycznie, umieszczone na przewijanej liście grupy główne, po prawej zaś należące do niej grupy podrzędne oraz towary. W dolnej części widoku znajduje się panel z trzema przyciskami służącymi do nawigacji po skonfigurowanych towarach i podgrupach.
Rysunek 6: Widok „Podgląd Kasy”
W widoku jednocześnie może być wyświetlone łącznie 20 grup podrzędnych i towarów. Jeżeli do wybranej grupy przypisane jest ich więcej, możemy przewijać strony aby wyświetlić następne. Aby wyświetlić następną stronę, należy nacisnąć prawy przycisk dolnego panelu, aby wrócić – lewy. Klikając w podgrupę znajdującą się w środkowej części widoku, zostaną wyświetlone przypisane do niej podgrupy i towary. Aby wrócić poziom wyżej, należy użyć środkowego przycisku dolnego panelu.
Rysunek 7: Klawisze nawigacyjne
4 . Konfiguracja
Przed konfiguracją Klawiszy szybkiego wyboru powinniśmy pomyśleć nad podziałem na kategorie w menu szybkiego wyboru. Najczęstszy podział stosowany przez naszych klientów to: Pieczywo, Owoce, Warzywa, Doładowania. Właściwie skonfigurowane menu pozwala na szybką identyfikację towaru.
4. 1 Konfiguracja Grup
Po lewej stronie widoku „Podgląd Kasy” widoczne są uporządkowane alfabetycznie, umieszczone na przewijanej liście grupy główne, po prawej zaś należące do niej grupy podrzędne oraz towary. Możemy je edytować, usuwać bądź dodawać nowe. Aby dodać grupę główną, należy kliknąć w umieszczony w górnej części widoku przycisk „Nowa grupa główna”, po czym wyświetli się okno, gdzie należy wprowadzić nazwę grupy, po czym kliknąć przycisk „Dodaj”. Grupa pojawi się na liście po lewej stronie widoku.
Rysunek 8: Dodawanie grupy głównej
Chcąc dodać grupę podrzędną należy najpierw wybrać pożądaną grupę główną, następnie kliknąć w umieszczony w górnej części widoku przycisk „Nowa grupa podrzędna”, po czym postępować analogicznie jak w przypadku dodawania grupy głównej. Grupa podrzędna pojawi się po prawej stronie widoku.
Rysunek 9: Widok dodanych grup podrzędnych do grupy „Piekarnia”
Jeśli chcemy edytować nazwę danej grupy, musimy kliknąć prawym przyciskiem myszy na wybranej grupie i wybrać z ukazanego menu pozycję „Edytuj grupę” , po czym wpisać w pole tekstowe w otwartym oknie nową nazwę grupy i zatwierdzić operację przyciskiem „Edytuj” . Aby usunąć grupę, należy kliknąć na nią prawym przyciskiem myszy, wybrać z menu opcję „Usuń grupę” i potwierdzić operację przyciskiem „Usuń”. W wersji „Konfiguratora szybkiej sprzedaży” dla programu „Touchnet” przy dodawaniu i edytowaniu grup mamy dostępne dodatkowe opcje: „Drukuj na drukarce zamówień”, po zaznaczeniu której towary znajdujące się w danej grupie będą drukowały się na drukarce zamówień a przy grupie w konfiguratorze pojawi się ikona drukarki, oraz „Wszystkie podgrupy” - zastosuje opcję dla wszystkich podgrup danej grupy.
Ostrzeżenie!Wraz z daną grupą usunięte zostaną wszystkie towary, podgrupy i towary podgrup danej grupy!
4.2 Przypisywanie zdjęć grupom
Do grup i grup podrzędnych widocznych w widoku „Podgląd Kasy” możemy przypisywać zdjęcia. W tym celu należy przeciągnąć wybrane w panelu „Zdjęcia” zdjęcie, przeciągnąć je i upuścić na grupę, do której ma zastać przypisane.
Rysunek 10: Przypisanie zdjęć do grup
4.3 Konfiguracja towarów
Do utworzonych grup możemy dodawać towary. Aby to zrobić, musimy wybrać z tabeli w widoku „Towary” towar, kliknąć na niego lewym przyciskiem myszy i nie puszczając go przeciągnąć na prawą stronę widoku Podgląd Kasy , po czym puścić przycisk.
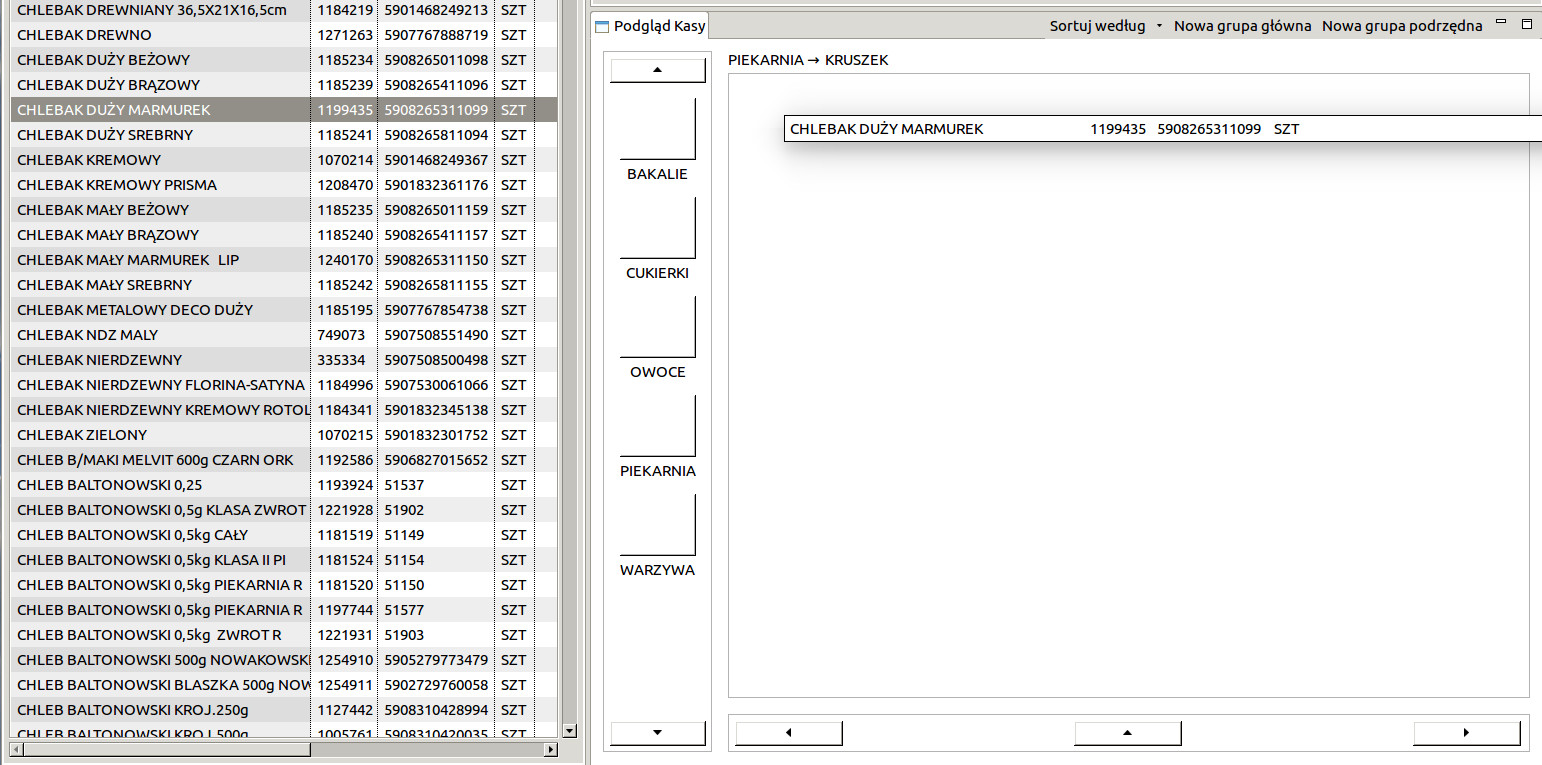 Rysunek 11: Dodawanie towarów do grup
Rysunek 11: Dodawanie towarów do grup
Jeżeli dany towar został już wcześniej dodany do którejś grupy, zostanie wyświetlony odpowiedni komunikat. Jeżeli istnieje on w innej grupie niż ta, do której go w tej chwili dodajemy, będziemy mogli przenieść dodać go również do aktywnej grupy, bądź przenieść do niej, co zaowocuje usunięciem towaru ze wszystkich innych grup w których się znajdował dotychczas. Możemy dodawać towary do grupy pojedynczo, bądź wiele jednocześnie. Aby dodać kilka towarów na raz, należy zaznaczyć je w tabeli w widoku „Towary” przytrzymując przy tym klawisz „CTRL”, po czym, tak jak w przypadku dodawania pojedynczego towaru, przeciągnąć i upuścić je na prawą część widoku „Podgląd Kasy”. W celu usunięcia towaru z grupy, należy go w niej znaleźć, kliknąć na niego prawym przyciskiem myszy i wybrać „Usuń towar” . Możemy usunąć towar z danej grupy, bądź ze wszystkich, w których występuje.
4.4 Przypisywanie zdjęć towarom
Do towarów widocznych w widoku „Podgląd Kasy” możemy przypisywać zdjęcia. W tym celu należy przeciągnąć wybrane w panelu „Zdjęcia” zdjęcie, przeciągnąć je i upuścić na towar, do którego ma zastać przypisane.
Jeżeli chcemy podmienić, wstawić aktualne zdjęcie towaru wystarczy przeciągnąć nowe zdjęcie na istniejące.
5 . Kasy samoobsługowe
Aby wygenerować listę należy na ekranie głównym wybrać przycisk "Generuj listę na NCR".
Na pytanie odpowiadamy twierdząco.
Pojawi się komunikat potwierdzający wygenerowanie listy.
Klikając na towarze prawym przyciskiem myszy otwieramy "edytuj towar" i pokazuje nam się okno edycji z wyborem dwóch opcji:
- niewidoczny na kasach NCR - ukrywa towar na kasach NCR
- wymagaj podania ilości - na kasach NCR pokazuje się wtedy komunikat z pytaniem o ilość towaru