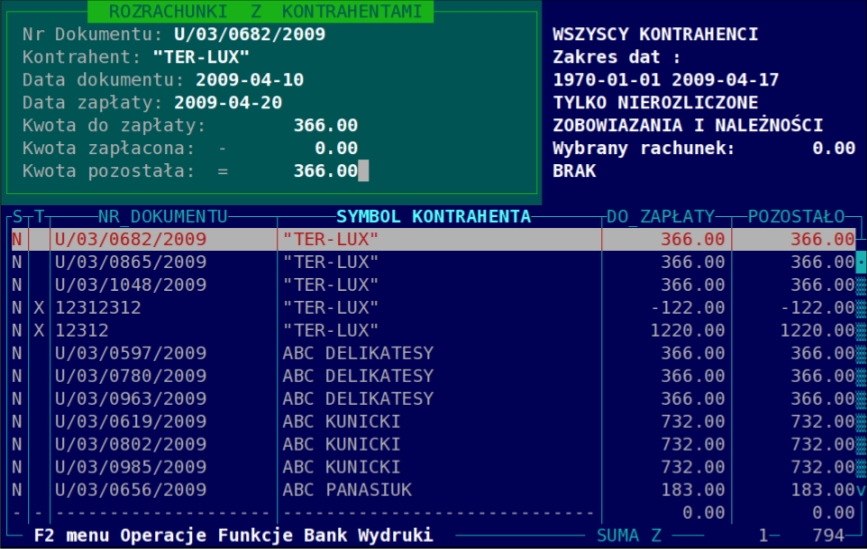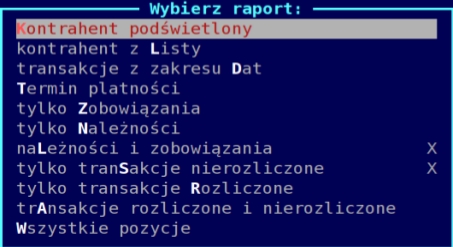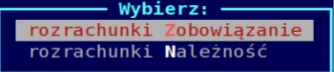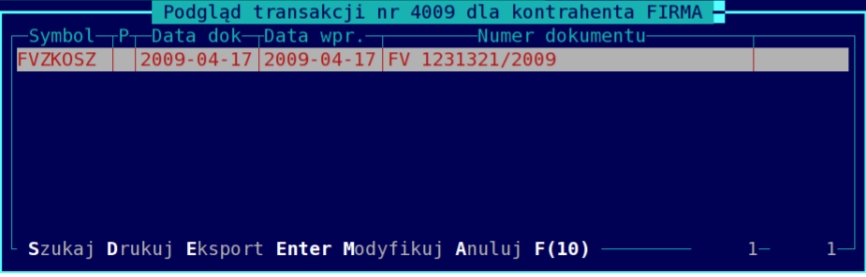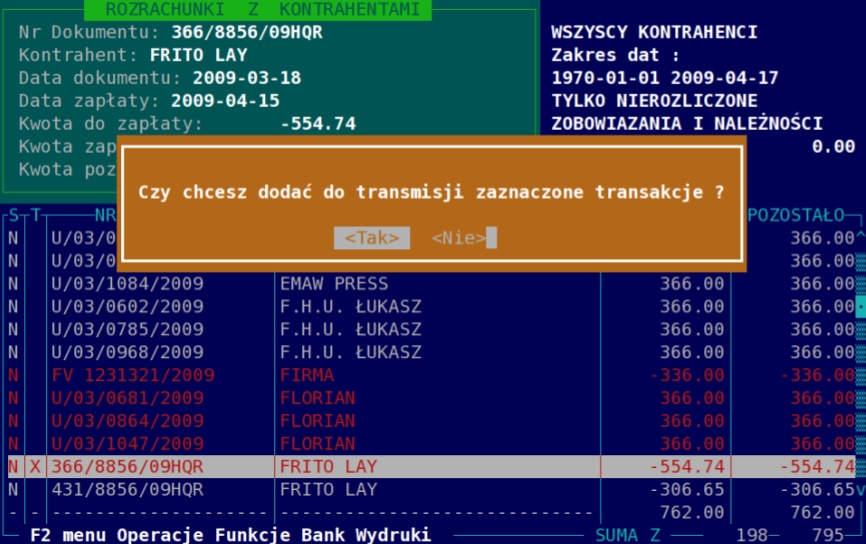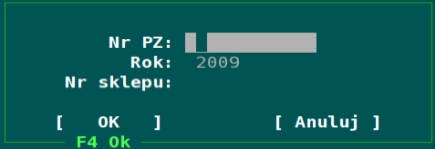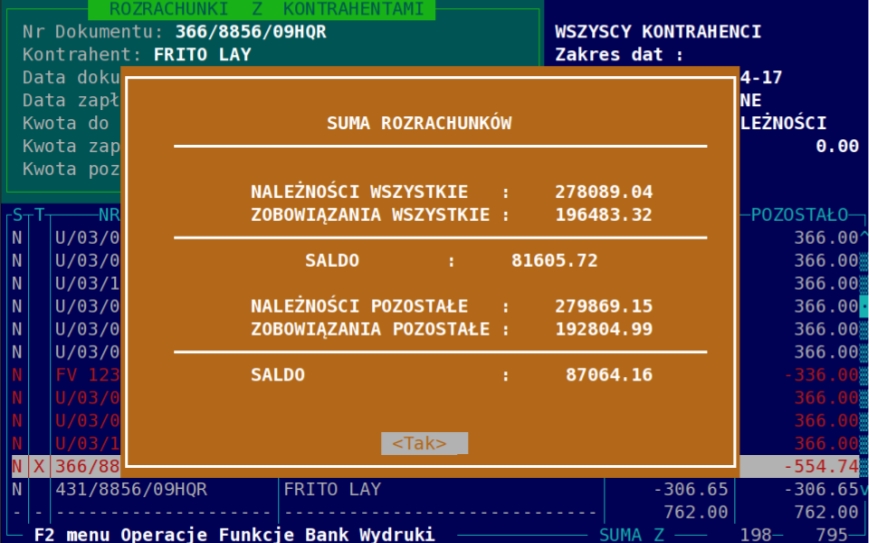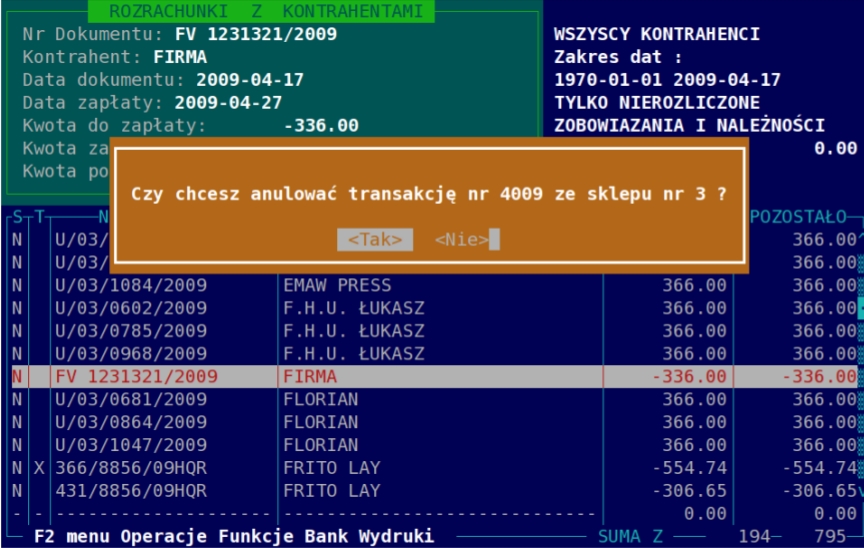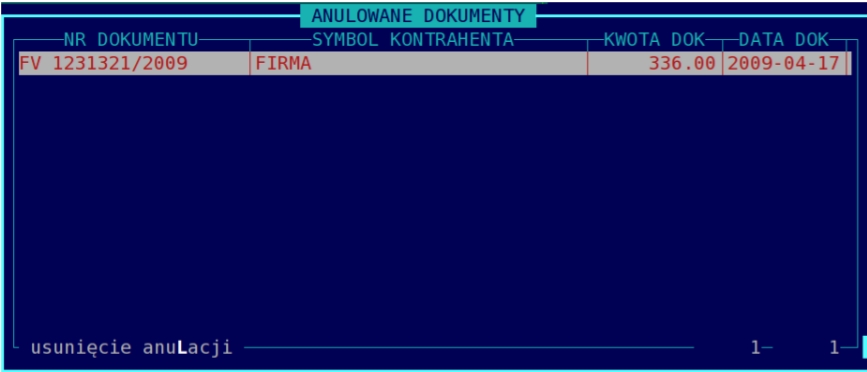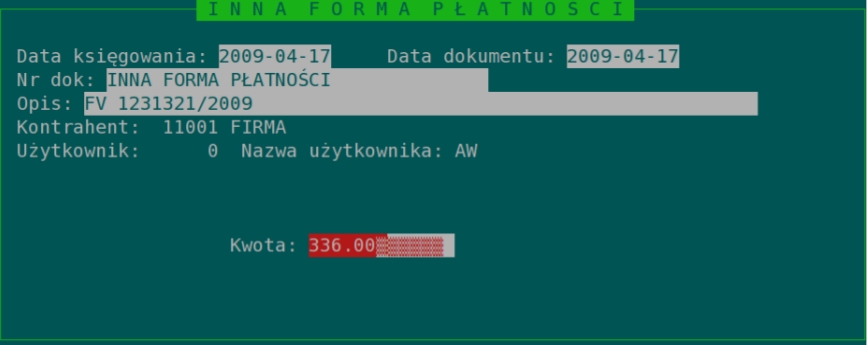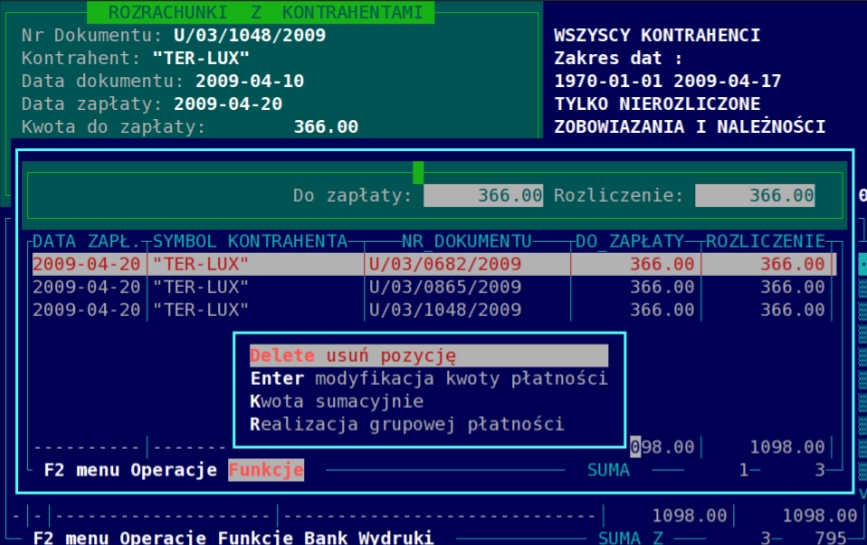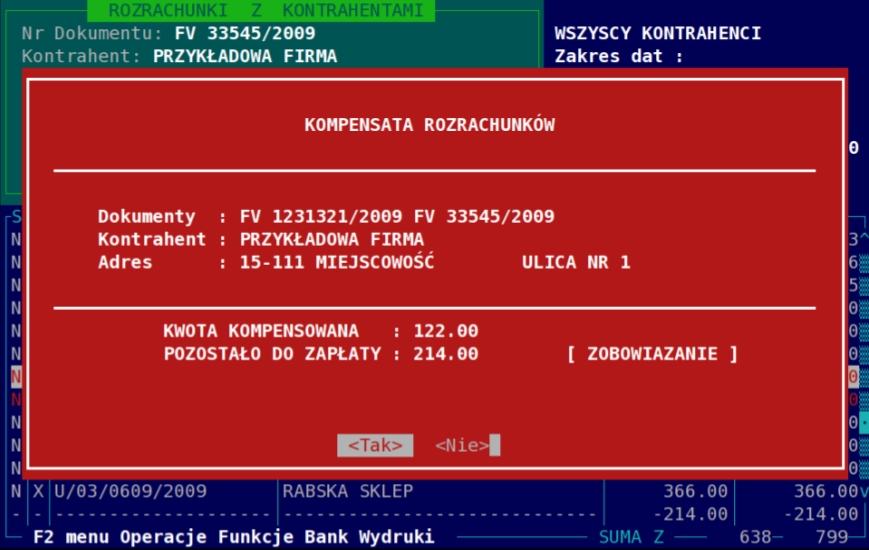Rozrachunki1: Różnice pomiędzy wersjami
Mwnorowska (dyskusja | edycje) Nie podano opisu zmian |
Mwnorowska (dyskusja | edycje) Nie podano opisu zmian |
||
| Linia 1: | Linia 1: | ||
'''Rozrachunki z kontrahentami''' | == '''Rozrachunki z kontrahentami''' == | ||
=== '''1. Wstęp''' === | |||
W systemie hipermarket dostępny jest moduł rozrachunków z kontrahentami. Do rozrachunków z kontrahentami dodawane są następujące dokumenty występujące w systemie hipermarket: faktury zakupowe '''(FVZ)''', faktury sprzedażowe '''(FVH)''' do '''WZ''', faktury usługowe'''(FVU)''', faktury RR '''(FVRR)'''. W rozrachunkach dodatkowo można wprowadzać faktury kosztowe.Dokumenty z systemu hipermarket trafiają automatycznie do modułu rozrachunków. Przy konfiguracji z centralą możliwe jest zbieranie danych (faktur) ze wszystkich sklepów i rozliczanie ich wspólnie. Rozliczanie płatności odbywa się na zasadzie wystawiania odpowiednich dokumentów płatności takich jak: dokumenty bankowe polecenie przelewu i wyciąg bankowy, dokumenty kasowe KP i KW, kompensaty należności z zobowiązaniami oraz dokumentem inna forma płatności. Przy płatnościach dokumentami bankowymi w module wprowadzono możliwość prowadzenia kilku kont bankowych. | W systemie hipermarket dostępny jest moduł rozrachunków z kontrahentami. Do rozrachunków z kontrahentami dodawane są następujące dokumenty występujące w systemie hipermarket: faktury zakupowe '''(FVZ)''', faktury sprzedażowe '''(FVH)''' do '''WZ''', faktury usługowe'''(FVU)''', faktury RR '''(FVRR)'''. W rozrachunkach dodatkowo można wprowadzać faktury kosztowe.Dokumenty z systemu hipermarket trafiają automatycznie do modułu rozrachunków. Przy konfiguracji z centralą możliwe jest zbieranie danych (faktur) ze wszystkich sklepów i rozliczanie ich wspólnie. Rozliczanie płatności odbywa się na zasadzie wystawiania odpowiednich dokumentów płatności takich jak: dokumenty bankowe polecenie przelewu i wyciąg bankowy, dokumenty kasowe KP i KW, kompensaty należności z zobowiązaniami oraz dokumentem inna forma płatności. Przy płatnościach dokumentami bankowymi w module wprowadzono możliwość prowadzenia kilku kont bankowych. | ||
Pojedynczy dokument do rozliczenia jest zapisywany jako transakcja, która może składać się z kilku dokumentów. Np. Kilka dokumentów PZ + faktura zakupowa + korekta na minus, wtedy kwota do rozliczenia takiej transakcji jest pomniejszana o fakturę korygującą. Jest też możliwość, żeby faktury korygujące występowały jako oddzielne transakcje. | Pojedynczy dokument do rozliczenia jest zapisywany jako transakcja, która może składać się z kilku dokumentów. Np. Kilka dokumentów PZ + faktura zakupowa + korekta na minus, wtedy kwota do rozliczenia takiej transakcji jest pomniejszana o fakturę korygującą. Jest też możliwość, żeby faktury korygujące występowały jako oddzielne transakcje. | ||
'''Główny katalog rozrachunków :''' | ===== '''Główny katalog rozrachunków :''' ===== | ||
[[Plik:Rozrachunki0.jpg|800x800px]] | [[Plik:Rozrachunki0.jpg|800x800px]] | ||
| Linia 31: | Linia 29: | ||
uruchamiamy klawiszem funkcyjnym F2. | uruchamiamy klawiszem funkcyjnym F2. | ||
'''2. Omówienie poszczególnych funkcji.''' | ===== '''2. Omówienie poszczególnych funkcji.''' ===== | ||
Operacje podstawowe: | Operacje podstawowe: | ||
| Linia 63: | Linia 60: | ||
'''F10''' – wyjście z modułu rozrachunków | '''F10''' – wyjście z modułu rozrachunków | ||
'''Funkcje specyficzne:''' | ===== '''Funkcje specyficzne:''' ===== | ||
[[Plik:Rozrachunki3.jpg|800x800px]] | [[Plik:Rozrachunki3.jpg|800x800px]] | ||
| Linia 107: | Linia 103: | ||
Dodanie zobowiązania lub należności do rozrachunków następuje poprzez wypełnienie pól takich jak przy wprowadzaniu faktury do PZ. Dodatkowo tylko trzeba wybrać kontrahenta, przy fakturze do PZ kontrahent jest brany z PZ. | Dodanie zobowiązania lub należności do rozrachunków następuje poprzez wypełnienie pól takich jak przy wprowadzaniu faktury do PZ. Dodatkowo tylko trzeba wybrać kontrahenta, przy fakturze do PZ kontrahent jest brany z PZ. | ||
'''Przykładowe zobowiązanie:''' | ===== '''Przykładowe zobowiązanie:''' ===== | ||
[[Plik:Rozrachunki6.jpg|800x800px]] | [[Plik:Rozrachunki6.jpg|800x800px]] | ||
Aktualna wersja na dzień 13:34, 28 maj 2018
Rozrachunki z kontrahentami
1. Wstęp
W systemie hipermarket dostępny jest moduł rozrachunków z kontrahentami. Do rozrachunków z kontrahentami dodawane są następujące dokumenty występujące w systemie hipermarket: faktury zakupowe (FVZ), faktury sprzedażowe (FVH) do WZ, faktury usługowe(FVU), faktury RR (FVRR). W rozrachunkach dodatkowo można wprowadzać faktury kosztowe.Dokumenty z systemu hipermarket trafiają automatycznie do modułu rozrachunków. Przy konfiguracji z centralą możliwe jest zbieranie danych (faktur) ze wszystkich sklepów i rozliczanie ich wspólnie. Rozliczanie płatności odbywa się na zasadzie wystawiania odpowiednich dokumentów płatności takich jak: dokumenty bankowe polecenie przelewu i wyciąg bankowy, dokumenty kasowe KP i KW, kompensaty należności z zobowiązaniami oraz dokumentem inna forma płatności. Przy płatnościach dokumentami bankowymi w module wprowadzono możliwość prowadzenia kilku kont bankowych.
Pojedynczy dokument do rozliczenia jest zapisywany jako transakcja, która może składać się z kilku dokumentów. Np. Kilka dokumentów PZ + faktura zakupowa + korekta na minus, wtedy kwota do rozliczenia takiej transakcji jest pomniejszana o fakturę korygującą. Jest też możliwość, żeby faktury korygujące występowały jako oddzielne transakcje.
Główny katalog rozrachunków :
Przy wejściu do modułu rozrachunków jest ustawiany domyślny raport na pokazywane dokumenty. Parametry raportu są pokazywane w prawym górnym rogu okna. Parametry te są następujące: wszyscy kontrahenci, zakres dat dokumentów do dnia dzisiejszego, tylko transakcje nierozliczone, brak jest filtra na termin płatności oraz pokazywane są zobowiązania wobec kontrahentów i należności od kontrahentów. W lewym rogu natomiast są pokazywane szczegóły transakcji, która jest podświetlana przez belkę. Kolumna DO_ZAPŁATY pokazuje kwoty ujemne i dodatnie. Kwoty dodatnie są to transakcje, które są należnościami od kontrahentów, natomiast kwoty ujemne to zobowiązania wobec kontrahentów.
Widoczne z lewej strony kolumny S i T oznaczają odpowiednio:
W kolumnie S:
N – oznacza nie rozliczoną transakcję
Z – oznacza rozliczoną transakcję
W kolumnie T:
X – transakcja po terminie zapłaty
Puste pole – transakcja w terminie zapłaty
W module rozrachunków wszystkie dostępne funkcje są dostępne w menu które
uruchamiamy klawiszem funkcyjnym F2.
2. Omówienie poszczególnych funkcji.
Operacje podstawowe:
S – szukanie po indeksach i polach w bazie
O – sortowanie po indeksach
CTRL+ S – szybkie wyszukiwanie po aktualnym indeksie (Kolumna po aktualnym indeksie jest
podświetlona na jaśniejszy kolor)
CTRL+ O – szybka zmiana o kolejny dostępny indeks
F4 – filtr/raport wierszy widocznych w widoku
F5 – proste wyszukiwania widocznych danych
F6 – eksport widocznych danych do pliku, na email, drukarkę
F7 - funkcje statystyczne dostępne w ostatnim widocznym wierszu
F8 – filtr widocznych kolumn (możliwość wyłączania z widoku, ustawienie kolejności oraz
szerokości)
F9 – wydruk graficzny bieżącego widoku na drukarkę do drukowania metek
F10 – wyjście z modułu rozrachunków
Funkcje specyficzne:
R- raport wyświetlanych rekordów.
Dostępne są następujące właściwości raportu:
Kontrahent podświetlony – raport transakcji od kontrahenta z transakcji na której jest belka.
Możliwe jest tu również wybranie płatnika jako kontrahenta.
Kontrahent z listy – wybór kontrahenta następuje poprzez katalog.
Możliwe jest tu również wybranie płatnika jako kontrahenta.
Transakcje z zakresu dat – ustawiony jest filtr na transakcje występujące w zadanym okresie.
Np. dla faktur jest to data wystawienia. W tym raporcie możemy np. wybrać transakcje np. z danego miesiąca, tygodnia czy też dnia.
Termin płatności – filtr na termin płatności. Za pomocą tego filtra ustawiamy transakcje, które są nierozliczone, dla których przekroczony jest już termin płatności. Datę którą wybieramy możemy ustawiać dowolnie. Np. ustawiając datę filtru zapłaty na dzisiejszą uzyskamy płatności które są nie rozliczone i są po terminie oraz te których termin upływa dziś. Natomiast np. ustawiając dwa dni do przodu uzyskamy rekordy które będą przeterminowane lub w terminie za 2 dni. Analogicznie wybierając datę do 2 dni wstecz uzyskamy płatności które powinniśmy zapłacić 2 dni temu.
Tylko zobowiązania – wybieramy tyko zobowiązania wobec kontrahentów.
Tylko należności – wybieramy tyko należności od kontrahentów.
Należności i zobowiązania – należności i zobowiązania razem.
Tylko transakcje nierozliczone – transakcje które nie zostały zapłacone lub rozliczone.
Tylko transakcje rozliczone – transakcje które już zostały zapłacone lub rozliczone.
Transakcje rozliczone i nierozliczone – transakcje rozliczone i nierozliczone razem.
Wszystkie pozycje – ta opcja zeruje raport i pokazuje raport wszystkich pozycji.
Insert – dodanie zobowiązania lub należności
Dodanie zobowiązania lub należności do rozrachunków następuje poprzez wypełnienie pól takich jak przy wprowadzaniu faktury do PZ. Dodatkowo tylko trzeba wybrać kontrahenta, przy fakturze do PZ kontrahent jest brany z PZ.
Przykładowe zobowiązanie:
Enter – podgląd transakcji
Podgląd szczegółowy jakie dokumenty wchodzą w skład wybranej transakcji.
Przykładowy podgląd wprowadzonego zobowiązania:
T – dodanie transakcji do transmisji
Funkcja jest używana przy transmisji do centrali. Transakcje do transmisji są dodawane automatycznie. Aby wymusić dodanie transakcji do transmisji należy zaznaczyć spacją lub ++ odpowiednie rekordy, następnie wybrać funkcję dodanie do transmisji i wybrać TAK przy pytaniu np.:
Z - szukanie specjalne w rozrachunkach
Dostępne jest również szukanie specjalne, które obejmuje:
Szukanie po nr PZ – szuka dokumentu PZ, który wszedł do transakcji. Funkcja na początku szuka dokumentu PZ następnie sprawdza nr transakcji i ustawia się na niej. Formatka do wyszukiwania po nr PZ:
Szukanie po nr wewnętrznym – szuka dokumentu o nr wewnętrznym, który wszedł do transakcji. Funkcja na początku szuka dokumentu o podanym nr wewnętrznym a następnie sprawdza nr transakcji i ustawia się na niej. Formatka do szukania jest taka sama jak w przypadku szukania po nr PZ.
U – Suma rozrachunków widocznych na liście transakcji
Przykładowy ekran z sumą rozrachunków:
A – Anulowanie transakcji
Anulowanie transakcji powoduje nie wyświetlanie takiej transakcji na liście. Jeżeli transakcja jest połączona z dokumentami magazynowymi następuje odznaczenie tych dokumentów (znacznik 'V'). Przy anulacji należy zwrócić uwagę czy anulowany dokument nie został już zapłacony.
Przykładowy ekran z anulacją transakcji:
Po anulowaniu transakcji możemy taką transakcję znaleźć w katalogu anulowanych dokumentów:
L - Lista anulowanych dokumentów
Jeżeli chcemy przywrócić dokument (transakcję), możemy usunąć anulację klawiszem 'L'.
'D' - Dodanie dokumentu płatności
Rozliczenie transakcji polega na dodaniu odpowiedniego dokumentu płatności w kwocie równej jaka jest do zapłaty. Jeżeli kwota dokumentu płatności taka jest mniejsza to wtedy następuje częściowa zapłata. Dostępne są następujące opcje płatności:
Kasa – powoduje wystawienie odpowiedniego dokumentu kasowego KP lub KW w module kasy KP/KW.
Bank – powoduje wystawnie dokumentu bankowego przelew lub wyciąg.
Inna forma płatności – powoduje odznaczenie zapłaty poprzez dokument prosty.
Przy wyborze KASA musimy odpowiednio uzupełnić formatkę np.:
i podać odpowiednią kwotę do rozliczenia, oczywiście podpowiadana jest kwota całej transakcji.
Przy wyborze BANK musimy mieć wybrany odpowiedni rachunek bankowy firmy i odpowiednio uzupełnić formatkę np.:
Oczywiście kontrahent powinien mieć odpowiednio uzupełniony nr konta bankowego w kartotece kontrahentów.
Przy wyborze INNA FORMA pola do uzupełnienia są podobne np.:
Po zatwierdzeniu kwoty transakcja jest oznaczana jako rozliczona i jeżeli w widoku listy mamy raport na nierozliczone transakcje to taka transakcja znika z listy.
CTRL+D – grupowe płatności
W module rozrachunków możliwe jest grupowe rozliczanie transakcji. Grupowe operacje są możliwe tylko gdy mamy zaznaczone rekordy (zaznaczamy spacją lub ++). Aby rozliczyć dokumenty muszą pochodzić z jednego typu transakcji albo zaznaczamy zobowiązania albo należności. Następnie naciskamy CTRL+D i pojawia się lista zaznaczonych dokumentów np.:
gdzie widzimy w ostatnim wierszu kwotę łączną do rozliczenia do rozliczenia. W celu dokonania rozliczenia musimy wybrać Realizację grupowej płatności.
Dodatkowe operacje dostępne w tym momencie to:
Delete – usunięcie pozycji z grupowej płatności (tak transakcja nie będzie rozliczona).
Enter – modyfikacja kwoty ROZLICZENIE na podświetlonej pozycji.
Kwota sumacyjne – podajemy kwotę jaką mamy do rozliczenia i rozbijana jest kwota na poszczególne pozycje.
R – realizacja grupowej płatności.
K – kompensata
Aby dokonać kompensaty zobowiązań z należnościami lob należności z zobowiązaniami należy zaznaczyć zobowiązania i należności od tego samego kontrahenta. Następnie uruchamiamy funkcję kompensata (skrót klawiszowy 'K').
Przykładowy ekran:
Najpierw jest generowany wydruk kompensaty(oryginał i kopia), a następnie jest pytanie o potwierdzenie dokonania operacji kompensaty.
E – Eksporty do plików w różnych formatach
Funkcja ta służy do generowania plików z dokumentami płatności w różnych formatach.
Dostępne są następujące formaty:
a) Videotel.
b) Elixir.
c) XML.
Przykładowy ekran po wywołaniu funkcji eksporty do plików w różnych formatach:
W celu dokonania eksportu do pliku należy na początku wybrać rachunek bankowy z którego chcemy użyć dokumentów. Następnie wybieramy funkcję wybór przelewów z zakresu Dat następnie podajemy datę początkową i końcową. Funkcja ta powoduje utworzenie listy przelewów wybranych do eksportu. Możemy taką listę obejrzeć pod funkcją lista Przelewów lub wyciągów wybranych do exportu. Jeżeli lista nam nie pasuję to możemy ją usunąć funkcją Kasowanie listy przelewów lub wyciągów wybranych do exportu. Pojedyncze kasowanie przelewów do eksportu jest dostępne w widoku listy. Jeżeli lista nam odpowiada to możemy użyć jednej z funkcji eksportującej do pliku. Pliki są zapisywane do katalogu wymiany exporty dostępnego jako dysk sieciowy. W celu ograniczenia ilości przelewów przelewy są grupowane wg kontrahenta. Dodatkowo w polu opisu przelewu są dołączane numery faktur. Jeżeli ilość faktur jest duża i w polu opis nie mieszczą się wszystkie numery to jest generowany dodatkowy plik ze specyfikacją płatności dla kontrahenta. Taki plik można wtedy wysłać do kontrahenta np. e-mailem. W opisie przelewu natomiast pojawia się opis wg specyfikacji.
B -Bank
Funkcja B – bank pozwala wprowadzanie kilku kont bankowych i wykonywaniu płatności z
wykorzystaniem tych kont.
Przykładowy ekran po wywołaniu funkcji konto bankowe:
Aby wybrać konto na którym chcemy operować należy podświetlić konto i zaakceptować klawiszem Enter.
Dostępne są również opcje :
INSERT – Dodanie konta bankowego
M – Modyfikacja konta bankowego
K – Ustawienie kwoty konta bankowego
Wydruki
Dostępne wydruki są pogrupowane na:
1) Wydruki dokumentów i rejestrów (skrót klawiszowy 'W')
a) Wezwanie do zapłaty – jeżeli transakcja jest po terminie to jest możliwość wydrukowania wezwania do zapłaty faktury przez kontrahenta
b) Nota odsetkowa – wystawienie i wydrukowanie noty odsetkowej dla faktury po terminie z wyliczeniem odsetek na podstawie konfiguracji odsetek
c) konfiguracja Odsetek – konfiguracja odsetek karnych do not odsetkowych
d) rejestr Zakupów VAT (koszty) – rejestr zakupów VAT z zobowiązań wobec kontrahentów
e) rejestr Sprzedaży VAT (usługi) – rejestr sprzedaży VAT z należności od kontrahentów
2) Wydruki płatności i raportów (skrót klawiszowy 'P')
a) wydruk Nierozliczonych dokumentów zakupu – do zestawienia są brane nierozliczone zobowiązania na wybraną datę dla konkretnego kontrahenta lub dla wszystkich kontrahentów
b) wydruk nierozliczonych dokumentów zakupu RR – do zestawienia są brane nierozliczone zobowiązania RR na wybraną datę dla konkretnego kontrahenta lub dla wszystkich kontrahentów
c) wydruk nierozliczonych dokumentów Sprzedaży – do zestawienia są brane nierozliczone należności na wybraną datę dla konkretnego kontrahenta lub dla wszystkich kontrahentów
d) wydruk Dokumentów sprzedaży i zakupu z raportu – do zestawienia są brane nierozliczone zobowiązania i należności. Zestawienie jest wykonywane z bieżącego raportu.
e) wydruk rozliczonych dokumentów zakupu – do zestawienia są brane rozliczone zobowiązania na wybraną datę dla konkretnego kontrahenta lub dla wszystkich kontrahentów
f) wydruk rozliczonych dokumentów zakupu RR – do zestawienia są brane rozliczone zobowiązania RR na wybraną datę dla konkretnego kontrahenta lub dla wszystkich kontrahentów
g) wydruk rozliczonych dokumentów Sprzedaży – do zestawienia są brane rozliczone należności na wybraną datę dla konkretnego kontrahenta lub dla wszystkich kontrahentów
h) wydruk raportu Bankowego – zestawienie bankowych dokumentów płatności w okresie z danego konta bankowego
i) wydruk raportu Kompensat – zestawienie dokumentów kompensat za wybrany okres
j) wydruk raportu Innej formy płatności – zestawienie płatności inna formą za wybrany okres
k) wydruk raportu Wszystkich form płatności – zestawienie wszystkich dokumentów płatności za wybrany okres