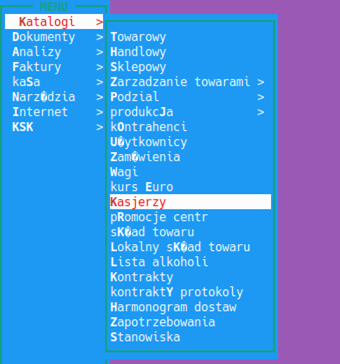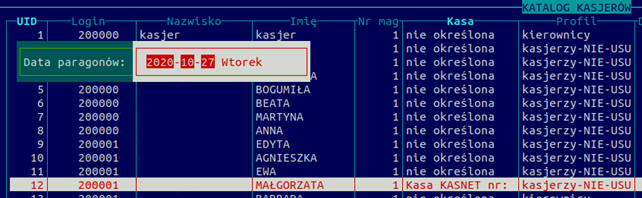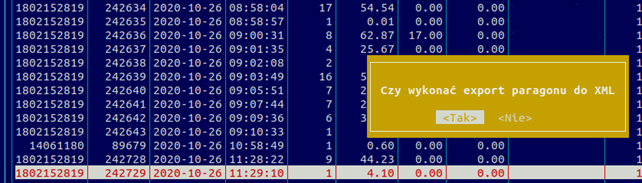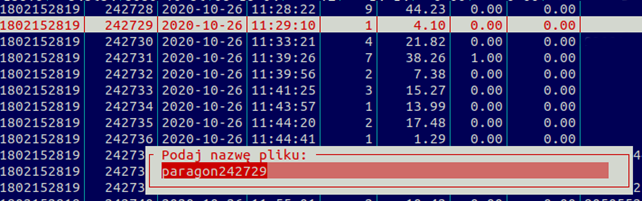Export do TAX FREE: Różnice pomiędzy wersjami
(Utworzono nową stronę "== Export do TAX FREE w formacie GlobalBlue W celu dokonania exportu w pierwszej kolejności należy wybrać moduł katalogi → kasjerzy. ==") |
Nie podano opisu zmian |
||
| Linia 1: | Linia 1: | ||
'''Export do TAX FREE w formacie GlobalBlue''' | |||
W celu dokonania exportu w pierwszej kolejności należy wybrać moduł katalogi → kasjerzy. | W celu dokonania exportu w pierwszej kolejności należy wybrać moduł katalogi → kasjerzy. | ||
[[Plik:Image159.png|brak|mały|364x364px]] | |||
Rysunek 1.1. Wybór odpowiedniego modułu z menu. | |||
Następnie otworzy się lista z kasjerami pracującymi na sklepie. Należy ustawić się na kasjerze i nacisnąć R, wybrać datę i zatwierdzić enterem. | |||
[[Plik:Image753.png|brak|mały|642x642px]] | |||
Rysunek 1.2. Wybór daty. | |||
Stojąc na konkretnym paragonie należy wcisnąć E, a następnie dokonać exportu paragonu do XML. W tym celu, aby eksport odbył się prawidłowo należy najechać na TAK i zatwierdzić enterem. | |||
[[Plik:Image8462.png|brak|mały|642x642px]] | |||
Rysunek 1.2. Wykonanie eksportu do XML. | |||
Na koniec podajemy nazwę pliku. | |||
[[Plik:Image7913.png|brak|mały|642x642px]] | |||
Rysunek 1.4. Podanie nazwy pliku. | |||
<br /> | |||
Wersja z 12:02, 28 paź 2020
Export do TAX FREE w formacie GlobalBlue
W celu dokonania exportu w pierwszej kolejności należy wybrać moduł katalogi → kasjerzy.
Rysunek 1.1. Wybór odpowiedniego modułu z menu.
Następnie otworzy się lista z kasjerami pracującymi na sklepie. Należy ustawić się na kasjerze i nacisnąć R, wybrać datę i zatwierdzić enterem.
Rysunek 1.2. Wybór daty.
Stojąc na konkretnym paragonie należy wcisnąć E, a następnie dokonać exportu paragonu do XML. W tym celu, aby eksport odbył się prawidłowo należy najechać na TAK i zatwierdzić enterem.
Rysunek 1.2. Wykonanie eksportu do XML.
Na koniec podajemy nazwę pliku.
Rysunek 1.4. Podanie nazwy pliku.