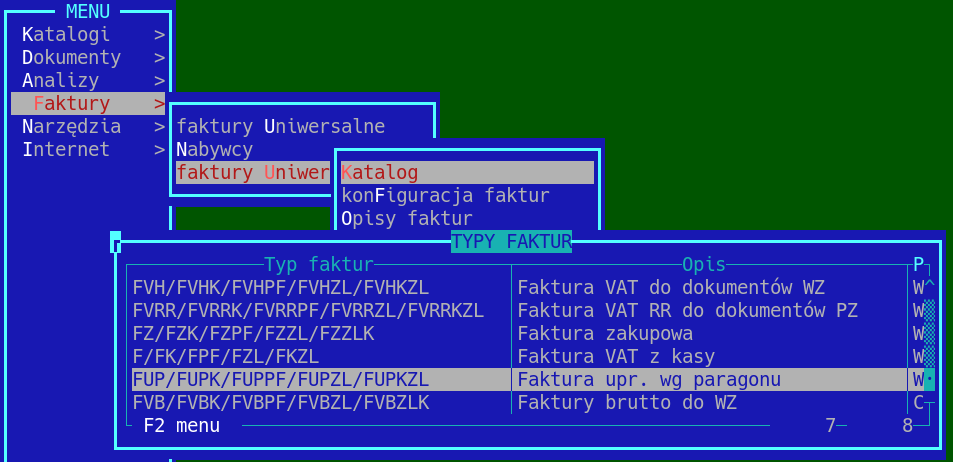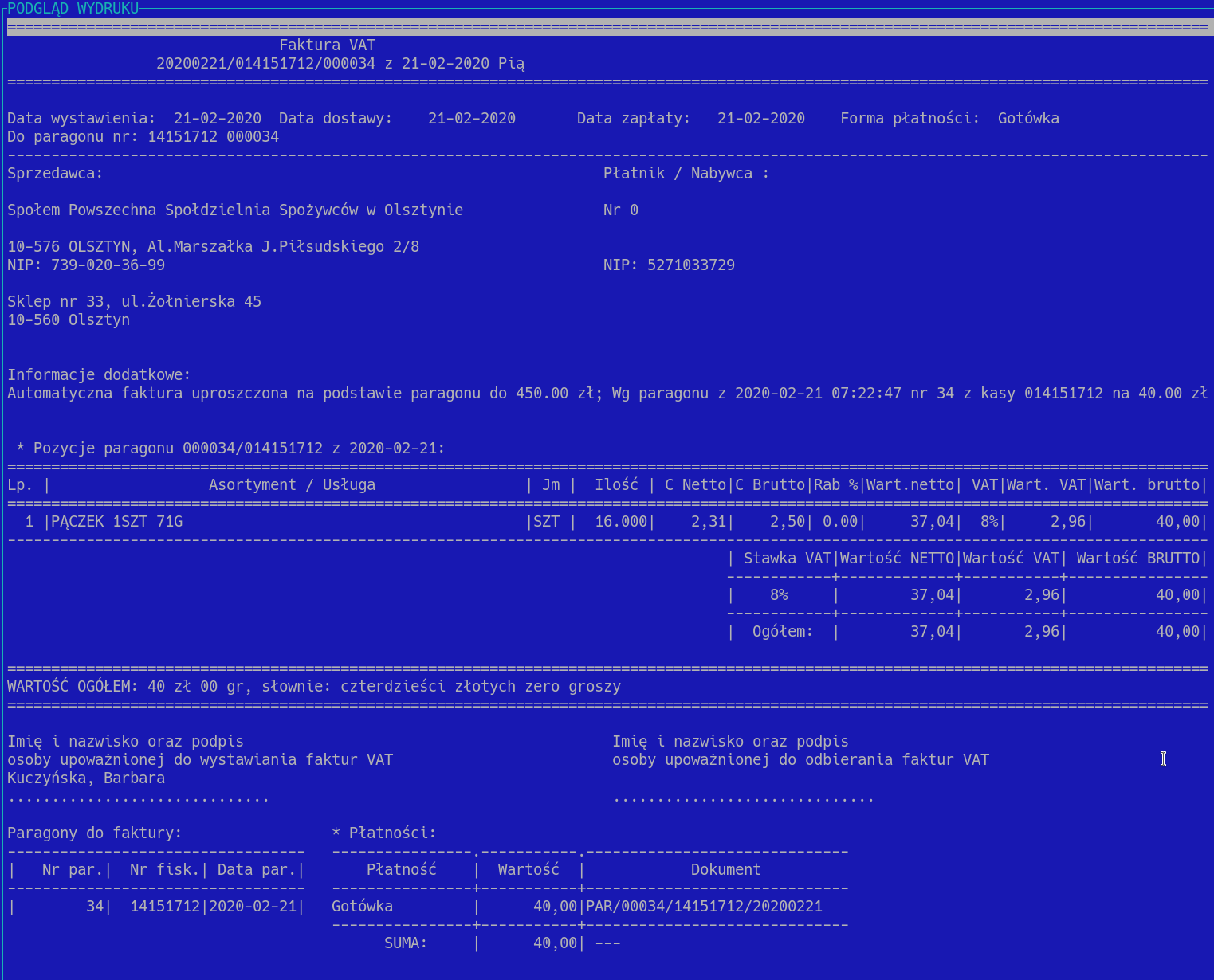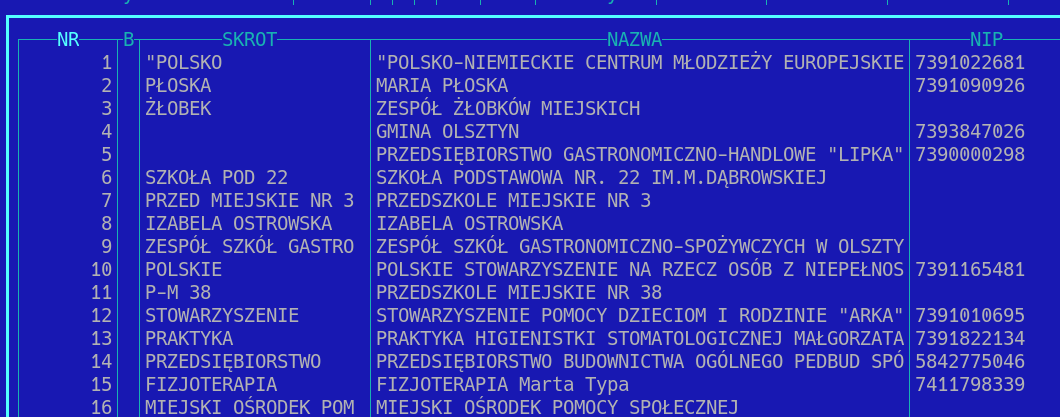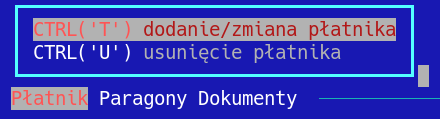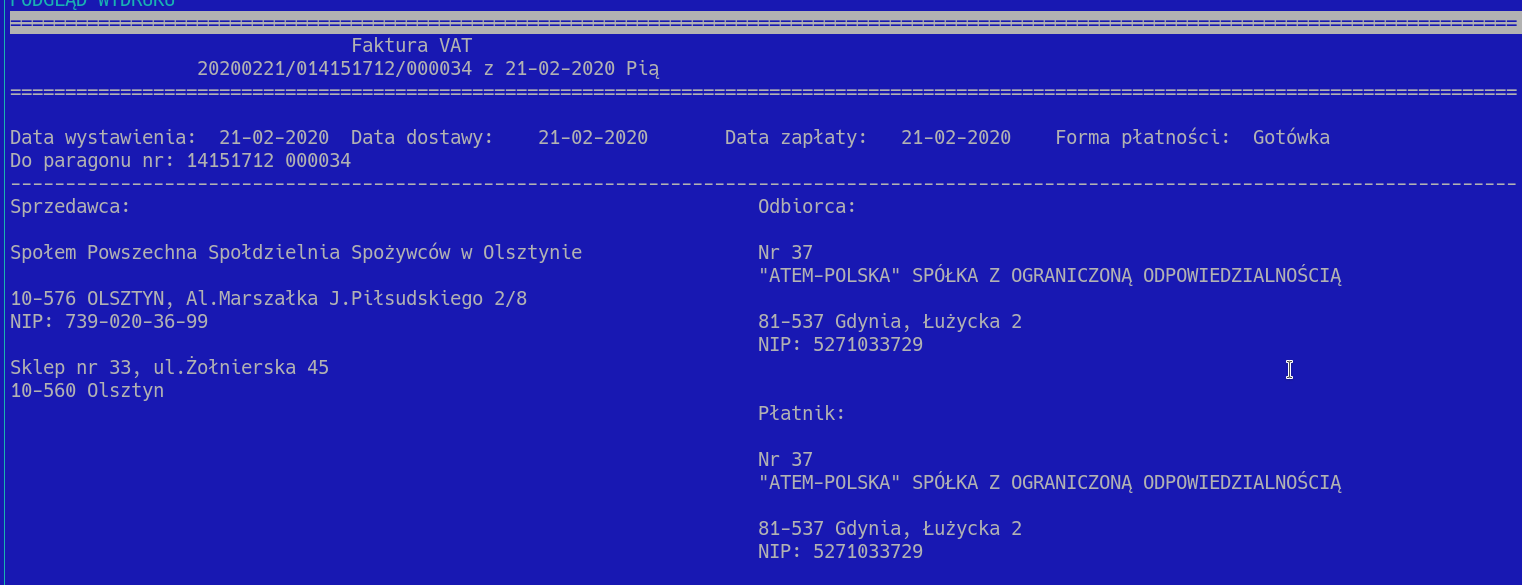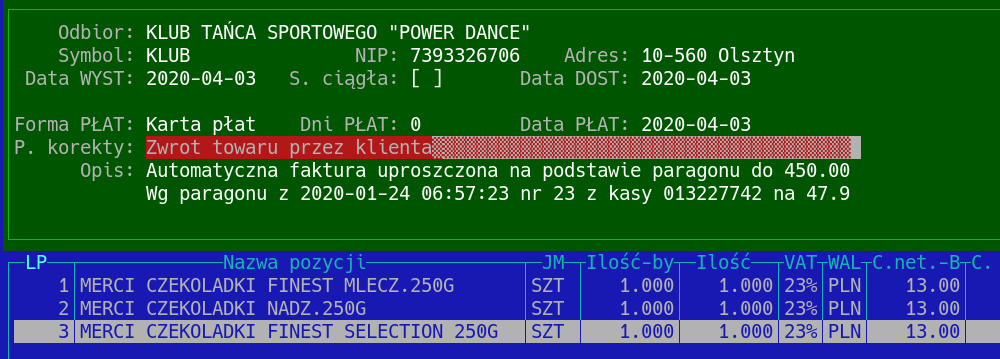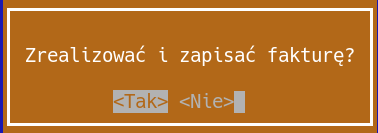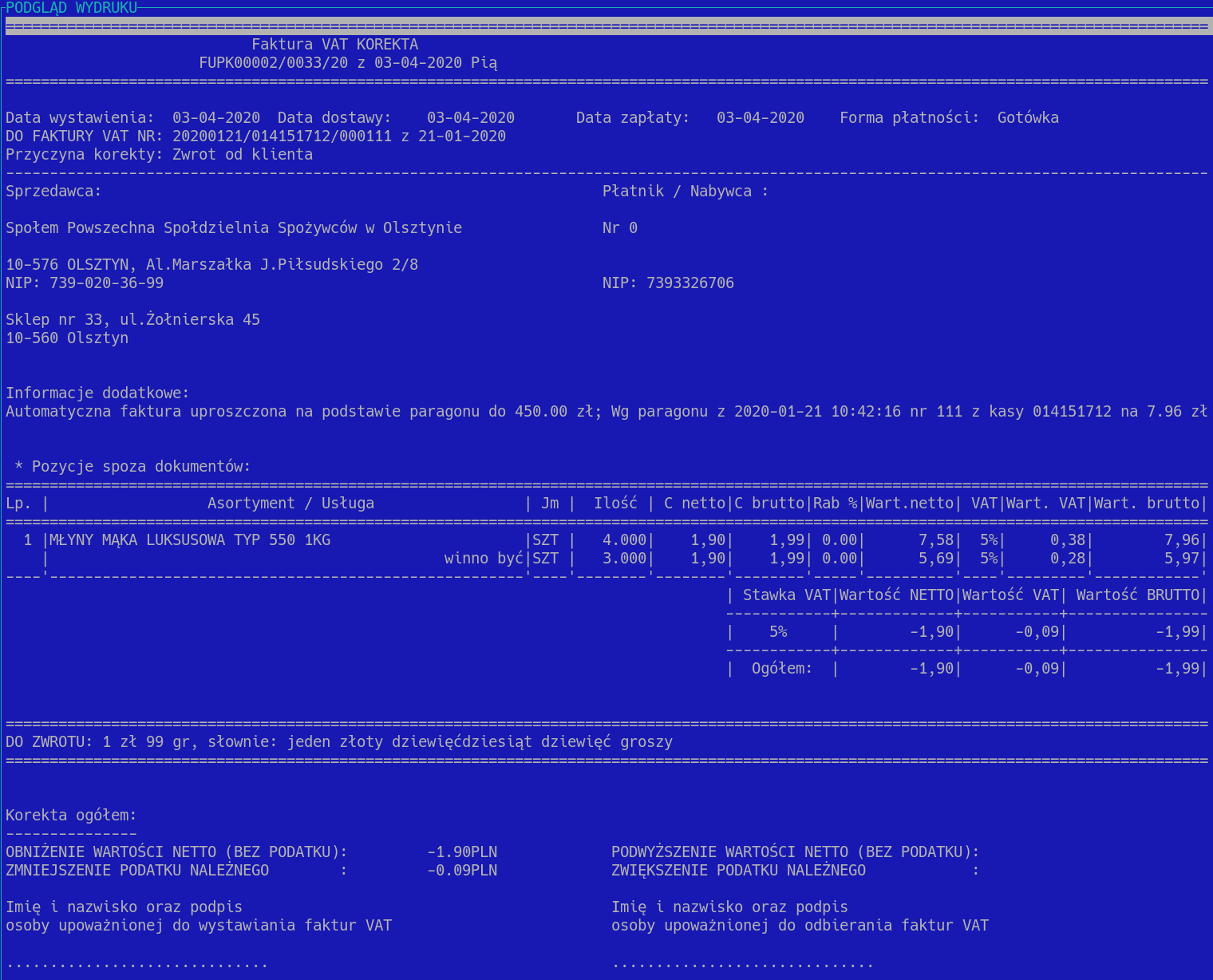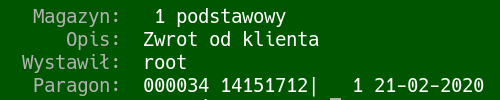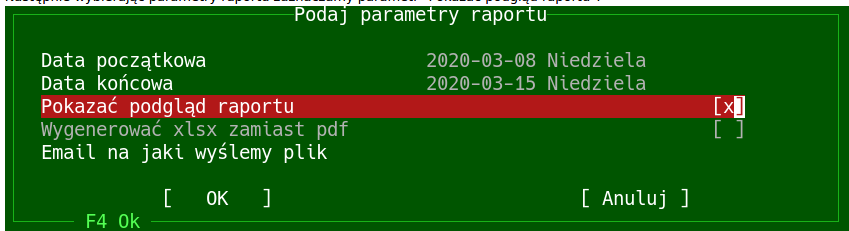Faktury uproszczone paragon 450 nip: Różnice pomiędzy wersjami
Nie podano opisu zmian |
(uwaga: duplikaty fv) |
||
| Linia 9: | Linia 9: | ||
Paragony z NIP o wartości mniejszej/równej 450 PLN mogą być zaimportowane po stronie zaplecza w katalogu faktur uproszczonych, ręcznie lub automatycznie podczas nocnego zamknięcia dnia. Można je znaleźć w systemie w menu: Faktury → Faktury Uniwersalne → Katalog → Faktura upr. Wg paragonu. | Paragony z NIP o wartości mniejszej/równej 450 PLN mogą być zaimportowane po stronie zaplecza w katalogu faktur uproszczonych, ręcznie lub automatycznie podczas nocnego zamknięcia dnia. Można je znaleźć w systemie w menu: Faktury → Faktury Uniwersalne → Katalog → Faktura upr. Wg paragonu. | ||
<div style="border: 0.2em #f90000 solid; padding: 0.5em 2em"> | |||
'''Uwaga:''' dokumenty w programie zapleczowym do wyłącznie ''duplikaty'' wystawiane na potrzeby automatów księgowych/JPK! <em style="text-decoration: underline">Oryginalnym dokumentem faktury jest wydruk z drukarki fiskalnej</em> – paragon z NIP na kwotę niższą od 450zł. W związku z tym faktem NIE POWINNO się modyfikować ich w programie zapleczowym, a gdy klient zażyczy pełnych danych lub płatnika, to wystawić pełną fakturę VAT do tego paragonu (tj. „starym” trybem, jak dotychczas).</div> | |||
Rysunek 1.1. Wejście z pozycji menu do opcji Faktura upr. Wg paragonu. | Rysunek 1.1. Wejście z pozycji menu do opcji Faktura upr. Wg paragonu. | ||
| Linia 29: | Linia 32: | ||
Jeżeli w systemie są jakieś paragony z NIP do kwoty 450 zł, do których do tej pory nie została dodana faktura uproszczona, zostaną one dodane. | Jeżeli w systemie są jakieś paragony z NIP do kwoty 450 zł, do których do tej pory nie została dodana faktura uproszczona, zostaną one dodane. | ||
'''Druk faktury uproszczonej:''' | '''Druk duplikatu faktury uproszczonej:''' | ||
Aby wydrukować (ponownie) fakturę uproszczoną należy wejść do katalogu faktur uproszczonych i znaleźć interesującą nas fakturę. Wciskamy na niej klawisz '''‘D’''', lub wybieramy drukuj z menu programu. | Aby wydrukować (ponownie) fakturę uproszczoną, należy wejść do katalogu faktur uproszczonych i znaleźć interesującą nas fakturę. Wciskamy na niej klawisz '''‘D’''', lub wybieramy drukuj z menu programu. | ||
Sam paragon jest już taką fakturą, więc nie ma obowiązku jej drukowania. Drukujemy w wyjątkowych sytuacjach, np. klient zgubił paragon | '''Sam paragon jest już taką fakturą, więc nie ma obowiązku jej drukowania'''. Drukujemy w wyjątkowych sytuacjach, np. klient zgubił paragon. | ||
Wydruk faktury uproszczonej wygląda następująco: | Wydruk duplikatu zapleczowego faktury uproszczonej wygląda następująco: | ||
Rysunek 1.4 Poglądowy widok faktury uproszczonej. | Rysunek 1.4 Poglądowy widok faktury uproszczonej. | ||
| Linia 43: | Linia 46: | ||
Jak widać na wydruku faktury nie pojawiają się pełne dane płatnika/nabywcy. Ponieważ jest to faktura uproszczona w oparciu o paragon z NIP, do identyfikacji jej nabywcy/płatnika wystarczy sam NIP zapisany na paragonie. | Jak widać na wydruku faktury nie pojawiają się pełne dane płatnika/nabywcy. Ponieważ jest to faktura uproszczona w oparciu o paragon z NIP, do identyfikacji jej nabywcy/płatnika wystarczy sam NIP zapisany na paragonie. | ||
Zdarza się jednak, że klient chce mieć pełne dane na fakturze, bądź jest tylko nabywcą, a faktycznym płatnikiem jest np. jednostka samorządowa ( przedszkole, szkoła, gmina ), więc potrzebuje uzupełnienia nie tylko danych odbiorcy, ale również danych płatnika. | Zdarza się jednak, że klient chce mieć pełne dane na fakturze, bądź jest tylko nabywcą, a faktycznym płatnikiem jest np. jednostka samorządowa ( przedszkole, szkoła, gmina), więc potrzebuje uzupełnienia nie tylko danych odbiorcy, ale również danych płatnika. W takim przypadku '''należy wystawić pełną fakturę VAT do tego paragonu'''. A gdy powstał już wtórnik FUP w katalogu faktur programu zapleczowego, to uprzednio go anulować. | ||
'''Zmiana kontrahenta na fakturze uproszczonej:''' | '''Zmiana kontrahenta na fakturze uproszczonej:''' | ||
Jednakże, gdy księgowość danej sieci sklepów preferuje jednak zmieniać duplikaty faktur uproszczonych z drukarki fiskalnej, to aby wprowadzić pełne dane kontrahenta na fakturze uproszczonej, ustawiamy się na jej nagłówku i wciskamy klawisz '''CTRL+K'''. | |||
Rysunek 1.5. Zmiana danych kontrahenta. | Rysunek 1.5. Zmiana danych kontrahenta. | ||
| Linia 65: | Linia 68: | ||
Rysunek 1.7. Widok bazy nabywców. | Rysunek 1.7. Widok bazy nabywców. | ||
[[Plik:Rys 1.7.png|brak|mały|845x845px]] | [[Plik:Rys 1.7.png|brak|mały|845x845px]] | ||
Po wyborze odpowiedniego nabywcy system zapyta się, czy potwierdzamy zmianę kontrahenta na fakturze. | Po wyborze odpowiedniego nabywcy system zapyta się, czy potwierdzamy zmianę kontrahenta na fakturze. | ||
| Linia 71: | Linia 73: | ||
'''Dodanie płatnika na fakturze uproszczonej:''' | '''Dodanie płatnika na fakturze uproszczonej:''' | ||
Jeśli zachodzi potrzeba dodania płatnika do faktury, to jak powyżej, powinno się wystawić w takim przypadku wystawić pełną FV do tego paragonu i ustawić na niej płatnika analogicznie z poniższymi instrukcjami. | |||
W przypadku gdy księgowość wymusza modyfikację duplikatów zapleczowych FUP, zamiast tworzenia pełnej faktury zgodnie z wytycznymi MF, to by dodać płatnika, do wygenerowanej już faktury uproszczonej, '''należy w pierwszej kolejności zmienić mu kontrahenta''' (odbiorcę faktury - patrz opis powyżej). | |||
Następnie należy ustawić się na nagłówku faktury i wybrać opcję z menu: | Następnie należy ustawić się na nagłówku faktury i wybrać opcję z menu: | ||
Wersja z 05:56, 13 paź 2020
FAKTURA DO PARAGONU Z NIP
tagi: faktura uproszczona, faktury uproszczone, paragon nip, paragon 450, faktura paragon nip
Paragon z NIP poniżej 450 PLN
Ustawa z dnia 11.03.2004 o podatku od towarów i usług ( tekst jednolity Dz. U. z 2020 r. poz. 106, zmieniony przez Dz. U. z 2019 r. poz. 1520, Dz. U. z 2019 r. poz. 1751) wprowadza z dniem od 1.I.2020, wymóg umieszczania numeru NIP na paragonach, z których ma być odliczenie VAT. Artykuł 106e.5.3 powyższej ustawy wprowadza też zapis ustanawiający, że taki paragon z NIP do kwoty 450zł lub €100 (włącznie) sam jest już fakturą uproszczoną, do której nie ma potrzeby wystawiania dodatkowej faktury. Faktura uproszczona nie musi zawierać danych takich jak: „imiona i nazwiska lub nazwy podatnika i nabywcy towarów lub usług oraz ich adresy”, pod warunkiem że zawiera nr NIP oraz „dane pozwalające określić dla poszczególnych stawek podatku kwotę podatku”. System Hipermarket prowadzi ewidencję takich paragonów w programie zaplecza, celem ich późniejszego wyeksportowania do JPK, raportowania lub wprowadzenia korekty niezbędnej podczas zwrotu towaru. Rozwiązanie te powstało by uniknąć podwójnego zgłaszania faktur przez JPK.
Paragony z NIP o wartości mniejszej/równej 450 PLN mogą być zaimportowane po stronie zaplecza w katalogu faktur uproszczonych, ręcznie lub automatycznie podczas nocnego zamknięcia dnia. Można je znaleźć w systemie w menu: Faktury → Faktury Uniwersalne → Katalog → Faktura upr. Wg paragonu.
Rysunek 1.1. Wejście z pozycji menu do opcji Faktura upr. Wg paragonu.
Rysunek 1.2. Widok listy faktur uproszczonych do paragonu, wygenerowanych z programu Hipermarket.
Aby dodać ręcznie do widoku paragony z dnia bieżącego należy:
- wejść do katalogu faktur uproszczonych
- wcisnąć klawisz „Insert”
- odpowiedzieć twierdząco na pytanie:
Rysunek 1.3. Widok okna do ręcznego wprowadzania paragonów z dnia bieżącego.
Jeżeli w systemie są jakieś paragony z NIP do kwoty 450 zł, do których do tej pory nie została dodana faktura uproszczona, zostaną one dodane.
Druk duplikatu faktury uproszczonej:
Aby wydrukować (ponownie) fakturę uproszczoną, należy wejść do katalogu faktur uproszczonych i znaleźć interesującą nas fakturę. Wciskamy na niej klawisz ‘D’, lub wybieramy drukuj z menu programu.
Sam paragon jest już taką fakturą, więc nie ma obowiązku jej drukowania. Drukujemy w wyjątkowych sytuacjach, np. klient zgubił paragon.
Wydruk duplikatu zapleczowego faktury uproszczonej wygląda następująco:
Rysunek 1.4 Poglądowy widok faktury uproszczonej.
Jak widać na wydruku faktury nie pojawiają się pełne dane płatnika/nabywcy. Ponieważ jest to faktura uproszczona w oparciu o paragon z NIP, do identyfikacji jej nabywcy/płatnika wystarczy sam NIP zapisany na paragonie.
Zdarza się jednak, że klient chce mieć pełne dane na fakturze, bądź jest tylko nabywcą, a faktycznym płatnikiem jest np. jednostka samorządowa ( przedszkole, szkoła, gmina), więc potrzebuje uzupełnienia nie tylko danych odbiorcy, ale również danych płatnika. W takim przypadku należy wystawić pełną fakturę VAT do tego paragonu. A gdy powstał już wtórnik FUP w katalogu faktur programu zapleczowego, to uprzednio go anulować.
Zmiana kontrahenta na fakturze uproszczonej:
Jednakże, gdy księgowość danej sieci sklepów preferuje jednak zmieniać duplikaty faktur uproszczonych z drukarki fiskalnej, to aby wprowadzić pełne dane kontrahenta na fakturze uproszczonej, ustawiamy się na jej nagłówku i wciskamy klawisz CTRL+K.
Rysunek 1.5. Zmiana danych kontrahenta.
Po zatwierdzeniu chęci zmiany kontrahenta system poprosi nas o wprowadzenie NIP’u, aby pobrać z GUS pełne dane kontrahenta:
Rysunek 1.6. Wprowadzanie NIP-u.
UWAGA !!! Wprowadzamy ten sam NIP odbiorcy, który był zapisany na paragonie. Zmiana NIP na fakturze uproszczonej może spowodować problemy z rozliczeniem faktur w Urzędzie Skarbowym.
Możemy też pozostawić to pole puste, pojawi nam się do wyboru okno z bazą uprzednio wprowadzonych nabywców (bywa, że kilku nabywców mających tego samego płatnika występuje pod tym samym nr NIP, więc musimy wybrać, o którego dokładnie nabywcę nam chodzi ). Z listy wybieramy odpowiedniego odbiorcę pamiętając, aby jego NIP zgadzał się z tym na paragonie.
Rysunek 1.7. Widok bazy nabywców.
Po wyborze odpowiedniego nabywcy system zapyta się, czy potwierdzamy zmianę kontrahenta na fakturze.
Dodanie płatnika na fakturze uproszczonej:
Jeśli zachodzi potrzeba dodania płatnika do faktury, to jak powyżej, powinno się wystawić w takim przypadku wystawić pełną FV do tego paragonu i ustawić na niej płatnika analogicznie z poniższymi instrukcjami.
W przypadku gdy księgowość wymusza modyfikację duplikatów zapleczowych FUP, zamiast tworzenia pełnej faktury zgodnie z wytycznymi MF, to by dodać płatnika, do wygenerowanej już faktury uproszczonej, należy w pierwszej kolejności zmienić mu kontrahenta (odbiorcę faktury - patrz opis powyżej).
Następnie należy ustawić się na nagłówku faktury i wybrać opcję z menu:
Rysunek 1.8. Widok okna zmiany płatnika.
Zmiana płatnika przebiega analogicznie jak zmiana kontrahenta. Wprowadzamy NIP płatnika, a system uzupełnia jego dane z informacji dostępnych z GUS, lub wybieramy płatnika z listy zdefiniowanych wcześniej nabywców.
Rysunek 1.9. Podgląd nagłówka faktury z uzupełnionym płatnikiem i odbiorcą.
Zwrot towaru na podstawie faktury uproszczonej:
Ponieważ paragon z NIP poniżej 450 zł jest jednocześnie fakturą uproszczoną, zwrot towaru zakupionego w taki sposób wiąże się z:
- korektą faktury uproszczonej – tak, aby zarówno klient jak i sklep mogli wykazać właściwą wartość podatku
- utworzeniem dokumentu PZZK – tak, aby stan magazynowy na sklepie się zgadzał
Obie operacje muszą zostać wykonane na zapleczu.
Aby skorygować fakturę uproszczoną (klient chce zwrócić lub zareklamować całość lub część towaru), należy wejść w Faktury → Faktury uniwersalne → katalog → faktura uproszczona. Wyszukać na liście fakturę, która jest odzwierciedleniem paragonu na podstawie, którego klient chce dokonać zwrotu. Jeżeli faktury jeszcze nie ma na liście ( paragon z dnia bieżącego ) należy dodać ją ręcznie klawiszem Insert (opis tej czynności znajduje się wyżej). Ustawiając się na interesującej nas fakturze wciskamy klawisz ‘k’, lub wybieramy z menu F2 → Funkcje → Korekta faktury.
Rysunek 1.10. Korekta faktury.
Wejdziemy w opcję tworzenia korekty do faktury. System wymaga od nas abyśmy uzupełnili odpowiednie pola dotyczące dat wystawienia wpływu, a także wprowadzenia powodu korekty.
Rysunek 1.11. Widok wymaganych pół do wypełnienia podczas wprowadzania korekty.
Po zatwierdzeniu wszystkich pól nagłówka można przejść do modyfikacji pozycji. Aby zmodyfikować pozycję faktury należy wcisnąć klawisz F3 lub wybrać z menu opcję koryguj:
Rysunek 1.12. Modyfikacja pozycji faktury.
System wprowadzi nas do korekty pozycji na której jesteśmy ustawieni. Możemy edytować poszczególne pola danej pozycji:
Rysunek 1.13. Widok okna korekty.
Po zakończeniu edycji wszystkich interesujących nas pozycji zatwierdzamy zmiany za pomocą klawisza F4 lub z powyższego menu wybierając opcję F4 – realizacja. System spyta się czy chcemy zrealizować i zapisać fakturę.
Rysunek 1.14. Widok zatwierdzania zmian naniesionych na fakturze.
Odpowiedź twierdząca spowoduje dodanie korekty.
Na korekcie możemy również ustawić pełne dane nabywcy (lub odbiorcy i płatnika) zgodnie z opisem zamieszczonym powyżej. Korektę należy wydrukować klawiszem „D”, wybierając odpowiednio jedną z opcji:
Rysunek 1.15. Widok okna wydruku korekty do faktury.
Podgląd wydruku korekty przedstawia się następująco:
Rysunek 1.16. Poglądowy widok korekty faktury.
Wydrukowaną korektę wręczamy klientowi. Możemy również wydrukować oryginał należy jednak pamiętać, że występuje on zastępczo do wystawionego paragonu, który sam w sobie jest już fakturą uproszczoną.
Wystawienie dokumentu PZZK:
Wystawienie korekty faktury powoduje poprawę stanów księgowych, nie skutkuje jednak poprawieniem stanów magazynowych (ilości zwróconych towarów na stanie sklepu).
Aby poprawić ilości towarów na sklepie należy wystawić dokument zwrotu od klienta.
Wprowadzenie dokumentu zwrotu od klienta do paragonu będącego fakturą uproszczoną nie różni się niczym od standardowej procedury zwrotu od klienta. Wchodzimy w menu Dokumenty → PZ → Zwrot do paragonu. Następnie za pomocą klawisza Insert dodajemy nowy dokument wybierając interesujący nas paragon i korygując na nim ilości analogicznie do tych poprawianych na fakturze. Po wybraniu odpowiedniego paragonu dane nagłówka na dokumencie zostaną wypełnione.
Rysunek 1.17. Widok dokumentu zwrotu od klienta.
Faktura uproszczona a faktura do paragonu:
Jednocześnie w programie pojawiły się ograniczenia na wprowadzanie faktur zbiorczych do paragonu z NIP, którego wartość nie przekracza 450 złotych.
Weryfikacja takich paragonów zależy od konfiguracji faktur do paragonów. Ponieważ faktury do paragonów są typem wbudowanym, edycja ich konfiguracji powinna odbywać się na centrali, ustawienia zaś obowiązywać będą dla całej sieci:
1). Weryfikacja NIP na fakturze do paragonu:
Wchodzimy (na centrali) w katalogi → faktury uniwersalne → konfiguracja i ustawiamy się na typie faktura do paragonu i wchodzimy enterem do konfiguracji typu.
Dodajemy (insert)/ modyfikujemy (enter) opcję 112 dotyczącą weryfikacji NIP’u na fakturze, ustawiając ją na TAK:
Rysunek 1.18.Wystawianie faktur zbiorczych do paragonów z NIP.
Ustawienie tej opcji spowoduje, że będzie możliwe wystawianie faktur zbiorczych tylko i wyłącznie do paragonów z NIP.
Ustawienie tej opcji jest konieczne, aby skorzystać z weryfikacji paragonów do 450 zł jako faktur uproszczonych w skrócie, aby konfiguracja przedstawiona poniżej miała wpływ na działanie programu.
Domyślne ustawienie dla tej opcji (czyli brak ustawienia) oznacza, że paragony nie będą weryfikowane pod względem występowania na nich numeru NIP.
2). Weryfikacja paragonu do 450 zł (włącznie) jako faktura uproszczona.
Wchodzimy (na centrali) w katalogi → faktury uniwersalne → konfiguracja i ustawiamy się na typie faktura do paragonu i wchodzimy enterem do konfiguracji typu.
Dodajemy (insert) / modyfikujemy (enter) opcję 139 dotyczącą blokady paragonów będących fakturą uproszczoną.
Rysunek 1.19. Weryfikacja paragonu do 450 zł (włącznie) jako faktura uproszczona.
Opcję możemy ustawić na trzy sposoby:
Rysunek 1.20. Widok okna Tryb blokady parag. będącymi FV upr.
- Wyłączona – podczas wystawiania faktury do paragonu system nie będzie weryfikował czy dany paragon jest fakturą uproszczoną. Jeżeli na jego podstawie powstała już faktura uproszczona w systemie to może zostać zwrócony błąd unikalności pozycji na fakturach, który wygląda następująco:
Rysunek 1.21.Raport zmienionych pozycji.
Jeżeli jednak spróbujemy dodać np. paragon z dnia bieżącego do którego faktura uproszczona nie została jeszcze wystawiona będzie to możliwe.
- Blokuj – opcja powoduje, że w czasie wystawiania faktury do paragonu, na liście paragonów do wyboru będziemy widzieć wszystkie paragony z NIP (również te do kwoty 450 zł). Jeżeli jednak wybierzemy taki paragon system zwróci nam błąd, który przedstawia się następująco:
Rysunek 1.22. Komunikat błędu.
- Nie pokazuj do wyboru tych paragonów – podczas wystawiania faktury do paragonu system w ogóle nie będzie pokazywał w wyborze tych paragonów, które są jednocześnie fakturą uproszczoną, czyli mają NIP, a ich wartość nie przekracza 450 zł.
Domyślne ustawienie tej opcji (przy braku ustawienia) to opcja chowania paragonów, czyli podczas wyboru paragonów do wystawienia faktury użytkownik nie widzi tych, które spełniają kryterium faktury uproszczonej.
Aby ta konfiguracja miała wpływ na działanie systemu, konieczne jest ustawienie opcji weryfikacji paragonów z NIP na fakturze (patrz wyżej).
FAKTURA DO PARAGONU Z NIP - Raporty
Aby wygenerować raport faktur uproszczonych wybieramy:
Analizy -> raport paragonów z NIP
Rysunek 1.23. Widok okna parametry raportu.
Raport wygląda następująco:
Rysunek 1.24. Zestawienie paragonów z NIP do 450 zł.