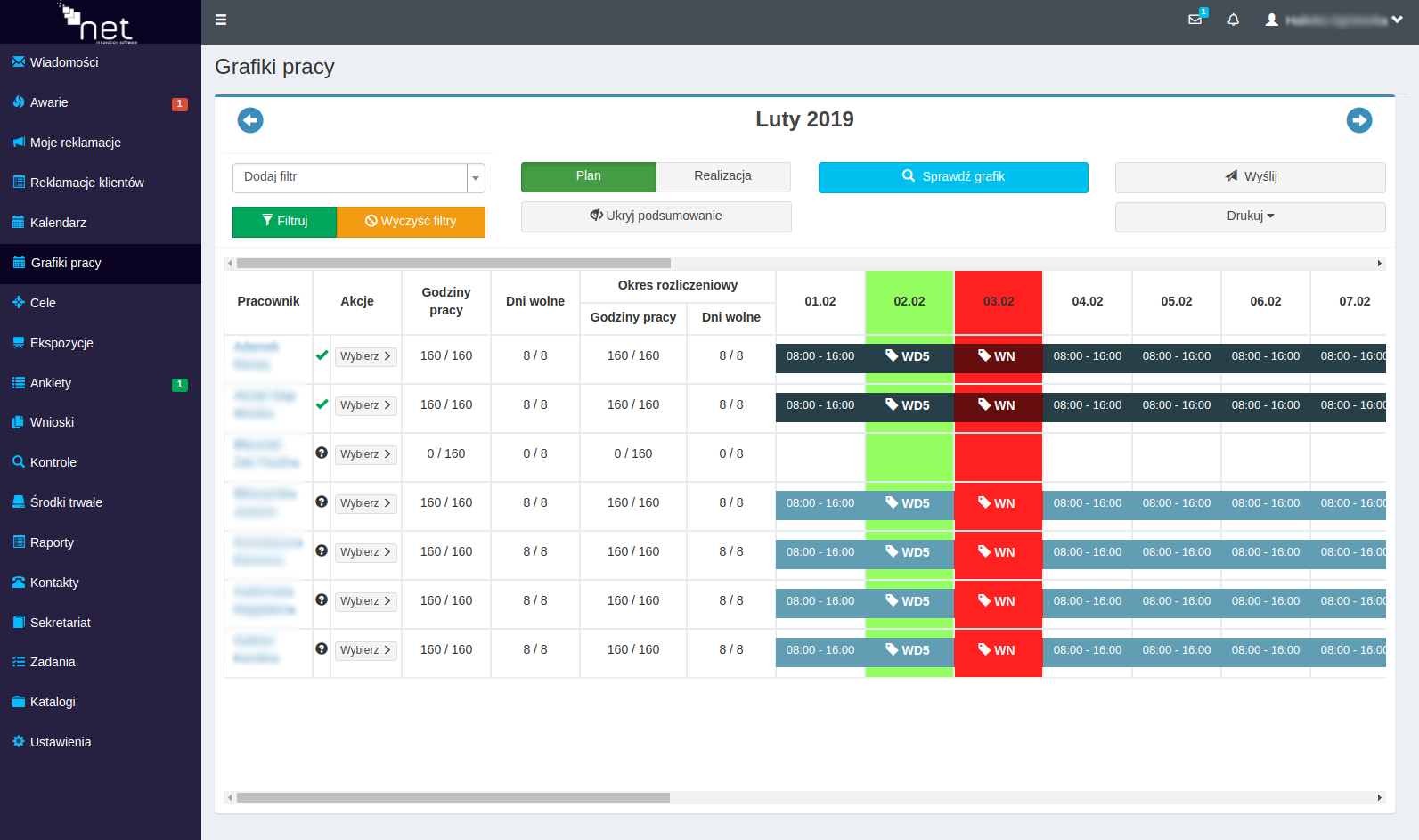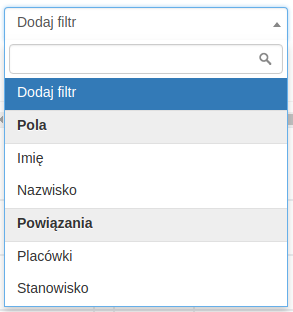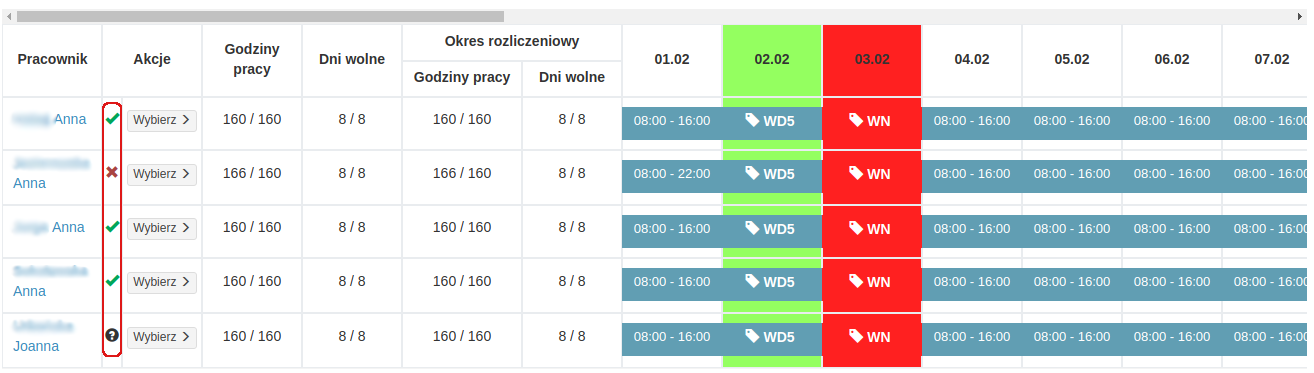GroupWare Grafik pracy: Różnice pomiędzy wersjami
Nie podano opisu zmian |
Nie podano opisu zmian |
||
| Linia 48: | Linia 48: | ||
Widok okna Grafiku pracy: | Widok okna Grafiku pracy: | ||
[[Plik:gpn1.png]] | [[Plik:gpn1.png]]Moduł grafiku skła | ||
===Filtrowanie:=== | ===Filtrowanie:=== | ||
| Linia 58: | Linia 58: | ||
===[[Plik:gpn4.png]]Plan, realizacja, sprawdzanie i blokada grafiku=== | ===[[Plik:gpn4.png]]Plan, realizacja, sprawdzanie i blokada grafiku=== | ||
Grafik dzieli się na PLAN (czyli grafik planowany) oraz REALIZACJĘ (czyli grafik realizowany). | '''Grafik dzieli się na PLAN (czyli grafik planowany) oraz REALIZACJĘ (czyli grafik realizowany).''' | ||
'''Grafik planowany''' to taki, który użytkownik tworzy np na następny miesiąc (np. grafik planowany tworzymy na marzec w lutym). '''UWAGA! Grafik planowany musi być zgodny z kodeksem pracy.''' | '''Grafik planowany''' to taki, który użytkownik tworzy np na następny miesiąc (np. grafik planowany tworzymy na marzec w lutym). '''UWAGA! Grafik planowany musi być zgodny z kodeksem pracy.''' | ||
| Linia 94: | Linia 94: | ||
[[Plik:gpn7.png]] | [[Plik:gpn7.png]] | ||
W momencie, gdy mamy już wprowadzony prawidłowy grafik dla użytkownika, możemy go zablokować: | |||
Wersja z 09:44, 20 lut 2019
Rozpoczęcie pracy z grafikiem
Aby móc pracować w module Grafiku należy mieć wprowadzone dane wszystkich użytkowników programu oraz muszą być oni przypisani do odpowiednich placówek, w których pracują.
W pierwszej kolejności określić należy, kto będzie docelowym użytkownikiem programu NetOrganizer - czy będą to tylko użytkownicy programu HiperMarket, czy również osoby z innych działów, np. z magazynów, piekarni, administracji itp.
1. W przypadku jeśli będą to tylko pracownicy HiperMarketu, możemy ich zaimportować do aplikacji NetOrganizer i przypisać do placówek tak jak to jest uzupełnione w HiperMarkecie
2. Jeśli np. Grafiki Pracy chcielibyście Państwo układać szerszej grupie pracowników lepszym rozwiązaniem byłoby wyeksportowanie pracowników z programu kadrowego, aby nie musieć dopisywać pracowników ręcznie do bazy użytkowników.
Dane jakie możemy zaimportować do aplikacji:
- Imię
- Nazwisko
- telefon
- Stanowisko
- Placówka
- Typ umowy (np. na czas określony, nieokreślony, umowa o dzieło itp.)
- Etat
- Data rozpoczęci i zakończenia umowy
- Możliwość wykonywania 12 godzinnego czasu pracy
- Możliwość wykonywania pracy w święta
- Ilość miesięcy w okresie rozliczeniowym
- Pierwszy miesiąc okresu rozliczeniowego
Jeśli nie ma możliwości wyeksportowania tych danych, każdego użytkownika możemy edytować w sposób ręczny: Katalogi → użytkownicy →edytuj.
W tym miejscu administrator nadaje również uprawnienia poszczególnym zdefiniowanym funkcjom:
• Administrator • Dyrektor • Handlowiec • Kontroler • Pracownik • Sekretarka • Kadry
Uprawnienia do pracy w module Grafiku nadajemy poszczególnym stanowiskom w zakładce Ustawienia →Uprawnienia.
UWAGA! Jeśli chcecie Państwo mieć wszystkie uprawnienia, zaznaczyć należy ADMINISTRATOR, zaznaczając flagi przy wszystkich uprawnieniach jednocześnie system może nie zadziałać prawidłowo.
PLACÓWKI:
W zakładce Katalogi → Placówki znajduje się zaimportowana baza placówek. Poprzez wejście w Katalogi →Grupy Placówek →dodaj grupę możliwe jest stworzenie drzewa swojej sieci: Centrala, Sklepy, Magazyny z przypisanymi do każdej grupy placówkami. Efekt tego podziału i ustawień widoczny będzie w zakładce Katalogi →Placówki.
Podstawowe informacje:
Widok okna Grafiku pracy:
Filtrowanie:
Moduł umożliwia filtrowanie wyświetlania użytkowników systemu pod kątem różnych danych. Klikając na pole Dodaj filtr pojawia nam się lista, gdzie mamy do wyboru filtrowanie po imionach, nazwiskach bądź też placówkach lub stanowiskach z którymi powiązani są użytkownicy.
Przykład: dodając filtr Placówki i wybierając przycisk Filtruj, a dalej wskazując konkretną placówkę, np sklep numer 0, system wyświetli nam, wszystkich użytkowników powiązanych z wybranym sklepem. W przypadku, gdy dodamy również filtr Imię i wpiszemy np. imię Anna - system wyświetli nam wszystkie panie, których imię zawiera frazę "Anna", pracujące na sklepie numer 0.
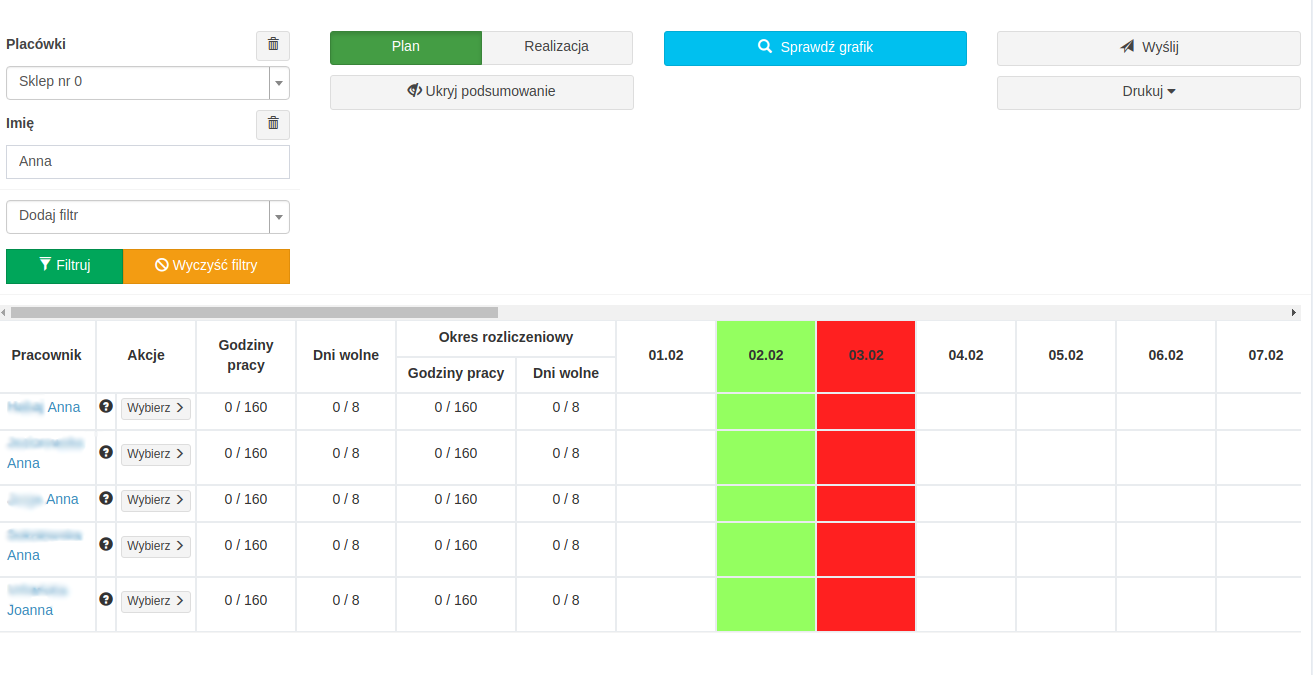 Plan, realizacja, sprawdzanie i blokada grafiku
Plan, realizacja, sprawdzanie i blokada grafiku
Grafik dzieli się na PLAN (czyli grafik planowany) oraz REALIZACJĘ (czyli grafik realizowany).
Grafik planowany to taki, który użytkownik tworzy np na następny miesiąc (np. grafik planowany tworzymy na marzec w lutym). UWAGA! Grafik planowany musi być zgodny z kodeksem pracy.
W momencie, gdy ukończymy tworzenie grafiku planowanego należy sprawdzić, czy nie ma w nim błędów. W tym celu wybieramy pole Sprawdź grafik. System sprawdza wówczas, czy wprowadzony przez nas grafik dla pracowników jest poprawny.
W grafiku sprawdzane są:
- za mała ilość dni wolnych od pracy;
- przekroczona liczbę godzin pracy w ciągu miesiąca;
- przekroczony średni tygodniowy czas pracy (40 godzin w przypadku pełnego etatu);
- przekroczony maksymalny tygodniowy czas pracy (48 godzin w przypadku pełnego etatu), łącznie z nadgodzinami;
- 12 godzinny czas pracy - zablokowano możliwość dodania ponad 12 godzin pracy dla pracowników, którzy nie mają zaznaczonej opcji "12 godzinny czas pracy" przy zatrudnieniu;
- praca podczas świąt;
- 11 godzin nieprzerwanego odpoczynku od pracy w ciągu doby;
- 35 godzin nieprzerwanego odpoczynku od pracy w ciągu tygodnia;
- maksymalnie 8 godzin pracy nocnej - godziny nocne domyślnie od 21:00 do 07:00 (jest możliwość ustawienia własnych wartości: Ustawienia > Aplikacja > Dodaj nowe ustawienie - ustawienia "Godzina rozpoczęcia pracy nocnej" oraz "Godzina zakończenia pracy nocnej");
- czy jest minimalnie jedna wolna niedziela w miesiącu;
- czy wolne za niedziele odebrane w ciągu 6 dni przed i 6 dni po;
- odebranie dnia wolnego za święto;
- czy można zaplanować pracę dla osoby w niedzielę bez handlu - informację czy osoba na danym stanowisku pracuje w niedziele i święta można ustawić w menu: Katalogi > Stanowiska;
Istnieje możliwość utworzenia wydarzenia mimo błędów w grafiku - w polu z uwagami pojawi się przycisk "Zapisz pomimo błędów grafiku".
Przed generowaniem grafiku można ustawić wydarzenia ustawiane w konkretne dni - w menu: Ustawienia > Aplikacja > Dodaj nowe ustawienie, można wybrać ustawienie "Wydarzenie ustawiane w generowanym grafiku jako..." oraz jego wartość z listy rozwijanej poniżej.
Gdy system zakończy sprawdzanie wprowadzonego grafiku w kolumnie Akcje pojawi się stosowne oznaczenie, w zależności od tego, czy wprowadzony grafik jest poprawny, czy też nie.
Jak widać poniżej, błędny grafik oznaczony jest czerwonym symbolem "X", natomiast grafik poprawny zielonym "√". Znak "?" w ostatnim wierszu (przy użytkowniku Joanna) oznacza, że grafik dla tego użytkownika nie został jeszcze sprawdzony.
Aby dowiedzieć się, dlaczego system traktuje wprowadzony grafik jako błędny, należy kliknąć symbol "X".
W momencie, gdy mamy już wprowadzony prawidłowy grafik dla użytkownika, możemy go zablokować: