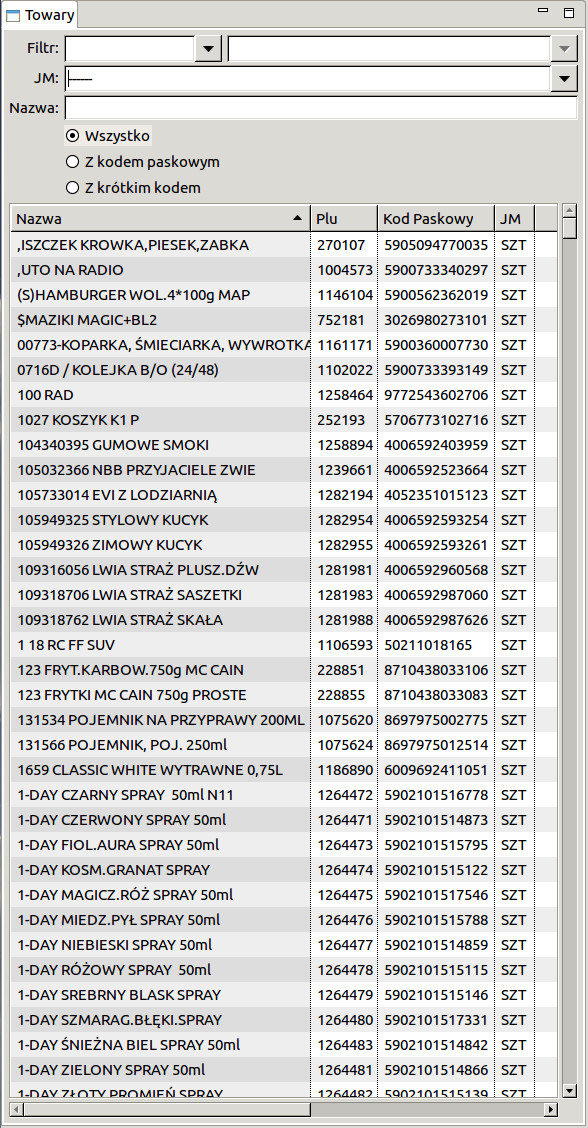Kreator szybkiej sprzedaży: Różnice pomiędzy wersjami
Nie podano opisu zmian |
Nie podano opisu zmian |
||
| Linia 21: | Linia 21: | ||
==== 3.1.1 Widok "Towary" ==== | ==== 3.1.1 Widok "Towary" ==== | ||
Widok „Towary” służy do wyszukania w bazie danych towarów, które chcemy dodać do szybkiej sprzedaży na stanowisku kasowym. W górnej jego części znajdują się filtry służące do wyszukania towarów, w dolnej części natomiast wyświetlane są towary. | Widok „Towary” służy do wyszukania w bazie danych towarów, które chcemy dodać do szybkiej sprzedaży na stanowisku kasowym. W górnej jego części znajdują się filtry służące do wyszukania towarów, w dolnej części natomiast wyświetlane są towary. | ||
[[Plik:Kss2.jpg]] | |||
Wersja z 13:45, 22 mar 2018
1 . Wstęp
Kreator szybkiej sprzedaży pozwala w łatwy sposób skonfigurować w programie kasowym xKasNet tzw. „ściągę przykasową”. Umieszczane są tam towary z krótkim kodem np. Bułka poznańska. Odpowiednio skonfigurowane klawisze szybkiego wyboryu pomagają kasjerowi w łatwy i szybki sposób zidentyfikować towary nie posiadające nadrukowanego kodu kreskowego.
2. Uruchomienie
W celu rozpoczęcia pracy z programem należy uruchomić komputer i zalogować się do systemu. Należy uruchomić skrót znajdujący się na pulpicie o nazwie Konfigurator szybkiej sprzedaży. Jeżeli na ekranie pojawi się okno logowania z miejscem na login i hasło, należy w polu „Login” wpisać „admin” oraz w polu „hasło” również „admin” i wcisnąć przycisk „Zaloguj”. Jeżeli program nie jest skonfigurowany, na ekranie komputera pojawi się okno konfiguracji programu przedstawione poniżej. W przeciwnym wypadku pojawi się okno główne aplikacji.
3 . Wygląd i obsługa programu
3.1 Moduł konfiguracji szybkiej sprzedaży
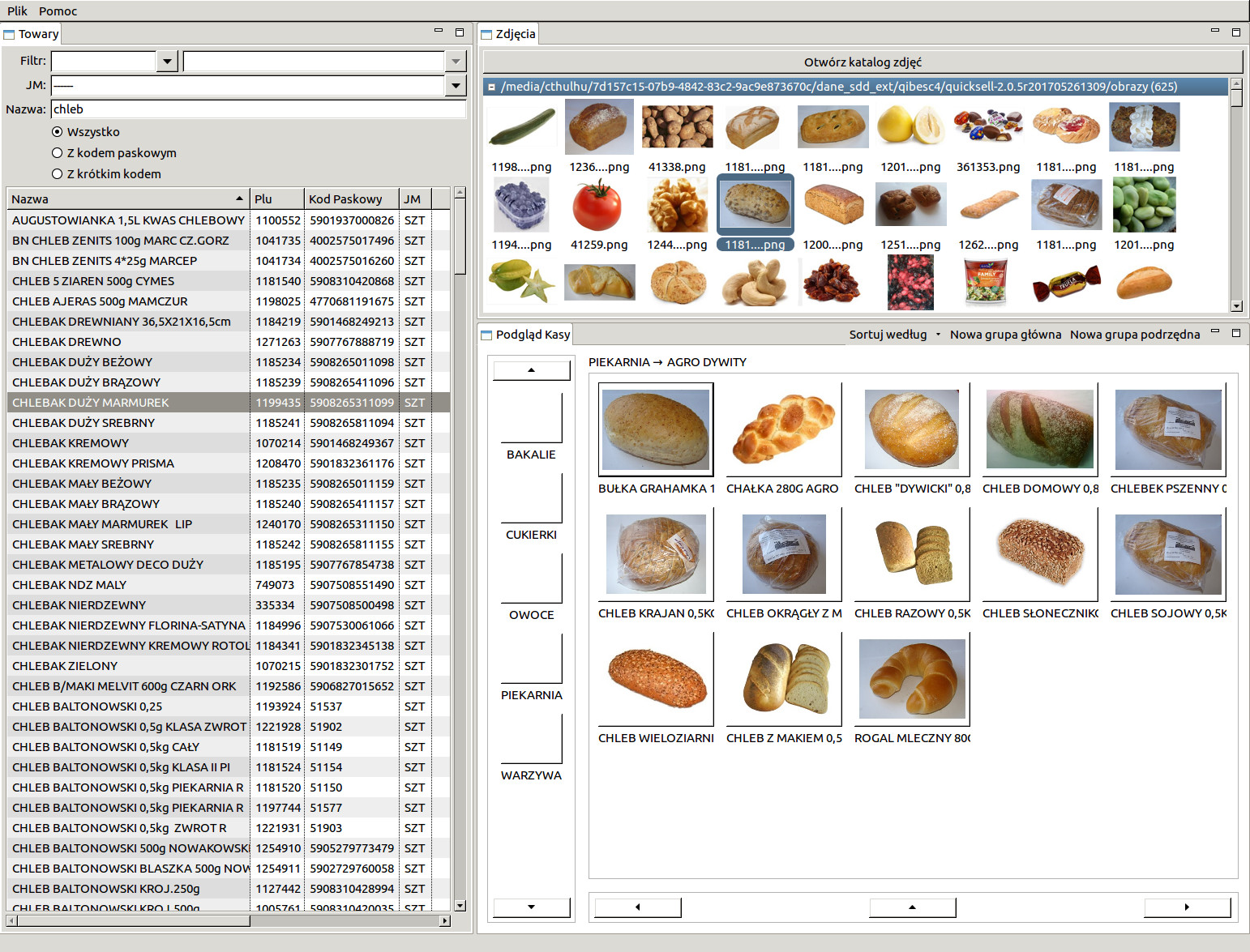 Rysunek 1: Główne okno programu Konfigurator szybkiej sprzedaży
Rysunek 1: Główne okno programu Konfigurator szybkiej sprzedaży
Główne okno programu dzieli się na trzy widoki.
- Towary
- Zdjęcia
- Podgląd kasy
Poszczególne widoki można przemieszczać w obrębie okna, zmieniać ich rozmiar względem pozostałych widoków, co pozwala na dostosowanie kreatora do indywidualnych wymagań użytkownika. W celu zmienienia rozmiaru widoku względem innego, należy najechać myszką na krawędź oddzielającą je i przesunąć ją trzymając wciśnięty lewy przycisk. Aby zmienić położenie widoku względem innych, musimy kliknąć na zakładkę z nazwą znajdującą się w jego lewym górnym rogu i przeciągnąć w pożądane miejsce. Wielkość oraz rozmieszczenie widoków będą zapamiętane i przywrócone przy kolejnym uruchomieniu programu. Jeżeli chcemy wrócić do początkowego, domyślnego rozmieszczenia widoków na tle okna, należy wybrać opcję „Plik -> Resetuj Perspektywę” z menu w lewym górnym rogu programu.
Poszczególne widoki możemy też minimalizować i maksymalizować. Aby zminimalizować widok, należy kliknąć w przycisk „Minimize”. Analogicznie aby zmaksymalizować dany widok, należy kliknąć w przycisk „Maximize”. Jeśli chcemy powrócić poszczególne widoki do poprzedniej wielkości klikamy przycisk „Restore” .
3.1.1 Widok "Towary"
Widok „Towary” służy do wyszukania w bazie danych towarów, które chcemy dodać do szybkiej sprzedaży na stanowisku kasowym. W górnej jego części znajdują się filtry służące do wyszukania towarów, w dolnej części natomiast wyświetlane są towary.